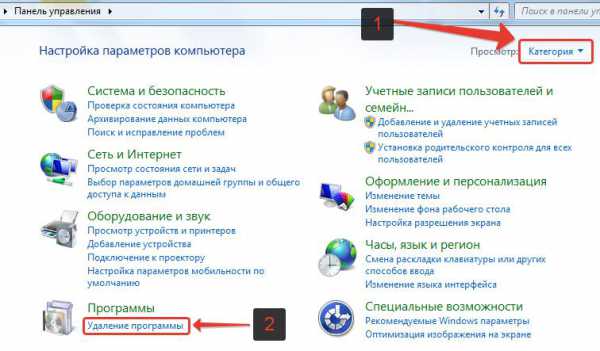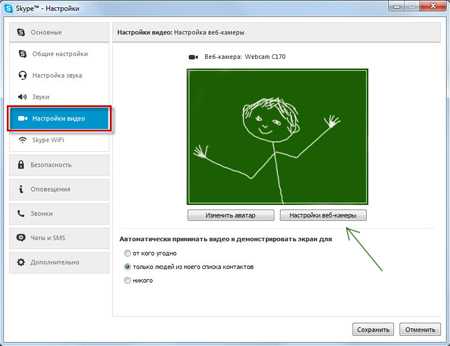Как подключиться к wifi через ноутбук
Как подключить ноутбук к интернету через wifi?
Всем привет! Прочитав статью ниже, вы узнаете, как подключить ноутбук к интернету через wifi. Мобильным компьютерным устройством считается ноутбук. Приобретая его, пользователь получает вероятность функционировать с ним абсолютно в любом месте. Не очень благоприятно подключать ноутбук к глобальной сети через кабель. Подключив, таким образом, интернет, ноутбук превращается в простой домашний ПК. Именно поэтому я и решил взять данную тему, так как в настоящее время она весьма актуальна.
Первым делом нужно отыскать значок «wifi». Такой знак может выглядеть у всех по-разному, это будет зависеть подключён ноутбук к вайфаю либо же не подключён.

Данный значок служит помощником для разных операций. Итак, после этого, явится окошко, в котором и будут изображены все доступные точки сети. Выберите необходимую сеть и нажмите «Подключение».

Затем есть 2 варианта. В случае не защищённой сети паролем, подключение произойдёт незамедлительно. Если сеть защищена паролем, то выявится окошко, где и нужно будет заполнить строку.

После ввода парольных данных интернет должен будет заработать.
Если у вас возникли проблемы, то читайте продолжение.
Не могу отыскать нужный значок
Если же у вас возникла такая проблема, как отсутствие значка «wifi» на панели задач, значит у вас отключён вайфай модуль. Для включения необходимо сделать последующее:
- Войдите в «Панель управления»;
- Перейдите в «Сеть и Интернет»;
- Затем посетите «Центр управления сетями и общим доступом»;
- Выберите «Изменение параметров адаптера»;
- Отыщите «Беспроводное сетевое подключение» и подключите его через контекстное меню.
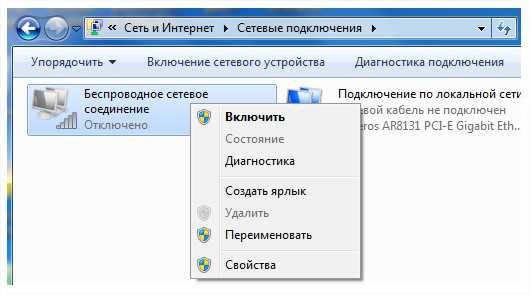
Иногда подобный вопрос завязывается за счёт отсутствия драйверов. В настоящем случае их нужно будет просто-напросто установить.
Значок подмечен красным крестиком
Это ещё одна стандартная проблема. В этом случае пользователь не сможет осуществить подключение.
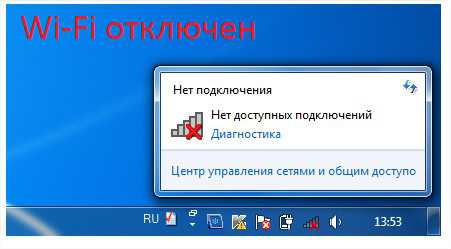
Обычно, это значит, что такой модуль отключён через «Центр мобильности» либо через определённые кнопки на корпусе самого ноутбука.
Для решения проблемы надобно:
- указать значок аккумулятора правой кнопкой мышки;
- выбрать «Центр мобильности Виндовс»;
- Укажите «Включить беспроводную связь.

В случае того, если такая сеть уже включена в этом пункте, значит дело в том, что модуль выключен через кнопки, либо же комбинаций клавиш.
Заключение
Таким образом, теперь вы знаете, как подключить ноутбук к интернету через wifi. Надеюсь, что моя информация будет полезна вам. Спасибо за внимание, всем удачи!
Как подключить ноутбук к интернету через wifi?
gserver.ru
Как подключить ноутбук к интернету через WiFi
Добрый день, дорогие домоседы. В нашем материале сегодня пошаговая инструкция – как подключить ноутбук к интернету через WiFi роутер. WiFi – это широкополосная связь без проводов, которая позволяет подключаться к интернету без использования неудобных проводков и кабелей.
WiFi особенно актуален при работе с ноутбуками, потому что, будучи однажды подключен, он станет действовать в любой комнате дома.
Кроме того, беспроводной интернет доступен во многих общественных местах, куда можно отправиться с ноутбуком: это кафе, гостиницы и даже некоторые некоторые виды транспорта.
Что понадобится, чтобы подключить беспроводной интернет?
- беспроводной маршрутизатор, более известный как роутер;
- ноутбук, оснащенный встроенным адаптером беспроводной сети (или отдельным адаптером, хотя современные ноутбуки, как правило, в нем не нуждаются).

Шаг 1. Подключить и настроить беспроводной маршрутизатор. Соответствующие инструкции для него должны прилагаться, но в случае сомнений лучше всего связаться со специалистом из службы поддержки от провайдера.
Шаг 2. Не помешает убедиться, что компьютер имеет встроенный беспроводной адаптер и соответствующий драйвер. Хотя у большинства современных ноутбуков он есть, в настольных компьютерах это устройство очень часто не предусмотрено. Чтобы проверить его наличие, выполните нижеследующие действия:
- Выберете кнопку «Пуск».
- Найдите пункт «Компьютер, щелкните по нему с помощью правой кнопки мышки.
- В выпавшем меню выберите «Свойства».
- В списке слева найдите пункт «Диспетчер Устройств».
Щелкните на стрелку рядом с надписью «сетевые адаптеры», чтобы увидеть, найдется ли WiFi-адаптер в списке. Если адаптера беспроводной сети не оказалось, можно его купить и использовать согласно инструкции. Зачастую он выглядит как флешка и точно так же вставляется в usb-порт.
Шаг 3: Продолжаем инструкцию, как подключить ноутбук к интернету через WiFi. Если WiFi-адаптер имеется, соответствующий символ должен появиться в системном трее. Ищите его среди значков, расположенных в правом нижнем углу экрана (он выглядит как возрастающая столбчатая диаграмма). Щелчок по маленькому треугольнику отобразит скрытые значки.
Или же его можно найти черед кнопку «Пуск», отыскав там «Панель управления», после – «Сеть и Интернет», после – «Центр управления сетями», и, наконец – «Изменение параметров адаптера». Находим значок беспроводного соединения, нажимаем правой кнопкой и в выпадающем меню затем выбираем «Включить».
Шаг 4: Теперь мы видим список доступных для подключения сетей. Чтобы подключиться к сети, просто нажимаем на ее название. Если это защищенная сеть и мы подключаемся к ней первый раз, потребуется набрать пароль. Заветные символы чаще всего можно отыскать на дне роутера: следует перевернуть его и поискать соответствующую информацию на наклейке.
Если планируется использовать данную данное соединение регулярно, можно поставить галочку возле надписи «подключаться автоматически». При первом подключении к сети вам будет предложено обозначить соединение как домашнюю, рабочую или общественную сеть.
Будьте осторожны, подключаясь к небезопасным беспроводным сетям в общественных местах. Без большой необходимости не используйте сайты, которые требуют ввода личных или финансовых данных, поскольку недобросовестные пользователи сети могут при желании добыть их.
Шаг 5: Теперь можно включать любой браузер и переходить на любые сайты.
Как подключить ноутбук к интернету через WiFi мы пошагово описали. Случается, что подключить интернет с первого раза не удается. В чем может быть причина? Вот самые распространенные из них:
- Ноутбуку не хватает нужного драйвера. Такое часто бывает после переустановки системы. Например, драйвер, который работал с одной версией Windows, может не работать с другой. Чтобы подтвердить диагноз, следует выполнить «шаг 2» и проверить, что сетевые адаптеры работают правильно.
- Исправить проблему нетрудно: нужно выбрать и скачать подходящий драйвер с сайта производителя ноутбука. Если сайт предлагает несколько версий для одной модели ноутбука, с выбором может помочь специальный софт, например, утилита HWVendorDetection.
- Доступ к WiFi был по какой-то причине отключен, например, для экономии энергии. Чтобы включить его обратно, надо одновременно нажать кнопки «Fn» + «F2» (Вместо «F2» может быть другая кнопка – обычно на ней изображена радиоантенна). Кроме того, мог быть отключен WiFi-адаптер, переключатель которого обычно находится на боковой стороне ноутбука и может быть задет чисто случайно.
- Доступ к беспроводному интернету может отсутствовать и по вине маршрутизатора, например, в случае, если роутер был отключен, неправильно настроен или случился досадный сбой в работе провайдера. Кроме того, иногда роутер ограничивает количество подключений, чтобы не допустить перегрузки.
Как подключить ноутбук к интернету через WiFi мы рассказали. Если проблему подключения решить не удается, стоит обратиться к специалистам и начать с телефона поддержки провайдера.
Удачного подключения!
Как подключить ноутбук к интернету через WiFi видео
Понравилась статья? Поделись с друзьями в соц.сетях:sosed-domosed.ru
Как подключить ноутбук к Wi-Fi

Раз уж вы решили подключить ноутбук к Wi-Fi, то думаю вы уже ознакомились с преимуществами и недостатками этой беспроводной сети. Следует, сказать, что стандарт 802.11ас в несколько раз увеличил скорость пропускания, площадь покрытия и экономию батареи по разным оценкам от 2 до 4 раз по сравнению с предыдущим стандартом 802.11n. Безусловно Wi-Fi имеет преимущества в виде отсутствия сетевых проводов, что в свою очередь позволяет быстро развернуть сеть и дать выход в Интернет мобильным устройствам.
Однако, все познается в сравнении, а посему не стану вступать с поклонниками Wi-Fi сети в полемику и перейду сразу к делу. Поскольку нетбуки/ноутбуки мобильны и призваны дать выход в сеть там, где есть возможность подключиться к Интернету, то они уже укомплектованы встроенным Wi-Fi модулем. Для подключения ноутбука к Wi-Fi сети, достаточно кликнуть по специальному сетевому значку на панели задач в области уведомлений.
В зависимости от статуса значка, он может информировать о наличии или отсутствии доступных беспроводных сетей Wi-Fi и об установленном подключении.

Теперь давайте установим Wi-Fi соединение. Если подключаться будете к Wi-Fi роутеру, то я предполагаю, что он у вас уже настроен. Если нет, то вот инструкция по настройке Wi-Fi роутера на примере, модели от компании TP-Link.
Подключить ноутбук к Wi-Fi сети достаточно просто. Кликните левой кнопкой мыши по значку (не подключен к доступной Wi-Fi сети) и в появившемся окошке из списка доступных Wi-Fi сетей, выделите свою беспроводную сеть и нажмите на кнопку "Подключить". Если на выбранной беспроводной сети установлен пароль, то система уведомит о необходимости ввести ключ безопасности от Wi-Fi сети. Введите и подключение будет выполнено.
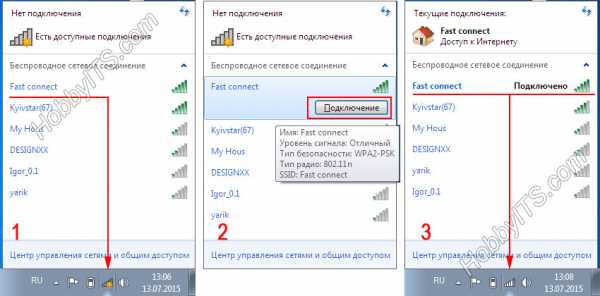
Если забыли пароль, то зайдите в настройки роутера и поменяйте пароль. Однако, в этом случае все остальные устройства подключенные к этой сети ранее, нужно будет подключить снова с учетом нового пароля.
Статус подключения отмечен красным крестиком или отсутствует.
Если в панели имеется статус, отмеченный красным крестиком, то это свидетельствует о том, что модуль Wi-Fi отключен программно. Следовательно, найти ноутбуку доступные сети не представляется возможным. Чтобы активировать модуль, зайдите в "Панель управления" -> "Сетевые подключения" и вызовите утилиту "Центр мобильности Windows". Так же можно вызвать данную программу щелчком правой кнопки мыши по индикатору аккумуляторной батареи в правом нижнем углу - область панели задач.

Откроется окошко где вы вольны включить или отключить не только Wi-Fi модуль, но и выбрать режим для экономии энергии батареи или подключить внешний дисплей. Осталось нажать на кнопку "Включить беспроводную сеть" и Wi-Fi будет активирован. В некоторых моделях ноутбуков имеется кнопка для выполнения данной функции. Она обычно расположена с торца или над клавиатурой.
Бывает так, что значок свидетельствующий о статусе не отображается в панели задач. Как правило, информирующая иконка не отображается по таким причинам:
1. Отсутствия или не корректно установленных драйверов. Посмотреть состояние сетевого беспроводного адаптера можно в "Диспетчере устройств". Нажмите "Пуск" -> правой кнопкой мыши по "Компьютер" и выпадающем списке "Свойства". Откроется окно, где слева нужно выбрать пункт "Диспетчер устройств". 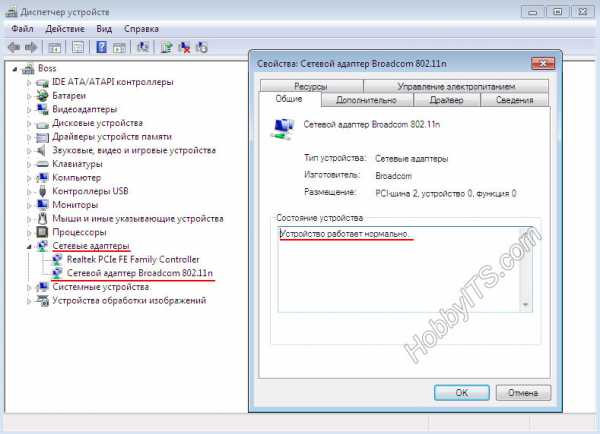
При необходимости обновите драйвера. Однако, проблемы с драйверами бывают редко и в моем случае работает все нормально.
2. Чаще всего нужно просто включить модуль Wi-Fi в ноутбуке. Зайдите в "Пуск" -> "Панель управления" -> "Центр управления сетями и общим доступом" и в левой колонке найдите пункт "Изменение параметров адаптера". Здесь отображается беспроводное сетевое соединение. Кликните по нему правой кнопкой мы и нажмите "Включить".

Дальше все по описанной выше схеме. Вот собственно и все. Думаю, вы убедились в том, что подключить ноутбук к Wi-Fi совсем не сложно. Пока!
Если вы нашли ошибку, пожалуйста, выделите фрагмент текста и нажмите Ctrl+Enter.
hobbyits.com
Как подключить ноутбук к ноутбуку через WiFi: детально
Очень часто пользователей интересует вопрос о том, как подключить ноутбук к ноутбуку через wifi для передачи файлов и удобного обмена данными. Благо, решение довольно простое и не требует установки стороннего софта – все средства для выполнения этой задачи уже есть в системе ноутбука.

Инструкция по настройке домашней группы
Для того, чтобы соединить два компьютера через wifi, нам потребуется опция под названием «Домашняя группа» и роутер Wi-Fi. При этом необязательно, чтобы последний был подключен к интернету – достаточно просто знать данные и подсоединить оба устройства к сети.

Для наиболее актуальной версии Windows последовательность действий для соединения двух ноутбуков выглядит так:
- Активируем меню «Пуск» и переходим в «Панель управления». Выбираем подпункт «Сеть и интернет» и видим иконку с надписью «Домашняя группа».

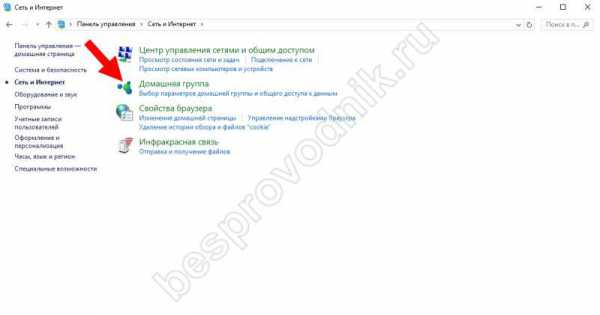
- Входим в меню и сразу переходим в пункт «Изменить дополнительные параметры общего доступа». Находим вкладку «Частная» и включаем сетевое обнаружение.
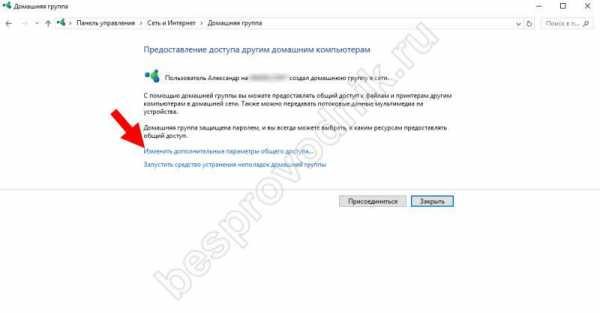

- Ставим галочку напротив пункта «Включить общий доступ к файлам и принтерам».

- Во вкладке «Все сети» переставляем переключатель на пункт «Включать общий доступ, чтобы сетевые пользователи могли читать и записывать файлы в общих папках».
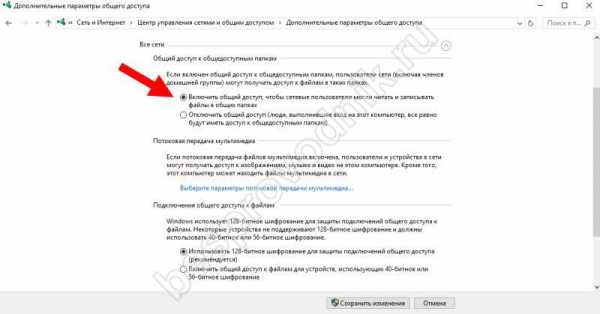
- Там же устанавливаем другой переключатель, активируя пункт «Отключить общий доступ с парольной защитой» – без него нельзя будет соединить два ноутбука в штатном режиме.
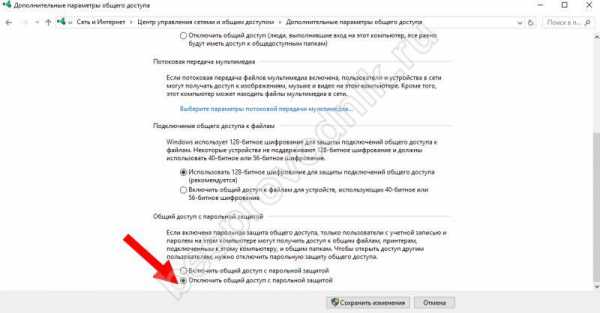
- Возвращаемся в окно «Домашняя группа» и жмем на кнопку «Создать домашнюю группу». Нажимаем «Далее» и выбираем каталоги, которые у гостевого компьютера будет возможность просматривать. Рекомендуем ничего не менять в этих настройках.
- Нажимаем далее и получаем пароль. Его необходимо будет ввести при подключении компьютера к компьютеру через wifi. Готово. Копируем необходимые файлы в одну из указанных папок и можем просматривать каталоги на другом ПК.
Настройка и управление общими папками и доступом к ним

Если у вас возникла необходимость изменить перечень папок, доступных для общего просмотра, необходимо будет выполнить несколько простых действий: войти в меню «Домашняя группа», выбрать уже созданную и выбрать пункт «Изменить параметры общего доступа, не выходя из группы».
Для повторного просмотра пароля нужно также войти в это меню и активировать пункт «Показать или распечатать пароль». Для безвозвратного группы удаления можно просто выйти из нее там же.
besprovodnik.ru
Как настроить ноутбук на раздачу Wi-Fi и подключить к нему мобильное устройство? Настройка VirtualRouter Plus
Здравсвуйте друзья! Я недавно написал статью, в которой рассказал о том, как использовать ноутбук как точку доступа к интернету по Wi-Fi. Но как оказалось, способ о котором я писал в той статье не подходит для подключения мобильных устройств, таких как телефоны, смартфоны, планшеты и т. д.
А если учесть тот факт, что очень много людей хотят настроить ноутбук на раздачу Wi-Fi и подключить к нему именно мобильное устройство, то я решил исправить ситуацию. Эту статью можно считать продолжением предыдущей статьи.
Для того, что бы заставить ноутбук превратится в маршрутизатор и подключить к нему мобильное устройство, мы будем использовать программу VirtualRouter Plus. Это маленькая, простая программа, которую ну очень просто настроить, чем мы сейчас и займемся.
Если Вы не поняли, что мы сейчас будем делать и не читали статью, ссылка на которую есть выше, то я быстренько объясню.
Допустим у Вас есть ноутбук и еще какие-то мобильные устройства у которых есть Wi-Fi. А интернет у вас подключен скажем по кабелю и только к ноутбуку. Wi-Fi роутера нет. А вы хотите подключать свой телефон, или планшет к интернету. Так вот, мы заставим ноутбук брать интернет по кабелю (или другим способом, например через USB модем. Только не по Wi-Fi) и раздавать его по Wi-Fi. Ноутбук будет точкой доступа.
Есть несколько способов настроить раздачу. Можно с помощью специальных программ, таких как VirtualRouter Plus, Connectify Hotspot, или же через командную строку. Мне очень понравилась бесплатная программка VirtualRouter Plus, вот и покажу как ее настроить. С ее помощью все получилось с первого раза.
Что нам понадобиться?
Нам понадобится ноутбук (нетбук, стационарный компьютер с адаптером) на котором есть Wi-Fi. Интернет, который подключается с помощью сетевого кабеля, или USB модем. Программа VirtualRouter Plus (дальше дам ссылку) ну и устройство, которое мы будем подключать к интернету (телефон, планшет и т. д.).
Все есть? Тогда начинаем :).
Настраиваем раздачу Wi-Fi с ноутбука
Напомню еще раз, что ноутбук должен быть подключен к интернету с помощью кабеля, а не через беспроводную сеть. Вот так примерно:

А статус соединения должен быть таким:
Если все подключено, то можем продолжать.
Настройка программы VirtualRouter Plus
Сначала скачайте VirtualRouter Plus можете скачать версию 2.1.0 (на которой я настраивал) по этой ссылке, или здесь. Ссылки проверены.
Скачайте архив и извлеките его в папку. В папке запустите файл VirtualRouterPlus.exe.
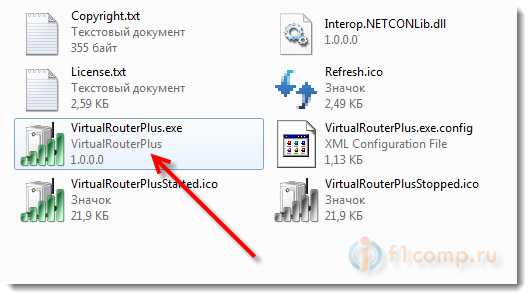
Откроется окно, в котором нам нужно заполнить всего три поля.
Network Name (SSID) – в этом поле напишите имя для Вашей беспроводной сети.
Password – пароль. Пароль, который будет использоваться для подключения к Вашей сети. Задайте минимум 8 символов, на английском.
Ну а напротив Shared Connection выберите соединение от которого будет раздаваться интернет. У меня интернет подключен по кабелю, поэтому я так и оставил “Подключение по локальной сети”.
Все, нажмите кнопку Start Virtual Router Plus.
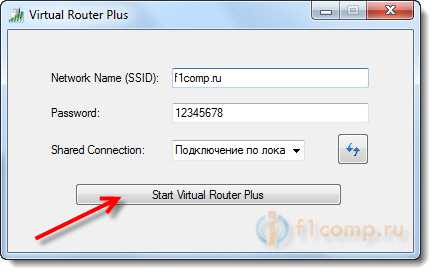
Все окна станут неактивными, и появится кнопка Stop Virtual Router Plus (с ее помощью можно выключить виртуальный Wi-Fi). Вы можете свернуть программ и она спрячется на панель уведомлений (снизу, справа).
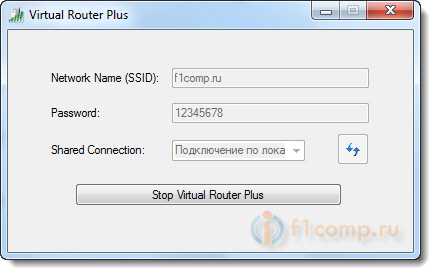
Подключаем устройство к Wi-Fi
Берем теперь телефон, планшет, или что Вы там хотите подключить (у меня, например телефон HTC на Android), включаем на нем Wi-Fi и ищем в списке доступную сеть с именем, которое мы задали в программе Virtual Router Plus.
У меня есть эта сеть:
Нажимаем на эту сеть, вводим пароль (который мы указали при настройке программы) и нажимаем Подключиться. Должно получиться что-то такое:
Уже можно пробовать зайти на сайты с телефона (или другого устройства), которое получает интернет по Wi-Fi от ноутбука. Но подключение то есть, а интернет может не работать. Это правда :). Просто нужно еще кое что настроить.
Устройство к Wi-Fi подключается, но интернет не работает
Вернитесь к ноутбуку, откройте программу в которой мы настраивали раздачу и нажмите кнопку Stop Virtual Router Plus. Затем нажмите правой кнопкой на статус соединения и выберите Центр управления сетями и общим доступом.
Слева выберите Изменение параметров адаптера. Нажмите правой кнопкой мыши на адаптер Подключение по локальной сети и выберите Свойства. Перейдите на вкладку Доступ.
Установите галочки как у меня на скриншоте ниже. В поле Подключение домашней сети нужно выбрать адаптер. У меня все отлично работает, когда установлено Беспроводное сетевое соединение 3 (у Вас же может быть Беспроводное сетевое соединение 2, или другое). Поэкспериментируйте.
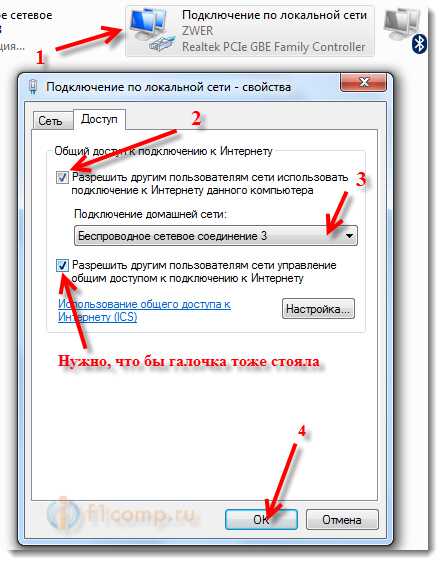
Затем в программе Virtual Router Plus снова запускаем нашу сеть. Телефон уже должен установить соединение автоматически. Интернет уже должен работать. У меня все работало, сайты открывались!
Превращение ноутбука в роутер прошло успешно :).
Совет! Вы можете добавить программу Virtual Router Plus в автозагрузку, что бы не запускать ее постоянно вручную. О том, как это сделать, я писал в этой статье.
Послесловие
Конечно же, если есть возможность, то я бы посоветовал купить маршрутизатор. Даже какая-то простая, недорогая модель, например TP-Link TL-WR841N отлично справится с раздачей Wi-Fi на несколько устройств. И не придется мучить ноутбук :). К тому же и сам ноутбук сможет подключаться по беспроводной сети, а не раздавать ее.
Но и этот способ, тоже хорош. Можно быстро организовать беспроводную сеть, даже без маршрутизатора.
Если возникну проблемы, то оставляйте вопросы в комментариях, а еще лучше на нашем форуме https://forum.f1comp.ru. Будем разбираться. Всего хорошего!
f1comp.ru