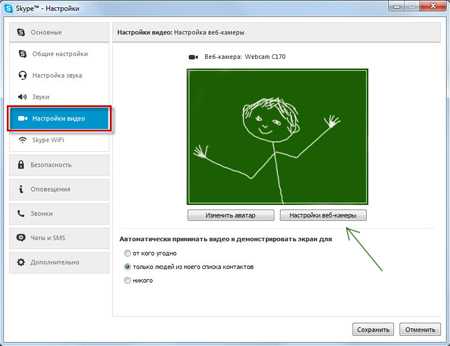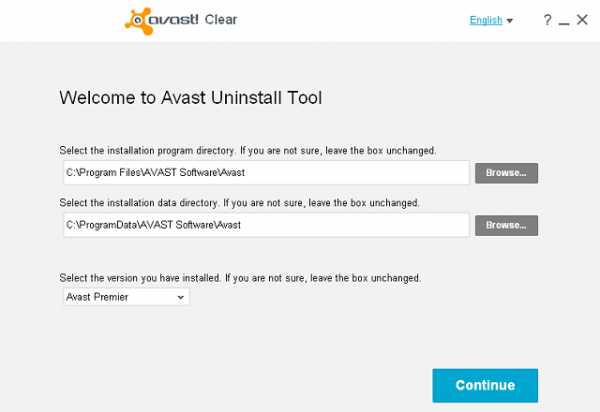Как установить принтер на компьютер
Как установить принтер
Основной вывод информации с ПК осуществляется посредством принтера, установкой которого обычно занимаются профессиональные наладчики копировальной техники. Это не означает, что рядовой пользователь не в состоянии всё сделать сам. Главное — иметь представление об установке данного устройства.
1
Проверка целостности принтера, а также наличие необходимого пакета инструкций и комплекта кабелей – важные элементы, помогающие в дальнейшем использовании копировального оборудования.
2
Модель копировального устройства, а также марку производителя нужно «знать в лицо». Эта информация потребуется для установки принтера.
3
Нажимаем кнопочку Пуск и выбираем из списка пункт «Устройства и принтеры», затем команду «Добавить принтер». Если будете использовать несколько ПК и одно копировальное устройство, работающее по сети, то добавляйте сетевой принтер. Правда, мы советуем этот момент оставить для опытных программистов.
4
При непосредственном контакте вашего принтера (не забудьте о электропитании) с компьютером через кабель будем подключать локальный принтер. Добавляем локальный принтер, выбирая выбранный порт, следуем команде далее. Выбираем из списочка производителя вашего принтера и, естественно, его модель.
5
Установка драйверов для принтера – необходимый этап в подключении. Нажимаем кнопочку с командой «Установить с диска». Приобретая устройство, не упустите возможность проверить наличие диска (он должен идти в комплекте) с установочными файлами.
7
Если ваш компьютер имеет постоянный выход в интернет, скорее всего, система сама найдет необходимые драйверы для вашего принтера через автоматическое обновление, собственно, диск и не потребуется. Ожидаем некоторое время. Драйверы в работе, а мы идем далее и придумываем имя нашему печатному помощнику, также определяемся с совместным доступом. Готово!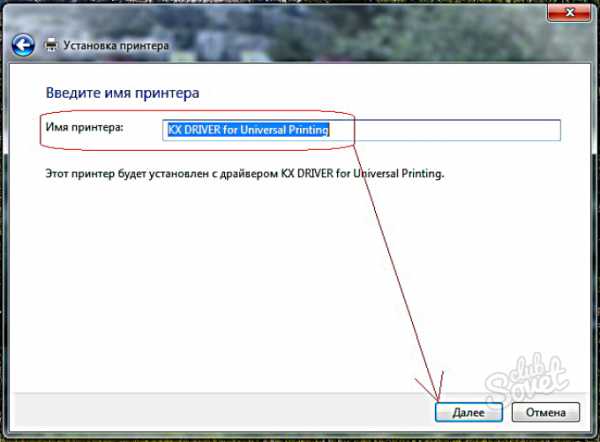
Новое копировальное устройство и обновленная система – являются залогом удачной установки принтера на ПК. При возникновении на новом принтере проблем с печатью — зачастую это связано с драйверами или поломкой самого принтера, придется воспользоваться помощью мастера.
SovetClub.ru
Как устанавливаются драйвера с диска
Подключение оборудования к компьютеру сопровождается обязательной установкой драйверов. В данной статье рассмотрены способы, как установить драйвер для принтера с диска на компьютер или ноутбук. Поскольку практически все драйверы для устройств данной категории схожи между собой, процесс инсталляции одинаковый.
Если у вас не получится установить принтер, то рекомендуем спуститься в самый низ страницы и скачать утилиту от Microsoft, которая помогает решать ошибки связанные с принтерами.
Поэтапная установка:
- Первым делом отключите принтер или МФУ от компьютера и вставьте диск с драйверами в дисковод. К новому периферийному оборудованию в комплекте должен прилагаться диск со всем необходимым для стабильной работы набором программ;
- Вставленный диск сразу же запустит окно установки из-за автозапуска, поэтому немного подождите;
- Если запуска не произошло, то заходите в окно «Компьютер» или «Этот компьютер» через меню в панели Пуск;
- В открывшемся окне находим икону дисковода и открываем ее двойным щелчком;
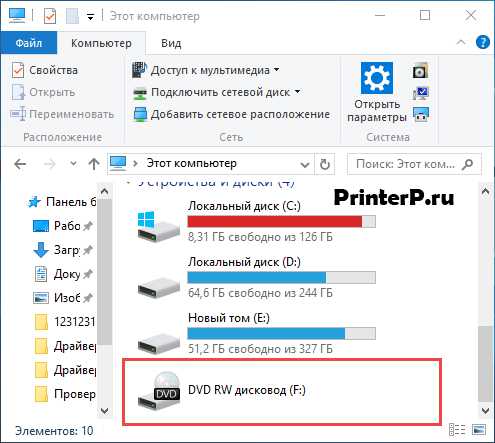
- На диске, помимо всех файлов, должен находится файл с расширением EXE в корневой папке. Также может называться Setup или наименование вашего принтера. Открываем файл;
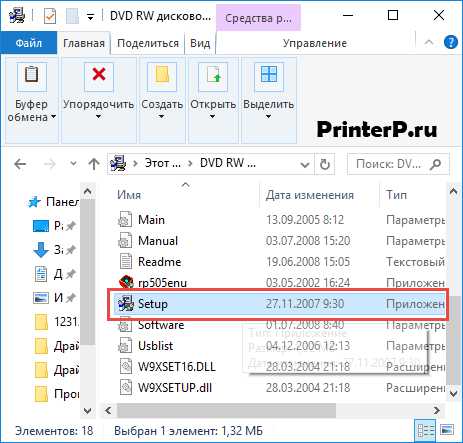
- Далее начнется либо извлечение файлов в выбранную вами папку, либо откроется меню установки. В первом случае, после извлечения, вы должны вручную запустить установку;
Установщики драйверов похожи друг на друга. Сейчас покажем, как установить драйвер HP Deskjet F300, но если вы поймете логическую цепочку установки драйверов, то вы сможете установить любой драйвер на свой компьютер. Поэтому просим быть внимательными.
- В открывшемся окне нажимаем кнопку «Далее», возможно вас сразу попросят установить драйвер, тогда нажимаете «Установить» (если будет соответствующая кнопка). Для примера, инсталлятор компании HP;
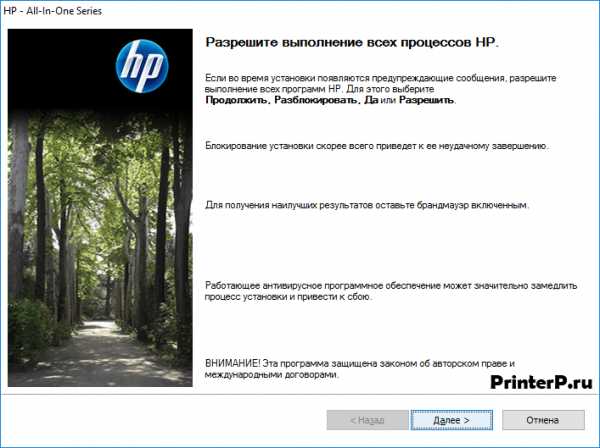
- По ходу установки драйверов, программа может попросить принять лицензионное соглашение. Если вы откажитесь, то установить драйвер будет нельзя. Поэтому соглашаемся.
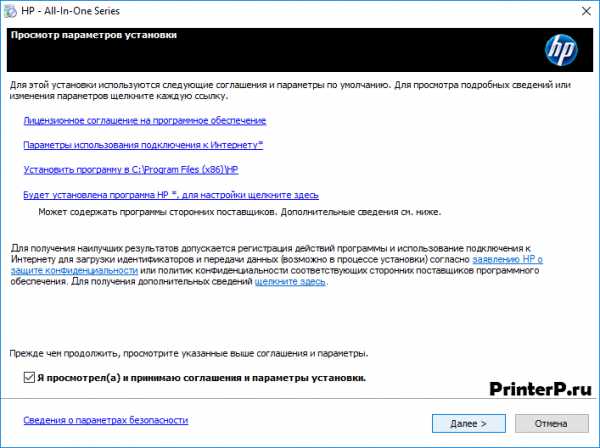
Если вас попросят подключить принтер к компьютеру — питание и USB кабель, то выполните данные операции. Выполнив все шаги, дождитесь завершения процесса. Если все прошло нормально, то оборудование должно работать исправно и без нареканий.
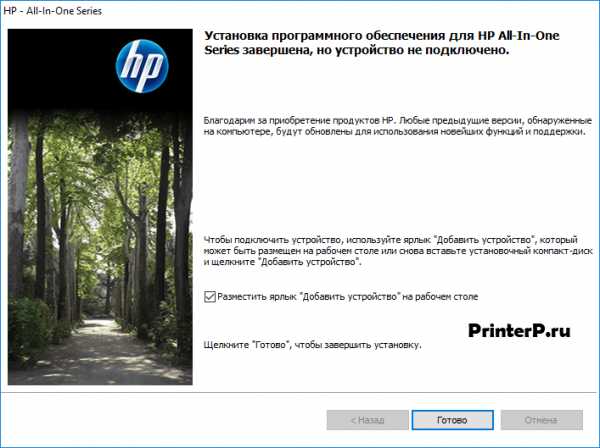
Другие способы установки
Если вы не смогли установить драйвера вручную, то вам на помощь придет Диспетчер устройств. Его можно найти в окне Свойства компьютера, которое можно открыть через контекстное меню, нажав на компьютер правой кнопкой мыши.

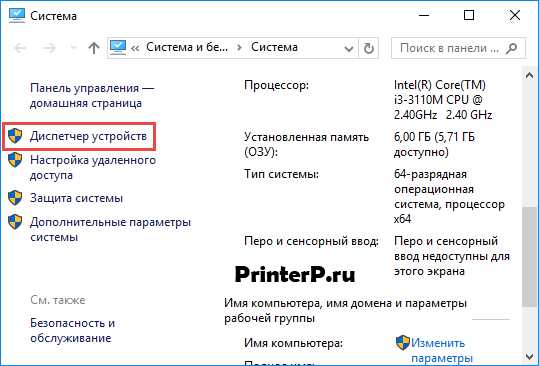
Подключите принтер к ПК и обновите конфигурацию оборудования соответствующей кнопкой в Диспетчере.
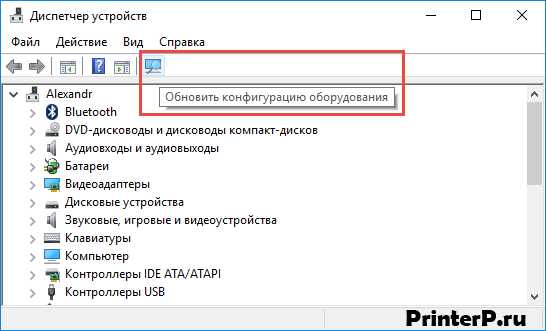
Найдите в списке название принтера и кликните по нему правой кнопкой мыши. В меню выбирайте «Обновить драйверы» и нажмите на кнопку «Поиск драйверов вручную» (2ой пункт).
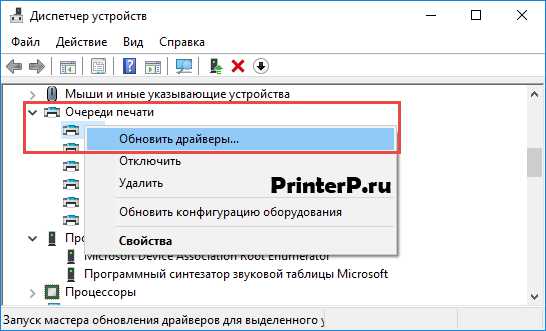
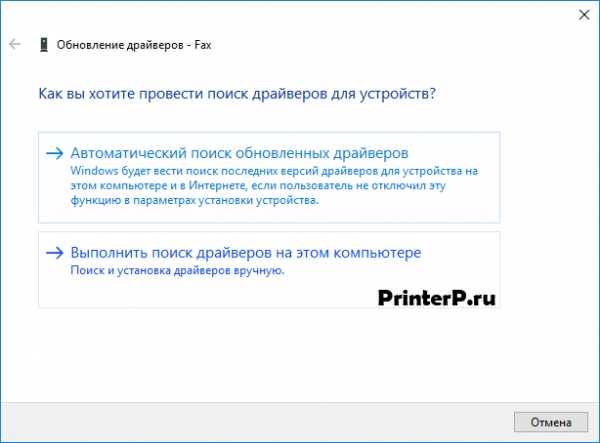
В открывшемся окне выберите дисковод компьютера и нажмите ОК.
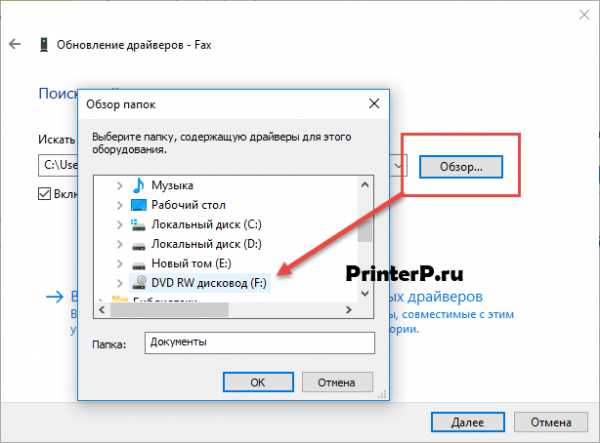
Мастер обновления драйверов самостоятельно просканирует содержимое диска и установит весь необходимый набор драйверов.
Проблемы с принтерами и способы устранения
Если драйвера не помогли наладить исправную работу принтера, вам поможет стандартное средство Windows. Оно есть во всех операционных системах, включая Windows 10. Через меню Пуск зайдите в «Панель управления» или воспользуйтесь горячими клавиши «Win» + «X» (если установлена система Windows 10). Далее заходите в «Просмотр устройств и принтеров». Если вы не разобрались, как сюда зайти, воспользуйтесь поиском в Windows.
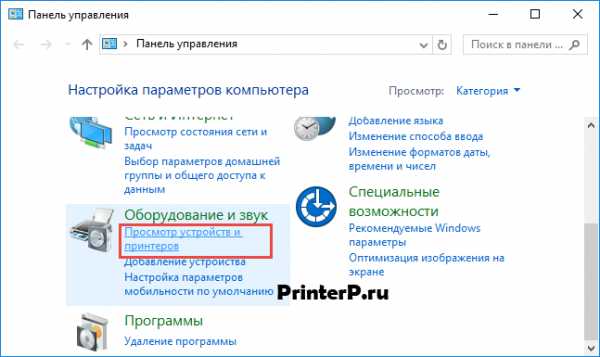
Если компьютер распознал проблему, принтер будет отмечен желтым восклицательным знаком. Исправно работающее оборудование отмечено зеленой галочкой, как на скриншоте.
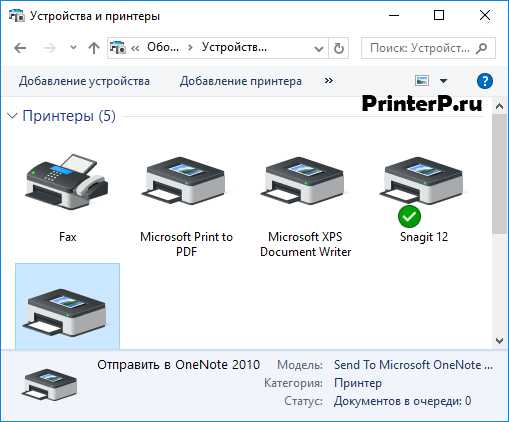
Полное удаление принтера и последующая установка может решить вашу проблему. Для этого, все в том же окне Устройства и принтеры, через контекстное меню выберите пункт Удалить устройство. Также зайдите в «Удаление программ» и посмотрите, чтобы там не было установленного драйвера для вашего принтера – в том случае если хотите удалить все драйвера.
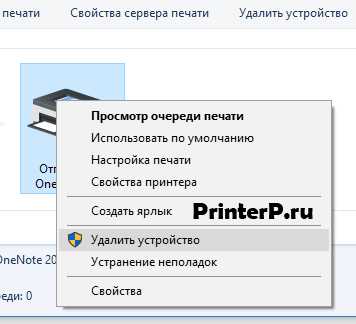
После этого заново подключите принтер и установите драйвера, как описано выше. Если не получится установить принтер, то можете воспользоваться поиском на этом сайте. Тем самым вы скачаете новые драйвера для вашего принтера.
Также есть специальная утилита от Microsoft, которая позволяет исправлять ошибки связанные с принтерами. Просим вас перейти по этой ссылке и скачать программу для решения проблемы с принтером. Запустите ее, выберите «Принтер» и нажмите «Далее».
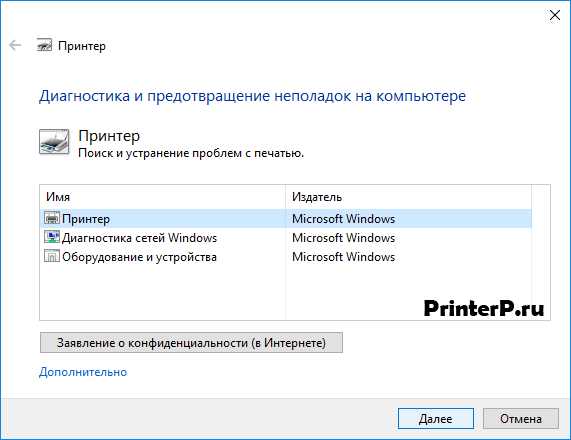
Все советы применимы для операционной системы Windows 10. Эта инструкция пригодится для пользователей и других ОС Microsoft – меню и окна приблизительно одинаковы. (1 оценок, в среднем: 5,00 из 5) Loading... Предлагаем ознакомиться с полезным видеоматериалом:
printerp.ru
Как правильно подключить принтер к компьютеру: способы, инструкции
Администратор 29 Октябрь 2015 Просмотров: 7750
Рейтинг: / 5Принтер — это одно из тех устройств, которое «сопровождает» каждое компьютерное устройство, и многие пользователи хотят знать, как правильно подключить принтер к компьютеру, считая, что сделать это достаточно сложно. Какое-то время назад данная процедура действительно была не самой простой, но сегодня все обстоит иначе. И вы самостоятельно легко справитесь с этой задачей.
Подключение принтера к ПК: способы, особенности
Рассмотрим три способа, которыми можно произвести подключение принтера к ПК, а именно:
1) подключение с помощью кабеля USB для установки локального принтера;
2) сетевое подключение принтера по адресу IP;
3) подключение к установленному на другом ПК принтеру.
Подключение принтера через кабель USB
Когда вы распакуете и установите рядом с компьютерным устройством принтер, сразу подключите к нему кабель USB — тем концом, где штекер выглядит как простой USB-вход, вставляемый в компьютер. Другой конец кабеля подключите к ПК. Далее поступите следующим образом.
1) Отправляйтесь в «Панель управления» и выберите там раздел «Устройства и принтеры». Вы увидите перечень всех устройств, которые подключены к вашему ПК.
2) На панели вверху нажмите на строку «Установка принтера». Откроется окошко, в котором вам нужно выбрать вид принтера, который вы подключаете. Поскольку в нашем случае это устройство USB, выберите «Локальный принтер».
3) Отметьте точкой пункт «Использовать следующий порт» и кликните по полю с наименованием свободных для подключения портов. Из открывшего перечня выберите название «USB001».
4) Следующий шаг — выбор драйвера для подключаемого устройства. В списке с названием «Издатель» найдите наименование производителя (например, Canon), а в списке «Принтеры» отыщите непосредственно модель (например, Canon LBP5960).
Если вы не сможете отыскать название своего устройства, вам потребуется скачать драйвер и установить его вручную. Скачайте драйвер на официальном сайте, потом кликните по строчке «Установить с диска...», укажите путь скачанного драйвера и подтвердите действие нажатием на кнопку «ОК». Потом отметьте галочкой строчку «Заменить существующий (текущий) драйвер» и нажмите на кнопку «Далее». Теперь поступите так:
1) Укажите имя своего принтера, после чего стартует его установка и настройка.
2) Обратите внимание на пункт «Настройки общего доступа для домашнего ПК»: если вы находитесь дома, отмените общий доступ, если работаете в офисе — можете его открыть, чтобы в дальнейшем иметь возможность подключиться к принтеру и производить на него печать с нескольких ПК.
3) Отметьте галочкой пункт «Использовать принтер по умолчанию» и кликните по кнопке «Готово».
Если вы все сделали правильно, то, заглянув в «Панель устройств», вы найдете там свой «свежеподключенный» принтер.
Подключение сетевого принтера
Для того чтобы установить сетевой принтер, подключенный к Интернету, нажмите на кнопку «Установить принтер» и выберите «Локальный принтер». Только в данном случае вам нужно отметить пункт «Создать новый порт», после чего выбрать его тип — «Standart TCP/IP Port».
Вы увидите два поля: в первом укажите адрес IP принтера, во втором — наименование порта, чтобы в дальнейшем его можно было идентифицировать.
Ваши дальнейшие действия будут такими же, как и в первом случае, когда подключение производилось через USB-кабель:
1) выберите драйвер (или установите его вручную),
2) разрешите (либо запретите) общий доступ,
3) отметьте принтер как основной,
4) закройте окно кликом по кнопке «Готово».
Подключение к принтеру от другого ПК
Часто бывает так, что компьютеров несколько и пользователю каждого из них нужно печатать. Вот только принтер всего один. Как в таком случае поступить? Да очень просто — подключить принтер от другого ПК по сети и отправлять на него задание для печати с любого сетевого устройства. Точнее — задание будет сначала поступать на тот ПК, к которому подключен принтер, а уже с него попадать на устройство.
Чтобы осуществлять печать по сети, в обязательном порядке требуется открыть к принтеру общий доступ. Для этого зайдите в «Свойства» принтера, перейдите в пункт «Доступ» и там отметьте галочкой строчку открытия доступа, указав при этом сетевое имя (например, это может быть Xerox WC 5010). Кликните на «Применить», чтобы сохранить настройки.
Далее на всех ПК, которые требуется подключить, зайдите в «Устройства и принтеры» и нажмите на строчку «Установить принтер». Опять-таки, выберите «Локальный принтер» и создайте новый порт — «Local Port».
Перед вами откроется окно, где нужно будет прописать полный путь к принтеру, то есть указать наименование компа и сетевое наименование принтера. Это может выглядеть так: \\AndreyPB\Xerox WC 5010. Здесь AndreyPB — это название ПК, к которому нужно подключиться, а Xerox WC 5010 — наименование принтера (вы указывали его, открывая общий доступ). Затем сделайте следующее:
1) нажмите на «ОК»;
2) подставьте драйвер вашего принтера, для чего: 1) кликните по строчке «Установить с диска»; 2) укажите путь к той папке, в которой находится скачанный драйвер;
3) выберите принтер по умолчанию;
4) закройте окошко установки.
Как видите, к компьютеру принтер подключить совсем не сложно, и вы легко справитесь с этим.
useron.ru
Как установить принтер без установочного диска — инструкция
Многие пользователи персонального компьютера, имеющие в своем распоряжении печатное устройство, волей неволей задаются вопросом «Как установить принтер без установочного диска?» Причин предшествующих ему может быть несколько – диск с программным обеспечением для принтера утерян, печатное устройство морально устарело и драйвера, которые шли в комплекте для устаревшей версии Windows, не совместимы с новой операционной системой, вышел из строя дисковод компьютера и т.п. А теперь давайте рассмотрим, как установить принтер на компьютер или ноутбук без наличия этого самого диска с драйверами, и что для этого потребуется.
Что необходимо для инсталляции принтера
Во-первых, как вы уже, наверное, догадались, принтер должен быть включен и соединен с компьютером по интерфейсу USB. Одним словом, соедините компьютер и печатное устройство кабелем USB.
Во-вторых, если у вас нет дистрибутива драйверов, хранимых на локальном диске ПК и совместимых с вашей версией операционной системой, то потребуется наличие соединения с интернетом. В этом случае необходимо посетить официальный сайт производителя принтера и скачать для него драйвера. Качать нужно, ориентируясь на модель принтера, тип операционной системы и ее разрядность. К примеру, драйвер для 64-битной версии Windows 7, 8 или 10 не подойдет для Windows, имеющую разрядность 32 бита. Посмотреть разрядность своей ОС можно в разделе «Свойства системы». Для этого одновременно нажмите комбинацию клавиш на клавиатуре – Windows+Pause/Break.
Откроется нужный нам раздел, где и отображены все ее свойства с указанием разрядности ОС.
В-третьих, если модель принтера морально устарела и производитель не обеспечивает для нее поддержку (обновление программного обеспечения под современные версии ОС), то совместимые драйвера придется качать из альтернативных источников.
Как правильно устанавливать скаченный драйвер для принтера
В большинстве случаев загруженные драйверы из сети интернет не устанавливаются в том режиме, как это происходит при установке с диска. В них отсутствует мастер установки. Это касается драйверов как с официального сайта, так и из альтернативных источников.
Как же тогда их установить? Все просто, для начала, если драйвера загрузились в архиве, разархивируйте его, далее, уже знакомой комбинацией клавиш Windows+Pause/Break, открываем раздел «Свойства системы» и заходим в директорию «Диспетчер устройств». В ней будут отображены все подключенные к компьютеру устройства. Нас же интересует пункт «Принтеры». Нажимаем на него и нажатием правой клавиши мыши вызываем открытие контекстного меню, в котором нужно выбрать пункт «Обновить драйверы».
На следующем этапе потребуется выбрать пункт «Выполнить поиск на этом компьютере». После, нажав на кнопку «Обзор», указываем директорию расположения скаченных драйверов, выбираем их и жмем «Далее». Запустится процесс установки, по окончании которого принтер будет готов к работе.
Canal-IT.ru