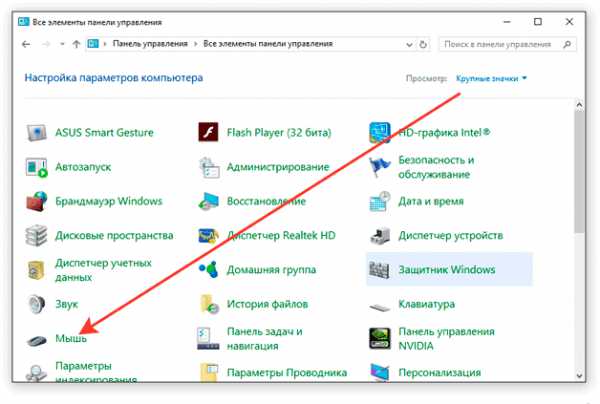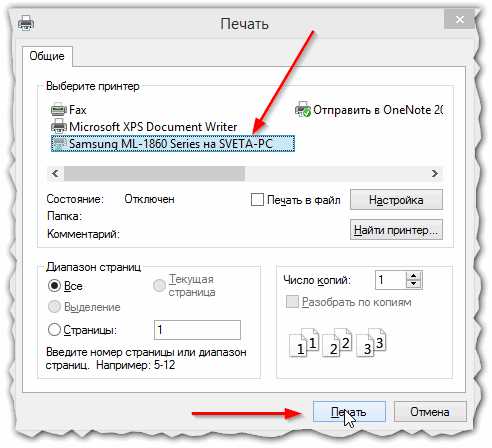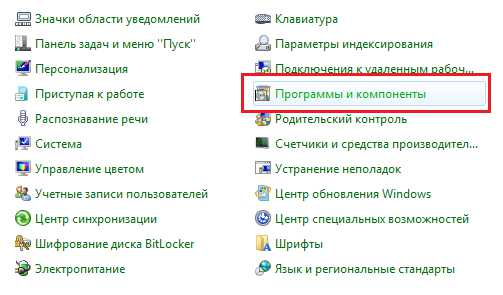Как почистить компьютер от вирусов
Как почистить ноутбук/ компьютер от вирусов.
Каждый из вас замечал, что новый компьютер/ ноутбук быстро включается, работает, никогда не зависает. Но спустя некоторое время использования, он начинает зависать, тормозить, выдает различные окна с ошибками или самопроизвольно выскакивают рекламные баннеры в браузере и т.д. Причиной такой неудовлетворительной работы являются вирусы, захламление ненужными файлами на диске и установка подозрительных программ, которые устанавливаются вместе с основной программой. Что бы избавиться от всей нечисти на компьютере и вернуть ему былое быстродействие и высокую скорость работы, предлагаю вам проделать ряд не сложных манипуляций, подробно описанных в этой статье.
Очистка ноутбука/ компьютера от вирусов и лишних файлов.
Прежде всего предлагаю удалить все лишние файлы с вашего устройства. В моем компьютере нет лишних файлов и папок! - возразите вы, на самом деле есть и их много, взять например папку Temp, это папка для хранения временных файлов. В ней скапливаются файлы после установки программ, после сохранение промежуточных версий файлов и т.д. помимо этого- это первое пристанище вирусов, большинство вирус изначально появляются именно там. Поскольку лишний хлам и вирусы нам не нужны, ее нужно почистить, это можно сделать вручную, зайти в папки и удалить из них все лишнее:
C:\Windows\Temp
C:\Users\Имя пользователя\AppData\Local\Temp (AppData - скрытая папка, чтобы ее увидеть необходимо сделать видимыми скрытые папки)
Или воспользоваться специализированными программами, например Ccleaner. Эта программа позволит не только удалить временные файлы, но и почистит кэши браузеров (где тоже могут находится вирусы), корзину и т.д.
Первым делом, необходимо скачать Ccleaner с официально сайта (в данном случае это будет Portaple версия- не требующая установки)
После загрузки, разархивируйте архив и запустите версию соответствующую вашей версии операционной системы (x32 или x 64). Эту информацию вы увидите, если нажмете на ярлыке Компьютер правой кнопкой мыши и выберите "Свойства". В окне свойств найдите строчку "Тип системы", там будет указана версия вашей операционной системы (x32 или x64). Если не указано ничего значит у вас версия x32.

В зависимости от версии операционной системы запустите версию Ccleaner.

Сразу после запуска появится окно, с вопросом о сканирование Cookies, нажмите "Yes".
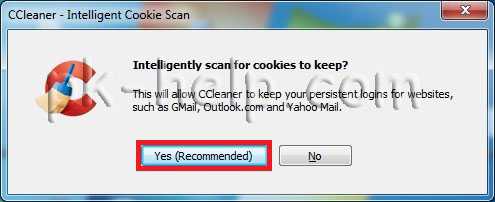
После этого откроется окно программы, если вам необходимо сменить язык, перейдите во вкладку "Options" - "Settings" и в поле "Language" выберите "Русский".
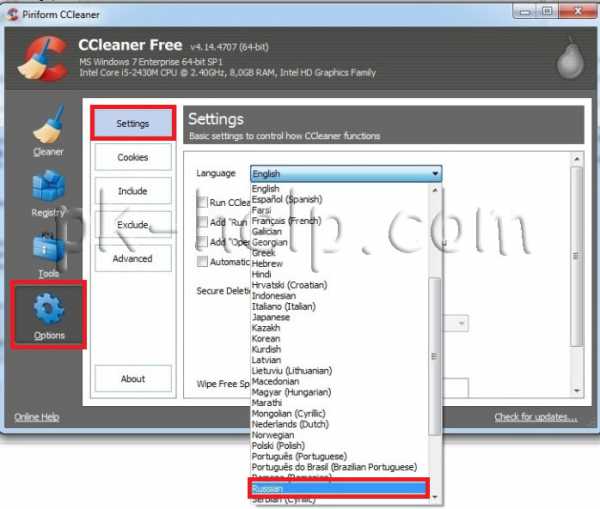
Выберите в левом меню "Очистка", правее будут указаны различные группы файлов, которые необходимо искать. Рекомендую оставить все по умолчанию, нажать кнопку "Анализ" (предварительно закройте все браузеры). После этого программа будет анализировать все файлы в папках. Этот процесс может занять до нескольких минут.
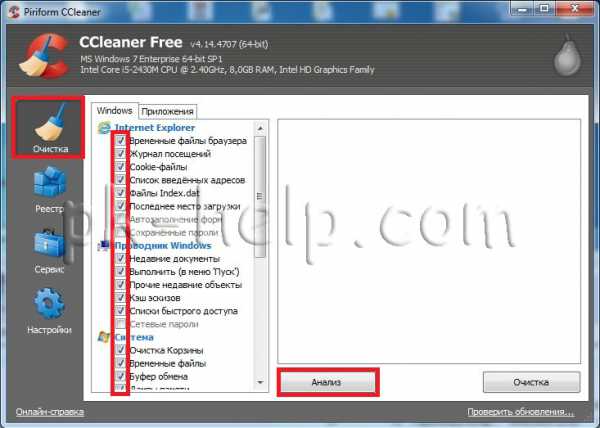
После окончания анализа, справа вы увидите размеры файлов, которые можно удалить. Для удаления нажмите кнопку "Очистка".
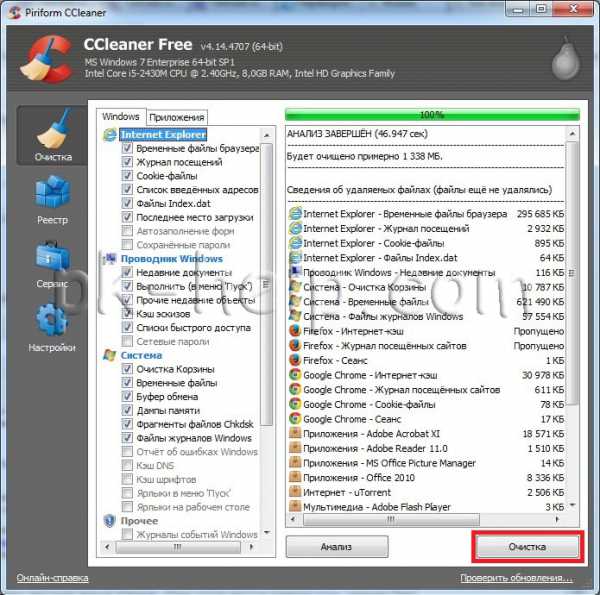
Соглашаемся с удалением всех файлов.
Все... лишние файлы удалены. Теперь можно приступить к следующему шагу.
Проверка ноутбука/ компьютера на вирусы.
Для того что бы проверить ноутбук/ компьютер на вирусы совсем не обязательно раскошеливаться и покупать антивирус, достаточно будет воспользоваться бесплатными сканерами, такими как Dr Web Curite или Касперский Virus removal tool. Что они из себя представляют- это программы, не требующие установки, сканирующие ваш компьютер на вирусы, но в отличие от платных аналогов они рассчитаны на один раз, поскольку антивирусные базы нельзя обновить. Т.е. скачанный сегодня антивирусный сканер на завтрашний день уже не актуален, поскольку не содержит свежих баз. Поэтому для проверки ноутбука/ компьютера сканерами необходимо скачивать их каждый раз, перед проверкой. Для примера, пошагово опишу как почистить ноутбук/ компьютер от вирусов с помощью антивирусного сканера от Dr Web Curite.
После того как вы зашли на сайт Dr Web, необходимо нажать кнопку "Скачать Dr. Web CureIt! С функцией отправки статистики". Иначе вы просто не сможете скачать бесплатную версию.
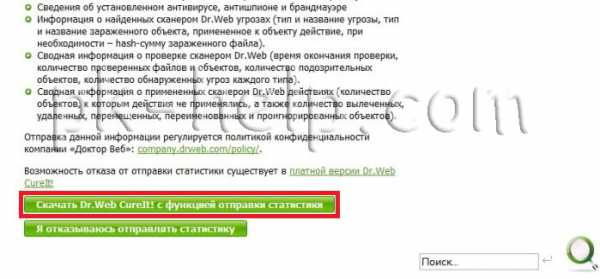
Затем читаете и соглашаетесь с Лицензионным соглашением.
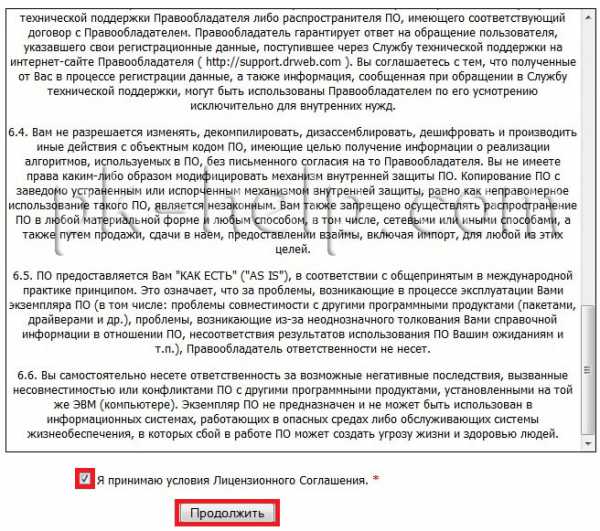
После этого начнется загрузка антивируса. Запустите скаченный файл, напомню Dr. Web CureIt не требует установки. После запуска, появится окно Лицензии и обновления, поставьте галочку, что вы согласны отправлять статистику Dr. Web.
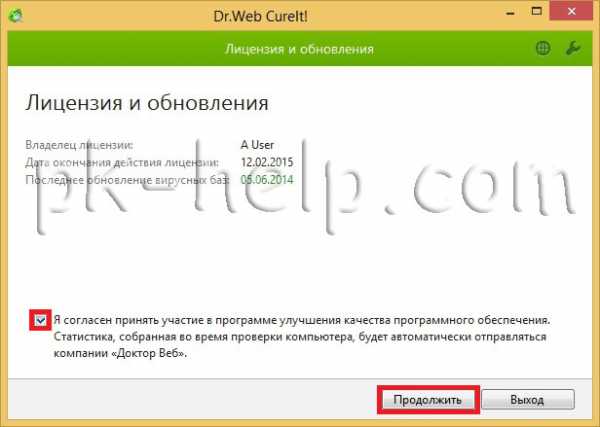
Далее необходимо указать места проверки вирусов. Для этого нажмите "Выбрать объект для проверки".

Отметьте необходимые пункты, я рекомендую выбрать все. Затем нажмите кнопку "Щелкните для выбора файлов и папок" и выберите сканируемые диски.
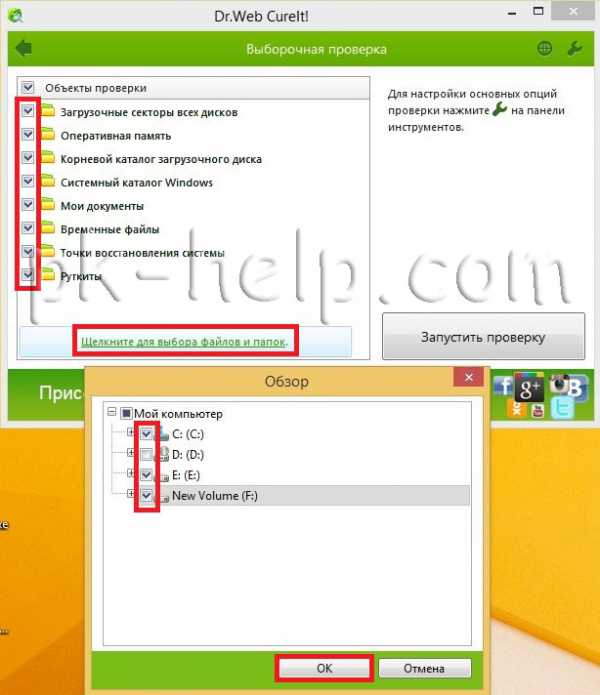
После этого нажмите на гаечный ключик в правом верхнем углу для раскрытия меню опций. Ставим галочку "Автоматически применять действия к угрозам", что бы при обнаружении вируса, Dr.Web CureIt сразу выполнял заданные действия (лечил, удалял и т.д.), а не ждал вашей реакции. Далее нажмите кнопку "Настройки".

В окне настроек зайдите на вкладку "Действия" и выберите в пункте Неизлечимые "Удалять". Нажмите "Ок".
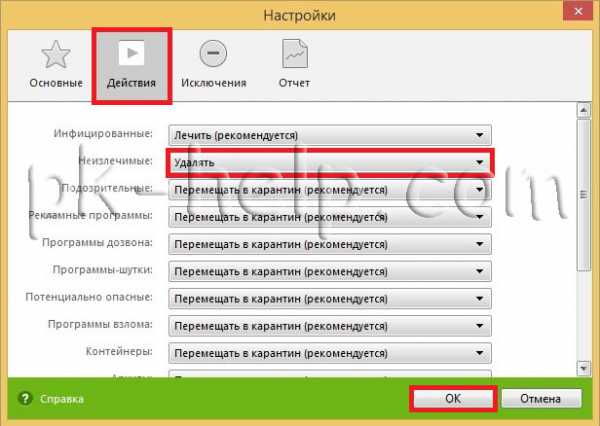
После этого можно приступить к проверке ноутбука/ компьютера на вирусы, для этого достаточно нажать кнопу "Запустить проверку".
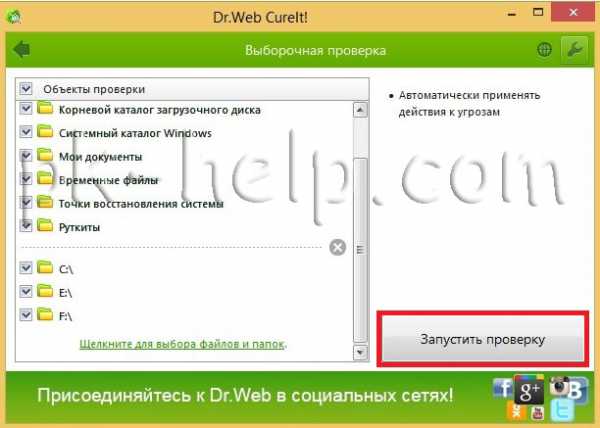
Далее появится окно сканера. Здесь мы можем наблюдать, как проходит проверка, сколько файлов сканировано, сколько зараженных обнаружено, примерное время до окончания проверки. В случае обнаружения сканером зараженных объектов, информация о них будет заноситься в таблицу в нижней части окна: имя файла, наименование обнаруженного вируса или вредоносного кода.
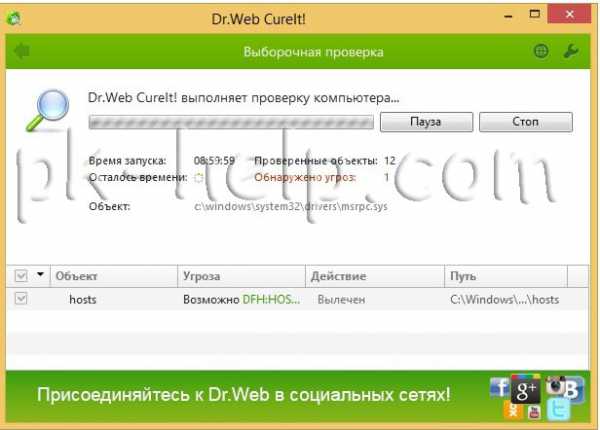
В конце проверки достаточно закрыть окно Dr.Web CureIt.
В дальнейшем, что бы меньше испытывать проблем с вирусами, я настоятельно рекомендую установить полноценный антивирус, если у вас ограничен бюджет и на покупку антивируса нет денег, поставьте бесплатный антивирус, например Microsoft Security Essentials или Avast.
Удаление лишних программ.
Иногда случаются ситуации, когда вы скачали программу с Интернета (такие программы обычно бесплатные) установили ее, а после этого начали замечать, что появляется больше рекламы на сайтах, открываются сами собой сайты, сменилась домашняя страница в браузере и тому подобное. После удаление установленной программы ситуация не меняется. Все дело в устанавливаемых с основной программой - других программ. У меня был случай, когда у знакомого сами собой открывались рекламные окна в браузере, помимо этого добавлялись рекламные блоки на многих страницах. Например, на странице Яндекса появились дополнительные блоки рекламы, при этом, если открыть страницу Яндекса на другом компьютере, ничего подобного нету. Проверка антивирусом ничего не дала, к тому же у него стоял платный регулярно обновляемый антивирус. После того, как я зашел посмотреть установленные программы, меня смутило несколько программ, которые показались мне подозрительными- я их удалил и баннеры исчезли. Т.е. по всей видимости, знакомый, установил какую то программу из интернета и параллельно установилась еще и программа вставляющая рекламные блоки на веб странице. Так что будьте осторожны при установке и скачивании программ из Интернета.
Так что не будет лишним, проверить какие программы у вас установлены и удалить не нужные. Для этого нажмите "Пуск"- "Панель управления"

Далее "Программы и компоненты"/ "Установка и удаление программ".
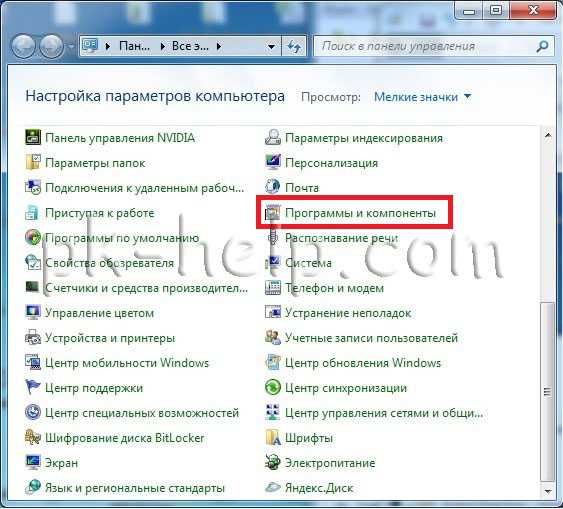
Откроется список всех установленных программ из них вам нужно выбрать те, которые вы не ставили или вызывают у вас подозрение, например не знакомое название программы или незаполненное поле Издателя.

В этой статье я описал все основные шаги для того, что бы почистить ваш ноутбук/ компьютер от вирусов. Так же дал несколько советов как не подхватить их и как обезопасится от них. Надеюсь информация была полезная для вас и вы с вирусами не будете сталкиваться ( ну или будете, но крайне редко).
pk-help.com
Самостоятельное удаление вирусов и рекламы с компьютера
Вы загружаете браузер, а вместо нужной страницы открывается реклама. Или сами по себе устанавливаются какие-то приложения, в диспетчере задач «висят» неизвестные процессы и почему-то перестал работать антивирус. А может, вместо рабочего стола открылось угрожающее сообщение, что ваши файлы зашифрованы или Windows заблокирован. Что всё это значит? То, что ваш компьютер подхватил вирус.
Разновидностей вредоносных программ для ПК существует очень много. В последние 2-3 года особо распространились зловреды, демонстрирующие рекламу без согласия пользователя, а также вирусы-вымогатели. Если справиться с первыми довольно несложно, то со вторыми, к сожалению, очень и очень затруднительно, а часто и вовсе невозможно. Сегодня разговор пойдет о том, как распознать заражение и как почистить компьютер от вирусов самостоятельно.
Симптомы присутствия вируса на ПК
Ввиду большого разнообразия вредоносной «флоры и фауны» к симптомам заражения можно отнести очень многое. По сути, любое отклонение от нормальной работы операционной системы и программ может быть проявлением вируса.
Чтобы вам было проще разобраться, разделим симптомы заражения на прямые и косвенные. Прямые указывают на 100% деятельность вируса. Например:
- Сообщения с требованием заплатить некую сумму за разблокировку Windows или расшифровку файлов (если при этом система перестала загружаться или файлы перестали открываться).
- Рекламные объявления, не привязанные к определенному сайту или приложению.
- Всплывающие окна антивирусных программ с сообщением об обнаружении зловредов и другие недвусмысленные признаки.
Косвенные симптомы не всегда указывают на заражение, так как могут возникать и по другим причинам. К ним относятся:
- Замедление работы компьютера (чтобы компьютер не тормозил, нужно не только чистить его от мусора, но и проверять антивирусом).
- Неизвестные процессы в диспетчере задач (они могут быть неизвестны вам, но не представлять собой ничего опасного).
- Синие экраны смерти.
- Невозможность установить или запустить антивирус и другие защитные программы.
- Самопроизвольное изменение системных настроек.
- Ошибки системных функций.
- Пропадание информации с жесткого диска.
- Невозможность попасть на свою страницу в социальных сетях.
- Сбои приложений и т. д.

Кстати, симптомом вируса может быть и полное отсутствие внешних проявлений. Многие троянские программы, созданные для кражи личных данных владельца ПК, работают абсолютно незаметно. О факте заражения пользователь узнает лишь по опустошению банковских счетов и виртуальных кошельков платежных систем. А также, когда информация с его компьютера оказывается у злоумышленников, которые используют ее для вымогательства или шантажа.
Методы и пути распространения компьютерных вирусов
Для того чтобы подхватить вредоносную программу, совершенно не обязательно посещать «злачные» интернет-ресурсы. Основные каналы распространения вирусов и троянов — это социальные сети, сайты знакомств, форумы и площадки, где «тусуется» большое количество людей. Другой излюбленный способ — рассылка на электронную почту писем с вредоносными вложениями или ссылками, по которым они загружаются. Кроме того, для раздачи «подарочков» злоумышленники используют мессенджеры (Скайп, ICQ и другие), открытые чаты и личные сообщения в соцсетях.
Чтобы адресат выполнил нужное злоумышленнику действие (кликнул по ссылке или скачал и запустил файл), последние прибегают к методам социальной инженерии: отправляют сообщения со взломанных аккаунтов друзей адресата или под видом различных государственных структур. Заголовки и содержание таких писем формулируются очень «заманчиво». Например: «Где это тебя сфоткали в таком виде?», «Я участвую в конкурсе, проголосуй за меня пожалуйста», «Немедленно погасите долг по ЖКХ, иначе…», «Исковое заявление подано в суд», «Явитесь по повестке» и т. п.
Рекламные «сюрпризы» нередко идут в довесок к обычным бесплатным приложениям даже на официальных сайтах. Только при установке программы, скачанной с сайта разработчика, от них можно отказаться, а если установщик загружен неизвестно откуда, чаще всего — нельзя. В последнем варианте рекламный мусор устанавливается автоматически и активно препятствует своему удалению.
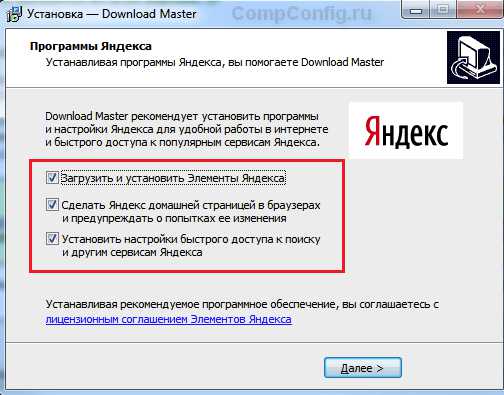
Кстати, в отдельных случаях вирусы и трояны скачиваются на компьютер без участия пользователя — через уязвимости операционной системы и программ. На эту «удочку» нередко попадаются те, кто забывает устанавливать обновления.
Что делать при подозрении на вирус
Автоматическое сканирование
Первая попытка удалить вирус с компьютера — это запуск установленного в систему антивируса. Любого, главное — обновить перед сканированием вирусные базы. На успех можно рассчитывать в 50-70% случаев.
Пользователи Windows 10 и 8.1 могут начать со встроенного в систему «Защитника Windows» (бывшего антивируса MSE). Уровень обнаружения у него невысокий, но в ряде случаев и его бывает достаточно. Тем, у кого Windows 7 или более старая версия этой ОС, придется использовать сторонний продукт.
Если антивируса нет или он не справляется — не обнаруживает зловреда или не может его убрать, воспользуйтесь специализированными утилитами для разового лечения ПК. Наиболее эффективны и безопасны следующие из них:
- Kaspersky Virus Removal Tool
- Dr.Web CureIt!
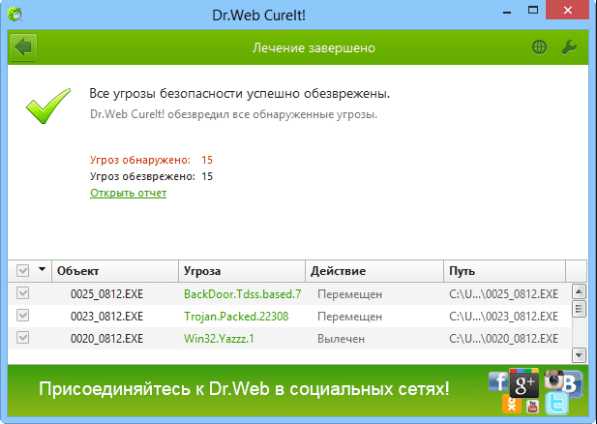
Обе утилиты бесплатны, универсальны (предназначены для удаления всех видов угроз), имеют русскоязычный интерфейс и без проблем запускаются на инфицированной системе. Чтобы повысить шансы на успех, важно использовать наиболее свежие их версии, куда входят все актуальные вирусные базы.
Сканирование штатным антивирусом и одной из этих утилит повышает результативность лечения до 80-90%.
Существуют и другие бесплатно распространяемые антивирусные продукты, многие из которых способны справиться с особо сложными и устойчивыми угрозами. Наивысшей частотой обнаружения при минимальном количестве ложных срабатываний отличаются:
- Malwarebytes Free. В него входят модули поиска и устранения вирусов, троянов, шпионов, руткитов (особого класса вредоносных программ, которые скрывают свое присутствие в системе) и рекламного софта (adware).
- ESET Online Scanner — онлайн сканер для устранения всех видов угроз. Для эффективного лечения ему необходим стабильный доступ в Интернет.
- HitmanPro Malware Removal Tool — облачный сканер для нейтрализации всех видов вредоносных программ, включая угрозы «0-day» (ранее неизвестные). Бесплатно им можно пользоваться 30 дней.
- Emsisoft Commandline Scanner — сканер с консольным интерфейсом, рассчитанный на опытных пользователей и профессионалов. Предназначен для поиска и устранения всех видов активных вредоносных программ, в том числе руткитов.
Спецпродукты
Некоторые производители антивирусов выпускают мини-утилиты для лечения заражений одного вида. В частности, Лаборатория Касперского. Если вам известно имя вредоносной программы и вы хотите справится с ней максимально быстро и эффективно, поищите подходящую утилиту здесь.
Live CD и USB
Автоматические сканеры помогают очистить систему в 80-90% случаев, а что делать с остальными? Бороться с вредоносами, которые невозможно удалить из работающей Windows, помогают антивирусные загрузочные диски (флешки) — так называемые Live CD или Live USB. Они способны справится не только с самой «живучей» заразой (например, с файловыми вирусами), но и с блокировками системы троянами-вымогателями.
Вот список некоторых из них:
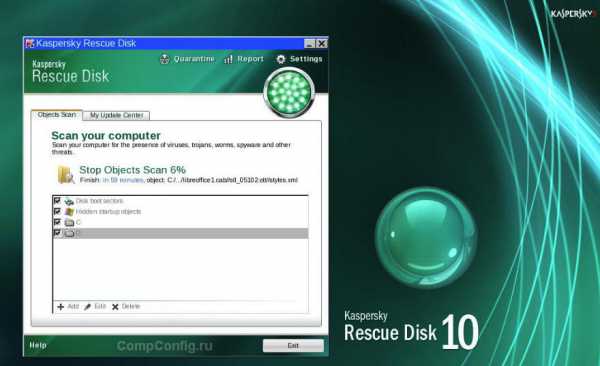
Дистрибутив антивирусного Live CD необходимо скачивать и записывать на загрузочный носитель (диск или флешку) только на «здоровой» машине. Если делать это на «больной», вирусы могут повредить файлы дистрибутива или воспрепятствовать записи.
По окончанию записи загрузите зараженный компьютер с антивирусного Live CD и просканируйте жесткий диск. Даже самые устойчивые вредоносы не смогут оказать ему сопротивление, поскольку в незагруженной системе они неактивны.
Ручная очистка
Пользователи, хорошо знающие Windows, иногда предпочитают убирать вредоносные программы вручную. Нет, они не просматривают каждую папку на предмет чего-то подозрительного, а используют специальные утилиты в режиме «только сканирование». Результаты проверки утилиты отображают в отчете, анализируя который пользователь определяет, какие объекты представляют собой опасность и подлежат удалению, а какие являются нормальными.
Одна из таких утилит — AVZ. Разберемся, как с ее помощью искать и удалять вирусы вручную.
Автор AVZ советует запускать утилиту только после распаковки в отдельную папку, завершив работу всех приложений и временно отключив штатный антивирус. Открытыми желательно оставлять только браузеры для более тщательной проверки их содержимого.
Первое, что следует сделать после запуска AVZ, это обновить его базы, нажав показанные на скриншоте кнопки. Далее приступим к основному.
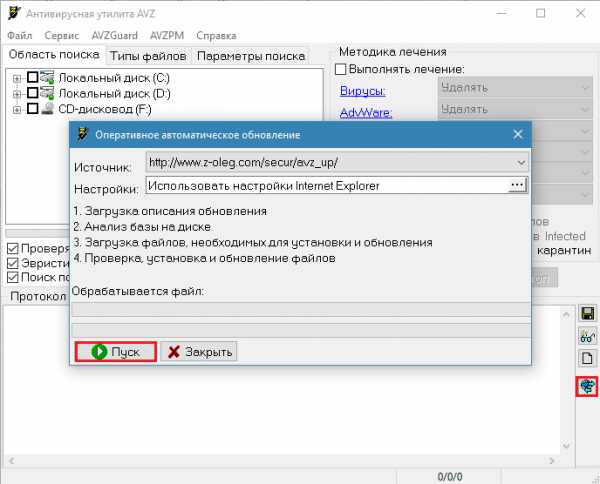
Чтобы начать сканирование, откроем раздел «Файл» и выберем «Стандартные скрипты». В списке скриптов отметим пункт 2 — «Скрипт сбора информации», и нажмем «Выполнить отмеченное».
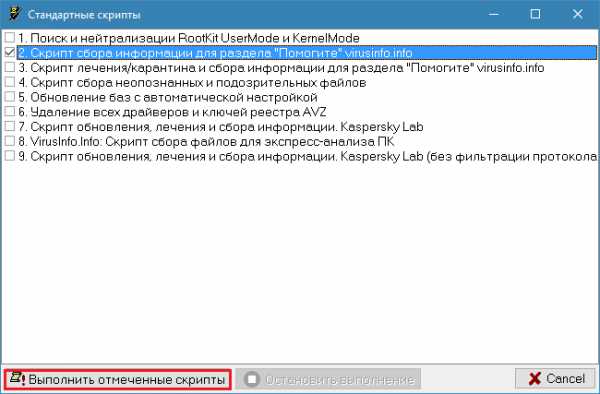
После сканирования в папке с программой появится папка LOG, а в ней — 3 файла: .zip, .xml и .htm. Это отчет. Для анализа удобно использовать файл с расширением htm — его нужно просто открыть в браузере.
Отчет представляет собой таблицу, где отображены все разделы автозапуска Windows, в которых могут находиться вредоносные программы, их ярлыки и записи в реестре. Основная масса содержимого таблицы — обычные файлы системы и приложений. Выделенные зеленым — вне подозрений. Желтые и особенно красные строки должны привлечь внимание пользователя. Объекты, которые в них упомянуты, могут быть как нормальными, так и вредоносными.

Как вычислить зловреда: для троянов и вирусов часто характерны бессмысленные имена (иногда это просто набор символов) и пустые ячейки «Описание» и «Копирайт». Либо бессмысленные записи в этих полях. Впрочем, исключительно по этим признакам файл нельзя признать опасным. Чтобы не навредить системе, необходимо скопировать из таблицы md5 (контрольную сумму) файла.
И проверить ее на сервисе Virustotal.
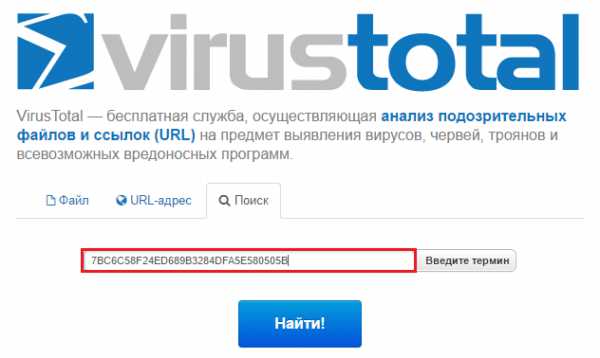
Результат проверки множеством антивирусов развеет или подтвердит ваши сомнения.
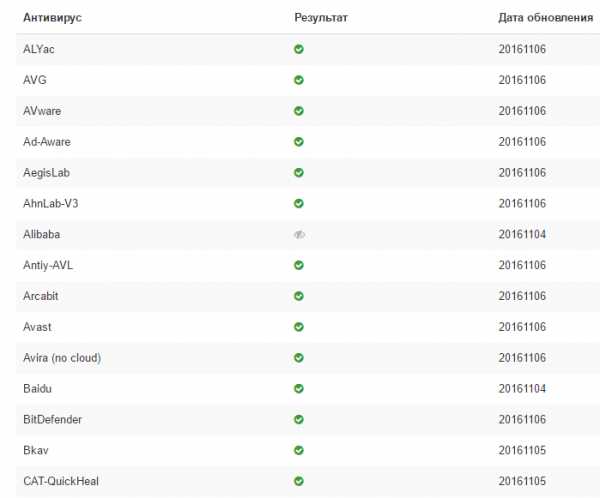
Если загруженной контрольной суммы нет в базе Virustotal, необходимо проверить на сервисе сам подозрительный файл.
Чтобы ликвидировать вредоносный объект, нажмите в ячейке его имени кнопки «Карантин» и «Удалить».
Внизу отчета (под таблицей) сформируется скрипт.
То, что мы видим на скриншоте, следует дополнить строчками, которые мы приводим ниже. В результате скрипт карантина и удаления должен выглядеть примерно так:
begin QuarantineFile(‘*’,»); DeleteFile(‘*’,’32’); BC_ImportAll; ExecuteSysClean; BC_Activate; RebootWindows(true);
end.
CompConfig.ru
Как почистить компьютер от вирусов
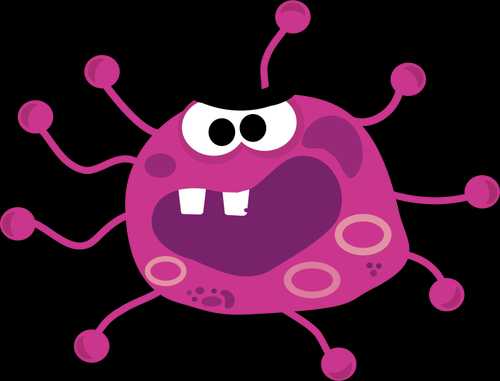 Каждый пользователь Windows имеет высокие шансы заполучить на свой компьютер вирус, и это даже несмотря на наличие установленного антивируса. Дело в том, что новые вирусы появляются в сети чуть ли не каждый час, а если своевременно не обновлять на компьютере антивирусные базы, то антивирус просто не будет их замечать. О том, как почистить свой компьютер от вирусов, читайте в статье.
Каждый пользователь Windows имеет высокие шансы заполучить на свой компьютер вирус, и это даже несмотря на наличие установленного антивируса. Дело в том, что новые вирусы появляются в сети чуть ли не каждый час, а если своевременно не обновлять на компьютере антивирусные базы, то антивирус просто не будет их замечать. О том, как почистить свой компьютер от вирусов, читайте в статье.
Как почистить компьютер от вирусов?
1. Прежде всего, необходимо обратиться к своему антивирусу и обязательно запустить на нем режим сканирования системы. Как правило, для этого достаточно открыть главное окно антивируса и нажать кнопку «Сканирование».
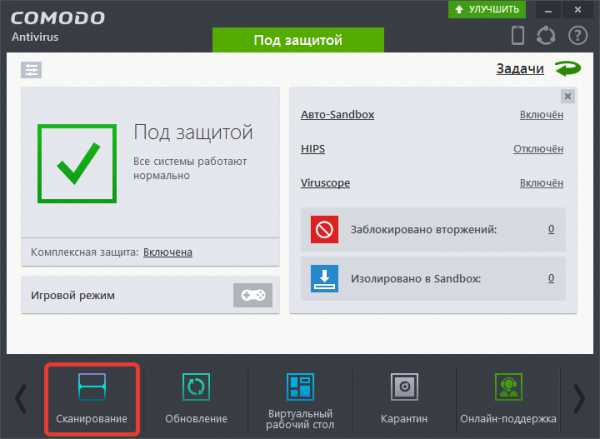
Процедура сканирования может занять довольно длительное время, поэтому в процессе проверки важно снизить использование компьютера к минимуму, а также не прерывать хода процесса.
2. Для сканирования системы можно использовать и бесплатные средства от популярных разработчиков антивирусных программ. Попробуйте воспользоваться утилитой Dr.Web CureIt – она распространяется абсолютно бесплатно, не требует установки, ее можно запускать с флешки, а также поддерживает самые актуальные базы Dr.Web.
Для этого скачайте Dr.Web CureIt по ссылке в конце статьи и перезагрузите компьютер в безопасном режиме. Для этого отправьте компьютер в перезагрузку и на самом раннем этапе запуска системы начните нажимать несколько раз подряд клавишу F8 до того момента, пока на экране не отобразится окно выбора типа запуска Windows. С помощью стрелок на клавиатуре перейдите к пункту «Безопасный режим» и подтвердите свой выбор клавишей Enter.

Когда Windows будет запущена в безопасном режиме, откройте иконку Dr.Web CureIt и запустите проверку. При таком проведении проверки утилита сможет с большей вероятностью обнаружить вирусы на компьютере и благополучно их устранить.
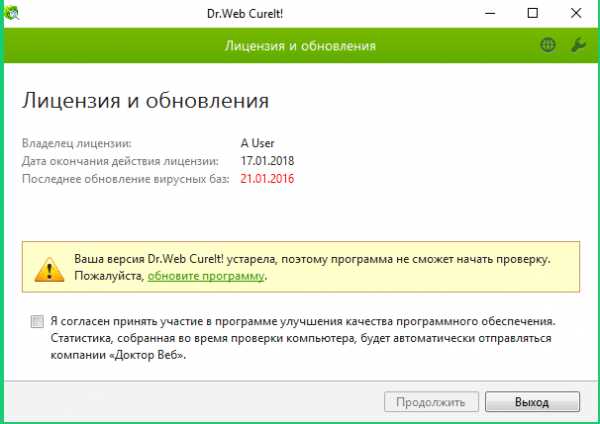
3. Не покидая безопасный режим, перейдите в меню «Панель управления» – «Удаление программ» («Программы и компоненты»). Если вы увидите в списке установленных программ подозрительное программное обеспечение, то выполните его удаление.
Кроме этого, если вы заметите на компьютере подозрительные файлы, которого доселе не было, то его также необходимо попробовать удалить через безопасный режим.
4. Если компьютер стал некорректно работать из-за вирусов недавно, но самостоятельно или с помощью антивирусных программ вам не получилось его обнаружить (удалить), тогда, возможно, стоит обратиться к помощи меню «Восстановление системы».
Данное решение позволит вернуть работы системы к тому моменту, когда вы не замечали проблем в работе Windows, но при этом пользовательские файлы (фотографии, документы, музыка и прочее), затронуты не будут.
Для запуска восстановления перейдите к «Панели управления» и выберите пункт «Восстановление».
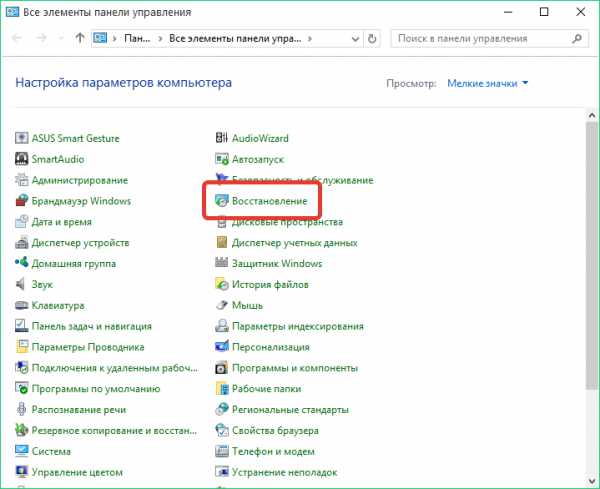
В отобразившемся окне выберите кнопку «Запуска восстановления системы».
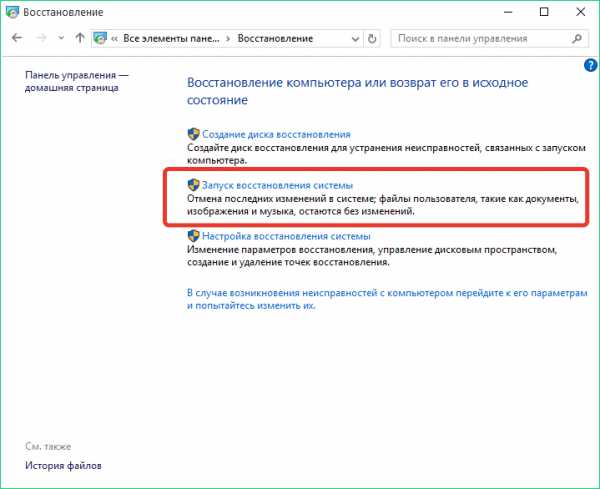
Дождавшись окончания процедуры запуска, выберите наиболее подходящую точку отката, а затем произведите восстановление системы. Будет лучше, если сразу после окончания восстановления вы просканируете систему, например, с помощью той же утилиты Dr.Web CureIt.
5. Самый радикальный, но и наиболее действенный способ устранить проблемы, связанные с проблемами работы Windows, – выполнить переустановку операционной системы. Прежде мы уже рассказывали о том, как выполняется процедура переустановки Windows.
Если вы решите переустановить Windows, не забудьте сохранить свои личные файлы на внешний жесткий диск, флешку или облачное хранилище. Будьте внимательны, т.к. ваши файлы могут быть также заражены, а значит, после переустановки Windows вы снова сможете получить завирусованный компьютер.
Скачать Dr.Web CureIt бесплатно
Загрузить программу с официального сайта
chopen.net
Полная очистка компьютера от вирусов
Вредоносное программное обеспечение — проблема, с которой сталкивался, пожалуй, каждый пользователь. Буквально с каждым днём появляются всё новые и новые вирусы. Существует множество способов, которыми можно «заразить» компьютер. К сожалению, не все полностью осознают масштаб угрозы до тех пор, пока сами не столкнулся с проблемой. Результатом попадания на ПК вредоносных программ становится нарушение работы основных функций системы, очень сильное снижение производительности, а иногда и полный выход из строя. Всё это говорит о том, что с вирусами надо бороться и не допускать их попадания в систему. В этой статье подробно рассмотрим, как очистить компьютер или ноутбук от вирусов. Давайте разбираться. Поехали!
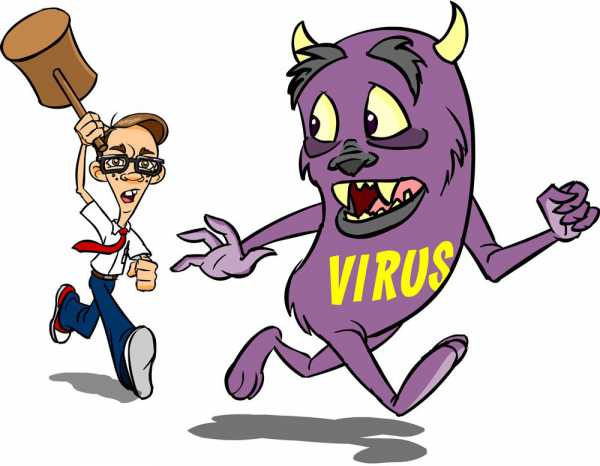
Как сделать это наиболее эффективно
Если ваш компьютер уже подвергся значительному влиянию вредоносных программ, запускайте ПК в безопасном режиме. Чтобы попасть в соответствующее меню, нажмите на клавиатуре клавишу F8 во время запуска системы. После этого нужно вручную очистить папки, в которых могут храниться вредоносные файлы.
Сперва перейдите в «Панель управления», затем откройте раздел «Параметры папок». В открывшемся окне выберите вкладку «Вид». Отметьте птичкой пункт «Показывать скрытые файлы и папки».
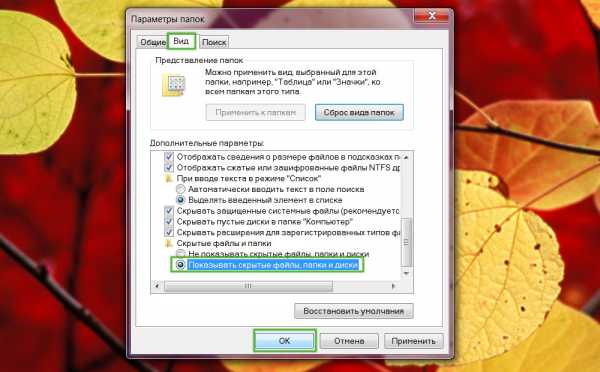
Отмечаем нужные пункты и нажимаем ОК
Теперь зайдите на системный диск (как правило, диск C) и откройте каталог «Windows». В нём необходимо найти папку «Temp». Выделите все файлы и разделы, содержащиеся в «Temp», сделать это можно комбинацией клавиш Ctrl+A, поскольку на привычное выделение мышью может уйти много времени, ведь внутри «Temp» будет очень много всего. После этого удалите все выделенные объекты.
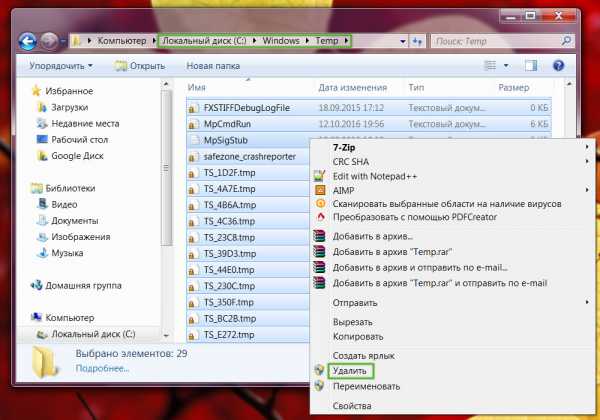
В большинстве случаев почти все файлы можно безболезненно удалить
Далее откройте папку с именем вашего пользователя. Находится она на том же диске. Затем перейдите в каталог «AppData», а после в «Local». Там вы найдёте ещё одну папку «Temp». Обратите внимание, что в этом случае нельзя полностью очищать раздел, поскольку в нём содержатся важные данные. Удалите все файлы, кроме тех, которые имеют расширение «.DAT» и «.ini». Также не следует удалять папки.
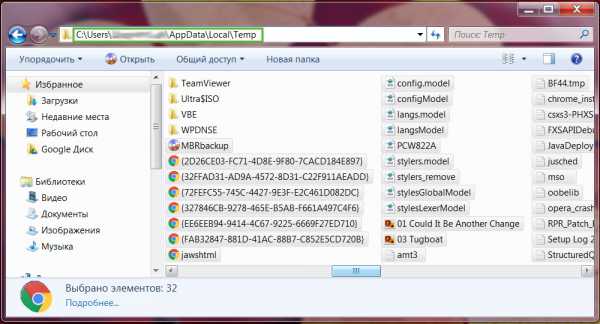
Проделайте данный алгоритм для каждого user-аккаунта
Теперь нужно удалить все ненужные программы и приложения (желательно все, кроме самых необходимых). Для этого зайдите в панель управления и выберите пункт «Установка и удаление программ».
На этом процедура не заканчивается. Скачайте утилиту для удаления «мусорных» файлов, например, CCleaner. Откройте программу и отметьте необходимые пункты, в которых будут удалены все «мусорные» файлы. После этого запустите полную очистку. Обязательно отметьте пункты «Реестр» и «сервис», чтобы CCleaner не обошёл эти разделы вниманием.
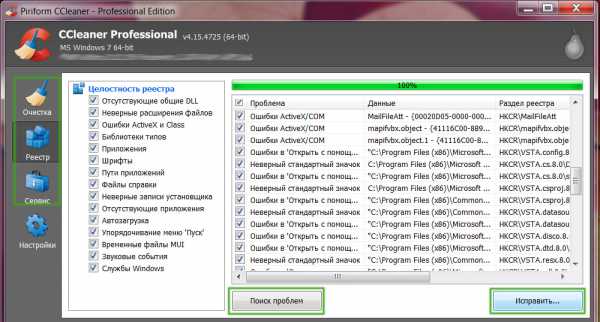
Прибегаем к помощи стороннего ПО
Далее выполните чистку реестра вручную, поскольку программа может пропустить некоторые участки. Чтобы открыть реестр системы, воспользуйтесь комбинацией клавиш Win+R и в открывшемся окне пропишите (без кавычек) «regedit». Попав в окно реестра, нажмите на раздел «HKEY_CURRENT_USER»и выберите там каталог «Software». Удалите все папки, относящиеся к уже деинсталлированным вами приложениям. Такая «глубокая чистка» позволит избавиться ещё и от вирусных китайских программ, вроде Tencent и Baidu. На всякий случай запустите диспетчер задач Windows. Делается это комбинацией клавиш Ctrl+Alt+Delete. Во вкладке «Процессы» поищите процессы с подобными названиями. Их там не должно быть. Но если они есть, проделайте всё вышеописанное непосредственно для этих программ.
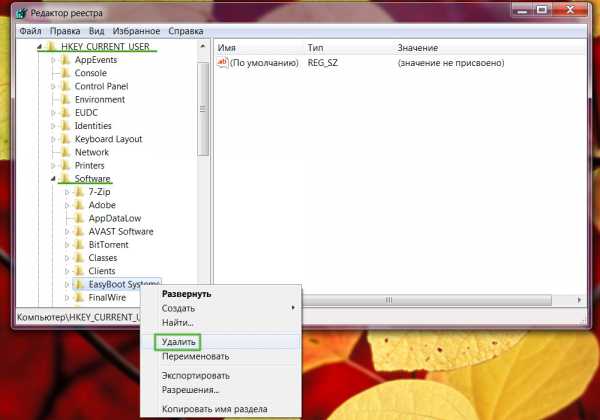
Все манипуляции с реестром необходимо производить очень внимательно
После всех этих действий необходимо перезагрузить компьютер. Теперь уже нужно воспользоваться обычным антивирусным ПО. Его выбор остаётся на ваш вкус, но обязательно учитывайте, что оно должно быть лицензионным, поскольку, скачивая пиратский антивирус, вы подвергаете систему опасности заражения. Существует большое количество бесплатных антивирусных утилит, которые ничем не хуже платных аналогов. Вам следует обратить внимание на такие продукты:
- Avast;
- AVG Antivirus;
- 360 Total Security.
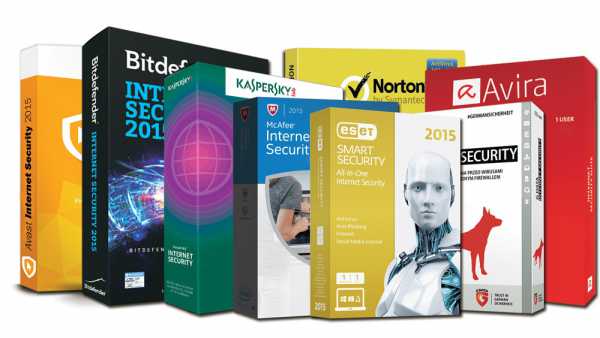
Сегодня очень много хороших антивирусников
Скачивать это программное обеспечение рекомендуется прямо с официальных сайтов. После установки запустите полную проверку системы. Это может занять немало времени, но избавление от вирусов того стоит. После окончания проверки удалите с помощью антивируса опасные и потенциально опасные файлы.
Проделав все вышеописанные процедуры, вы полностью очистите Виндовс от вирусов и сможете снова полноценно пользоваться компьютером. Пишите в комментариях помогла ли вам статья решить появившиеся проблемы с системой и делитесь с другими пользователями своим опытом борьбы с вирусным программным обеспечением.
NastroyVse.ru
Как полностью почистить компьютер или ноутбук от вирусов бесплатно и самостоятельно, утилиты и программы для чистки
Время от времени следует полностью очищать компьютер от вирусов, которые могли накопиться в системе. С чего же начать эту процедуру? Для начала рекомендуем загрузиться в Безопасном режиме. Для этого в момент начала загрузки Windows нажмите клавишу F8. Для большинства устройств именно эта клавиша приведет в окно вариантов загрузки. Выберите Безопасный режим. В нём ОС запустится без загрузки сторонних программ и нестабильных драйверов. Именно в них часто может «засесть» вредоносное ПО.
Если при этом компьютер вновь уходит на перезагрузку, то вероятно тут уже постарался вирус и повредил системный реестр. Вам потребуется восстановить этот режим с помощью специальных программ установленных на загрузочном носителе.
Если есть возможность загрузить систему в обычном режиме откройте окно Выполнить (Win+R) и внесите команду «msconfig».
Запустится Конфигурация системы, на вкладке Загрузка отмечаем флажком Безопасный режим.
Жмём Применить и Ок для подтверждения и перезагружаемся.
Чистим антивирусами
Загрузившись в Безопасном режиме приступайте к лечению имеющимися у Вас антивирусами и антишпионами. Опишем этот процесс в наиболее популярных и эффективных.
Антивирус CureIt
Скачать CureIt от Доктор Веб можно бесплатно на официальном сайте.
Скачав и установив приступаем к проверке. Можно провести как полную проверку, так и выбрать отдельные элементы, что сократит время и соответственно качество сканирования.
Отмечаете флажками всё, если желаете провериться полностью, после чего жмём «Запустить проверку».
В таблице снизу есть возможность произвести определенные действия с найденными зараженными файлами. Можно его переместить в хранилище (если не знаете, что это за файл, если что обезвредите позже), обезвредить или пропустить (если это, к примеру, Ваша программа и уверены в её безопасности).
По завершению сканирования получите отчет, сколько и какие угрозы обнаружены.
Утилита Dr.Web CureIt отлично справляется с угрозами, а потому настоятельно рекомендуем к применению.
Чистим Касперским
Мощная программа российского производства. На сайте можно скачать бесплатную версию с базовым функционалом.
Установив, приступайте к сканированию. Ваши действия будут довольно просты, аналогичны работе с предыдущей программой, различия лишь в Интерфейсе. Бесплатно утилитой можно воспользоваться лишь разово.
Используем AVZ
Эта программа бесплатно распространяется на сайте производителя, где её можно без проблем скачать.
Следите, чтобы базы были актуальными. Для обновления запустите Файл – «Обновление баз».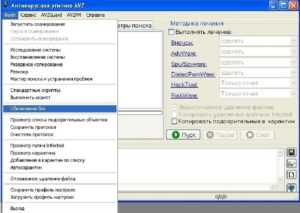
Для проверки – жмем Файл выбираем «Восстановление системы». Отмечаем нужные пункты и запускаем на выполнение.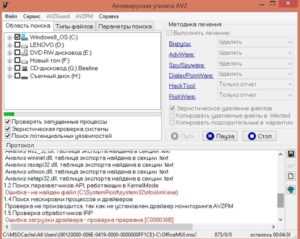
Затем идем во вкладку Сервис – «Диспетчер процессов». Уберите процессы неотмеченные зелёным цветом. Затем Файл/Мастер поиска — «Выполнить очистку операционной системы».
Другие полезные утилиты
Из других программ можно выделить специальные антишпионы и антивирусы для очистки рекламных вирусов. Пример – в целом платная утилита Malwarebytes Anti-Malware. Однако, некоторыми полезными функциями есть возможность воспользоваться без затрат.
ПО является антишпионом – отлично подходит для обнаружения и удаления шпионских программ. Благодаря ему в браузере не будут открываться ненужные окна, а переходы по сомнительным ссылкам будут блокироваться.
Сканер Malwarebytes способен находить даже те вирусы, которые не способны обнаружить более популярные программы. Однако, к сожалению, лечить он их не умеет – все зараженные файлы помещаются в карантин, удаляются или остаются на месте. Еще один минус – не сканируются заархивированные файлы. Поэтому его использование в качестве основного не рекомендуется, а как дополнительный – в самый раз.
Как измерить температуру процессора и видеокарты, если компьютер перегрелсяМожно просканировать систему онлайн, например, используя ESET Online Scanner. Различных антивирусных программ достаточно много, но большинство из них не являются бесплатными и их эффективность оставляет желать лучшего.
Как очистить память
После завершения лечения и удаления вирусов необходимо позаботиться об очистке оперативной памяти.
Для этого нужно запустить Диспетчер задач. Его можно найти в меню кнопки Пуск, кликнув по ней правой кнопкой (или «Ctrl+Alt+Del»).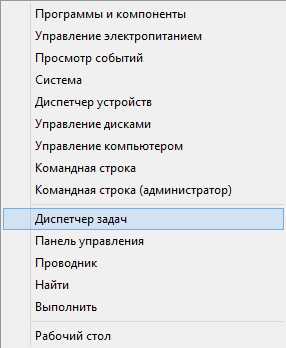
Завершаем ненужные процессы на вкладке Процессы.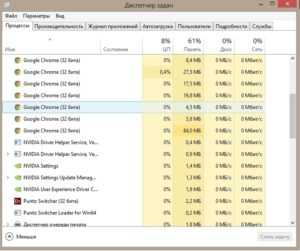
Часто распознать вредоносные процессы сможет даже неспециалист. Иногда они могут быть представлены неразборчивой совокупностью символов или иероглифов.
Следующим шагом чистим автозагрузку на соответствующей вкладке. Отключаем лишние приложения.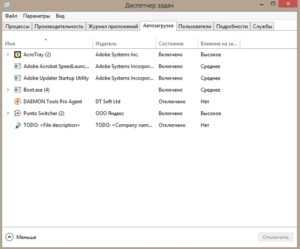
В некоторых версиях Windows для этого понадобится запустить Конфигурацию системы (как запускать рассказывалось в 1 пункте).
Завершаем очистку
Завершаем весь процесс очисткой корзины.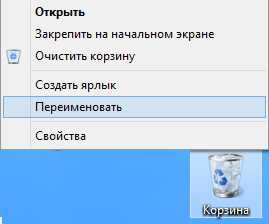
Затем чистим мусорные файлы реестра программой типа CCleaner или RegCleaner.
Перезагружаемся в обычном режиме.
composs.ru