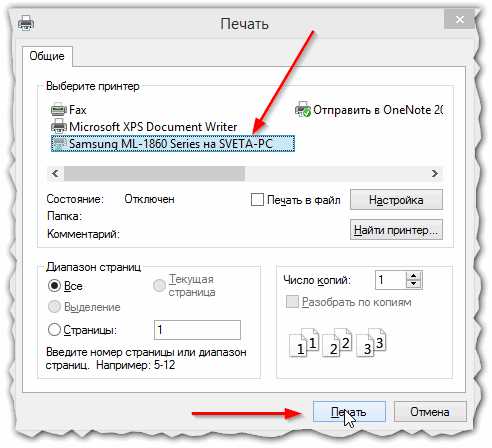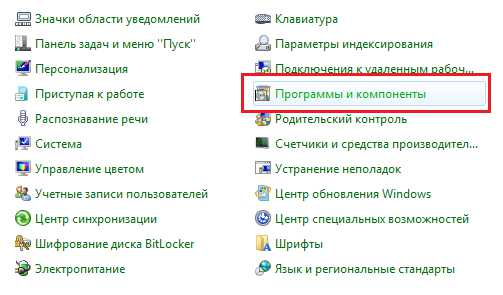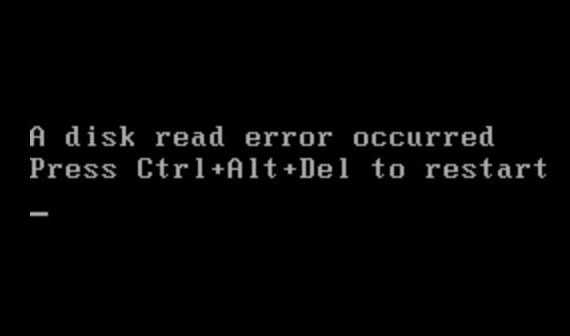Как выключить на ноутбуке тачпад
Отключение тачпада на ноутбуке
Выключить сенсорную панель ноутбука можно несколькими способами: функциональными клавишами, через панель управления или диспетчер устройств, с помощью специального софта. Отключение обычно требуется в том случае, если к лэптопу подключается обычная мышь, и touchpad становится лишним устройством ввода.
Отключение через панель управления
Первым делом разберемся, как отключить тачпад на ноутбуке через панель управления. На большинстве современных лэптопов установлена сенсорная панель Synaptics, поэтому отключение проходит по одному алгоритму:
- Откройте панель управления. Измените отображение на любые значки – крупные или мелкие. Перейдите в раздел «Мышь».
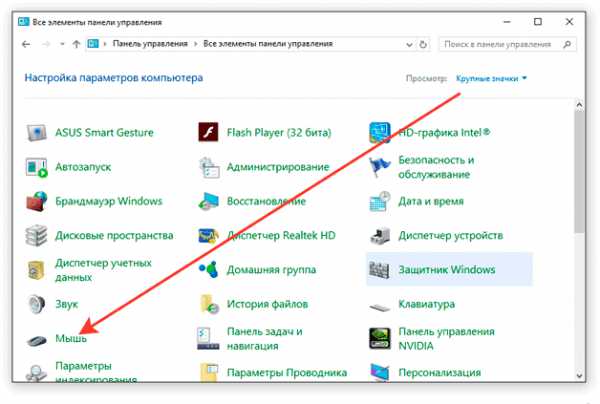
- Переключитесь на вкладку «Параметры устройства». Она должна иметь иконку Synaptics.
Здесь вы можете настроить поведение сенсорной панели, а также отключить её полностью. Если вы все-таки используете периодически touchpad, то установите автоматическое отключение сенсорной панели при подключении к ноутбуку мышки. Это очень удобная функция, которая позволит забыть о неудобствах, возникающих при одновременной работе сенсора и обычной компьютерной мыши.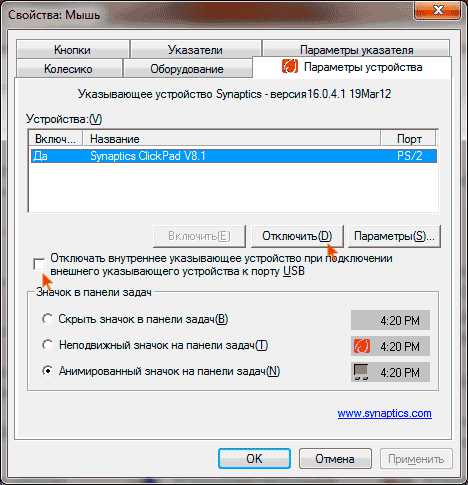
Этот способ отключения сенсорной панели сработает только в том случае, если на ноутбуке установлены драйверы от производителя. Если в настройках мыши нет возможности выполнить отключение сенсора, то придется воспользоваться другими методами.
Выключение горячими клавишами
Если вы хотите знать всё о том, как отключить тачпад на ноутбуке, то не обойтись без сведений о горячих клавишах. Это самый быстрый способ сделать панель неактивной: достаточно нажать две кнопки на клавиатуре, чтобы сенсор перестал отвечать. Повторное нажатие включит тачпад обратно.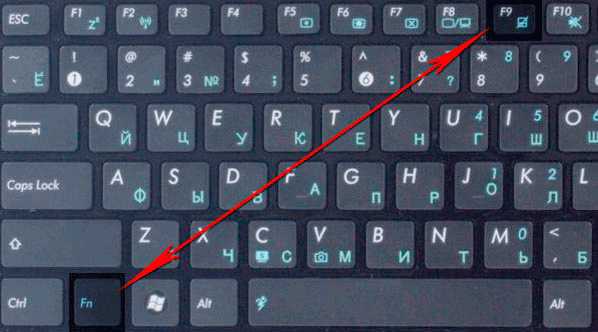
Производители назначают своим устройствам разные сочетания, но обычно нужно нажимать кнопку Fn в сочетании с одной клавишей из ряда F1-F12. Найти подходящую клавишу можно по графическому изображению перечеркнутого тачпада.
ASUS
На ноутбуках ASUS сенсор отключается сочетанием Fn+F7 или Fn+F9. Обратите внимание на пиктограмму – зачеркнутый touchpad поможет принять правильное решение.
Acer
Если у вас лэптоп Acer, нажмите Fn+F7. Эта комбинаций сработает, если в углу кнопки нарисована рука, нажимающая на панель.
HP
Чтобы вырубить сенсор на портативном компьютере HP, необходимо дважды нажать на область в верхней части тачпада.
Обычно нужная зона выделена небольшой впадиной. Включается встроенная мышь тоже двойным нажатием.
Lenovo
На ноутбуках производства компании Lenovo нужно обратить внимание на клавиши F5 и F7. На одной из них будет зачеркнутая панель, то есть если нажать эту клавишу в сочетании с Fn, touchpad перестанет работать.
Sony
На компьютерах Sony действует комбинация Fn+F1. Кроме того, на лэптопах Sony по умолчанию установлено приложение Vaio Control Center, в котором тоже есть функция выключения тачпада.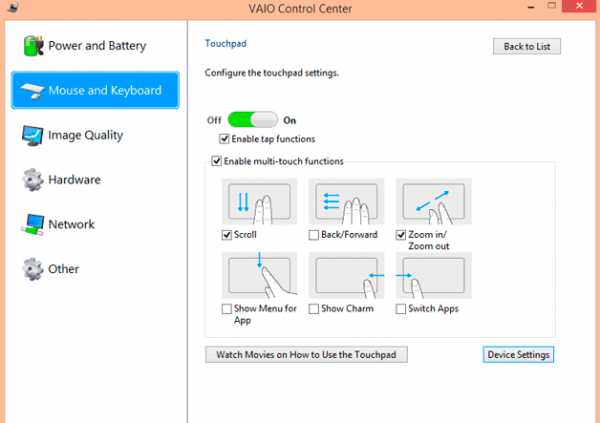
Samsung
По умолчанию на лэптопах Samsung используется сочетание Fn+F5. Если у вас ноутбук другого производителя, то ищите список горячих клавиш в руководстве по эксплуатации или смотрите пиктограммы на кнопках. Кроме того, в некоторых случаях для работы горячих клавиш необходимо установить специальную утилиту – например, ATK Hotkey Utility для ASUS. Все программное обеспечение можно скачать на сайте производителя бесплатно, главное правильно выбрать модель ноутбука и версию ОС.
Использование диспетчера устройств
Если горячие клавиши не действуют, и вы не можете или не хотите найти драйверы сенсорной панели для ноутбука, то попробуйте деактивировать встроенную мышь через диспетчер устройств.
- Нажмите на клавиатуре сочетание Win+R или запустите окно «Выполнить» через меню «Пуск».
- Выполните команду «devmgmt.msc», чтобы открыть диспетчер устройств.
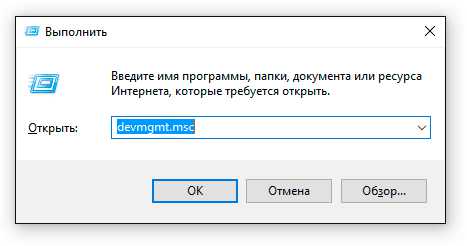
- Раскройте раздел «Мыши и иные указывающие устройства» или «Устройства-HID» и найдите тачпад. Обычно он подписан как Port TouchPad, но могут встретиться и другие названия.
- Щелкните по сенсорной панели правой кнопкой и выберите «Отключить».
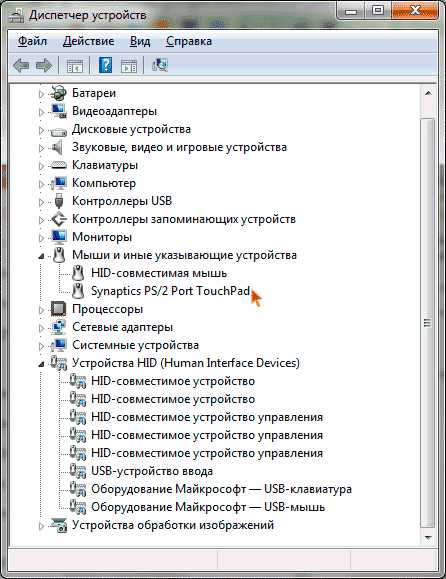
Если не можете по названию найти тачпад, отключайте все имеющиеся устройства ввода по очереди и проверяйте, перестала ли работать сенсорная панель.
Применение стороннего софта
Если отключить сенсорную панель через диспетчер устройств не получается, воспользуйтесь специальным софтом для блокировки встроенной в ноутбук мышки. Программа называется Touchpad Blocker, скачать её можно бесплатно с сайта разработчиков. Единственный недостаток этой утилиты – отсутствие локализации, поэтому прежде чем начинать с ней работать, необходимо разобраться, какой параметр за что отвечает.
- Automatically run on startup – автоматический запуск программы при входе в систему. Выставьте галочку, чтобы приложение начинало работать сразу после загрузки Windows.
- Show system tray notification – включение/выключение показа уведомлений в системном трее.
- Block accidental taps and clicks – блокировка случайного нажатия, то есть отключение панели при вводе текста на клавиатуре. При активации этого пункта становится доступным выпадающее меню, в котором необходимо указать время, на которое тачпад выключается после нажатия на любую клавишу. Например, если выставить 3 секунды, то в течение этого времени тачпад не будет реагировать на ваши действия.
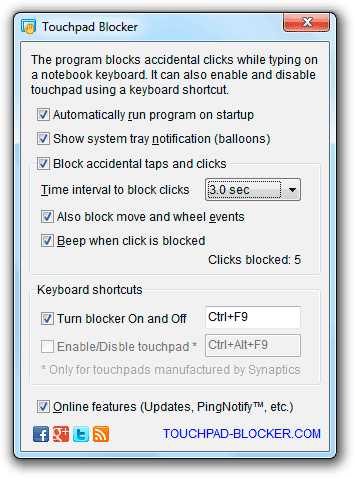
- Also block move and wheel event – блокировка кнопки для прокрутки страниц при её наличии.
- Beep when click is blocked – звуковое оповещение при блокировке тачпада.
- Turn blocker On and Off – настройка горячих клавиш для включения/выключения программы.
Приложение работает в фоновом режиме, незначительно нагружая систему. В отличие от других способов, использование программы Touchpad Blocker позволяет выполнить деактивацию только на момент набора текста, так что вы сможете избежать случайного нажатия без полного выключения сенсорной панели.
LookForNotebook.ru
Как отключить тачпад на ноутбуке
Все современные ноутбуки оснащены тачпадом, что существенно облегчает работу пользователей в поездках и путешествиях, ведь вам не нужно иметь при себе мышку. Однако, когда мышь подключена, и вы вынуждены много печатать, рука может задевать тачпад, что сильно усложняет жизнь: курсор постоянно сбивается, ненароком открываются лишние приложения, у вас теряется масса времени. В такой ситуации сенсорную панель лучше отключить совсем, в любое время вы сможете включить ее обратно. В этой статье вы узнаете, как отключить тачпад в той или иной модели ноутбука, а также какие способы его отключения существуют.
1
Как отключить тачпад на ноутбуке механическиНекоторые ноутбуки оснащены способностью механического отключения тачпада. Сделать это можно такими способами:
- Зажав один из верхних углов тачпада пальцем на несколько секунд.
- Поместив тонкую иголку в специальное круглое отверстие на сенсорной панели.
Если отверстие бросается в глаза и заметно сразу, то с нажатием все не так просто. Самым быстрым вариантом будет опыт: зажмите тачпад в разных углах и посмотрите на результат. Если вам не хочется терять время и нажимать, то воспользуйтесь интернетом, введя в поисковую строку модель своего ноутбука и соответствующий вопрос. Если механического отключения на вашем ноутбуке не оказалось, то придется выбрать другой метод.

2
Как отключить тачпад Synaptics на ноутбукеСамая популярная сенсорная панель носит название Synaptics. Например, если у вас ноутбук марки Toshiba, то будьте уверены, что у вас тачпад Synaptics. остальные бренды также прибегают к ней.
Если вы не знаете, какая сенсорная панель установлена на вашем ноутбуке, то просто попробуйте это проверить инструкцией ниже.
- Зайдите в Панель управления через Пуск.
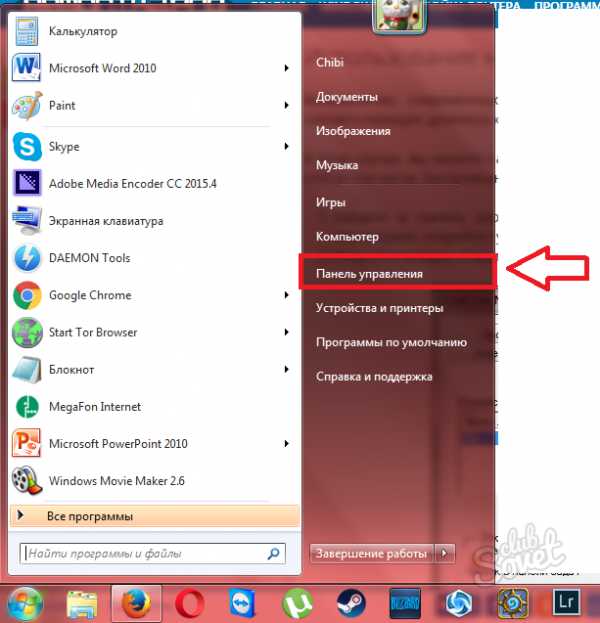
- Поставьте сортировку по категориям в правом верхнем углу экрана. Выберите раздел «Оборудование и звук».
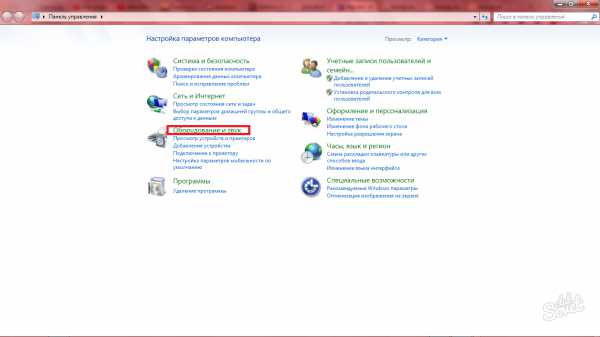
- Теперь зайдите в подраздел «Устройства и принтеры» под названием «Мышь».
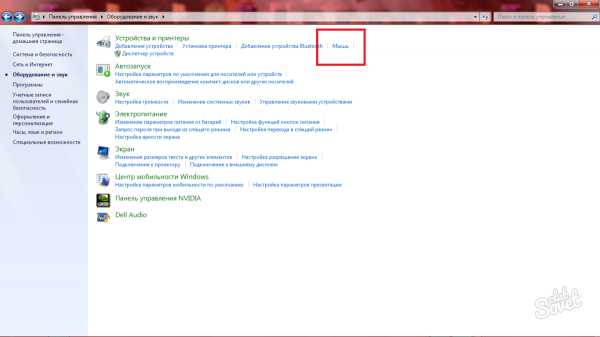
- Откроется небольшое окно с параметрами. Именно здесь нужно поискать Synaptics, если он у вас есть. Вкладка будет назваться «Параметры устройства», а рядом с этими словами высветится оранжевый логотип. Если эта вкладка у вас есть, то вы можете настроить отключение тачпада, когда вставляется мышь. Но если такой вкладки вы не обнаружили — не страшно, осталось еще несколько способов отключения сенсорной панели.

Этот способ подойдет всем без исключения, так как вы будете работать с системными настройками. Убедитесь, что у вас обновлены драйверы на ноутбуке.
- Зайдите в Панель управления через Пуск. Затем выберите раздел «Оборудование и звук». После этого зайдите в подраздел «Диспетчер устройств». Обратите внимание на желтый щиток рядом с разделом. Это означает, что вы не сможете войти в диспетчер, пока не зайдете в административную учётную запись.
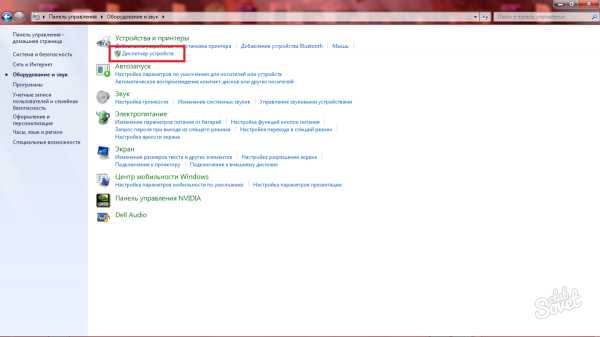
- В открывшемся окне вам предстоит найти тачпад. Чаще всего он располагается в разделе «Мыши и иные указывающие устройства». Иногда же — в «HID устройствах».
- Выберите оборудование с названием «HID». Это, скорее всего, будет тачпад. Он может называться и PS/2, но с равной вероятностью это окажется и клавиатура.
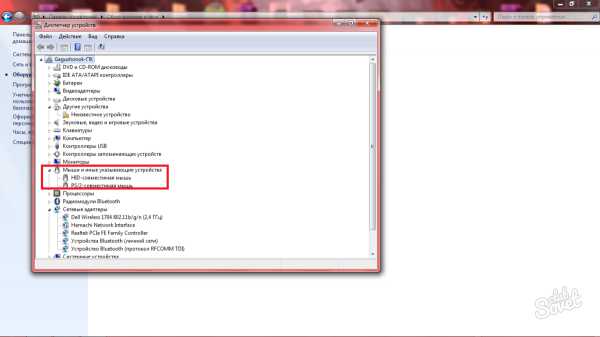
- Нажмите правой кнопкой мыши по устройству и выберите из списка слово «Отключить». Теперь тачпад отключится.
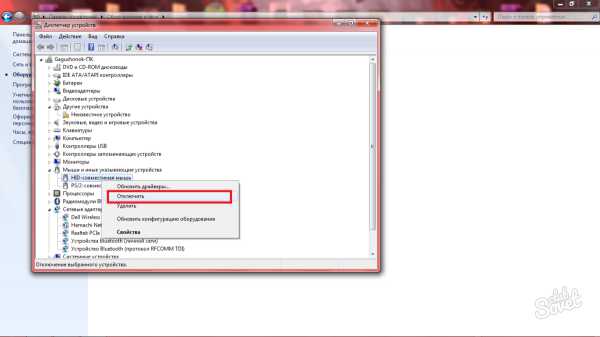
4
Как отключить тачпад на ноутбуках Acer и AsusНа многих ноутбуках есть специальные комбинации клавиш, которые отключают сенсорную панель. Присмотритесь внимательно на клавиши ряда F*, и вы можете увидеть на одной из них иконку перечеркнутого тачпада. Как правило, на ноутбуках от Acer и Asus это клавиша F7.
Поэтому, чтобы отключить тачпад, одновременно зажмите клавиши Fn и F7.

5
Как отключить тачпад на ноутбуке LenovoСамая распространенная комбинация на Леново — это сочетание Fn и F5, однако встречаются модели с F7 тоже. Присмотритесь к своим иконкам на клавишах.

6
Как отключить тачпад на ноутбуке SamsungТо же можно сказать о ноутбуках Samsung. Здесь в равной степени встречаются комбинации Fn и F8, а также Fn и F5.

SovetClub.ru
Как отключить тачпад на ноутбуке
Здравствуйте, наши уважаемые посетители. Не знаете, как отключить тачпад на ноутбуке? В этой публикации, мы расскажем про отключение тачпада на любом ноутбуке. Для тех, кто не совсем понимает, что такое тач-пад ноутбука, рассказываем. Тачпад (touchpad) — это замечательное сенсорное устройство, которое разработано специально для ноутбуков.
В основе технологии тачпада использован достаточно простой емкостной сенсор, который реагирует на прикосновение пальцев. Тачпадами комплектуются ноутбуки, нетбуки и ультрабуки. Сенсорная панель используется для манипулирования курсором, как это делают на обычных компьютерах компьютерной мышкой. У компании Apple в макбуках, тачпад называется трекпадом .
Как отключить touchpad в ноутбуке
Сегодня на рынке представлено много производителей ноутбуков: Samsung, ASUS, Sony, Acer, Apple, Compaq, HP, Lenovo, MSI, Toshiba, DELL, а также разнообразные другие бренды. Большинство из них, используют тачпады в своих ноутбуках от компании Synaptics. Мы даже не рассматривали тачпад, как преимущество, в статье про то, как правильно выбрать ноутбук, поскольку этот компонент ноутбука и так должен присутствовать и работать, как часы. Давайте разберемся, как на ноутбуке отключить тачпад.
Как ни странно, иногда отключить тачпад на ноутбуке проще, чем его включить. В зависимости от модели ноута, touchpad может отключаться по-разному. Кстати, наличием тачпада нетбук от ноутбука не отличается. В большинстве современных ноутбуков предусмотрено несколько вариантов отключения тачпада. Вот сколько способов можно придумать и реализовать для отключения:
- Если Вы задеваете тачпад, его можно просто закрыть на время, чем-нибудь плоским, например карточкой или листом бумаги.
- У некоторых ноутбуков, например у ноутов Hewlett Packard, есть специальная кнопка, которая блокирует touchpad.
- Если такой кнопочки нет, то ваш ноутбук может понимать специальное сочетание клавиш. Среди кнопок от F1 до F12 должна быть клавиша, отвечающая за отключение тачпада. Нужно найти эту клавишу и использовать в сочетании с Fn. Для ноутбуков Делл — это клавиши Fn+F5, для Асус это Fn+F9, Асер — Fn+F7, Леново — Fn+F8.
Вы можете попробовать отключить сенсорную панель с помощью Windows. Для этого нужно выполнить следующее:
«Пуск» -> «Панель управления» -> «Мышь» -> «Параметры устройства» -> вкладка «Включение/отключение сенсорной панели» -> поставить переключатель в положении «Отключить».
Или можно так, в Windows XP:
«Мой компьютер» -> «Управление» -> «Диспетчер устройств» -> «Мыши и иные указывающие устройства» -> и отключить устройство.
Полностью отключить тачпад на ноутбуке можно в BIOS. Как зайти в биос ноутбука можно узнать по ссылке. В самом биосе, чтобы отключить сенсор, нужно найти пункт Internal Pointing Device и поставить «Disable».
За правильную работу тачпада в операционной системе Windows обычно отвечает специальная программа для touchpad. Большинство производителей в своих ноутбуках используют тачпады от компании Synaptics (ещё пара конкурентов это — ALPS и Elantech). Программа для тачпада называется Synaptics Pointing Device Driver. Чтобы найти опции этой программы, можно найти её в трее. А можно ещё раз проследовать по следующему стандартному пути (для Windows 7) в настройки мыши:
«Пуск» -> «Панель управления» -> «Мышь» -> «Свойства: Мышь» -> вкладка «Параметры устройства»
Найти нужную вкладку программы не сложно:
Как видите, чтобы отключить touchpad нужно поставить галочку «Отключить внутреннее указывающее устройство при подключении внешнего указывающего устройства к порту USB». Тогда при подключении мышки, тач-пад будет отключаться.
В некоторых версиях этой программы для тачпада разработчики зачем-то убрали этот полезный пункт. Сначала, попробуйте сказать новую версию программы с официального сайта разработчика. Если новая программа не помогла, и галка не появилась, нужно отредактировать реестр Windows. Новички могут прочитать, как открыть реестр по ссылке. В любом случае, если решитесь что-либо править в реестре, стоит быть осторожным. Итак, если галочки нет, делаем следующее:
- Делаем резервное копирование реестра, на всякий случай.
- Откываем regedit.exe.
- Идём по адресу HKEY_LOCAL_MACHINE\Software\Synaptics\SynTPEnh
- Создаем новый параметр DWORD (32-bit), который называем DisableIntPDFeature (если такового там нет).
- Щелкните правой кнопкой мыши по этому ключу и выбираем пункт «Изменить».
- Установите значение 33 в шестнадцатеричной системе, или 51 в десятичной.
- Повторите шаги 3-6 в разделе HKEY_CURRENT_USER (в HKCU ключ уже может присутствовать).
- Перезагрузите компьютер.
После этого заветная галочка должна появиться. Надеемся, наша статья помогла отключить тачпад. Читайте smartronix.ru!
smartronix.ru
Как отключить тачпад на ноутбуке
Если вас интересует такой вопрос, как отключить тачпад на ноутбуке, тогда данная статья именно для вас. Тачпад – это сенсорная панель, внедряемая в устройства, предназначенные для мобильного использования (ноутбуки и др).
Управление происходит благодаря нажатию на чувствительную поверхность. Тачпад разработан в качестве компактной замене стандартной мыши. Практически любая модель, производимая сегодня, оснащается сенсорной панелью.
Бывают случаи, когда пользователю нужно отключить тачпад. Примечательно, что определенные модели не предусматривают управление без сенсора.
Отключение сенсорного управления может понадобиться в разных случаях. Например, пользователь подключил обычную мышку к ноутбуку (большинство людей считает, что обычная мышь гораздо удобнее для управления интерфейсом).
Компьютер редко переставляется и обычно остается за рабочим местом. К тому же во время использования клавиатуры часто задевается поверхность тачпада, что приводит к ненужному выделению текста и прочим проблемам. Удобным выходом из ситуации является отключение сенсорной панели.
Существуют разные методы отключения чувствительной поверхности своего ноутбука, которые мы и рассмотрим.
Что можно сразу посоветовать вам? Во всех современных моделях компьютеров используются функциональные клавиши (находятся вверху клавиатуры, F1,F2 и др.).
Большинство ноутбуков предусматривает отключение тачпада. Нужная кнопка помечается маленьким прямоугольником (иногда рядом с фигурой нарисована рука).

Если нужной клавиши нет – можно попробовать другой метод. Если она есть, но не работает, то проблема может заключаться в следующем:
- Нет драйвера (их лучше устанавливать с доверенных источников, сайта производителя, можно использовать специальные утилиты для автоматизации обновлений);
- Функциональные клавиши неактивны (отключены в Bios компьютера). В определенных моделях кнопки могут быть отключены. Для решения проблемы откройте Биос, затем найдите «ADVANSED» и нажмите на раздел «Function key» (можно поменять раскладку).
- Сломанные кнопки, клавиатура. Это случается не часто, обычно под кнопку просто залетает мусор, и она не срабатывает. Можно попытаться нажать сильнее или отчистить клавиатуру.
Отключение на самом тачпаде
Бывает, что на тачпаде устройства есть маленькая кнопка включения (чаще располагается слева вверху). При таком варианте весь процесс заключается в простом нажатии.

Параметры мыши в Windows
Для использования такого метода зайдите в меню «Оборудование и звук», затем откройте настройки мыши.
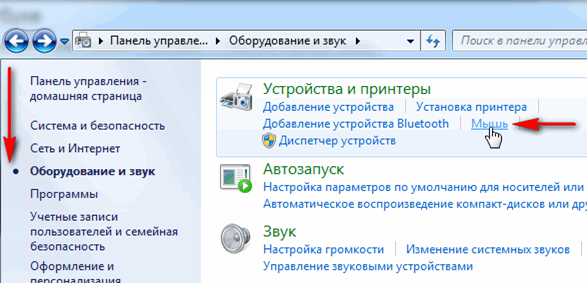
Если в вашей системе используется заводской драйвер на панели (а не стандартный, который может установиться с Windows) вам могут быть доступны дополнительные настройки. Дальше все легко: просто переключите галочку на полное отключение, и сенсорная панель перестанет работать.
Бывает полезный вариант, который оставляет тачпад активным, но он работает в режиме, ограничивающим случайные нажатия пальцами, ладонью. Он работает вполне корректно, но, все же, не избавляет полностью от прикосновений, поэтому лучше отключить панель полностью.

Если нужный драйвер не установлен, то расширенные параметры не доступны. Нужно перейти на официальный сайт производителя и установить последнее обновление.
Также может помочь, если полностью удалить драйвер из Виндовс и отключить программы, которые автоматически подбирают и скачивают программное обеспечение.
Удаление драйверов из системы
Метод весьма необычный. Весь процесс удаления драйверов прост, но система Windows (от 7 версии и выше) выполняет автоматический поиск и установку недостающего ПО для всех подключенных устройств.
Получается, что для предотвращения повторного скачивания придется отключить интернет или снять галочку с авто-установки обеспечения и драйверов, чтобы Виндовс не искал их в директориях компьютера или на ресурсе компании Microsoft.
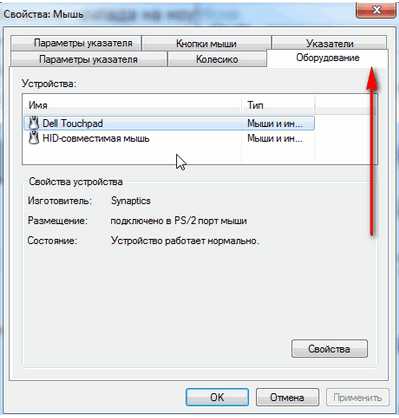
Отключение автоматического поиска программного обеспечения в Windows:
- Найдите в меню «Пуск» кнопку «Выполнить» (проще использовать сочетание клавиш на клавиатуре Win+R).
- Пропишите в него строку «gpedit.msc» (кавычки не вводить).
- В появившемся окне выберите «Конфигурация компьютера».
- В порядке разверните пункты «Административные шаблоны»-«Система»-«Установка устройств» а в конце узел «Ограничение на установку устройств».
- Нажмите на раздел «Запретить установку устройств, не описанных другими параметрами политики».
- Установите галочку рядом с пунктом «Включить»
- Сохраните измененные настройки и перезагрузите ПК.
Удаление драйвера из ОС:
- Найдите панель управление ОС Windows и зайдите в нее.
- Отыщите «оборудование и звук».
- Перейдите в «диспетчер устройств».
- Найдите пункт меню «Мыши и иные указывающие устройства».
- Кликните правой мышью на устройство, которое нужно удалить и нажмите на соответствующий пункт в появившемся окне.
В результате проделанных операций удаленный тачпад не должен больше работать. Система не сможет заново скачать драйвера и восстановить устройство без помощи пользователя.
Использования BIOS компьютера
Сначала нужно перейти в BIOS. Клавиши доступа отличаются в зависимости от модели. Возможность отключения сенсорной панели через БИОС предусмотрена не во всех портативных ПК (однако во многих она используется).
Для дезактивации Тачпада нужно перейти в меню «ADVANCED» и отыскать в нем надпись «Internal Pointing Device». Затем переключите в режим «отключено» или «disabled». Далее сохраните созданные изменения и перезапустите систему.
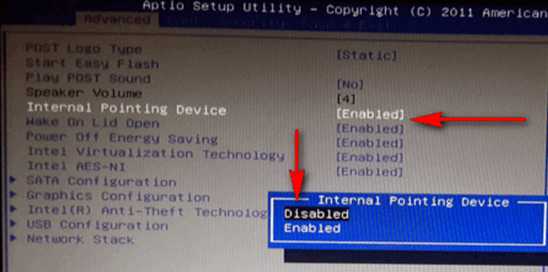
Примечательно, что некоторые неопытные пользователи просто закрывают панель картонкой (любым другим удобным предметом). Как вариант такой способ можно рассматривать, но сложно говорить об удобстве и практичности.
Каждый пользователю должен знать, как отключить тачпад на ноутбуке.
vacenko.ru
Отключение тачпада на ноутбуке
Добрый день!
Тачпад - сенсорное устройство, разработанное специально для портативных устройств, вроде ноутбуков, нетбуков и пр. Тачпад реагирует на нажатие пальцами на его поверхность. Используется в качестве замены (альтернативе) обычной мышке. Любой современный ноутбук оснащен тачпадом, только вот, как оказалось, не на любом ноутбуке его легко отключить...
Зачем тачпад отключать?
Например, к моему ноутбуку подключена обычная мышка и перемещается он с одного стола на другой - довольно редко. Поэтому, тачпад я вообще не использую. Так же, при работе за клавиатурой, случайно задеваешь поверхность тачпада - курсор на экране начинает дрожать, выделять области, которые не нужно выделять и пр. В таком случае - лучший вариантом будет полное отключение тачпада...
В этой статье хочу рассмотреть несколько способов, как отключить тачпад на ноутбуке. И так, приступим...
1) Через функциональные клавиши
На большинстве моделей ноутбуков есть среди функциональных клавиш (F1, F2, F3 и т.д.) возможность отключения тачпада. Помечается она обычно небольшим прямоугольником (иногда, на кнопке может быть, помимо прямоугольника, рука).
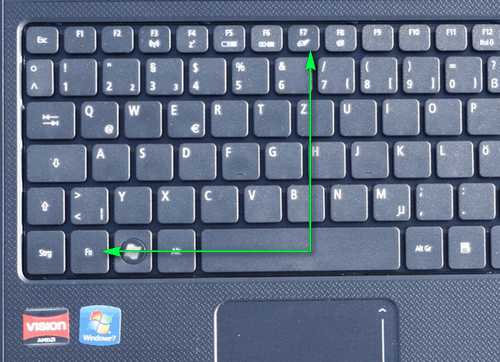
Отключение тачпада - acer aspire 5552g: нажать одновременно кнопки FN+F7.
Если у вас нет функциональной кнопки для отключения тачпада - переходите к следующему варианту. Если есть - и она не работает, может быть пару причин этому:
1. Отсутствие драйверов
Необходимо обновить драйвера (лучше с официального сайта). Можно воспользоваться и программами для авто-обновления драйверов: https://pcpro100.info/obnovleniya-drayverov/
2. Отключение функциональных кнопок в Биос
В некоторых моделях ноутбуках В Биосе можно отключить функциональные клавиши (например, подобное я наблюдал в ноутбуках Dell Inspirion). Чтобы исправить это зайдите в Биос (Кнопки входа в Биос: https://pcpro100.info/kak-voyti-v-bios-klavishi-vhoda/), после этого перейдите в раздел ADVANSED и обратите внимания на пункт Function key (при необходимости измените соответствующую настройку).
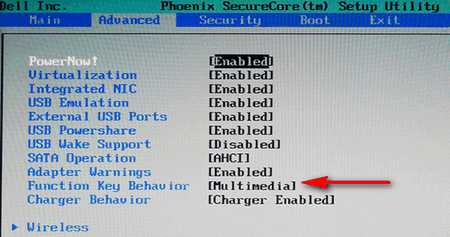
Ноутбук Dell: включение функциональных клавиш
3. Сломанная клавиатура
Встречается довольно редко. Чаще всего под кнопку попадает какой-нибудь мусор (крошки) и поэтому она плохо начинает срабатывать. Достаточно нажать на нее посильнее и клавиша сработает. В случае неисправности клавиатуры - обычно она не работает полностью...
2) Отключение через кнопку на самом тачпаде
Часть ноутбуков на тачпаде имеют совсем небольшую кнопку включения/отключения (обычно она находится в левом верхнем углу). В этом случае - задача отключения - сводится к простому нажатию на нее (без комментариев)....

Ноутбук HP - кнопка выключения тачпада (слева, сверху).
3) Через настройки мыши в панели управления Windows 7/8
1. Заходим в панель управления Windows, затем открываем раздел "Оборудование и звук", далее переходим в настройки мышки. См. скриншот ниже.
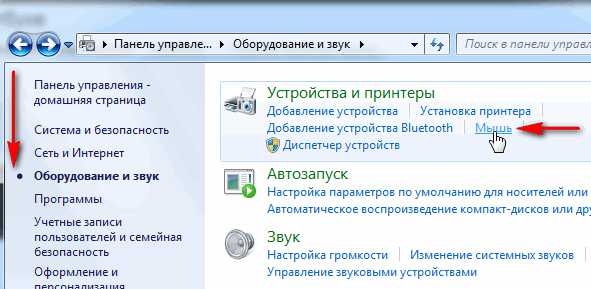
2. Если у вас установлен "родной" драйвер на тачпад (а не по умолчанию, который часто устанавливает Windows) - у вас должны быть расширенные настройки. В моем случае нужно было открыть вкладку Dell Touchpad, и перейти в расширенные настройки.
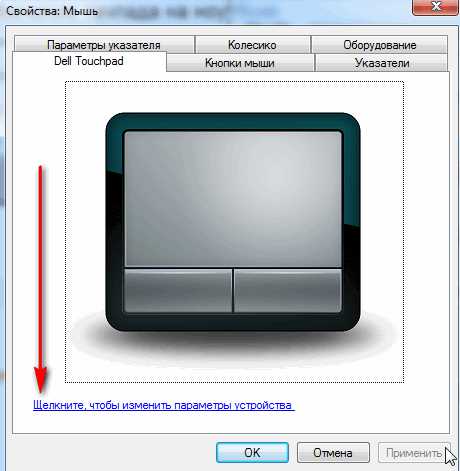
3. Затем все просто: переключаете флажок на полное отключение и больше не используете тачпад. Кстати, в моем случае так же был вариант оставить включенным тачпад, но с применением режима "Отключение случайных нажатий ладоней". Честно говоря не проверял этот режим, мне кажется, все равно случайные нажатия будут, так что лучше отключить полностью.

Что делать если нет расширенных настроек?
1. Перейти на сайт производителя и скачать "родной драйвер" там. Более подробно: https://pcpro100.info/pereustanovka-windows-7-na-noutbuke-dell/#5
2. Удалить драйвер полностью из системы и отключить авто-поиск и авто-установку драйверов средствами Windows. Об этом - далее в статье.
4) Удаление драйвера из ОС Windows 7/8 (итог: тачпад не работает)

В настройках мышки нет расширенных настроек для отключения тачпада.
Неоднозначный способ. Удалить драйвер легко и быстро, но Windows 7 (8 и выше) автоматически производят и устанавливают драйвера для всего оборудования, что подключено к ПК. Это значит, что нужно отключить авто-установку драйверов, чтобы Windows 7 ничего не искала ни в папке Windows ни на сайта Microsoft.
1. Как отключить авто-поиск и установку драйверов в Windows 7/8
1.1. Открываете вкладку выполнить и пишете команду "gpedit.msc" (без кавчек. В Windows 7 - вкладка выполнить в меню Пуск, в Windows 8 можно открыть сочетанием кнопок Win+R).
Windows 7 - gpedit.msc.
1.2. В разделе "Конфигурация компьютера" последовательно разверните узлы "Административные шаблоны", "Система" и "Установка устройств", а затем выберите пункт "Ограничения на установку устройств".
Далее откройте вкладку "Запретить установку устройств, не описанных другими параметрами политики".
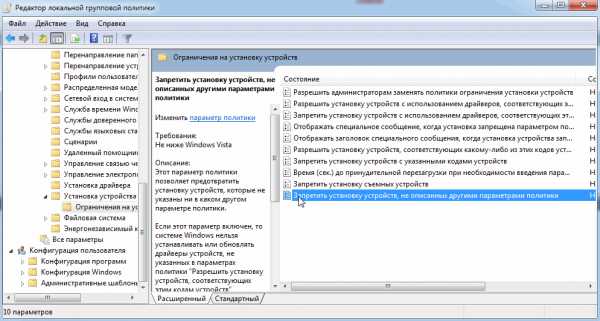
1.3. Теперь поставьте флажок напротив варианта "Включить", сохраните настройки и перезагрузите компьютер.
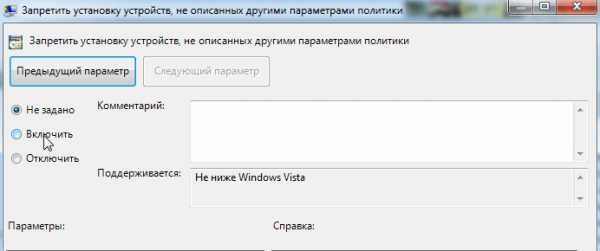
2. Как удалить устройство и драйвер из системы Windows
2.1. Заходите в панель управления ОС Windows, далее во вкладку "Оборудование и звук", и открываете "Диспетчер устройств".
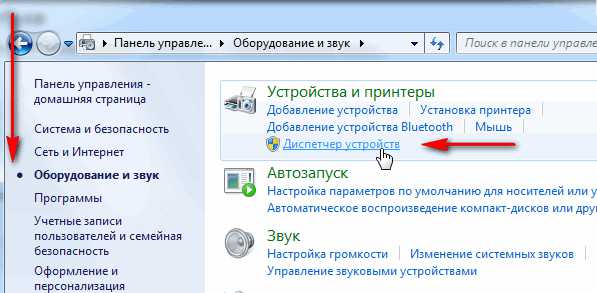
2.2. Далее просто находите раздел "Мыши и иные указывающие устройства", щелкаете правой кнопкой по устройству, которое хотите удалить и выбираете данную функцию в меню. Собственно после этого у вас устройство работать не должно, а драйвер для него Windows не будет устанавливать, без вашего прямого указания...
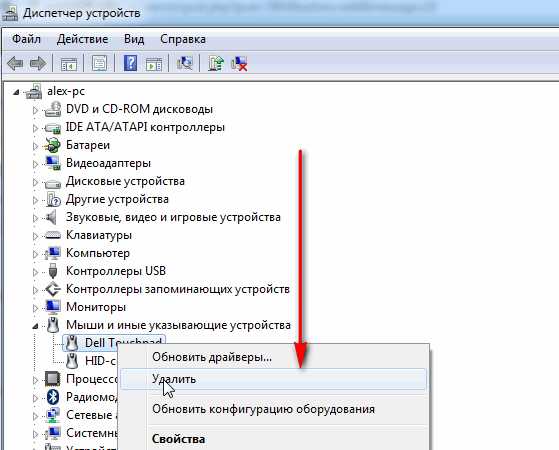
5) Отключение тачпада в Биос
Как войти в BIOS - https://pcpro100.info/kak-voyti-v-bios-klavishi-vhoda/
Такую возможность поддерживают далеко не все модели ноутбуков (но в некоторых она есть). Чтобы отключить тачпад в Биос, нужно зайти в раздел ADVANCED, и в нем найти строку Internal Pointing Device - далее просто перевидите ее в режим [Disabled].
После чего сохраните настройки и перезагрузите ноутбук (Save and exit).

PS
Некоторые пользователи говорят что просто закрывают тачпад какой-нибудь пластиковой картой (или календариком), или даже простым листком плотной бумаги. В принципе, тоже вариант, хотя мне бы такая бумага мешала при работе. В прочем, на вкус и цвет...
Социальные кнопки:
pcpro100.info