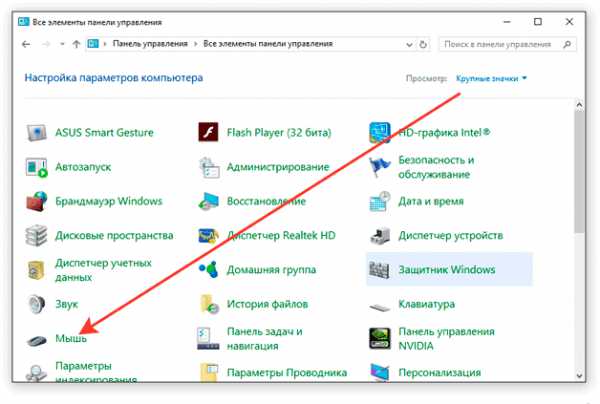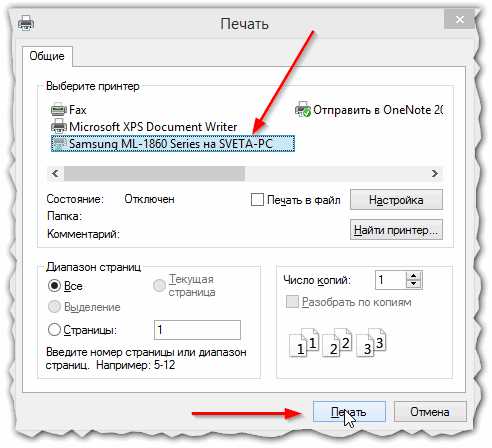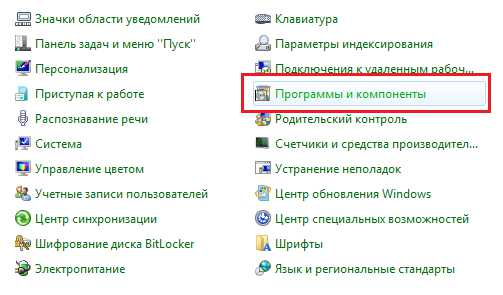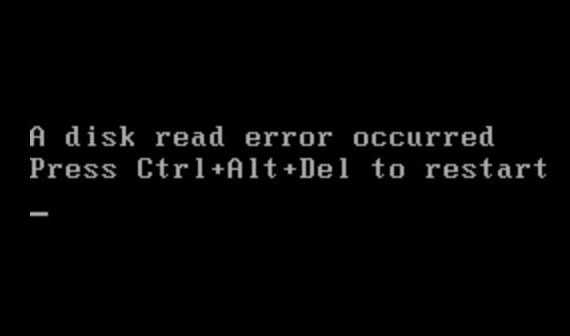Как увеличить шрифт на компьютере
Как увеличить шрифт на компьютере
Опубликовано: 2017-02-05 / Обновлено: 2017-02-06 / Автор: Алексей

Всем привет. На связи снова я, Алексей. В этом небольшом посте вы узнаете как увеличить шрифт на компьютере с помощью клавиатуры и стандартных средств системы windows. Давайте сразу к делу.
Параметры отображения шрифтов можно изменить в операционной системе. В этом случае, изменения коснутся всех программ и приложений, установленных на компьютере. Стоит заметить, что не все браузеры способны реагировать на подобные изменения за исключением Opera и Mozilla Firefox. Увеличение шрифта можно добиться несколькими способами. Давайте поговорим о них поподробнее.
Содержание:
Изменение типа шрифта
Для начала зайдите в «Пуск → Панель управления → Шрифты» — здесь вы можете проделать ряд манипуляций со шрифтами, установленными на планшете или другом вашем устройстве:
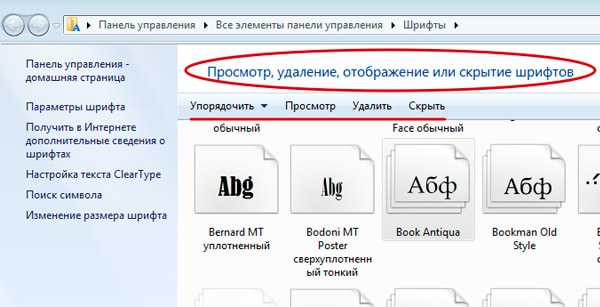
К примеру, вы можете сразу удалить со своей машины те из них, которые для вас являются слишком мелкими или трудночитаемыми. Но делать это следует осторожно и с пониманием. Иначе в дальнейшем вы можете столкнуться с проблемами кодировки, когда некоторые документы на ПК или страницы в интернете будут отображаться неправильно (в «абракадабре»).
Размер шрифтов
В этом же окне слева внизу выбираем пункт «Изменение размера шрифта», где нам предлагают возможность переключиться с «мелкого» шрифта на «средний» и наоборот:
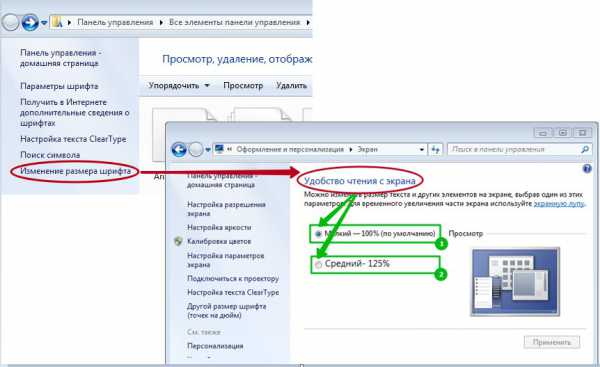
В прошлой статье я описывал способы увеличения шрифта в Яндекс.Браузере. Можете почитать, если интересно.
Технология ClearType
Четкость изображения картинки – один из важных факторов экрана монитора (дисплея), на который пользователи всегда обращают свое внимание. Каждый из нас понимает, что картинка на дисплее должна быть четкой, без деформаций и размытости.
Что касается отображения текстов, то и в этом случае можно добиться четкости их отображения на экране монитора, для чего существует такая технология, как «ClearType». Заходим в «Пуск → Панель управления → Экран» и слева внизу ищем пункт «Настройка текста ClearType»:
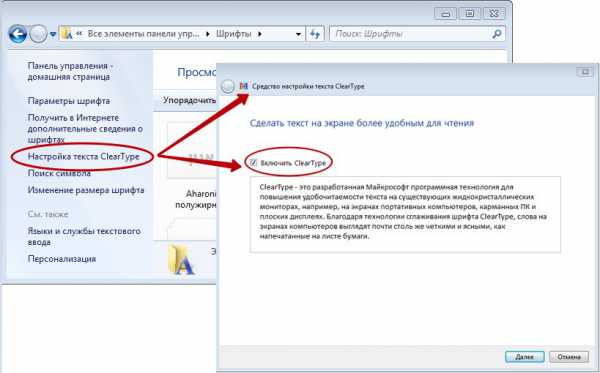
Если галочки нет, её следует нажать, после чего мастер настройки в «5 шагов» поможет вам настроить систему так, что все тексты, с которыми вы работаете, будут выглядеть настолько четко, словно они напечатаны на бумажном листе. Из предложенных мастером 5 вариантов вам следует выбрать тот, который вам даст наиболее четкую и читабельную картинку:
Вид текста без «ClearType»
Текст с «ClearType»
Понятно, что сколько бы вы не увеличивали размер текстовых символов, без четкого их отображения процесс работы с текстом будет затруднителен.
Масштабирование
Все в том же окне, которое мы открывали по адресу «Пуск → Панель управления → Экран», можно зайти в пункт «Другой размер шрифта (точек на дюйм)»:
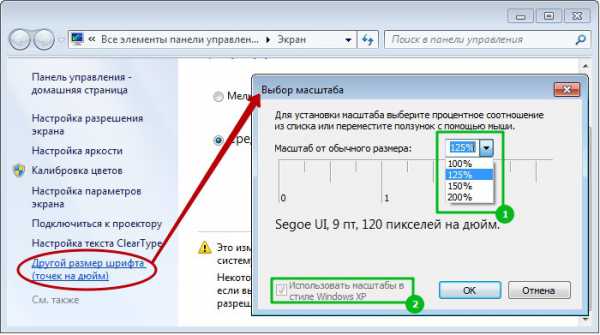
Вы можете выбрать любой из предложенных системой масштабов (1) или даже применить масштаб, принятый в Windows XP (2).
Этот способ увеличения шрифтов достаточно спорный, поскольку с одной стороны он существенно увеличивает картинку на некоторых мониторах и делает её читабельной. С другой стороны, этот способ может искажать изображение некоторых файлов и деформирует рабочий стол пользователя, сдвигая ярлыки в зону невидимости.
Это происходит за счет увеличения масштаба общей картинки и элементов экрана, включая и сами ярлыки. Если пользователь не знает, как сделать так, чтобы любимые ярлычки снова сидели на своих прежних местах, то я рекомендую не использовать этот способ.
Если же вы решились на изменение масштаба, помните, что вы увеличите все элементы экрана в процентном соотношении, а не «в разы». Некоторые из них будут смещены (или «снесены») с поля видимости рабочего стола.
На компьютере при увеличении масштаба обычно в каждом окне приложения автоматически появляется ползунок прокрутки (горизонтальный/вертикальный), если видимая область содержимого этого окна выходит за пределы экрана. Ползунок вы никогда не увидите лишь на своем рабочем столе, поэтому перед тем, как изменить масштаб, рекомендую все ярлыки собрать в центре рабочего стола или закинуть в центральную папку. Позже вы легко сможете сгруппировать их так как вам удобно. Новые установки вступят в силу только после перезагрузки системы.
Разрешение экрана
Этот способ увеличивает/уменьшает не только шрифт и текст, но также значки, ярлыки и прочие элементы рабочего стола и рабочих окон. Проще всего пройти к этой настройке из контекстного меню рабочего стола, для чего нужно кликнуть мышью (правой кнопкой) в его свободной области. Выбираем «Разрешение экрана» и видим на мониторе новое окно:
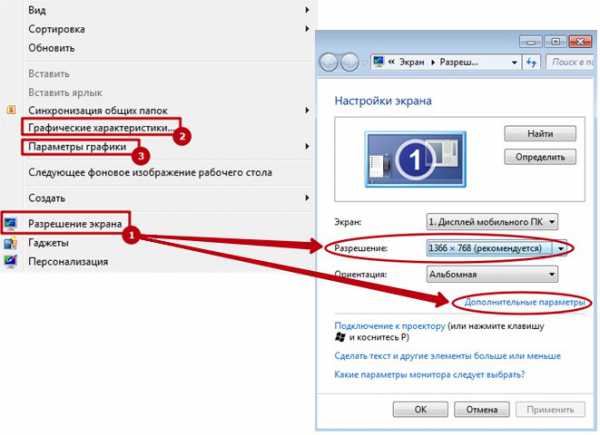
Здесь вы можете увидеть все режимы, доступные на компьютере. Это произойдет, если вы кликните мышью на черном треугольнике в пункте «Разрешение»:

Попробуйте подвигать ползунок и посмотрите, как будет меняться внешний вид вашего экрана. Напомню, что при выборе неправильного разрешения монитора могут возникать проблемы с четкостью и контрастностью изображений.
Экранная лупа
Экранная лупа – это системное приложение, позволяющее пользователю мгновенно увеличивать отдельные участки элементов экрана. Это очень удобный способ увеличения деталей картинки на компьютере для людей с плохим зрением.
Вытащить Экранную лупу можно по адресу – «Панель управления → Все программы → Стандартные → Экранная лупа». Значок программы на рабочем столе, когда она активна, выглядит следующим образом:
Если на него кликнуть мышкой, откроется контекстное меню экранной лупы, где можно изменить процентный масштаб увеличения части картинки.
Принцип её действия прост: программа разделяет по горизонтали на две части рабочую область экрана. В верхней её трети появляется дополнительное окно с масштабированной копией изображения окна в нижней (не масштабированной!) части рабочей области.
Увеличение ярлыков на рабочем столе
Возможно вам требуется всего-то навсего увеличить ярлыки на рабочем столе. Делается это довольно просто. Можно использовать горячие клавиши или контекстное меню. Начнем с горячих клавиш, они следующие:
Ctrl + прокрутка колесика мышки
А вот как это делается в контекстном меню:
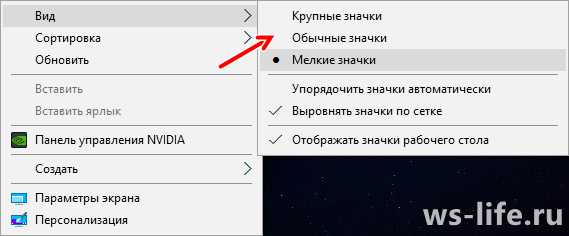
Открывается оно при помощи клика правой кнопкой мыши по рабочему столу. Далее «Вид» и соответствующий выбор вашим требованиям к размерам ярлыков.
Заключение
На этом все дороги друзья! Надеюсь я помог разобраться в проблеме. Теперь вы знаете как изменять размер шрифтов в windows системе. Подписывайтесь на мой блог, чтобы не пропускать важных новостей. Так же на забудьте подписаться в социальных сетях. Ну все, всем пока!
P.S. Не забудьте оценить данную статью!
P.S.S. И да, можете поделиться ей в социальных сетях. Ниже все есть, если что 🙂
ws-life.ru
Как увеличить шрифт на компьютере.
Компьютеризация общества – процесс растущий и неизбежный. Здорово, что все больше людей знакомится со сложной техникой. Прошло то время, когда молодые люди засиживались в компьютерных клубах допоздна, ведь сегодня это чудо техники загромождает столы каждого дома. Приятно и то, что много пожилых людей проявляют интерес к компьютерам. Однако, данная возрастная категория весьма часто имеет проблемы со зрением, а значит вопрос о том как увеличить шрифт на компьютере достаточно актуален. Разработчики операционных систем предусмотрели решение данной проблемы, позволив пользователям выбирать размер шрифта и элементов своей электронной машины. Как это сделать, рассмотрим далее.
Итак, увеличивать шрифты мы будем на примере операционной системы Windows 7. Именно она занимает лидирующие позиции на рынке. Собственно, переходим от слов к делу.
Нажмите «Пуск» и перейдите к разделу «Панель Управления».
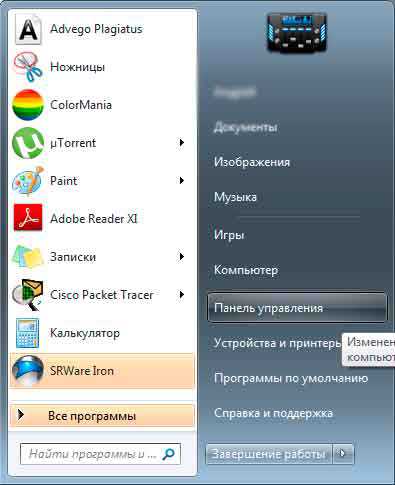
В панели управление найдите раздел «Экран». Откроется примерно такое окошко:

Данное окно предлагает нам помимо стандартного размера элементов и шрифта выбрать средний размер (125% от обычного) и крупный (150% от обычного). Определяемся с нужным нам размером, выбираем его и нажимаем «Применить». В качестве примера я выбрал средний размер.
Система предупреждает нас о том, что изменения вступят в силу после начала нового сеанса. Сохраните все свои незавершенные задачи и следуйте указаниями ОС.
В целях экономии времени, я не буду соглашаться с системой и менять размер шрифта. После последующего входа в систему, вы увидите, что все иконки и текст значительно прибавили в весе – значит необходимый результат достигнут. Также, во вкладке «Другой размер шрифта», вы можете поиграться с его настройками.

Данная инструкция хорошо подходит для изменения размеров элементов всей системы в целом. А что, если нам нужно поменять шрифт в какой-либо отдельной программе, к примеру, в текстовом редакторе или же в браузере. Сделать это достаточно просто.
Возьмем для примера наиболее популярный текстовый редактор Microsoft Word. При работе с текстом, конечно же, возникает нужда в изменении его размера, к примеру, чтобы сделать заголовок крупнее. Практически во всех редакторах управление шрифтом находится на главном окне на видном месте – ведь данная функция используется достаточно часто.
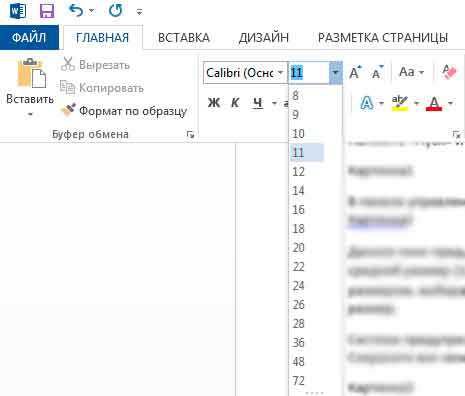
Здесь можно выбрать нужный вам размер шрифта, все просто.
В очень многих программах, в главном окне присутствует окошко с изменением размера шрифта, будь то блокнот, графический редактор или система моделирования. Думаю, по аналогии с Word-ом, данную функцию найти сможет каждый. А теперь давайте поменяем шрифт в каком-нибудь браузере, к примеру, в весьма популярном Mozilla Firefox.
В уже запущенном браузере открываем «Настройки».
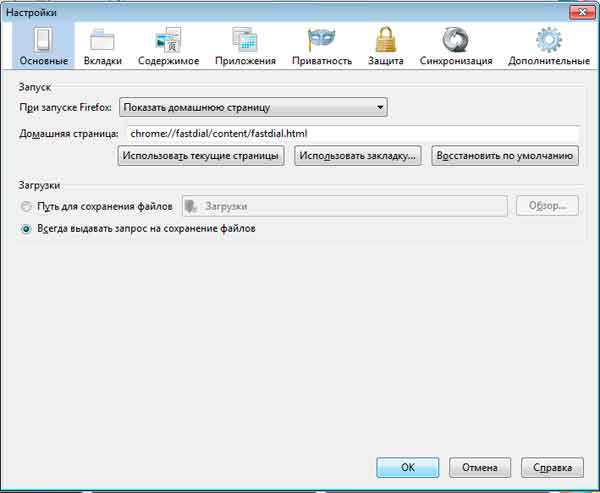
Переходим на вкладку «Содержимое».
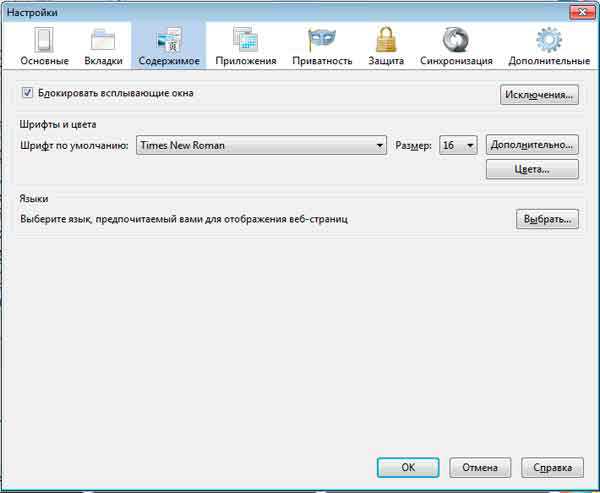
Здесь можно поменять размер шрифта, а также его вид. Выбираем нужный и нажимаем «Ок».
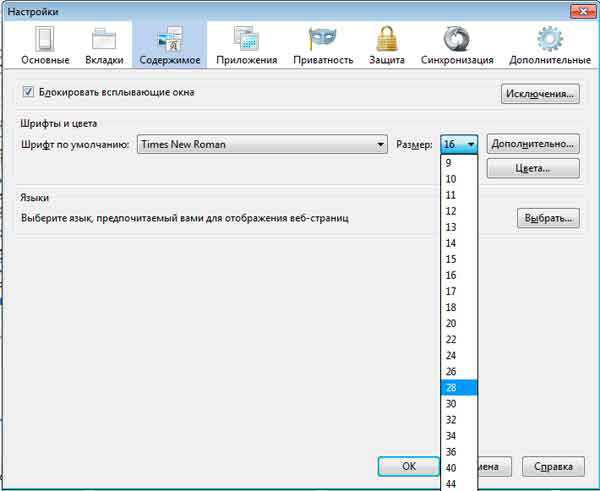
Вот собственно и все, в данных процедурах нет ничего сложного. Надеюсь, теперь у каждого молодого и не очень пользователя зрение напрягаться будет куда меньше, а слабовидящие люди смогут комфортно работать за компьютером. Берегите свои глаза и меньше времени проводите за компьютером.
kompogolik.ru
Как увеличить шрифт на компьютере?

При использовании монитора с высоким разрешением, особенно если размер экрана велик, пользователь может столкнуться с небольшим размером шрифта. Я, к слову, не исключение — после покупки нового 22-дюймового монитора с высоким разрешением пришлось несколько дней привыкать к небольшим, как мне тогда казалось, шрифтам. Сейчас, по прошествии некоторого времени, я понимаю, что никакого дискомфорта мне это совершенно не доставляет. Однако есть люди, которые попросту не очень хорошо видят и с удовольствием увеличили бы размер шрифта. Это очень легко сделать.
Я буду показывать пример на Windows 7.
Зайдите в «Панель управления» («Пуск» — в правой части окна «Панель управления»).
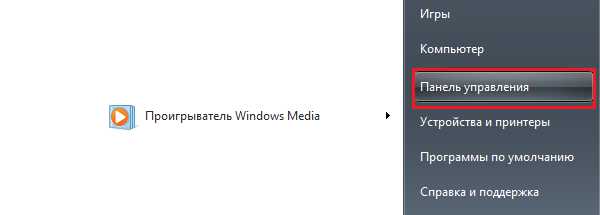
Перед вами откроется окно с настройками параметров компьютера. Здесь вы увидите большое количество всевозможных иконок. Найдите иконку «Экран» и кликните по ней.
Открылось новое окно. В нем вы можете менять устанавливать размер шрифта. Например, по умолчанию установлен мелкий шрифт в 100%. Вы можете увеличить его до среднего (125%) или даже до крупного (150%). В последнем случае система предупредит вас: «Некоторые элементы могут не поместиться на экране, если выбрать данный параметр при данном разрешении экрана». Это значит, что некоторые элементы могут не поместиться на экране, когда у вас рабочей стол сплошь занят иконками и тогда появится горизонтальная линейка прокрутки. Если иконок на рабочем столе мало, то можете не переживать.
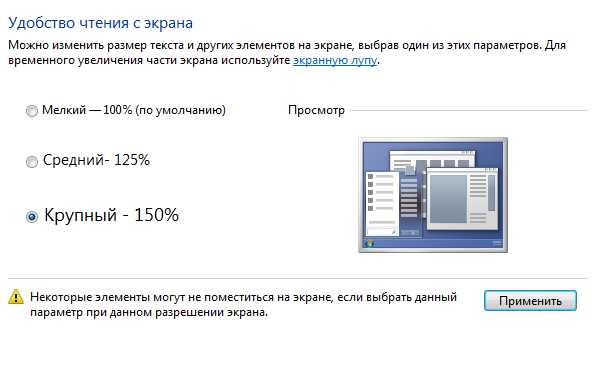
Кроме того, вы можете самостоятельно выбрать размер шрифта в процентах. В этом же окне в его правой части имеется ссылка «Другой размер шрифта (точек на дюйм)». Нажмите на нее и перед вами откроется своеобразная линейка. Наведя на нее курсор мыши и нажав на правую кнопку, вы сможете выбрать нужный вам размер шрифта в диапазоне от 100 до 500 процентов по своему желанию. Либо просто введите цифру в небольшое окошко, где указан размер в процентах.

Итак, со шрифтом на компьютере мы разобрались. Если вы хотите изменить размер шрифта в браузере, то просто зажмите кнопку CTRL и начните крутить колесико мышки для увеличения шрифта вверх или вниз для его уменьшения. Правда, этот способ работает только для открытого во вкладке сайта, для другой вкладки размер шрифта устанавливается по умолчанию.
fulltienich.com
Как увеличить шрифт на компьютере?

Не все из нас обладают отличным зрением, а с увеличением размеров экранов, как известно, шрифт на них больше не становится. Компьютерами могут пользоваться и пожилые люди, которым буквы нужны покрупнее. Далее мы разберем, как увеличить шрифт на компьютере до необходимых и подходящих размеров.
Как и любое изменение в системе увеличить размер шрифта на компьютере можно через панель управления. Заходим в «Пуск», выбираем «Панель управления», далее «Оформление и персонализация», и в разделе «Экран» находим интересующий нас пункт «Изменение размеров текста и других элементов».
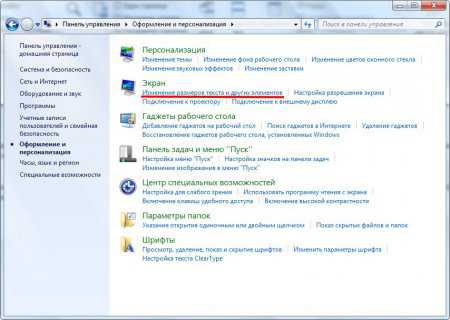 Находим в панели управления «Изменение размеров текста и других элементов»
Находим в панели управления «Изменение размеров текста и других элементов» В следующим окошке можно сразу же увеличить шрифт на экране компьютера, установив средний размер 125% от исходного размера. Если этого покажется мало, можно выбрать пункт «Другой размер шрифта (точек на дюйм)», и изменить размер шрифта на компьютере вплоть до 200%.
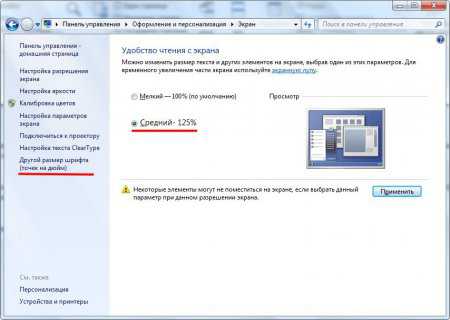 Устанавливаем средний размер шрифта в Windows
Устанавливаем средний размер шрифта в Windows 
В другом случае, если шрифт покажется великоватым на каком-то ПК, уменьшить шрифт на компьютере можно попробовать таким же способом, если только он не кажется большим из-за низкого разрешения экрана.
Также интересные статьи на сайте chajnikam.ru:Как подключить клавиатуру через usb?Как изменить раскладку клавиатуры?Переключение языка на клавиатуреКак на компьютере изменить шрифт?
chajnikam.ru
Увеличиваем шрифт на компьютере и в браузере, чтобы уберечь зрение
Иногда в меру разных причин, некоторым не очень удобно читать маленький шрифт на компьютере и на веб-сайтах. Я сам из таких — не люблю щурится и всматриваться в текст, проще его сделать больше и сберечь себе зрение. Для этого в Windows 7 существует специальное меню, где можно увеличить общий шрифт, а в браузере все еще проще. А далее более подробно.
Изменение шрифта в браузере
Если вам нужно увеличить шрифт в браузере, ворде или увеличить иконки рабочего стола, нужно зажать клавишу ctrl + прокручивать колесико мышки вверх или вниз, соответственно увеличивая или уменьшая размер.
Эта функция работает почти во всех современных браузерах, но минус в том, что некоторые браузеры при закрытии не запоминают масштаб, поэтому при новом его открытии может потребоваться устанавливать нужное вам значение заново.
Изменение общего шрифта на компьютере
- Нажимаем «Пуск», ищем «Панель управления» и переходим во вкладку «Оформление».
- Открывается новое окошко, и там сразу самым первым будет раздел «Экран».
- Переходим по этой ссылке и там выбираем «Изменение размера текста или других элементов».
По умолчанию тут стоит значение 100%, а ниже есть вариант 125%, то есть увеличенный вариант. При выборе второго значения все элементы могут попросту не поместиться на ваш экран, поэтому, когда так случается, появляется специальная полоса прокрутки. Не очень удобно, но зато шрифты теперь увеличены.
Кроме того, это значение «125%» можно изменить на другое. В левой колонке находим кнопку «Другой размер шрифта» и нажимаем ее. Откроется меню изменения шрифта точек на дюйм.
С помощью стрелочки тут можно выбрать значения 125, 150, 175 и 200%. Нажимаем «Принять», и наши изменения сразу вступают в силу. Обычно перезагрузка компьютера в этом случае не требуется.
Читайте также:
После некоторых изменений в политике «одноклассников», кнопку удаления своей странички найти не так уж и легко. Узнайте как удалить аккаунт в одноклассниках и что будет с вашим номером телефона.
Почему бывает такое что флешка защищена от записи? Читаем по ссылке https://gidkomp.ru/kak-snyat-zashhitu-zapisi-na-fleshku/ как снять защиту.
Полезно будет узнать как включить вебкамеру на ноутбуке чтобы записать видео, или сделать фото. Веб-камера всегда выключена, поэтому вопрос «как её включить» довольно актуален.
Просмотров: 817
gidkomp.ru