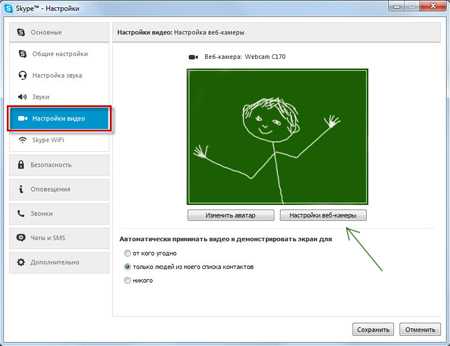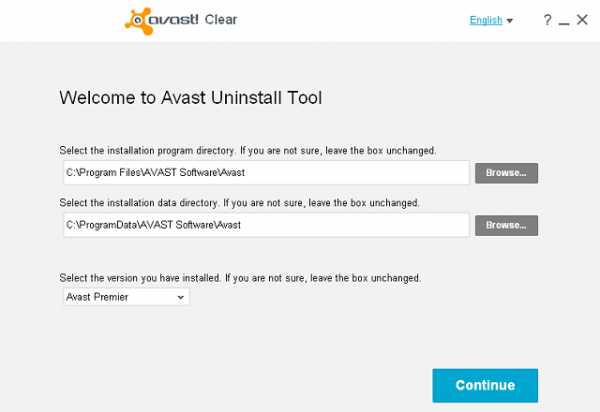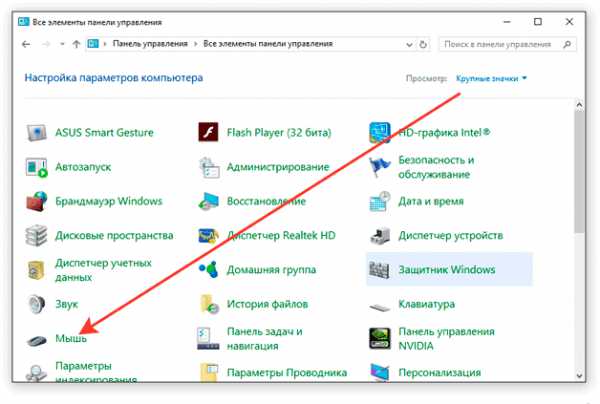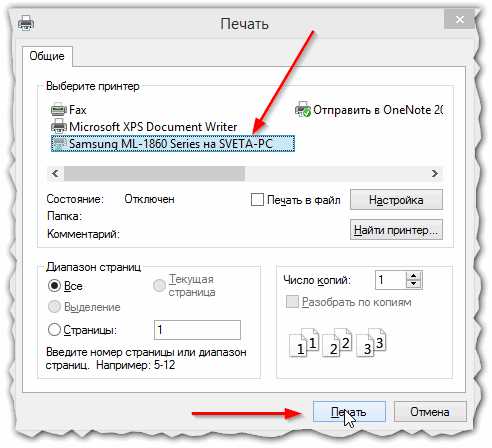Как подключиться к wifi на ноутбуке
Как подключиться к вай фай на ноутбуке. Что делать если вай фай на ноутбуке не подключен.

В сегодняшней статье покажу, как подключиться к вай фай на ноутбуке под управлением Windows. Очень часто возникает проблема, что нужно воспользоваться вай фаем. В ноутбуке он есть, но сети Wi-Fi не отображаются.
Например, как на картинке ниже. Wi-Fi сети не показываются, только локальная сеть, которая подключена проводом к ноутбуку.
Мне нужно подключить вай фай но Wi-Fi сети не отображаются, что нужно сделать?
В YouTube есть на эту тему очень много роликов и в этих роликах говорили как мне кажется, какую-то фигню!
Все намного проще, чтобы подключить вай фай на ноутбуке воспользуйтесь переключателем на корпусе своего ноутбука.
Если такого переключателя нет или он у вас не работает то заходите в меню Пуск и в поиске набираете «центр мобильности Windows».

Это утилита, которая позволяет нам управлять компьютером. В ней очень много крутых настроек. Запускаем эту утилиту и что мы видим? Здесь можно управлять:
- Громкостью динамиков;
- Следить за уровнем заряда батареи ноутбука;
- Подключить проектор;
- Синхронизировать данные;
- Подключать дисплей;
- И вот то, что нам нужно беспроводная связь.
Как видите она у меня сейчас отключено, нажимаем включить беспроводную связь. И видим сразу все включилось. Заходим в сеть как видим, уже начали отображаться доступные сети Wi-Fi все нормально, все четко работает.

Теперь мы можем также отключить нажимаем отключить, все тут же все сети пропадают. Вот так просто и быстро можно отключить или подключиться к вай фай на ноутбуке, если у вас не работает переключатель.
Как подключиться к вай фай на ноутбуке HP
А теперь расскажу как подключиться к вай фай на ноутбуке HP (Хюлит Пакарт) Чтобы нам подключить вай фай можно пойти стандартным путем через включение оборудования.
А можно с поля где находится клавиатура с рабочей области где находится клавиатура нажимаем кнопку со значком wifi. Нажимаем и загорается синяя лампочка. В появившемся меню говориться о том, что вай фай подключен. Соответственно когда мы нажимаем эту кнопку еще раз у нас табличка вылезает и говорит что вай фай отключен. Как видите ничего хитрого здесь нету, как подключиться к вай фай на ноутбуке.
Видео как подключиться к вай фай на ноутбуке
[Всего голосов: 0 Средний: 0]akeelow.ru
Как подключить ноутбук к Wi-Fi сети. Почему может не работать Wi-Fi на ноутбуке
Доброго часа.
Сегодня Wi-Fi есть практически в каждой квартире, в которой есть компьютер (даже провайдеры при подключении интернета почти всегда ставят Wi-Fi роутер, даже если вы подключаете всего 1 стационарный ПК).
По моим наблюдениям, самая частая проблема с сетью у пользователей, при работе за ноутбуком - это подключиться к Wi-Fi сети. Сама по себе процедура не сложная, но иногда даже в новых ноутбуках могут быть не установлены драйвера, не заданы некоторые параметры, которые необходимы для полноценной работы сети (и из-за которых происходит львиная доля потеря нервных клеток :)).
В этой статье рассмотрю по шагам, как подключить ноутбук к какой-нибудь Wi-Fi сети, а так разберу основные причины, по которым Wi-Fi может не работать.
Если драйвера установлены и адаптер Wi-Fi включен (т.е. если все хорошо)
В этом случае в правом нижнем углу экрана вы увидите значок Wi-Fi (без красных крестиков и пр.). Если на вестись на него, Windows сообщит, что есть доступные подключения (т.е. она нашла Wi-Fi сеть или сети, см. скриншот ниже).
Как правило, чтобы подключить к сети, достаточно знать только пароль (речь сейчас не идет о каких-нибудь скрытых сетях). Сначала нужно просто нажать на значок Wi-Fi, а затем из списка выбрать сеть, к которой вы хотите подключиться и ввести пароль (см. скриншот ниже).

Если все прошло успешно, то вы увидите сообщение на значке, что появился доступ к интернету (как на скриншоте ниже)!
Кстати, если к Wi-Fi сети вы подключились, а ноутбук сообщает, что "...нет доступа к интернету" , рекомендую ознакомиться с этой статьей: https://pcpro100.info/error-wi-fi-win10-no-internet/
Почему на значке сети горит красный крестик и ноутбук не подключается к Wi-Fi...
Если с сетью не все в порядке (точнее с адаптером), то на значке сети вы увидите красный крестик (как это выглядит в Windows 10 показано на фото ниже).
При подобной проблеме, для начала рекомендую обратить внимание на светодиод на корпусе устройства (примечание: на корпусе многих ноутбуков есть спец. светодиод, сигнализирующий о работе Wi-Fi. Пример на фото ниже).
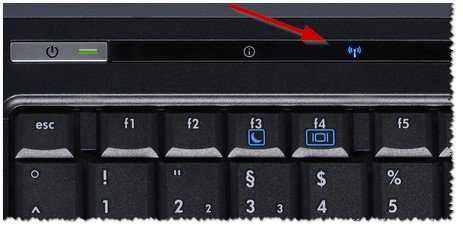
На части ноутбуках, кстати говоря, есть специальные клавиши для включения адаптера Wi-Fi (на этих клавишах, обычно, нарисован характерный значок Wi-Fi). Примеры:
- ASUS: нажать сочетание кнопок FN и F2;
- Acer и Packard bell: кнопки FN и F3;
- HP: Wi-Fi включается сенсорной кнопкой с символическим изображением антенны. На некоторых моделях сочетанием клавиш: FN и F12;
- Samsung: кнопки FN и F9 (иногда F12), в зависимости от модели устройства.
Если у вас нет специальных кнопок и светодиодов на корпусе устройства (да и у тех у кого есть, и он светодиод не загорается), рекомендую открыть диспетчер устройств и проверить нет ли проблем с драйвером на адаптер Wi-Fi.
Как открыть диспетчер устройств
Самый простой способ: открыть панель управления Windows, затем в поисковую строку написать слово "диспетчер" и из списка найденных результатов выбрать искомое (см. скриншот ниже).
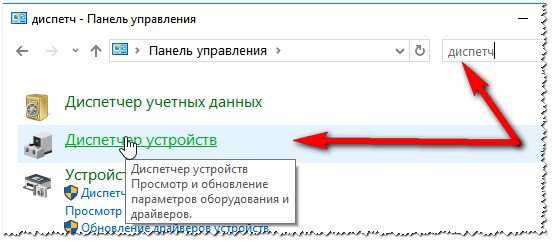
В диспетчере устройств обратите внимание на две вкладки: "Другие устройства" (здесь будут устройства, для которых не найдены драйвера, они помечены восклицательным желтым знаком), и на "Сетевые адаптеры" (здесь будет, как раз, адаптер Wi-Fi, который мы и ищем).
Обратите внимание на значок рядом с ним. Например, на скриншоте ниже показан значок выключенного устройства. Чтобы его включить, нужно щелкнуть правой кнопкой мышки по адаптеру Wi-Fi (прим.: Wi-Fu адаптер всегда помечается словом "Wireless", либо "Беспроводной") и задействовать его (таким образом он включается).
Кстати, обратите внимание, если на против вашего адаптера будет гореть восклицательный знак - значит в системе нет драйвера для вашего устройства. В этом случае его нужно скачать и установить с сайта производителя устройства. Так же можно воспользоваться спец. приложениями по поиску драйверов.
Нет драйвера для Airplane Mode Switch.
Важно! Если у вас проблемы с драйверами, рекомендую ознакомиться вот с этой статьей: https://pcpro100.info/obnovleniya-drayverov/. При помощи нее сможете обновить драйвера не только на сетевые устройства, но и на любые другие.
Если с драйверами все в порядке, рекомендую так же зайти в Панель управления\Сеть и Интернет\Сетевые подключения и проверить все ли в порядке с сетевым подключением.
Для этого нажмите сочетание кнопок Win+R и введите ncpa.cpl, и нажмите Enter (в Windows 7 меню "Выполнить" ест md меню ПУСК).
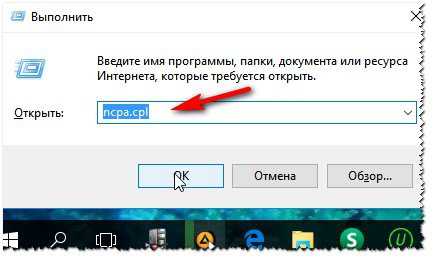
Далее откроется окно со всеми сетевыми подключениями. Обратите внимание на подключение с названием "Беспроводная сеть". Включите его, если оно у вас выключено (как на скриншоте ниже. Чтобы включить его - просто нажмите правой кнопкой мышки по нему и во всплывшем контекстном меню выберите "включить").
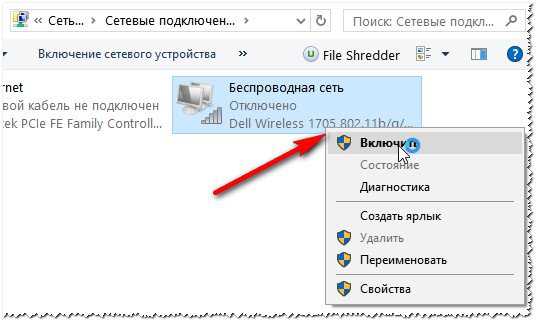
Так же рекомендую зайти в свойства беспроводного подключения и посмотреть, включено ли автоматическое получение ip-адреса (что рекомендуется в большинстве случаев). Сначала откройте свойства беспроводного подключения (как на рисунке ниже)
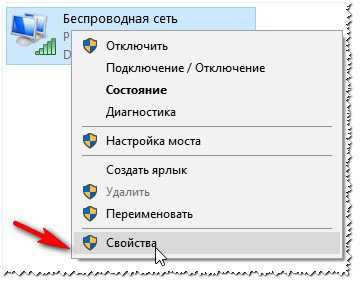
Далее найдите в списке "IP версии 4 (TCP/IPv4)", выберите этот пункт и откройте свойства (как на скрине ниже).

Затем выставите автоматическое получение IP-адреса и DNS-сервера. Сохраните и перезагрузите ПК.
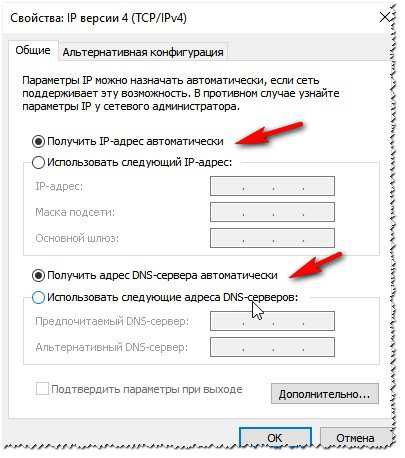
Менеджеры для работы с Wi-Fi
В некоторых ноутбуках есть специальные менеджеры для работы с Wi-Fi (например, мне такие попадались в ноутбуках HP. Pavilion и др.). Например, один из таких менеджеров HP Wireless Assistant.
Суть в том, что если у вас нет этого менеджера, Wi-Fi практически нереально запустить. Не знаю, зачем это делают разработчики, но хочешь - не хочешь, а менеджер нужно будет установить. Как правило, открыть этот менеджер можно в меню ПУСК/Программы/Все программы (для Windows 7).
Мораль здесь такова: проверьте на официальном сайте производителя вашего ноутбука, нет ли среди драйверов, такого вот рекомендованного к установке менеджера...
HP Wireless Assistant.
Диагностика работы сети
Кстати, многие пренебрегают, но в Windows есть одно хорошее средство для поиска и устранения проблем, связанных с сетью. Например, как-то довольно долго я бился с неправильной работой режима полета в одном ноутбуке от Acer (включался он нормально, но вот, чтобы отключиться - приходилось долго "поплясать". Так, собственно, он и попал ко мне, после того, как пользователь не смог включить Wi-Fi после такого режима полета...).
Так вот, избавиться от этой проблемы, да и от многих других, помогает такая простая штука, как диагностика неполадок (чтобы ее вызвать, просто щелкните мышкой по значку сети).
Далее должен запуститься мастер диагностики сетей Windows. Задача простая: нужно просто отвечать на вопросы, выбирая тот или иной ответ, а мастер на каждом шаге будет проверять работу сети и исправлять ошибки.
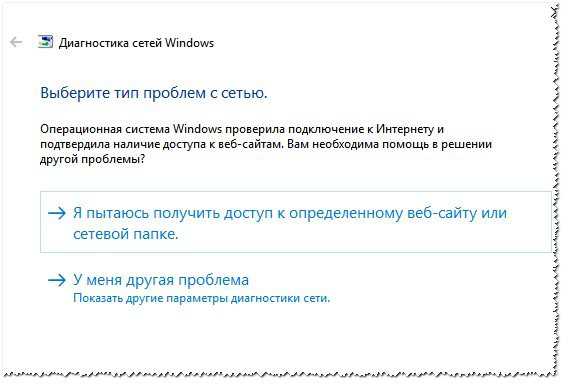
После такой, казалось бы, простой проверки - часть проблем с сетью будет решена. В общем, рекомендую попробовать.
На сим статья завершена. Хорошего коннекта!
Социальные кнопки:
pcpro100.info
Включение Wi-Fi на ноутбуке
Ноутбук, благодаря своим небольшим размерам и мощности стационарных компьютеров, стал одним из самых широко распространённых видов портативной электроники. Его компактность и портативность позволяет подсоединиться к всемирной паутине абсолютно везде. Поэтому каждый современный ноутбук оборудован специальным чипом для подключения к Wi-Fi интернету. Но когда владелец малоопытный, он, вероятно, не знает, как включить Wi-Fi на ноутбуке, и когда что-то пойдёт не так, он может растеряться. Такому пользователю и предназначается этот мануал.

Вариант 1. Функциональные клавиши или механическая кнопка включения
Перед тем как подключить ноутбук к интернету, требуется включитьWi-Fi-модуль. С этой целью придётся выполнить парочку несложных действий.

Комбинация функциональных клавиш на ноутбуке
Все ультрасовременные ноутбуки оборудованы кнопкой Fn на клавиатуре. Используя её совместно с клавишами F1-F12, можно управлять такими возможностями, как регулировка громкости и яркости, отключение тачпада и экрана, а также включение/выключение Wi-Fi. В моделях разных разработчиков используются свои сочетания:
- ASUS — FN+F2.
- Acer — FN+F3.
- HP — FN+F12 либо сенсорная или механическая клавиша с изображением антенны.
- Lenovo — FN+F5, иногда специальный переключатель.
- Samsung — FN+F9 либо
Детальнее о том, как подключить ноутбук к интернету, можно прочесть в инструкции пользователя к отдельно взятой модели или же нацелиться на кнопку с нарисованной антенной. Может быть и такое, что на более старых моделях Wi-Fi включается физической кнопкой. Если ваш аппарат не новый, осмотрите его, кнопка может оказаться на передней панели, сбоку или даже возле задней крышки.
Если ваши попытки настроить Wi-Fi на ноутбуке предыдущим способом не увенчались успехом, это значит, что Wi-Fi-модуль, вероятно, отключён по умолчанию. Его следует подключить в «Диспетчере устройств» либо «Центре управления сетями и общим доступом».
Диспетчер устройств
- Войдите в «Диспетчер устройств».
- В строке «Сетевые адаптеры» кликните по беспроводному адаптеру. Когда он отключён, возле его имени будет стоять восклицательный знак.
- Кликните правой кнопкой мыши — «Задействовать».
Если вам не удалось найти беспроводной модуль в списке устройств, вероятнее всего, придётся установить дополнительное программное обеспечение.

Центр управления сетями
- Чтобы попасть в «Центр управления сетями и общим доступом», в панели задач кликните правой кнопкой мыши по иконке сети.
- Найдите раздел «Изменение параметров адаптера».
- Выберите «Беспроводная сеть» — «Включение сетевого устройства».
Установка драйверов для Wi-Fi
Если вы покупали ноутбук с заранее установленной Windows, то трудности типа отсутствия драйверов будут отсутствовать. Но иногда по разным причинам их придётся установить, иначе Wi-Fi не заработает.
Если адаптер не определяется или же напротив его названия стоит восклицательный знак в жёлтом треугольнике, потребуется установить драйвер. Его загрузка выполняется на сайте компании-девелопера ноутбука, после чего устанавливается, как и обычное приложение. Если корректно подключить Wi-Fi-модуль, в «Диспетчере устройств» будет представлено его название.
Подключение к сети
Если Wi-Fi-модуль работает как полагается, выполните подключение к сети. В этом нет ничего сложного. Кликните на значке подключения к интернету на панели задач, выберите сеть из доступных, введите пароль и подключитесь. Также, если не желаете набирать пароль каждый раз, пометьте «Подключаться автоматически».
Заключение
Теперь вы осведомлены, как включить Wi-Fi на ноутбуке. Вам потребуется установить драйвер сетевого адаптера и настроить систему лишь один раз — все настройки сохранятся, облегчая вашу дальнейшую жизнь. Теперь вы сможете подключить свою технику к всемирной паутине везде, где в наличии покрытие Wi-Fi. Мы будем очень рады, если в комментариях под статьёй вы сможете поделиться информацией насчёт настройки доступа к Wi-Fi на своём ноутбуке.
NastroyVse.ru
Как подключить wifi на ноутбуке, помощь опытного мастера
Сейчас очень востребован вопрос как подключить wifi на ноутбуке. Ведь ноутбук стал очень популярен благодаря своей мобильности и присутствию всех функций стационарного компьютера. Поэтому беспроводная связь вай-фай крайне востребована, она помогает выйти в интернет почти из любого общественного места.
| № | Наименование: | Описание: |
| 1 | Создание и настройка точки Wi-Fi в Минске | Цена 250 тыс. бел. руб. (25р.) - это конечная стоимость, в условиях застоявших норм и традиций высоких цен, мы пытаемся изменить эту ситуацию и делаем масимально приемлемые предложения для наших клиентов) |
ВНИМАНИЕ! Строго рекомендуем ознакомиться с вопросом нагрева своего ноутбука. Именно от излишнего перегрева в буке сгорает одна или несколько дорогостоящих деталей. Решается вопрос этот не сложно, нужно лишь не забывать, что перегрев бука ничего хорошего не несёт, а зачастую приводит к поломке.
Приступим…
Введение в процесс правильного подключения wifi на вашем ноутбуке
В наше время трудно представить современного человека без интернета. А поскольку технологии не стоят на месте, во всемирную сеть мы можем выходить по беспроводному соединению, которое называется Wi-Fi.
Ну и конечно благодаря относительной простоте этой технологии беспроводного доступа в интернет, эта возможность была встроена в ноутбук (бук).
Очень удобно находясь например в кафе выйти в сеть и проверить почту (разбираемся, как её создать), поговорить с друзьями или коллегами по работе через скайп. Так, что давайте подробней разберём процесс подключения к интернету по вай-фай сети через бук, рано или поздно те кто не сталкивались с этим, всё равно столкнутся.
И так, для того, чтобы подключиться к wi-fi сети нам нужно:
- Ноутбук с операционной системой Windows (в этой статье будем разбирать подключение на основе Windows 7) с встроенным модулем wi-fi (хотя встроенный не обязателен, можно докупить внешний с подключением через usb).
- Wi-Fi роутер (или просто высокоскоростной модем с встроенной функцией роутера) у Вас дома или wi-fi сеть и пароль к ней (хотя очень часто в общественных местах вай-фай сеть без пароля).
Очень важно понимать, что наличие Wi-Fi например в ноутбуке ещё не гарантирует выход в интернет. Вай-фай это всего-навсего беспроводной способ подключения, при помощи которого Вы подключаетесь к устройству (что-то вроде блютуз соединения, только на большее расстояние), которое даёт выход в интернет, обычно это роутер (это модем, который позволяет выйти в интернет нескольким устройствам).
В итоге…
И так допустим у Вас есть ноутбук с правильно работающей операционной системой (без ошибок, без вирусов, со всеми драйверами). Также присутствует wi-fi модуль в ноутбуке и он включён (также важно убедиться, что вай-фай модуль в ноутбуке включён, обычно это делается кнопкой F12 или посмотрите в инструкции к ноутбуку или наберите модель ноутбука в любом поисковике и допишите «как включить wi-fi»).
Если все условия выполнены, то подключаем wifi на ноутбуке на панели быстрого запуска Вы увидите такой значок доступных сетей wi-fi:
Нажав на него левой кнопкой мыши мы увидим доступные сейчас сети вай-фай.
Если пытаетесь подключиться к Вашей вай-фай сети (заранее созданной на Вашем модеме) жмём на неё. Начнётся подключение к ней и через пару секунд нужно будет ввести пароль к ней (если конечно Вы его поставили, если кроме Вас ещё и Ваши соседи видят эту вай-фай сеть, то конечно всегда важно ставить пароль).
Вводите пароль и через несколько секунд ноутбук (или планшет) подключиться к этой wi-fi сети и получаете через неё доступ в интернет.
Как подключиться к Wi-Fi в общественном месте
То же самое как включить wifi на ноуте в каком-нибудь кафе или любом другом месте с вай-фай сетью. Входите в список имеющихся сетей путём нажатия значка на панели быстрого доступа, как делали до этого. И если есть бесплатная вай-фай сеть, то сразу же можете подключиться к ней. В противном случае будет стоять пароль. Который можно спросить или у администратора или лица заменяющего его.
Если не удаётся выполнить подключение…
Если никак не получается подключиться к wi-fi сети, а именно при нажатии на значок интернета на панели задач у Вас не показывает никаких доступных wi-fi сетей, то нужно проверить установлен ли драйвер и включен ли сам модуль вай-фай на буке. Делается это так:
Жмём правой кнопкой на «Мой компьютер», далее выбираем свойства.
Появляется окно свойства Вашего компьютера. Слева видим строку «Диспетчер устройств» — жмём на неё.
Появляется меню «Диспетчер устройств», здесь указаны все устройства Вашего компьютера такие как: материнская плата, процессор, и так далее. Также здесь есть и вай-фай модуль.
Находится он в разделе «Сетевые адаптеры», жмём по нему два раза левой кнопкой. В нашем случае мы видим сетевую карту и вай-фай адаптер — записан как беспроводное устройство.
Щёлкаем два раза по wi-fi адаптеру и переходим в его свойства.
Там должно быть указано, что устройство работает нормально. Для того, чтобы решить вопрос как правильно подключить беспроводной доступ в интернет через wifi на ноутбуке Вы можете воспользоваться соответствующей услугой нашего компьютерного сервиса в Минске, просто свяжитесь с нами по телефонам в шапке сайта.
Вернуться на главную страницу
Извините! Но вы уже оставили свой голос.
- 17 сентября 2013
- Автор: Alex Rempc.by
rempc.by
Как подключить ноутбук к wi-fi? - Ноутбуки, нетбуки и компьютерная техника
Отправлено 16 Август 2014 - 02:09
Если у Вас ноутбук с Windows XP и его нужно подключить к Wi-Fi сети:
Активируйте кнопку включения WiFi на корпусе ноутбука (если она выключена). На большинстве ноутбуков Asus, Toshiba, Sony или Acer обычно существует небольшой переключатель на корпусе ноута, который включает или выключает модуль беспроводной связи. При активации данного переключателя может даже загораться световой индикатор на корпусе ноута, свидетельствующий о работе модуля беспроводной связи. Впрочем, такого тумблера на Вашем ноуте может и не быть, тогда приступайте к следующему шагу!
На некоторых ноутбуках Wi-Fi дополнительно активируется через специальную комбинацию клавиш на клавиатуре. Например, на ноутбуках Asus это комбинация:
Убедитесь, что у Вас включено беспроводное соединение в операционной системе! Сделать это можно следующим образом: Пуск – (настройка) – Панель управления – Сетевые подключения – Беспроводное сетевое соединение должно быть включено (а включается оно по двойному клику) (см. рис. 1).
Далее нужно понять, какое приложение в Виндовс ХР отвечает за подключение к WiFi сети. Это может быть специальная утилита от производителя Wi-Fi модуля, которая идет вместе с драйвером адаптера беспроводной связи. Обычно эта утилита представлена значком в трее (см. рис. 2 на примере утилиты от D-Link), либо же Вы можете поискать её в меню Пуск – Программы.
Дело в том, что такие утилиты перехватывают управление над модулем беспроводной связи у операционной системы, тогда Windows XP просто не увидит беспроводных WiFi сетей, о чем система Вам не замедлит сообщить (см. рис. 3)
- Uanibeda, phancapy, PatrickMa и 4 другим это нравится
Отправлено 16 Август 2014 - 02:12
Допустим, Вы выяснили, что за управление беспроводными сетями отвечает утилита от производителя адаптера беспроводной связи 802.11g или 802.11n. Тогда Вам остается лишь подключиться с её помощью к беспроводной сети. Рассматривать этот процесс в рамках данного руководства нет возможности, т.к. существует множество различных интерфейсов от всевозможных производителей. В принципе, можно вернуть управление беспроводными сетями обратно операционной системе, для этого в некоторых утилитах по настройке Wi-Fi модулей есть специальная опция. Или же Вы можете заставить саму Windows XP заниматься вопросом настройки и подключения к беспроводным Wi-Fi сетям. Для этого нужно в окне на рис. 3 нажать слева на ссылку Изменить дополнительные параметры. Далее открываете вкладку «Беспроводные сети» и ставите там флажок Использовать Windows для настройки сети (см. риc. 4)
Если за управление модулем беспроводной связи отвечает сама операционная система Windows XP, то процесс подключения к беспроводной сети с открытым SSID выглядит следующим образом:
Несколько слов скажем о том, что означает скрытое и открытое SSID (название Wi-Fi сети). Скрытие SSID деактивирует рассылку сетевого идентификатора, что позволяет «спрятать» беспроводную сеть от клиентских устройств с операционной системой Windows. По сути это является начальной мерой по повышению безопасности беспроводной сети. Правда, отключение SSID позволяет спрятать свою Wi-Fi сеть лишь от неопытных пользователей вроде Ваших соседей.
Для подключения к своей беспроводной сети от Wi-Fi роутера в Виндовс XP Вам необходимо проделать следующий путь: Пуск – (настройки) – Панель управления – Сетевые подключения – затем два раза щелкните на значке Беспроводное сетевое соединение. Далее выбираете из списка сетей свою домашнюю или офисную беспроводную WiFi сеть и щелкаете по ней два раза левой клавишей (см. рис. 5)
После чего Windows XP запросит у Вас пароль для подключения к беспроводной вай-фай сети (см. рис. 6). Здесь нужно указать пароль, который используется для безопасности вай-фай сети в Вашем Wi-Fi роутере. Вводите пароль, его подтверждение ниже и жмете Подключить.
Виндовс XP производит подключение к выбранной беспроводной вай-фай сети. Если подключение успешно выполнено, то можете принять наши поздравления! Открываете свой браузер (Internet Explorer, Mozilla, Opera и т.п.) и пробуете выйти в Интернет. При дальнейших подключениях с этого ноутбука к своей домашней WiFi сети Вам больше не придется вводить пароль, т.к. система будет производить подключение автоматически.
Если же Вам в Windows XP необходимо подключиться к беспроводной Wi-Fi сети со скрытым SSID, то нужно проделать следующее:
Вам придется вручную создать профиль для соединения с беспроводной сетью, у которой скрыта рассылка SSID. Сделать это можно следующим образом: Пуск – (настройка) – Панель управления – Сетевые подключения – Беспроводное сетевое соединение – правый клик на его значке, в выпадающем меню выбираете пункт Свойства – открываете вкладку Беспроводные сети (см. рис. 7)
Отправлено 16 Август 2014 - 02:14
В открывшемся окне жмём на кнопку Добавить.
В следующем окне Windows XP предложит нам создать профиль для соединения с нашей вай-фай сетью, которая не осуществляет рассылку SSID (см. рис 8)
Здесь Вам нужно будет ввести Сетевое имя (SSID) (название беспроводной сети у Вашего Wi-Fi маршрутизатора). Необходимо поставить галочку на п. Подключаться, даже если сеть не ведет вещание. В опции Проверка подлинности нужно выбрать вид шифрования WiFi, который установлен в Вашем роутере (WEP, WPA/WPA2 PSK). В опции Шифрование данных нужно выбрать назначенный в роутере алгоритм шифрования для WPA (TKIP или AES). В поле Ключ сети и (Подтверждение ключа) нужно ввести пароль на вай-фай, который Вы задали при настройке Wi-Fi маршрутизатора. После чего жмете на кнопку ОК.
Windows XP успешно добавляет профиль беспроводной вай-фай сети (см. рис. 9). Нажимаете на кнопку ОК.
После чего Виндовс XP должна сама подключиться по созданному профилю к Вашей беспроводной сети, если та находится в зоне досягаемости (см. рис. 10).
Теперь запускаете свой браузер и пробуете выйти в интернет.
Отправлено 16 Август 2014 - 02:15
Если у Вас компьютер с Windows XP, который необходимо подключить к Wi-Fi сети:- Подключите Wi-Fi модуль к компьютеру и установите драйверы. USB Wi-Fi модуль лучше подключить в один из передних или верхних USB портов. Если с беспроводным адаптером в комплекте идет удлинитель, то воспользуйтесь им, чтобы расположить модуль беспроводной связи более выгодно с точки зрения приема сигнала!
- Убедитесь, что у Вас включено беспроводное соединение в операционной системе! Сделать это можно следующим образом: Пуск – (настройка) – Панель управления – Сетевые подключения – Беспроводное сетевое соединение должно быть включено (включается оно по двойному левому клику или клику правой клавишей - включить) (см. рис 11).
3. Далее процесс на компьютере полностью совпадает с подключением к Wi-Fi сети на ноутбуке.
Отправлено 16 Август 2014 - 02:16
Какие настройки сделать в беспроводном Wi-Fi соединении Виндовс ХР, если не работает DHCP
Напоследок хотелось бы рассмотреть, как в случае с Windows XP подключить ноутбук или компьютер к роутеру с отключенным DHCP-сервером. Данный способ подойдет также, если компьютер или ноут по каким-то причинам не получает IP адрес от роутера (например, из-за проблем в работе DHCP на ПК). В этом случае придется вручную вписать в настройки TCP/IP беспроводного адаптера параметры IP Вашей домашней сети. Если Вы не меняли параметры DHCP-сервера в своем роутере, то нужно будет лишь вписать любой допустимый IP адрес из диапазона, который выдает роутер по умолчанию. В таком варианте настройки компьютеры или ноутбуки должны заработать, даже если по техническим причинам не получают сетевой адрес от роутера автоматически (например, в статусе беспроводного сетевого соединения светится получение сетевого адреса). Теперь давайте рассмотрим, как это сделать:
Сделать это можно следующим образом: Пуск – (настройка) – Панель управления – Сетевые подключения – Беспроводное сетевое соединение – правый клик на нем, выбираете в выпадающем меню Свойства (см. рис 11)
Далее выберите пункт Протокол Интернета (TCP/IP) и нажмите на Свойства. В следующем окне Вам необходимо будет вручную вписать параметры IP для подключения к беспроводной сети вайфай дома (см. рис. 12)
Отправлено 16 Август 2014 - 02:17
Введите необходимые настройки сети и нажмите ОК в этом и предыдущем окне.
Но имейте в виду следующее: если со своим ноутбуком Вы часто работаете вне дома и там подключаетесь к другим беспроводным Wi-Fi сетям, то будут проблемы с автоматическим подключением к этим сетям при жестко заданных настройках TCP/IP (в их текущем варианте для дома, который мы сделали выше). Ведь там, скорее всего, иные диапазоны сетевых адресов.
Вот, пожалуй, и все основные моменты касаемо подключения компьютера или ноутбука к роутеру в Windows XP. Если Вы осилили данный мануал по подключению к Wi-Fi сети в Windows XP до самого конца, то можете принять наши поздравления!
Отправлено 09 Февраль 2015 - 01:27
Добрый день Помогите пожалуйста, как подключить ноутбук АСУС к СМАРТ ТВ Самсунгу через HDMI. Никак не получается. Кто подскажет почему, в чем дело?
Отправлено 09 Февраль 2015 - 13:40
Добрый день Помогите пожалуйста, как подключить ноутбук АСУС к СМАРТ ТВ Самсунгу через HDMI. Никак не получается. Кто подскажет почему, в чем дело?
Как Вы пытаетесь подключить ноутбук? Опишите порядок своих действий.
faqstorage.ru