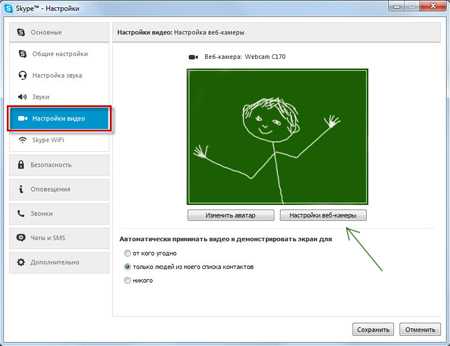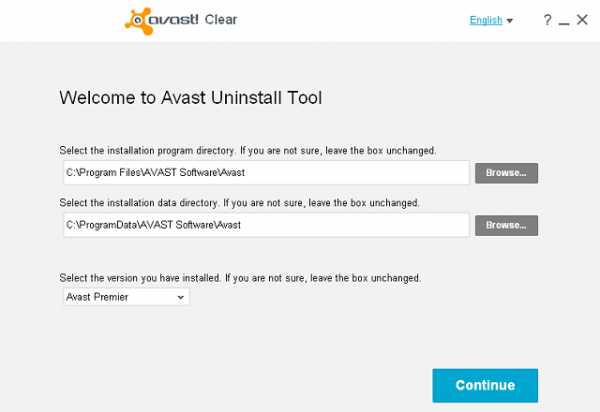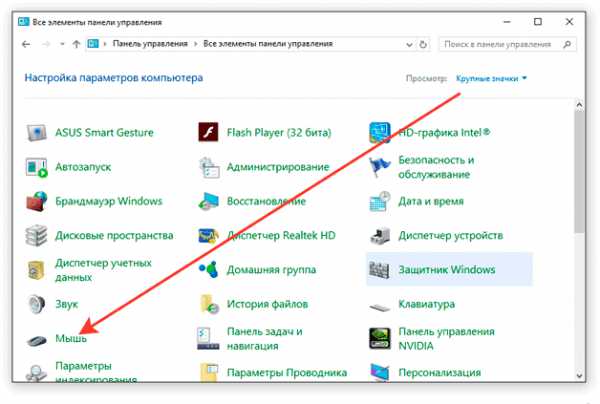Как в компьютере найти недавние документы
Как в windows 7 найти недавние документы
Главная » windows 7 » Как в windows 7 найти недавние документы
Сегодня мы ответим на вопрос, который наверняка возникал у многих обладателей предыдущих версий операционной системы windows. В целом, многие юзеры и задаются этим вопросом и до сих пор, поскольку далеко не все обновили свои устройства до «десятки», оставшись на своей старой доброй версии — будь-то «Виндовс» 7 или 8.1. Итак, сегодня мы поговорим о «фолдере» «Недавние документы», расскажем, что эта за папка, а также о том, где находится папка «Недавние документы» в windows 7.
 Что такое папка «Недавние документы»?
Что такое папка «Недавние документы»?
Любопытно, что ответ на данный вопрос знают далеко не все. Собственно, сущность раздела «Недавние документы» полностью отражается в самом названии. Когда Вы на скорую руку что-либо сохраняете, то материал попадает именно сюда. То же касается текстовых документов. Бывает так, что юзер на раннем этапе создания документа не обращает внимания на выбор места для его дальнейшего хранения и малейший сбой приведет к пропаже файла с экрана и найти его будет не так уж и просто.
«Фолдер» сохраняет все действия, которые юзер осуществляет на устройстве. Вернее, здесь хранятся ссылки на материал, который недавно просматривался/редактировался.В общем, примеров можно приводить достаточно, но суть от этого не меняется — нужно знать, где будут находиться «свежие» файлы на Вашем устройстве.
Некоторые юзеры работают на ПК долгий период времени (5-10 лет) и то не все знают о существовании замечательной папки «Recent”. Простыми словами она называется «Недавние документы».
Путь к папке следующий: C:(D:)\Documents and Settings\Название учетной записи\Recent). Но, дело в том, что данная папка находится в скрытом режиме и просто перейти к ней, двигаясь по заданному пути, не получится.В свою очередь необходимо внести изменения в настройках, чтобы сделать элемент «видимым», а подобная процедура для начинающих пользователей может оказаться сложным и изменения могут принести не желаемый результат, а только усугубить ситуацию. Все же не зря скрытые элементы находятся именно в таком состоянии, чтобы их лишний раз не «потревожили». К счастью есть вполне безопасные альтернативные варианты нахождения папки «Недавние документы». О них как раз и поговорим дальше.
Находим папку с помощью «Панели задач»
Этот коротенький способ подойдет для любого владельца ПК уровнем обращения с ПК. Этот метод позволит добавить заветную папку в меню «Пуск». Таким образом, Вы сможете заходить в нее буквально после двух кликов, когда только захотите.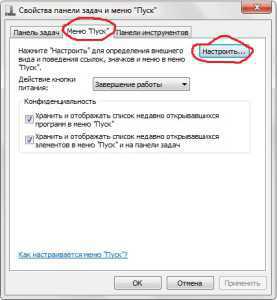 Сам способ проводится тоже в несколько кликов. Для начала нажмите на «Панели задач» правой кнопкой мышки и в контекстном меню выберите последний пункт «Свойства». В появившемся окошке перейдите на вкладку «Меню «Пуск» и щелкните по кнопке «Настроить» (находится в правом верхнем углу). Также стоит проверить наличие отметок напротив двух пунктов, которые находятся в разделе «Конфиденциальность». В новом окне Вы сможете настроить внешний вид и перечень ссылок в главном меню ОС. Следовательно, для отображения папки «Недавние документы», найдите ее в списке и отметьте галочкой, после чего кликните по кнопке ОК.
Сам способ проводится тоже в несколько кликов. Для начала нажмите на «Панели задач» правой кнопкой мышки и в контекстном меню выберите последний пункт «Свойства». В появившемся окошке перейдите на вкладку «Меню «Пуск» и щелкните по кнопке «Настроить» (находится в правом верхнем углу). Также стоит проверить наличие отметок напротив двух пунктов, которые находятся в разделе «Конфиденциальность». В новом окне Вы сможете настроить внешний вид и перечень ссылок в главном меню ОС. Следовательно, для отображения папки «Недавние документы», найдите ее в списке и отметьте галочкой, после чего кликните по кнопке ОК.
 Теперь ссылка на папку доступна в «Пуске». Соответственно, таким же методом ссылка и убирается с главного меню «десятки». Стоит отметить, что при снятии галочки в перечне опций окна «Настройка меню «Пуск» также ликвидируются документы, которые были в открытом виде до выключения опции.
Теперь ссылка на папку доступна в «Пуске». Соответственно, таким же методом ссылка и убирается с главного меню «десятки». Стоит отметить, что при снятии галочки в перечне опций окна «Настройка меню «Пуск» также ликвидируются документы, которые были в открытом виде до выключения опции.
Очищаем «фолдер» «Недавние документы» и делаем папку доступной
В целом, этот вопрос такой же актуальный и часто задаваемый, как и вопрос о местонахождении «фолдера». Существует два самых распространенных способа.
1 способ
Первый метод довольно простой и осуществляется буквально в несколько кликов. Как только Вы добавите папку в перечень «Пуска», нажмите на значок главного меню системы и найдите одноименную ссылку, после чего кликните правой кнопкой мышки для вызова контекстного меню. В опциях активируйте строку «Очистить список недавних документов». После окончания процедуры удалите все содержимое из «Корзины».
2 способ
Второй метод более сложный, но если первый не сработал, то деваться некуда. Итак, следует определить, где в системе находится папка. Для ее отображения перейдите в «Пуск», нажмите «Панель управления» и в появившемся диалоговом окне выберите опцию «Параметры папок».
В новом окошке перейдите на вкладку «Вид» и выберите опцию «Показывать скрытые файлы и папки», после чего кликните на кнопку ОК для активации настроек.
 Таким образом, папка перестанет быть скрытой и Вы в любой момент сможете в нее зайти.
Таким образом, папка перестанет быть скрытой и Вы в любой момент сможете в нее зайти.
Итак, после проделанных действий пройдите по следующему пути: C:\Пользователи\User\AppData\Roaming\Microsoft\windows\Недавние документы.
В определенных случаях данный адрес может выглядеть несколько иначе, а именно: C:\User\Users\AppData\Roaming\Microsoft\windows\Недавние документы.Добравшись до нужной папки, Вы можете очистить ее полностью или удалить конкрентные файлы, не забыв в последующем очистить содержание «Корзины».
В целом, чтобы найти папку «Недавние документы», Вам не придется потратить много времени, тем более изменив определенные настройки можно получить доступ к папке буквально в два клика, используя главное меню системы. Таким образом, Вы сможете частенько использовать папку в своих целях, а сохраненные файлы и документы больше не будут теряться и пользователю не придется пересматривать содержимое всех имеющихся папок. Как узнать, какой DirectX установлен?Если у Вас остались вопросы по теме «Где находится папка «Недавние документы» в windows 7?», то можете задать их в комментариях
Был ли материал для Вас полезным? Оставьте Ваш отзыв или поделитесь в соц. сетях:
(4 оценок, среднее: 5,00 из 5) Загрузка...tvoykomputer.ru
Недавние документы в операционной системе windows 7
Многие пользователи используют свой персональный компьютер для работы с документами. Для обеспечения максимального комфорта корпорация Майкрософт создает множество различных инструментов и полезных утилит. Одной из таких функций является директория «Недавние документы», которая была в windows XP, но куда-то пропала в 7-й версии. В данной статье описывается, как ее вернуть.
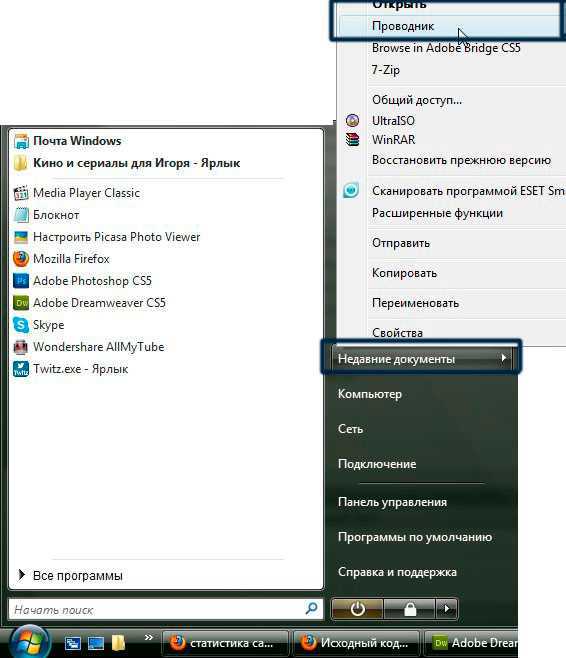
«Недавно используемые документы» – это раздел в меню «Пуск». В нем отображаются все файлы с расширением doc, которые вы открывали в последнее время.Самый последний элемент находится в самом верху списка. В windows 7 данный элемент был убран из меню, однако его можно включить опционально – в настройках.
Настройки операционной системы
Для того чтобы добавить каталог с недавно сохраненными текстами, требуется вызвать конфигурации панели задач. Для этого вам необходимо сделать следующее:
- Вызовите «Пуск». Это можно сделать с помощью клавиши «windows» или соответствующей кнопки внизу экрана.
- Откройте «Панель управления».
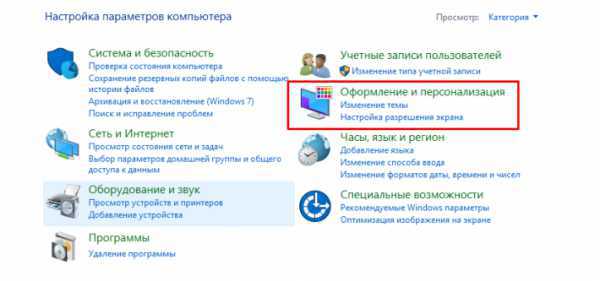
- Перейдите в раздел, который называется «Оформление и персонализация».
- Запустите утилиту «Панель задач и меню «Пуск»».
- Здесь необходимо перейти во вкладку «Пуск».
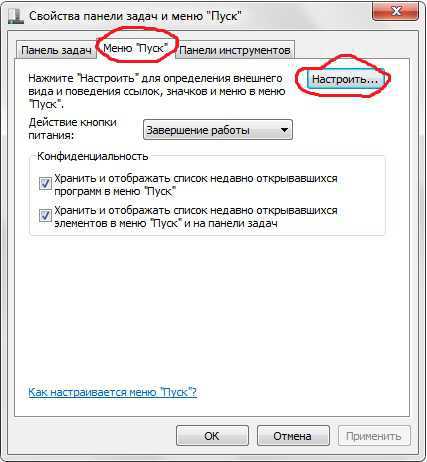
- Найдите категорию «Конфиденциальность» и установите отметку напротив «Отображать список недавно открывавшихся…».
- Теперь кликните по кнопке «Настроить».
- В открывшемся диалоговом окне требуется установите галку напротив пункта «Недавние документы».
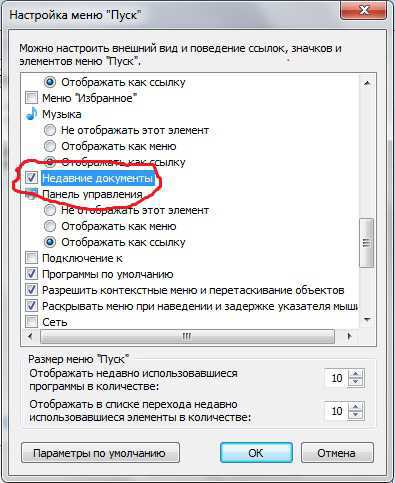
- Нажмите «Ok», чтобы сохранить внесенные изменения и покинуть меню конфигураций.
Теперь при вызове меню вы сможете увидеть раздел, в котором располагается список всех недавно просмотренных объектов с расширением doc и docx.
Перечень, встроенный в Word
Однако вам совершенно необязательно реализовывать эту функцию с помощью стандартных средств windows. Аналогичный инструментарий есть и в Microsoft Word.
Во-первых, если у вас есть значок Ворд в перечне часто используемых программ, вы можете навести на него курсор, чтобы увидеть список последних текстовых файлов, с которыми вы работали. 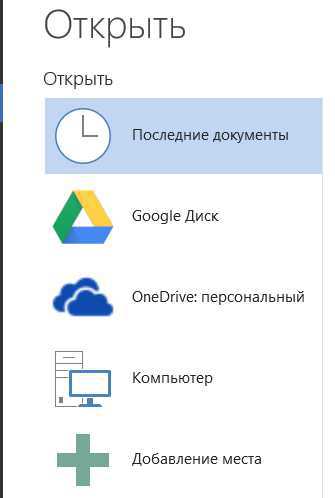
Во-вторых, вы можете запустить приложение Майкрософт Ворд и просмотреть нужную информацию «изнутри» программы. Для этого кликните по кнопке «Файл» и нажмите «Открыть». Приложение предложит вам указать месторасположение нужных объектов или выбрать их из списка тех, с которыми вы работали в последние разы.
windowsTune.ru
Как посмотреть «Недавние документы» в windows 7
 «Недавние документы» необходимы для сохранения всех шагов, которые совершал пользователь Виндовс 7. Они служат хранилищем ссылок на данные, которые просматривались или редактировались совсем недавно.
«Недавние документы» необходимы для сохранения всех шагов, которые совершал пользователь Виндовс 7. Они служат хранилищем ссылок на данные, которые просматривались или редактировались совсем недавно.
Просматриваем «Недавние документы»
Открыть и посмотреть содержимое папки «Recent» («Недавние документы») можно разными способами. Рассмотрим их ниже.
Способ 1: Свойства панели задач и меню «Пуск»
Данный вариант подходит для начинающего пользователя windows 7. В методе есть возможность добавить нужную папку в меню «Пуск». У вас появится возможность просматривать недавние документы и файлы при помощи пары кликов.
- Нажимаем ПКМ на меню «Пуск» и выбираем «Свойства».
- В открывшемся окне переходим в раздел «Меню «Пуск» и кликаем по вкладке «Настроить». Пункты в разделе «Конфиденциальность» выделяем галочками.
- В открывшемся окошке у вас есть возможность, которая позволит настроить элементы, отображающиеся в меню «Пуск». Ставим галочку напротив значения «Недавние документы».
- Cсылка на «Недавние документы» становится доступной в меню «Пуск».

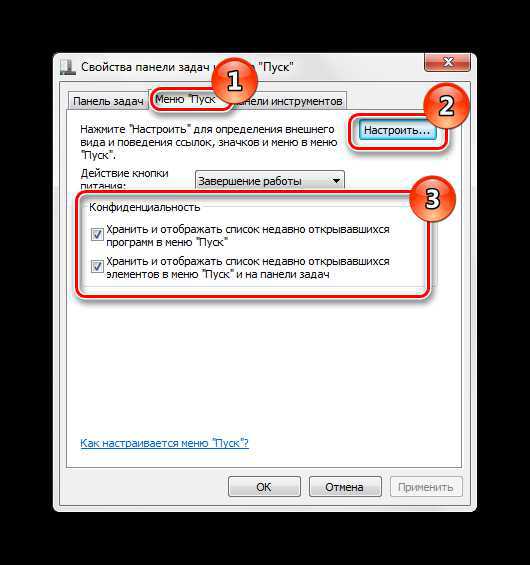
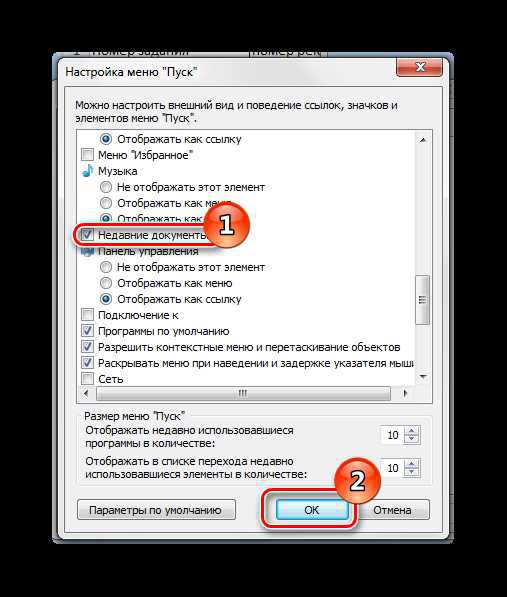
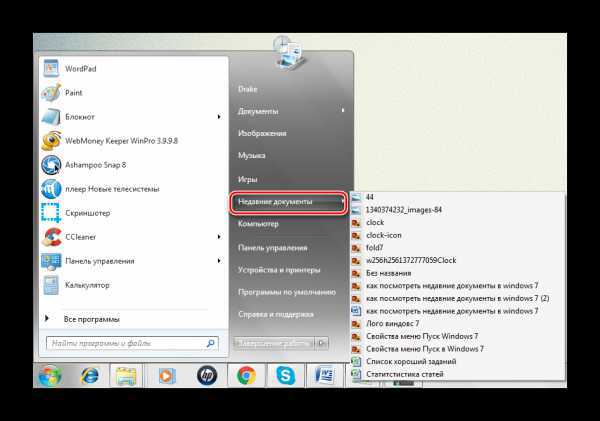
Способ 2: Скрытые файлы и папки
Данный способ несколько сложнее, чем первый. Выполняем следующие действия.
- Переходим по пути:
Панель управления\Все элементы панели управления
Выбираем объект «Параметры папок».
- Переходим во вкладку «Вид» и выбираем «Показывать скрытые файлы и папки». Кликаем «ОК» для сохранения параметров.
- Совершаем переход по пути:
C:\Users\User\AppData\Roaming\Microsoft\windows\Recent
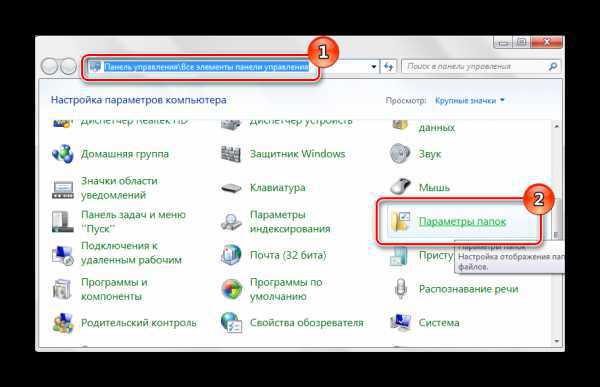
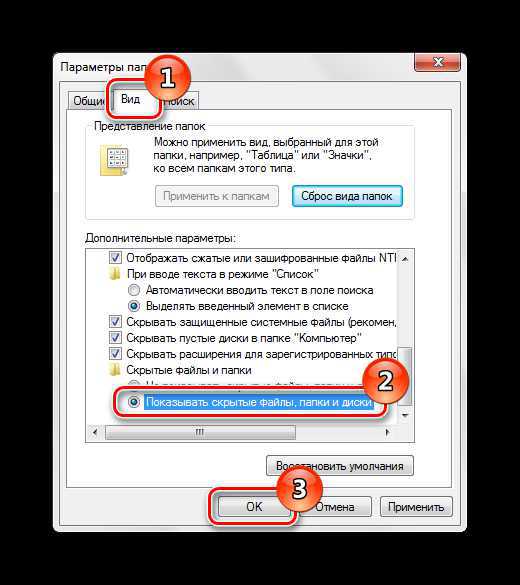
User – имя вашей учетной записи в системе, в данном примере Drake.
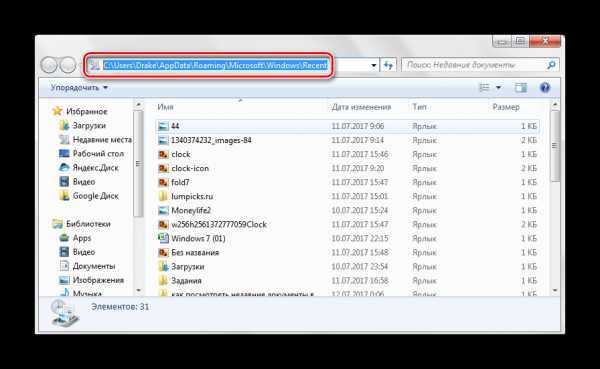
В общем, посмотреть недавние документы и файлы не составляет большого труда. Эта возможность очень сильно упрощает работу в Виндовс 7.
Мы рады, что смогли помочь Вам в решении проблемы.Опрос: помогла ли вам эта статья?
Да Нетlumpics.ru
Что такое недавние документы в windows 7 и как правильно их использовать
Рад снова приветствовать вас, дорогие читатели.
Правильно структурированные данные на компьютере позволяют не только быстрее взаимодействовать с нужными элементами. Это также повышает работоспособность системы. Но что делать, если на устройстве уже множество папок и файлов? На поиски желаемого может уйти много времени. Чтобы этого не происходило каждый раз, предусмотрен полезный инструмент – недавние документы windows 7. Здесь можно увидеть файлы, которые ранее открывались на компьютере.
Что это и как пользоваться?( к содержанию ↑ )
По факту этот инструмент представляет собой папку, в которой собраны ярлыки различных ранее использовавшихся данных. Чтобы было более понятней, можете представить себе текстовый редактор Word. При нажатии на кнопку «Открыть», он предлагает «Недавно используемые документы».
Здесь точно такая же система, только помимо текстовой информации, предлагаются таблицы, картинки и многое другое. Стоит только представить, насколько ускорится работа за устройством, когда вам не нужно будет постоянно проходить длинные пути по дереву каталогов, не говоря уже о затяжном поиске того или иного документа.
Где находится инструмент? Все просто – в меню «Пуск». Прям вот здесь и будет расположен каталог, при наведении на который отображаются нужные файлы.
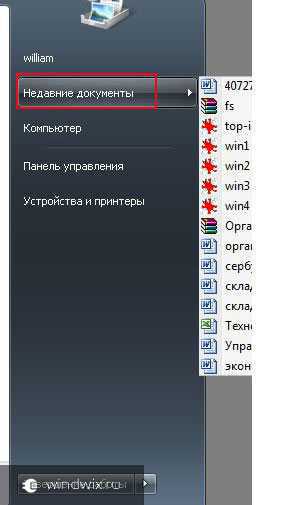
Но бывают случаи, когда необходимой папки нет в меню. Это нередко происходит после переустановки windows. Кроме того, иногда нужное нам меню пропадает в результате установки какой-то «оптимизирующей» программы. Дело в том, что этот инструмент в большинстве случаев считается не самым популярным. И чтобы не заполнять пространство в «Пуске», по умолчанию он скрывается. Как посмотреть нужные файлы?

увеличить
Не стоит лишний раз волноваться, ведь папку можно восстановить.
Как включить?( к содержанию ↑ )
Многие не знают, как найти «Недавние документы» у себя на компьютере. Для этого нужно:
-
На меню «Пуск» нажать правой кнопкой, а потом «Свойства».
-
Находим раздел «Конфиденциальность», где устанавливаем флажок «Хранить и отображать список…». Далее выбрать соответствующее меню и «Настроить».
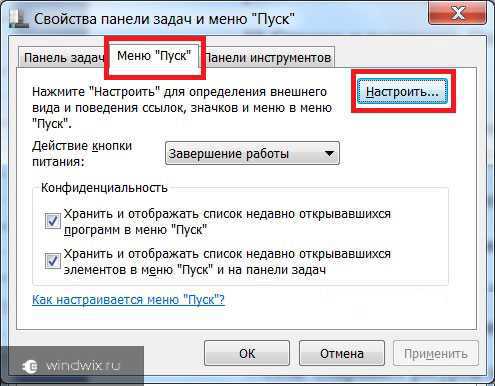
-
В соответствующем окне нужно установить флажок напротив «Недавних документов». Подтвердить свои намерения. Если галочка уже стоит – уберите и опять поставьте.
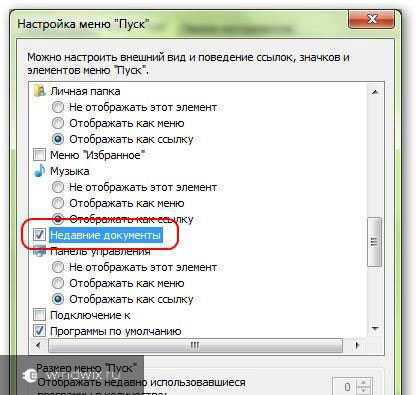
Очистка( к содержанию ↑ )
Важно понимать, что все данные о недавно открывающихся документах, сохраняются в специальную папку. Со временем, если ничего не предпринимать, объем каталога будет расти, что засоряет систему. В результате могут появиться проблемы с windows. Поэтому лучше хотя бы время от времени проводить очистку.
Кроме того, это может понадобиться если под одним пользователем работает несколько человек. Ведь, наверное, никто не хочет, чтобы другой видел, с какими файлами производились изменения.
В любом случае эта процедура предусмотрена системой. Она простая и не требует особых навыков:
-
Заходим в меню «Пуск».
-
На нужном меню нажимаем правой кнопкой.
-
В диалоговом окне выберите «Очистить список…».
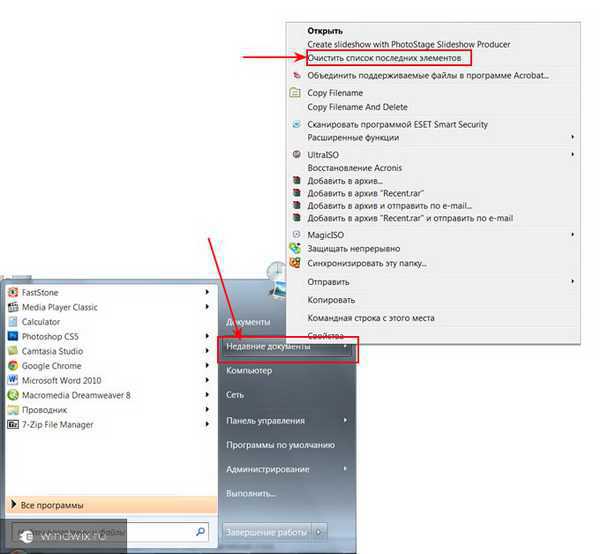
увеличить
Кроме того, существует масса программ, позволяющих это сделать. Среди пользователей они называются «клинерами». Такие приложения способствуют ускорению быстродействия системы. Обычно кроме очистки этого пункта, также предлагается удаление множества временной информации, восстановление реестра и прочее. Сам я пользуюсь подобным приложением раз в месяц. В этой статье я описал две лучшие программы которые можно использовать как раз для таких целей
Личный опыт( к содержанию ↑ )
Лично я ранее сам нередко обращался к этому инструменту, так как действительно он является удобным. Только представьте, вам каждый день необходимо открывать набор одних и тех же файлов. При этом каждый из них находится в разной папке по долгому пути. На проделывание всего этого в общей сложности уходит много времени.
Конечно же, можно сделать ярлык на любой вид данных, и потом просто сохранить его на рабочем столе или в отдельной папке. Но тем самым вы просто создаете дополнительные файлы в системе. Не говоря о том, что на главном мониторе может уже быть множество документов. Все это приводит к тому, что появляются неиспользуемые файлы и ссылки реестра, что нагружает операционную систему. В результате в windows начинают появляться ошибки и некоторые проблемы со скоростью.
Лично я люблю порядок, а потому стараюсь держать на рабочем столе только все самое необходимое. К другим у меня установлены не долгие пути. Кроме того, все остальные находятся в соответствующей своей направленности папке. А потому я не нуждаюсь в этом инструменте, хоть многим он все же приходится по душе.
Важно! Ни в коем случае нельзя путать эту систему с «Недавними местами». Здесь показываются папки и диски, где пользователи бывают чаще остальных. По факту это то же самое, только направлено уже на каталоги. Первоначально пункт находится в левой части окна. Но его можно легко перетащить на «Пуск», где появится соответствующая запись. Теперь его можно будет открыть, как и «Недавние документы».
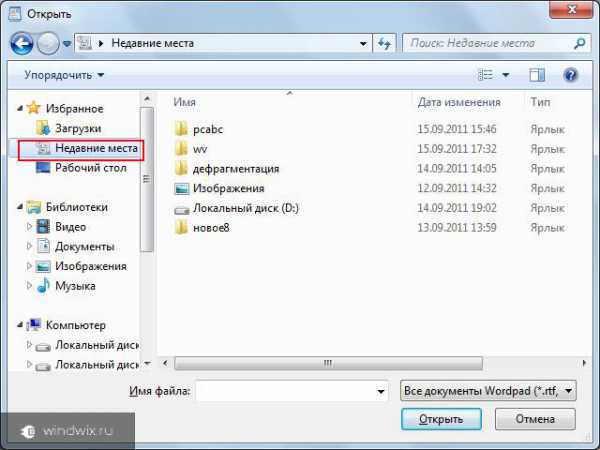
Что ж, если вы отчаянно нуждаетесь в отдельном меню, в котором будут храниться все недавно открывающиеся документы – этот инструмент как раз для вас.
Надеюсь эта статья прояснит многим ситуацию о работоспособности этого компонента системы. Подписывайтесь и приглашайте друзей.
windwix.ru
Папка "Недавние документы" (Recent). windows XP
Главная » Уроки » «Куда оно пропала?». Папка Recent. windows XP
 Сегодня мы поговорим с Вами о ситуации, в которую попадает любой пользователь, работающий за компьютером. И не только начинающий. Думаю, что Вы уже с этим сталкивались и столкнетесь еще ни один раз.
Сегодня мы поговорим с Вами о ситуации, в которую попадает любой пользователь, работающий за компьютером. И не только начинающий. Думаю, что Вы уже с этим сталкивались и столкнетесь еще ни один раз.
А ситуация следующая.
Допустим, Вы сделали много фотографий и, не откладывая в долгий ящик, хотите отправить их друзьям.
Быстренько создали папку. Быстренько придумали какое-то имя папке. Скачали фотографии с фотоаппарата на компьютер и начали просматривать, чтобы выбрать фото для отправки.
Вдруг Вас кто-то или что-то отвлекает. Вы откладываете это интересное занятие на 10 минут, на час, на день, на неделю... Обстоятельства бывают разные.
Через некоторое время Вы возвращаетесь к компьютеру. Садитесь за него, включаете, загружаете. И, вдруг понимаете, что Вы совершенно не помните, на каком диске Вы создавали папку или подпапку и как назвали эту папку.
Начинается лихорадочный поиск фотографий, который не всегда приводит к положительному результату.
Или еще очень распространенный пример. Вы редактируете целый день документ. К вечеру уже устали и даже не помните, в каком месте и под каким названием его создавали. Вдруг происходит какой-то сбой в компьютере, и документ пропадает с экрана.
И где теперь его искать?
Состояние не из приятных. В подобные ситуации я попадал в течение первых 10 лет работы на компьютере ни один раз, пока не узнал про папку Recent.
Это папка, в которой хранятся ВСЕ наши ДЕЙСТВИЯ на компьютере. Точнее, все ссылки на документы, которые мы открывали. Будь то фотографии, документы, видео или папки.
И, хотя путь к этой папке выглядит как C:(D:)\Documents and Settings\Имя вашей учетной записи\Recent, мы не будем искать эту папку по этому пути по двум причинам.
Во-первых, имена папок на английском и русском языке не совпадают, что многих может ввести в заблуждение.
Во-вторых, папка «Recent» «скрытая» (невидимая). Т.е. эту папку просто так не увидишь. Для этого необходимо менять атрибуты папок и подпапок, чтобы были видны «скрытые» файлы и папки. А это начинающим пользователям делать нежелательно, так как можно нанести некий вред компьютеру (на то они и скрытые).
Поэтому мы поступим проще. Мы просто найдем эту папку с помощью встроенной в операционную систему процедуры поиска и «перетащим» на рабочий стол, чтобы всегда была «под рукой».
Слово «Recent» в переводе на русский означает «недавний». А соответствующая папка на русском языке носит название «Недавние документы». Вот ее мы и будем искать.
Для примера я открою несколько разных файлов, чтобы показать Вам, как они потом будут «отражаться» в папке «Recent»

Я открыл последовательно два текстовых файла, которые находятся непосредственно на рабочем столе, файл с изображением и файл Microsoft Word, которые находятся в папке «Tmp» на рабочем столе.
Будем считать, что я «забыл», где эти файлы находятся. Ищем папку «Recent».
Наводим указатель мыши на кнопку «Пуск» и щелкаем по ней левой кнопкой мыши.
В появившемся меню наводим указатель мыши на пункт меню «Поиск» и щелкаем по нему левой кнопкой мыши.
У нас появится окно поиска. В этом окне наводим указатель мыши на пункт меню «Файлы и папки» и щелкаем по нему левой кнопкой мыши.

У нас откроется окно, в котором можно указать различные параметры поиска. Что мы и сделаем.
В поле «Часть имени файла или имя файла целиком:» пишем Недавние документы.
Затем наводим указатель мыши на кнопку, расположенную напротив пункта меню «Дополнительные параметры» и щелкаем по ней левой кнопкой мыши.
Добавляем еще одну «галочку» в «квадратик» (чекбокс) напротив параметра «Поиск в скрытых файлах и папках».
Затем наводим указатель мыши на кнопку «Найти» и щелкаем по ней левой кнопкой мыши.

Через некоторое время в окне результатов поиска и появится папка «Недавние документы».
>Наводим на эту папку указатель мыши и щелкаем по ней правой кнопкой мыши.

Затем последовательно наводим указатель мыши и щелкаем левой кнопкой мыши по пунктам меню «Отправить» и «Рабочий стол (создать ярлык)».
На рабочем столе появится ярлык скрытой папки «Недавние документы».
Теперь щелкаем по этой папке правой кнопкой мыши. В появившемся меню наводим указатель мыши на пункт меню «Открыть» и щелкаем по нему левой кнопкой мыши.

В окне просмотра «Недавние документы» мы и увидим все свои файлы, которые мы открывали. Как видите, самом верху «списка» и находятся файлы и папки, которые я открывал последними.
На этом можно было бы закончить рассказ о папке «Recent», если бы не одно «Но...».
Все это хорошо и красиво, так как у меня уже настроены вид папок и файлов и параметры сортировки. У Вас, приведенная выше картинка, может отличаться от моей.
Поэтому давайте дополнительно в этом уроке рассмотрим, как настраиваются «Вид папок и файлов» и «Параметры сортировки». Выясним, зачем это нужно и отсортируем папки и файлы по своему вкусу.
Как я уже говорил, в папке «Recent» хранятся ссылки на ВСЕ ваши документы, которые Вы когда-то открывали. Этих ссылок может быть десятки, сотни, тысячи.
Так вот, если таких ссылок тысячи, да еще они находятся «вперемешку» (неотсортированные), то на поиск «потерянного» файла может уйти тоже достаточно много времени.
Я приведу Вам пример простой настройки, которая оправдывает себя, практически в 99% случаев.
Первое, что необходимо сделать (если еще не сделано), это привести просматриваемые файлы и папки к виду «Таблица».
Для этого, наводим указатель мыши на пиктограмму «Вид» и щелкаем по ней левой кнопкой мыши.

Затем наводим указатель мыши на пункт меню «Таблица» и щелкаем по нему левой кнопкой мыши.
Теперь наши папки и файлы представлены в виде таблицы, заголовки столбцов в которой имеют название «Имя», «Размер», «Тип» и «Изменен».
Как правило, для быстрого поиска нужного файла или папки, достаточно двух столбцов — это "Имя" и «Изменен». Поэтому убираем столбцы «Размер» и «Тип».
Для этого наводим указатель мыши на пункт меню «Вид» и щелкаем по нему левой кнопкой мыши.

Затем в выпавшем меню наводим указатель мыши на пункт меню «Выбор столбцов в таблице...» и щелкаем по нему левой кнопкой мыши.
Убираем «галочки» у чекбоксов «Размер» и «Тип», щелкнув по ним левой кнопкой мыши. Галочки в чекбоксах «Имя» и «Изменен» оставляем. Затем наводим указатель мыши на кнопку «OK» и щелкаем по ней левой кнопкой мыши.
У нас остается два, довольно информативных столбца со списком ссылок на папки и файлы, которые мы открывали на этом компьютере.
В данном случае мой список отсортирован по дате последнего изменения. Т.е. на первом месте списка находится ссылка на файл, который я просматривал последним. На втором месте списка находится файл, который я просматривал предпоследним и т.д.
В столбце «Имя» я вижу имя файла, а в столбце «Изменен» дату и время, когда я его открывал (просматривал, редактировал).
И, если теперь навести мышку на заголовок столбца «Изменен» и щелкнуть по нему левой кнопкой мыши, то в самом верху списка будет ссылка на файл, который я открыл самым первым на этом компьютере.

Если еще раз щелкнуть по заголовку столбца, то сортировка опять изменится на противоположную, и в самом начале списка я увижу ссылки на файлы, которые я открывал последними.
Аналогично и со столбцом «Имя». Если навести указатель мыши на заголовок столбца «Имя» и щелкнуть по нему левой кнопкой мыши, то список будет отсортирован в алфавитном порядке. Т.е. на первом месте будет стоять ссылка на файл, имя которого начинается на букву «а», а последним в списке будет находиться ссылка на файл, имя которого начинается на букву «я».
Если еще раз щелкнуть по заголовку «Имя», то список будет отсортирован в обратном порядке. Т.е. на первом месте будет ссылка на файл, имя которого начинается на букву «я», а последнем на букву «а».
Таким образом, зная примерное время, когда вы открывали файл или, хотя бы первую букву имени файла, на поиск нужного вам документа или фото у Вас уйдет не больше минуты.
Ну а у пользователей WIndows 7 и windows 8 папки и файлы «Недавние документы» выглядят немного иначе. Поэтому я расскажу о них в следующих уроках.
На этом на сегодня все. Всем удачи и творческих успехов. 🙂
Подписывайтесь на обновления блога Начинающим пользователям компьютера и первыми узнавайте о новых статьях и уроках.
С уважением ко Всем моим читателям и подписчикам
Олег Ивашиненко
НравитсяЕсли Вам понравилась статья, поделитесь с друзьями в социальных сетях.
Ранее в этой же рубрике:
compsam.ru
htfi.ru
Как вернуть в настройки Пуска Windows XP «Недавние документы»?
Итак, проблема следующего характера: на компьютер установили новую операционную Windows XP. Вы на ней начинаете работать… много работать, и от этого забываете местоположение последнего открытого документа, который как раз позарез нужен. Начинаете вспоминать, что в Пуске есть Недавние документы. Но их нет!!! Вы как правило, начинаете залить в интернете, спрашиваете как включить Недавние документы в Виндоус ХР, и вам массово отвечают: нажми правой кнопкой по Пуску => Свойство => Настройка меню «Пуск» => Дополнительно поставить галочку возле надписи Отображать список недавно использовавшихся документов. Если вышеперечисленные действия помогли, то дальнейшее прочтение статьи имеет чисто познавательный характер.
Этот материал про то, если в настройках Пуска отсутствуют отображение включения / выключения Недавних документов. Вы в замешательстве, то ли все живут на другой планете, то ли у вас сборка операционной системы уникальная или урезанная, но у Вашего компьютера этого пунктика нет.
Глубоко вдохнули и плавно выдохнули. Всё в порядке. Если Вы здесь на этом сайт, то проблема с большой вероятностью будет решена! Таким образом, нажимает «Пуск» => Выполнить.
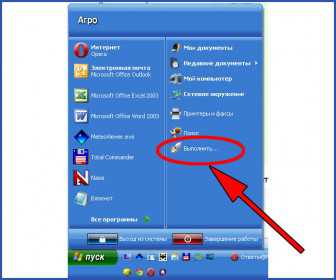
Вводим такое волшебное сочетание английских букв как gpedit.msc жмём кнопку Enter. Команда gpedit.msc вызывает настройку Групповой политики персонального компьютера.
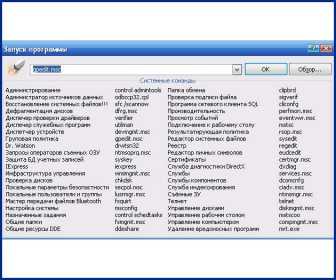
Выбираем Конфигурация пользователя, Административные шаблоны, Панель задач и меню Пуск. Далее ищем Удалить меню «Документы» из главного меню.
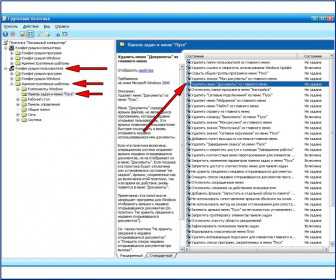
Мы уже процентов на 80 решили вопрос. Ещё немножко. В свойствах Удалить меню «Документы» из главного меню задаём Отключить.
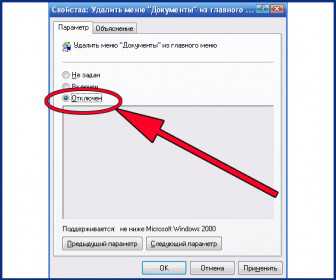
Закрываем это окошко и перемещаемся в Пуск. Но к удивлению, Недавние документы не появились. Скажу по секрету, так и должно быть. Нажимаем Настройка меню «Пуск» => Дополнительно. В нижней части окошка появилась настройка Недавних документов.

Без промедлений ставим галочку, жмём OK. Смотрим в Пуск и удивляемся, Недавние документы на месте! Если не появились, то стоит перепроверить правильность проделанных операций и перезагрузиться. Пользуемся!
© h-y-c.ru / okean
Помогла статья, запомни сайт!
h-y-c.ru
Как посмотреть просмотренные файлы
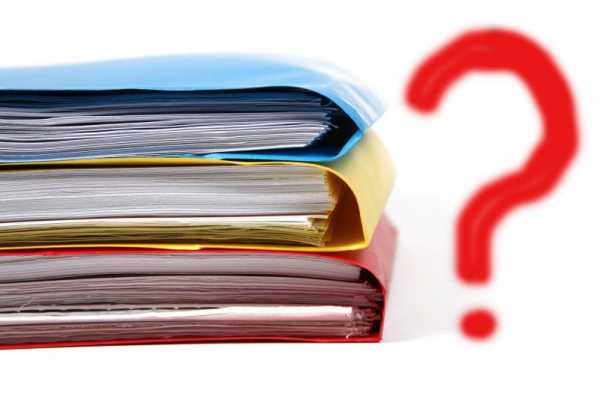
Для того, чтобы не искать по многочисленным папкам вашего компьютера файл, который вы не так давно просматривали или создавали, разработчики операционной системы создали специальный раздел. В этом разделе размещаются ссылки на все файлы, которые недавно использовались на вашем компьютере. Хотя бывают такие случаи, что проще найти нужный файл с помощью системы поиска.
Как ознакомиться с историей просмотренных файлов?
Инструкция
- На любом компьютере существует специальный раздел «Недавние документы»,
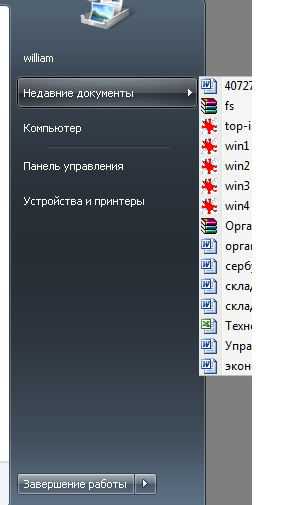 Раздел «Недавние документы»
Раздел «Недавние документы» в нем хранится информация о последних просмотренных или измененных файлах. Стоит помнить, что сбор информации о просмотренных файлах может быть неактивен в настройках ОС, или файл, который недавно просматривался, может быть уже удален с компьютера. В таких случаях информация в разделе «Недавние документы» будет неверна.
- Если вы хотите узнать, какие файлы открывались на компьютере в определенный период времени – воспользуйтесь поиском по дате изменения и просмотра. Также можете указать соответствующий формат файлов соответственно тому, который вас интересует. Помимо этого, вы можете указать определенный раздел жесткого диска. В результатах поиска нажмите на интересующий вас файл правой клавишей мыши, откроется контекстное меню, укажите команду «Открыть папку содержащую объект». Программа откроет папку с этим файлом.
- Если у вас на компьютере используется ОС Windows 7(акция на лицензионную версию Windows 7 у нас в интернет-магазине), перейдите в раздел «Мой компьютер». В этом разделе, в левой колонке есть меню «Избранное», разверните его и нажмите на пункт «Недавние места»,
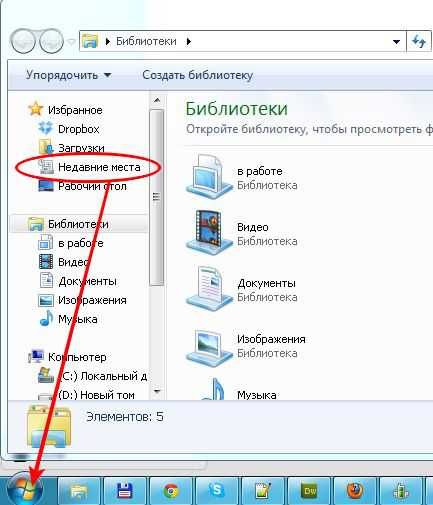 Пункт «Недавние места»
Пункт «Недавние места» в основном окне будут отображены все папки, которые в недавнее время открывались. Для того, чтобы перейти в интересующий вас раздел, кликните по его иконке два раза левой кнопкой мыши.
- Для того, чтобы увидеть какие файлы просматривались или изменялись при помощи конкретной программы вам нужно:
- Выбрать меню «Пуск»;
- В левой колонке найдите интересующую вас программу и нажмите на треугольник возле названия этой программы.
- Справой стороны откроется дополнительное окно, в котором будет список всех использованных файлов.
5. Стоит помнить, что данная возможность предусмотрена только для тех программ, которые наиболее часто используются на вашем компьютере. Для других программ данная опция недоступна через меню «Пуск». В некоторых приложениях такая опция предусмотрена в основном меню данной программы.
Видео: Как узнать в какие папки заходил человек на компьютере
besthard.ru