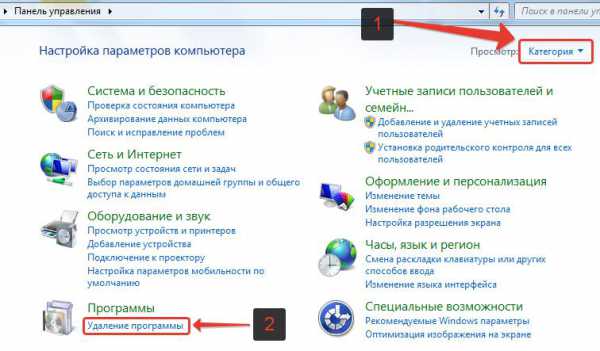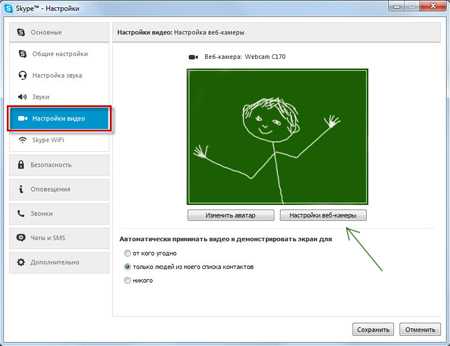Как отформатировать карту микро сд на компьютере
Как отформатировать карту памяти? 3 лучших программы для очистки
Доброго времени суток дорогие читатели. Сегодня мы с вами поговорим о форматировании карт памяти, которые используются в фотоаппаратах, мобильных телефонах, планшетах и прочих портативных устройствах.  Эта тема для меня была особо актуальна несколько дней назад, поэтому я решил поделиться с вами своим опытом. Все началось с желания отформатировать micro SD флешку, которую я использую в MP3 плеере. Казалось бы, что может быть сложного в том, чтобы подключить картридер к компу и через стандартный «формартировщик» Windows провести процесс очистки карты памяти. Но не тут, то было. Сделал я все правильно, но результата мои действия не принесли. Зашел в «Мой компьютер», нажал правой кнопкой мыши по ярлыку «Съемный диск» и в контекстном меню выбрал команду «Форматировать».
Эта тема для меня была особо актуальна несколько дней назад, поэтому я решил поделиться с вами своим опытом. Все началось с желания отформатировать micro SD флешку, которую я использую в MP3 плеере. Казалось бы, что может быть сложного в том, чтобы подключить картридер к компу и через стандартный «формартировщик» Windows провести процесс очистки карты памяти. Но не тут, то было. Сделал я все правильно, но результата мои действия не принесли. Зашел в «Мой компьютер», нажал правой кнопкой мыши по ярлыку «Съемный диск» и в контекстном меню выбрал команду «Форматировать». 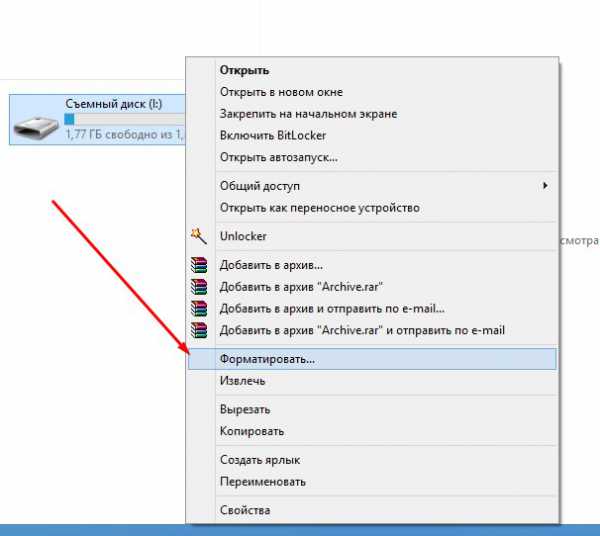 Затем в разделе «Файловая система» выбрал «FAT» и нажал «Начать».
Затем в разделе «Файловая система» выбрал «FAT» и нажал «Начать».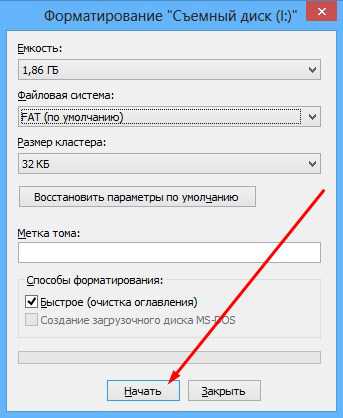 По завершению процесса очистки карты памяти я залил на неё новые песни, безопасно извлек с компьютера и решил прослушать записанное на MP3. Оказалось, что каким-то образом прошлые треки (которые были до очистки всех файлов) и новые, наложились друг на друга и в итоге получилась своеобразная «музыкальная каша». Единственным выходом с этой ситуации является повторное, но уже полное форматирование карты памяти. Для этого я решил воспользоваться посторонним софтом. Скажу вам сразу, что получилось нормально очистить micro SD флешку при помощи первой же программы, но для вас я решил описать сразу три лучших, а то мало ли.
По завершению процесса очистки карты памяти я залил на неё новые песни, безопасно извлек с компьютера и решил прослушать записанное на MP3. Оказалось, что каким-то образом прошлые треки (которые были до очистки всех файлов) и новые, наложились друг на друга и в итоге получилась своеобразная «музыкальная каша». Единственным выходом с этой ситуации является повторное, но уже полное форматирование карты памяти. Для этого я решил воспользоваться посторонним софтом. Скажу вам сразу, что получилось нормально очистить micro SD флешку при помощи первой же программы, но для вас я решил описать сразу три лучших, а то мало ли.
AutoFormat Tool
Это очень простая в использовании утилита с удобным интерфейсом. Мне она понравилась тем, что не вмещает в себе ничего лишнего. Скачать AutoFormat Tool вы можете ниже:autoformat-tool.zip [266.06 Kb] (cкачиваний: 19317) Чтобы очистить флэш-карта при помощи этой утилиты необходимо:1. После скачивания жмем на ярлык утилиты правой кнопкой мыши и в контекстном меню выбираем команду «Запустить от имени Администратора».
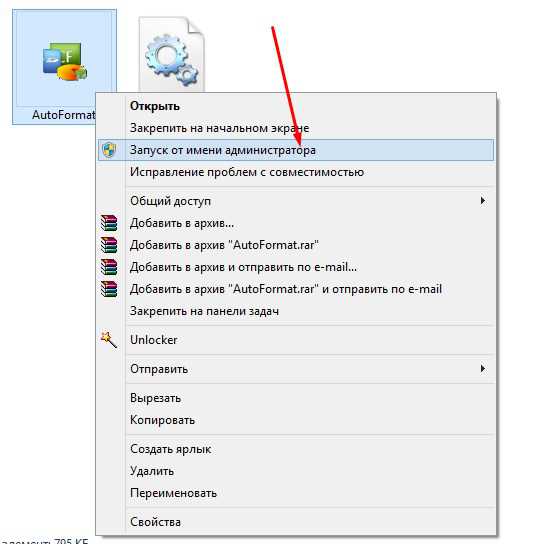 2. Затем откроется окно самой утилиты. Вверху выбираем Disk Drive – буква в имени флешки, которую вы хотите очистить.3. Далее устанавливаем флажок на SD и просто жмем кнопку «Format».
2. Затем откроется окно самой утилиты. Вверху выбираем Disk Drive – буква в имени флешки, которую вы хотите очистить.3. Далее устанавливаем флажок на SD и просто жмем кнопку «Format». 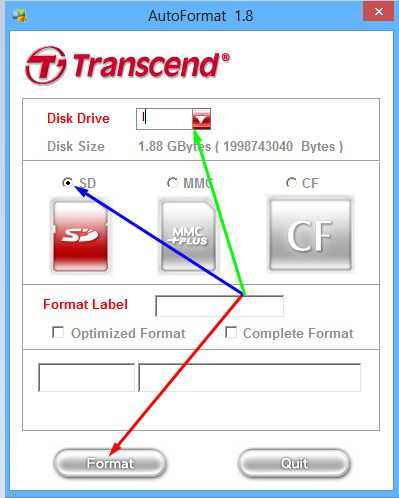 4. Появится диалоговое окно с предупреждением, что все файлы будут удалены – жмем кнопку «Да».
4. Появится диалоговое окно с предупреждением, что все файлы будут удалены – жмем кнопку «Да». 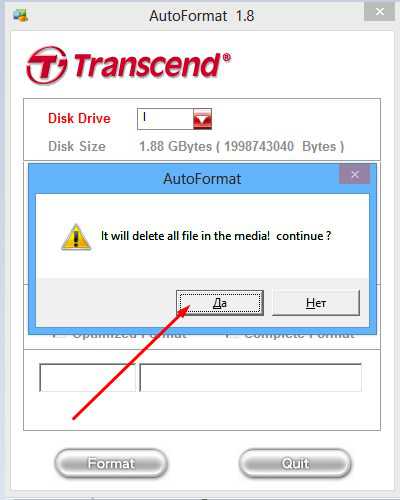 Если вам не удается отформатировать карту памяти обычным способом, то лучшей утилиты, чем AutoFormat Tool вам не найти. Кстати забыл упомянуть, что это утилита также форматирует USB флешки.
Если вам не удается отформатировать карту памяти обычным способом, то лучшей утилиты, чем AutoFormat Tool вам не найти. Кстати забыл упомянуть, что это утилита также форматирует USB флешки. HDD Low Level Format Tool
Достаточно многофункциональная программа, которая способна чистить диски, флешки, карты памяти. Обычно её использую для более полного очищения съемных накопителей, поскольку HDD Low Level Format Tool позволяет проводить низкоуровневое форматирование. Самое главное, что вам стоит учесть это-то, что восстановить данные с флэш-карты, после форматирования при помощи этой программы, уже не получится. Ну что, приступаем к очистке. Скачать HDD Low Level Format Tool можно ниже:hdd-low-level-format-tool.rar [734.31 Kb] (cкачиваний: 11667) 1. После скачивания и установки запускаем программу. В окне программы выбираем флешку и жмем кнопку «Continue».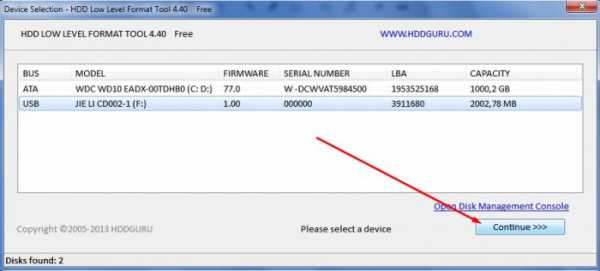 2. Далее заходим в раздел «LOW-LEVEL Format» и жмем на кнопку «FORMAT THIS DEVISE».
2. Далее заходим в раздел «LOW-LEVEL Format» и жмем на кнопку «FORMAT THIS DEVISE».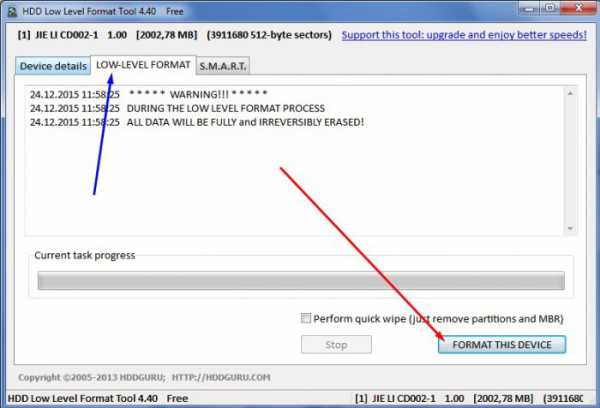 3. Ждем окончания процесса и все готово. Единственный минус в том, что придется немного подождать.
3. Ждем окончания процесса и все готово. Единственный минус в том, что придется немного подождать. SDFormatter
Это специализированная утилита, как раз для наших текущих потребностей. По словам разработчиков, форматирование при помощи SDFormatter позволяет произвести более качественную очистку карты памяти, нежели если использовать стандартные средства Windows. 1. Вначале скачиваем непосредственно саму утилиту и устанавливаем на компьютер (ну или ноутбук):sdformatter.zip [6 Mb] (cкачиваний: 8721) 2. После запуска в поле «Drive» выбираем флэш-карту (если к вашему компьютеру подключено несколько съемных накопителей).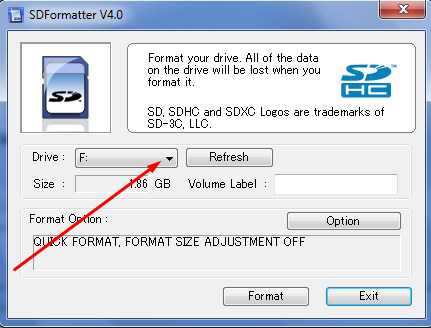 3. Нажав на кнопку «Options» мы можем выбрать тип форматирования. Рекомендую установить «Full (Earse)» и жмем «ОК».
3. Нажав на кнопку «Options» мы можем выбрать тип форматирования. Рекомендую установить «Full (Earse)» и жмем «ОК».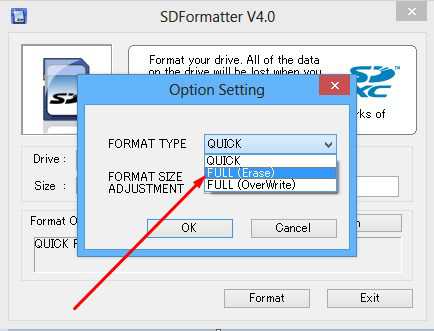 4. Затем просто жмем на кнопку и «Format».
4. Затем просто жмем на кнопку и «Format». 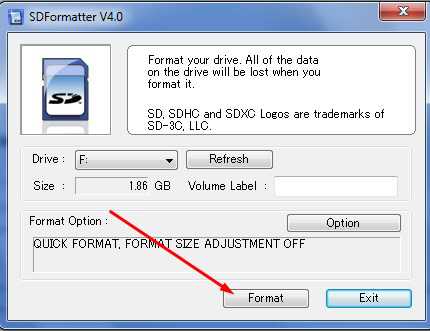
vgtk.ru
Как отформатировать карту памяти Micro SD
Один из частых вопросов пользователей - о том, как отформатировать карту памяти. Эти компактные устройства хранения информации в последнее время стали невероятно популярными. Например, карта памяти Микро СД используется в мобильных телефонах, цифровых фотоаппаратах, беспроводных модемах и пр.  Купить ее можно буквально на каждом углу: даже магазин не нужен. Но что делать дальше, как ее подготовить к работе с устройством? Существует несколько способов, поэтому пользователю остается лишь сделать свой выбор. Одни невероятно просты, а другие же требуют использования специализированных программ. Среди способов нет «правильных и неправильных» - все зависит от ряда факторов.
Купить ее можно буквально на каждом углу: даже магазин не нужен. Но что делать дальше, как ее подготовить к работе с устройством? Существует несколько способов, поэтому пользователю остается лишь сделать свой выбор. Одни невероятно просты, а другие же требуют использования специализированных программ. Среди способов нет «правильных и неправильных» - все зависит от ряда факторов.
Иногда можно встретить выражение «флешка Микро СД». Никакой ошибки здесь нет. Действительно, между привычными флешками и карточками памяти больше общего, чем различий. Все они выполнены на основе массива ячеек твердотельной памяти (flash) с собственным управляющим контроллером. А основное очевидное отличие – это интерфейс, используемый для сопряжения с другими устройствами. Именно поэтому проблема, как отформатировать карту памяти, решается одинаково.
Самый простой способ – это воспользоваться возможностями самого устройства. К примеру, если карточка используется в цифровом фотоаппарате, то в меню устройства должен присутствовать пункт, с помощью которого можно легко разобраться, как отформатировать карту памяти.

То же самое относится к мобильникам. К преимуществам данного способа можно отнести автоматический выбор правильной файловой системы, размера кластера, создания необходимых папок, что в целом означает лучшую совместимость с устройством. Поэтому прежде чем искать ответ на вопрос «как отформатировать карту памяти», стоит воспользоваться данной возможностью. К примеру, разработчики фотоаппаратов как раз и рекомендуют так поступать.
Однако в некоторых ситуациях данный способ не работает. Причины могут быть самыми разными. Так, ошибки при разбивке на разделы для встроенной утилиты могут оказаться непреодолимыми. В этом случае решение одно – воспользоваться компьютером. Достаточно эффективно, однако менее удобно.
 Рекомендуется карточку вставить в кард-ридер. В ноутбуках он, как правило, встроен. После подключения в списке дисков «Мой компьютер» появляется новое устройство. Правой кнопкой мышки вызываем его свойства, далее следуем в раздел «Форматирование». Здесь нужно выбрать желаемую файловую систему. Для карт объемом более 2 Гб следует выбирать FAT32. А вот от NTFS следует воздержаться, так как не все портативные устройства корректно работают с этой системой.
Рекомендуется карточку вставить в кард-ридер. В ноутбуках он, как правило, встроен. После подключения в списке дисков «Мой компьютер» появляется новое устройство. Правой кнопкой мышки вызываем его свойства, далее следуем в раздел «Форматирование». Здесь нужно выбрать желаемую файловую систему. Для карт объемом более 2 Гб следует выбирать FAT32. А вот от NTFS следует воздержаться, так как не все портативные устройства корректно работают с этой системой.
Тем не менее, иногда такой способ не дает желаемых результатов. В таком случае можно попробовать запустить форматирование в предварительно скачанной и установленной программе HP USB Disk Storage Format Tool. Очень часто этот способ позволяет восстановить «мертвые» карточки памяти, хотя, разумеется, не всегда. Интерфейс прост: выбор карточки – файловой системы – указание метки. Одна из особенностей – это возможность выбора FAT для флешек объемом более 2 Гб, что дает шанс преодолеть ограничение некоторых портативных устройств.
fb.ru
Не удается отформатировать карту памяти microSD: устранение в Windows и программами
При попытке полного удаления файлов с MicroSD карты, пользователь может столкнуться с уведомлением «Завершить форматирование успешно не удалось». 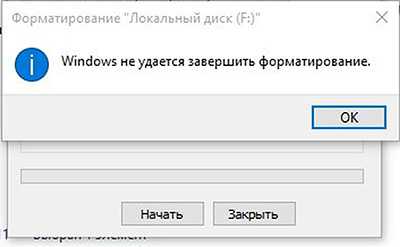 Почему не удается отформатировать карту памяти MicroSD и как справится с этой проблемой читайте в этой инструкции.
Почему не удается отформатировать карту памяти MicroSD и как справится с этой проблемой читайте в этой инструкции.
О проблеме
Вероятнее, проблема при форматировании не вызвана неполадкой самой картой памяти, поэтому ее можно решить с помощью компонентов Windows. Также в сети можно найти массу программ для работы с накопителями.
Совет! Возможно на карте памяти стоит защита от записи, которая запрещает вносить пользователю любые изменения. Чтобы убрать защиту, прочтите эту инструкцию.Устранение
Для устранения проблемы пойдем двумя путями: воспользуемся возможностями самой Windows 10 или же обратимся к стороннему софту.
Чтобы открыть нужную утилиту:
- Нажмите правой кнопкой мыши по Пуск → «Выполнить» и введите команду diskmgmt.msc
- В открывшемся окне, среди других дисков найдите вашу подключенную карту памяти.
- Обратите внимание на строку «Состояние». В ней будет указано в каком состоянии находится MicroSD: «Исправен» или «Не распределен».
- Нажмите на отображение графического раздела ПКМ и выберите:
- «Форматировать» — для исправного состояния.
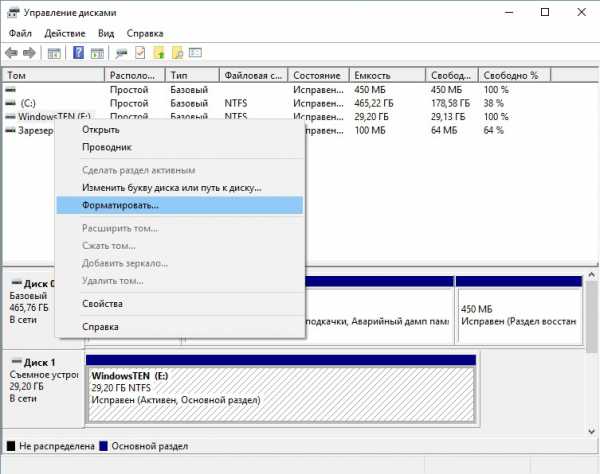
- «Создать простой том» — для состояния «Не распределен».
- «Форматировать» — для исправного состояния.
Если флеш-накопитель не защищен от записи, а удаление данных проходит с ошибкой — причиной может быть неизвестный процесс операционной системы. Нет желания разбираться, что это за процесс? тогда переходите к следующему пункту.
Командная строка
Запустите Windows 10 в безопасном режиме:
- Нажмите ПКМ по Пуск и запустите «Командная строка (Администратор)».
- Выполните команду format e:
где E — присвоенная Windows 10 буква подключенной к компьютеру карты памяти.
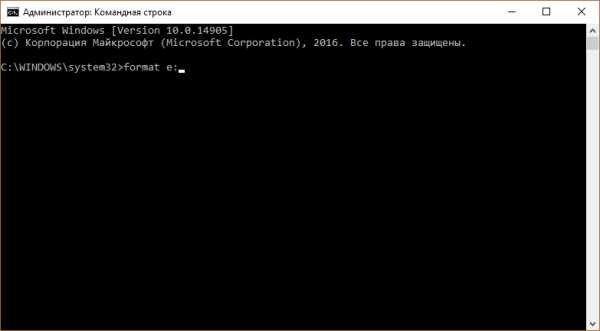
- В безопасном режиме процессы Windows не помешают удалению данных, поэтому форматирование должно закончится успешно.
Сторонние программы
 С задачей форматирования не только MicroSD, но и флеш-накопителя справится утилита JetFlash Online Recovery. В целом простая и бесплатная программа может исправить ошибки на карте памяти с сохранением данных или с дальнейшим форматированием MicroSD.
С задачей форматирования не только MicroSD, но и флеш-накопителя справится утилита JetFlash Online Recovery. В целом простая и бесплатная программа может исправить ошибки на карте памяти с сохранением данных или с дальнейшим форматированием MicroSD.
Неплохо себя зарекомендовала бесплатная русская программа D-Soft Flash Doctor. Она может восстановить карту памяти используя метод низко-уровневого форматирования дисков.
Утилита Flashnul также может помочь с диагностикой и устранением ошибок при проверке флеш-накопителей.
К сожалению официальные сайты этих программ не афишируются (или их нет), поэтому при скачивании со сторонних ресурсов проверяйте установочные .exe файлы на вирусы (Dr.Web CureIt! вам в помощь).
windowsten.ru
Как отформатировать карту памяти
Многие компактные устройства используют для хранения карты памяти. SD-карта — миниатюрный накопитель, который используется чаще всего в смартфонах, цифровых камерах, навигаторах. Со временем память заканчивается, что не позволяет сохранять важные данные дальше, либо карта попросту перестаёт работать из-за ошибок. В таких и других случаях следует очистить карту от информации, отформатировав её. Стоит отметить, что форматирование приводит к полному уничтожению данных, поэтому следует предварительно сохранить важную информацию на другой накопитель.
Android
- Перейдите в настройки устройства. Найдите значок «шестерёнки», который расположен либо на рабочем столе, либо в меню устройства. Перейдите в «Настройки».
- Зайдите в меню «Память». В зависимости от версии операционной системы, название этого пункта может отличаться.
- Выберите пункт «Стереть SD-карту» или «Отформатировать SD-карту». После выбора на экране будет представлена информация о характеристиках накопителя. Также должны быть представлены кнопки «Отсоединить SD-карту» и «Отформатировать SD-карту».
- Нажмите «Отформатировать SD-карту». Если по каким-либо причинам кнопка неактивна, отсоедините сначала карту памяти, нажатием на соответствующую кнопку.
- Подтвердите удаление всех данных. Разрешите удаление информации с носителя и следуйте инструкциям системы.
Windows
Ноутбуки, обычно, имеют слот для подключения карт формата Micro SD — картридер. Стационарные компьютеры, обычно, его не имеют. Если картридера нет — приобретаем.
- Подключите карту памяти к устройству через кардридер.
- Зайдите в «Мой Компьютер», где будут представлены все диски системы. Вызовите контекстное меню карты, нажатием правой кнопки мыши. Далее откройте окно форматирования, нажатием соответствующего пункта «Форматировать».
- Настройте параметры. В открывшемся окне следует выбрать необходимую файловую систему. По умолчанию Micro SD накопители хранят данные в файловой системе «FAT32». Если требуется другой вид, выберите его из списка. Также рекомендуется поставить галочку напротив опции «Быстрое форматирование».
- Выполните форматирование информационного носителя. Нажмите кнопку «Начать», чтобы приступить к процессу удаления данных.
После завершения процесса, система выдаст соответствующее уведомление о результате работы. При успешном результате, карта памяти будет очищена от всех данных и готова к работе. Некоторые SD-адаптеры имеют переключатель для защиты информации. Перед подключением убедитесь, что переключатель находится в выключенном состоянии.
Утилиты
Не всегда для полного и качественного форматирования достаточно стандартных программ операционной системы. Бывают случаи, когда форматирование не происходит из-за повреждений на программном уровне. Тогда на помощь приходят специальные утилиты, которые справятся с этой задачей.
AutoFormat Tool
Утилита отличается удобным интерфейсом и минимальным функционалом, что облегчает взаимодействие пользователя с программой.
- Скачайте и установите утилиту.
- Запустите с правами администратора. Правой кнопкой мышки кликните по значку программы, чтобы вызвать контекстное меню. Выберите пункт «Запуск от имени администратора».
- Укажите букву необходимого накопителя. В окне программы, укажите букву диска в «Disk Drive».
- Установите флажок на «SD».
- Нажмите кнопку «Format». Подтвердите решение об удалении данных с носителя, и запустите форматирование.
SDFormatter
Согласно словам разработчиков, утилита производит более тщательное и качественное удаление данных с карт памяти в отличие от стандартных средств системы.
- Загрузите и установите приложение.
- Запустите SDFormatter и выберите диск. После запуска появится окно, где необходимо указать требуемый накопитель для форматирования.
- Установите тип форматирования в настройках. Зайдите в меню «Options», где выберите тип «FULL (Erase)».
- Запустите форматирование. Нажмите кнопку «Format» для запуска процесса.
Guiformat FAT32
Программа специализируется на форматировании накопителей. Из файловых систем доступен лишь формат «FAT32».
Mac OS
- Подключите SD-адаптер с картой памяти к устройству.
- Запустите программу «Дисковая утилита». Найти её можно, перейдя в папку «Приложения» / «Служебные приложения» либо воспользоваться поиском, который находится в правом верхнем углу панели задач.
- Выберите в панели окна программы карту памяти. Левая панель содержит список всех подключённых накопителей. Кликните по значку карты Micro SD, чтобы открыть список опций.
- Выберите «Стереть». В окне форматирования карты укажите «Стереть» в верхней части окна.
- Укажите тип файловой системы. Система располагает несколькими вариантами, но для форматирования в формате FAT32, следует выбрать «MS-DOS (FAT)».
- Укажите новое имя для карты памяти.
- Нажмите «Стереть». При этом запустится процесс форматирования, подтвердите решение об удалении данных с носителя.
По окончании информационный накопитель будет готов к использованию. Если процесс не выполнился успешно, проверьте адаптер. Некоторые кардридеры имеют переключатель для защиты информации. До подключения к компьютеру посмотрите, находится ли переключатель в выключенном состоянии.
YouPK.ru
Как отформатировать карту памяти?

Помимо usb флешек, используемых в основном для переноса информации с одного компьютера на другой, гораздо больше используется пользователями флешек microSD или SD формата в различных девайсах. Обычно эти флешки даже никогда не подключаются к компьютеру, и форматируются этими устройствами самостоятельно. Но в ряде случаев процедуру форматирования необходимо провести на компьютере, поэтому далее мы рассмотрим, как отформатировать карту памяти microSD или SD формата в fat32 или ntfs на компьютере.
Отличие в способе форматирования мини и микро флешек от форматирования обычных USB флешке будет заключаться лишь в том, что первые невозможно напрямую подключить к ПК, для чего понадобится картридер и возможно переходник для микро флешек.
Как отформатировать карту памяти в fat32?После подключения и определения карты памяти компьютером, необходимо вызвать дополнительное меню, нажав на карту памяти правой кнопкой мыши, после чего выбрать пункт «Форматировать…».
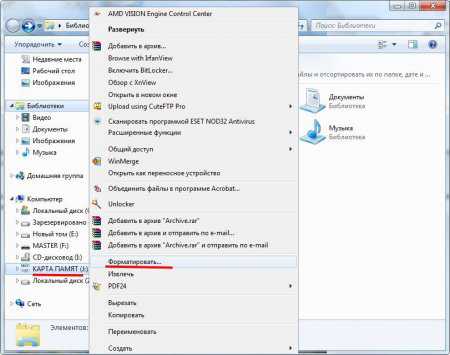 Выбираем \"Форматировать\" при нажатии правой кнопкой мыши на флешку
Выбираем \"Форматировать\" при нажатии правой кнопкой мыши на флешку Появится окошко, в котором в графе «Файловая система» нужно выбрать «Fat32» и начать форматирование. Другие настройки можно оставить по умолчанию.

Как отформатировать карту памяти в ntfs?Для форматирования карты памяти в NTFS необходимо проделать все то же самое, что и в предыдущем случае, но выбирать при этом файловую систему «NTFS».

Иногда стандартными способами отформатировать карту памяти не получается. Для решения проблемы нужно попробовать отформатировать карту памяти через командную строку или с помощью других специальных программ.
Также интересные статьи на сайте chajnikam.ru:Как отформатировать флешку в fat32 через командную строку?Как отформатировать флешку в формате ntfs?Как переформатировать флешку из fat32 в ntfs без потери данных?Как отформатировать флешку защищенную от записи?
chajnikam.ru