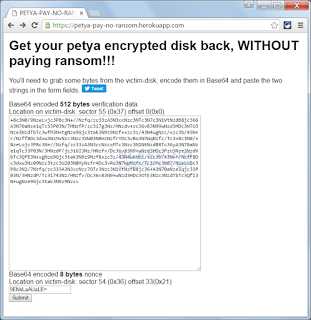Как делать на компьютере скриншот
Как сделать скрин шот на компе с помощью клавиши Print Screen
Создание скриншотов с помощью Принтскрин – полезная функция, которая может часто потребоваться любому пользователю персонального компьютера. Если какая-то программа или вебсайт работают некорректно, правильным решением будет обратиться в техническую поддержку. Очень часто операторы просят снять скриншот страницы с возникшей ошибкой. В этом случае также полезно знать, как пользоваться служебной клавишей, чтобы сделать скрин на своем персональном компе или ноутбуке.
Возможно, вы захотите помочь другому пользователю ПК выполнить определенное действие на компьютере. Многие люди любят сохранять куда-нибудь моменты в видеоиграх, снимать скрины страниц в социальных сетях и многое другое. Для всего этого нужно уметь пользоваться Print Screen. Далее в статье описано, как пользоваться Принтскрин на ПК и основы работы с ней.
Клавиша Print Screen
В операционной системе Виндовс есть встроенный инструмент, с помощью которого можно сделать снимок экрана. Для этих целей используется клавиша Print Screen. Она располагается в верхней правой части клавиатуры компьютера.
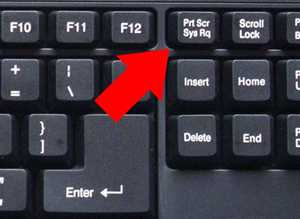
Если вы пользуетесь ноутбуком, а не ПК, вероятно, кнопки Принтскрин у вас не будет. Функции этой служебной клавиши будут назначены на альтернативное действие какой-нибудь другой, например, F10 или F12. В этом случае вам потребуется зажать служебную клавишу Fn, а одновременно с ней нужную кнопку, на которой есть голубая надпись «Print Screen» или сокращенно «PrtScr».
Если вы хотите получить в захваченный снимок только выбранное окно, а не весь экран ПК целиком, воспользуйтесь сочетанием «Alt» и Принтскрин. На ноутбуках, комбинация, соответственно, расширится до «Fn» + «Alt» + «Print Screen». Если вам нужна всего 1 страница браузера – это идеальный вариант. 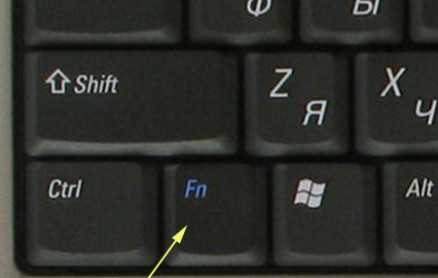
После нажатия Принтскрин, вам нужно придумать, куда сохранить сделанный скриншот. Сначала он попадает в буфер обмена, как будто вы скопировали изображение. Вы можете прикрепить его к сообщению в социальных сетях или мессенджере Skype, либо сохранить его на жестком диске вашего ПК в виде картинки. Чтобы вставить скрин в сообщение, просто откройте нужный диалог и нажмите сочетание клавиш «Control» + «V». Сохранить данные на компьютере будет немного сложнее.
Работа с графическим редактором Paint
Самый простой способ сохранить скриншот на персональном компьютере – вставить его в графический редактор. В Windows есть предустановленная стандартная программа Paint, которая отлично подойдет для этих целей. Если вы никогда ей не пользовались, следуйте представленной инструкции:
- Нажмите Print Screen, чтобы сделать снимок.
- Вызовите меню «Пуск». Используйте для этого кнопку на панели или клавишу «Win» на клавиатуре.
- Кликните по кнопке «Все программы».
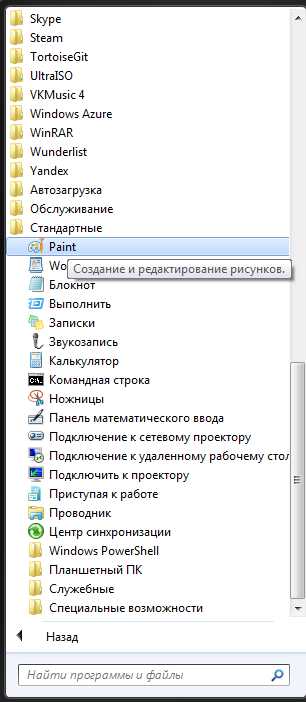
- Найдите раздел, который называется «Стандартные».
- Откройте программу Paint.
- Когда приложение запустится, кликните по пустой странице и используйте комбинацию «Ctrl» + «V», чтобы вставить созданный с помощью PrtSc скриншот из буфера обмена.
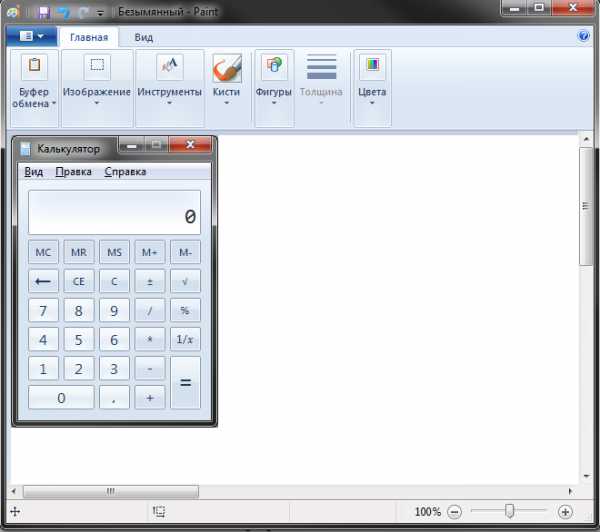
- При необходимости вы можете отредактировать изображение на странице с помощью различных инструментов: добавить надписи, нарисовать стрелки, вырезать нужную вам часть и так далее.
- Когда закончите с редактированием, нажмите «Control» + «S», чтобы сохранить скрин на ПК.
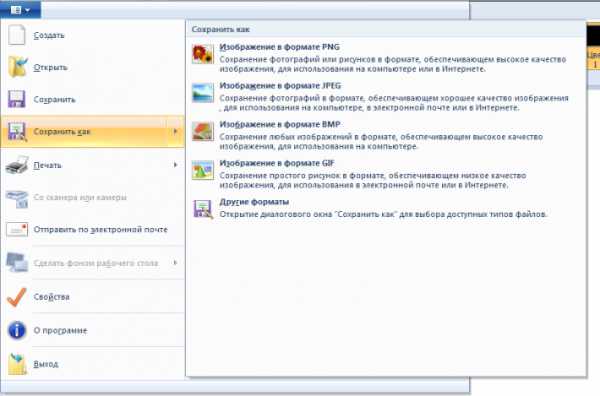
- Выберите, куда нужно сохранить файл и укажите его название, после чего нажмите «Ok».
- Закройте программу.
Далее в руководстве описывается бесплатная программа для ПК, которая сделает работу с Принстскрин проще и удобнее.
Приложение Lightshot
Lightshot — очень полезная утилита, которая позволит облегчить работу с Print Screen. Существует как в виде приложения для ПК под управлением Windows, так и в виде удобного плагина для Google Chrome.
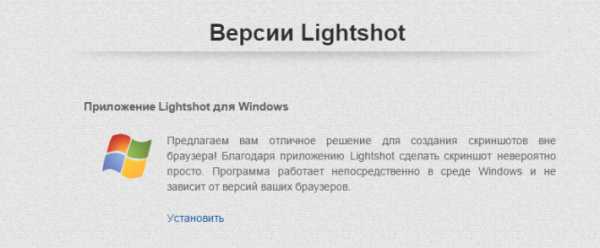
Чтобы загрузить программу, посетите официальный вебсайт разработчика, перейдя по ссылке https://app.prntscr.com/ru/download.html. Здесь нужно выбрать версию, которая вас интересует. Щелкните по кнопке «Установить», что загрузить небольшой exe-файл для инсталляции на ПК. Запустите установщик и следуйте инструкциям. Устанавливается утилита очень быстро на любом ПК. Не забудьте отказаться от дополнительных предложений – установки ненужных бесплатных программ.
Lightshot перехватывает действие Принтскрин. Если вы нажмете Print Screen – экран затемнится, и вы сможете выбрать область, которую хотите сохранить. После этого появится небольшая панель инструментов, как в Paint. Отредактируйте снимок и сразу сохраните изображение куда вам будет удобно. Если у вас нет Принтскрин, вы можете просто нажать по значку утилиты в трее. 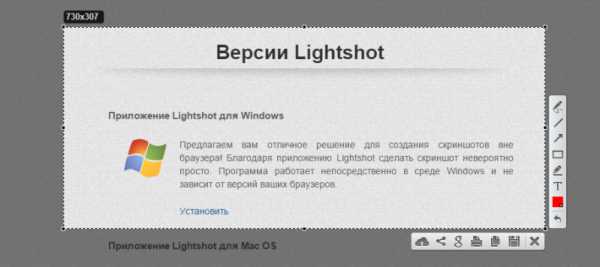
WindowsTune.ru
Как сделать скрин на компьютере самым простым способом?
В последнее время многим пользователям персональных компьютеров интересен вопрос: как делать скрин на компьютере? Ответ и прост и сложен одновременно. Начнем с операционной системы Windows. К счастью разработчики этой системы позаботились об этом. Они прикрепили функцию создания скриншота на клавишу «print screen», которая находится на верхнем правом углу вашей клавиатуры (рис 1).
Как сделать стандартный снимок?
Интересный факт: Если у вас мультимедийная клавиатура то, скорее всего клавиша может означать быструю отправку документа на принтер.Совет: Обратитесь к документации вашей клавиатуры. В основном вместе с клавиатурой поставляется и специальный диск который и поможет вам перенастроить клавиши клавиатуры.
Хоть это и один из самых старых способов, но он и самый надежный. При нажатии на эту клавишу, скриншот вашего экрана сохраняется во временной памяти(буфере обмена). Также при нажатии комбинации клавиш «Alt» + «print screen», снимок экрана делается в том окне на котором расположен фокус или проще говоря которое открыто в данный момент.
После того как вы скопировали снимок вашего экрана в буфер обмена, его нужно сохранить в виде графического файла. Для этого нам понадобится любой графический редактор, в нашем случае это будет «Paint». Несмотря на то, что это очень простой графический редактор ,но для наших целей вполне сгодится. Для того чтобы его открыть, вам нужно будет зайти в меню «Пуск», нажать на вкладку «Все программы» отыскать вкладку «Стандартные», а затем нажать на значок «Paint» (рис 2).
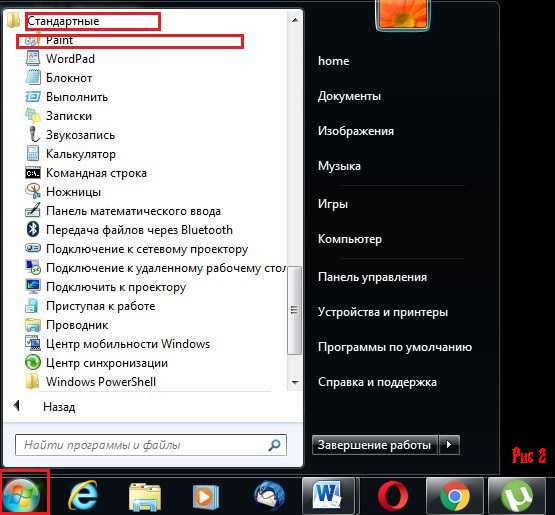
Перед вами откроется рабочее окно графического редактора. Теперь нужно зайти в меню «Главная» и нажать на вкладку «Вставить» или нажать на комбинацию клавиш «Ctrl» + «V». Вы увидите что сделанный снимок экрана появиться в окне графического редактора (рис 3).
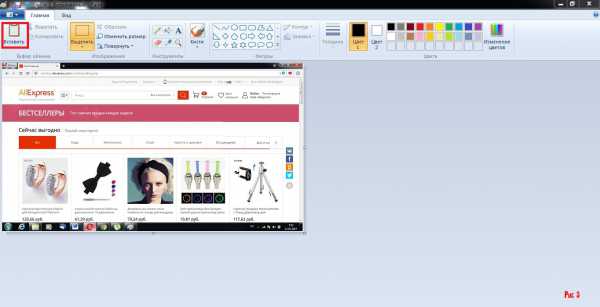
Далее вам нужно будет сохранить данный скриншот в графическом формате. Для этого нажимаем на вкладку меню, и выбираем вкладку «Сохранить». Вам будет предложено несколько форматов сохранения графического файла, выберите один из них. Дайте название вашему файлу и сохраните его (рис 4).
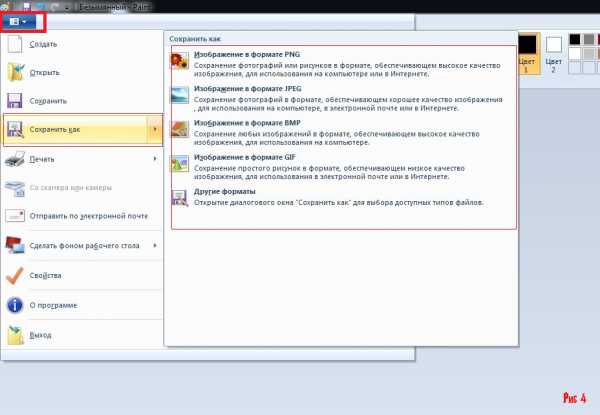
Режем экран ножницами
Данный этап сохранения скриншота подошел к концу. Но что делать, если вам необходимо сохранить лишь определенную часть экрана? Если у вас операционная система Windows 7 или Windows 8, вы можете воспользоваться инструментом «Ножницы» Проживание этой программы находится по адресу «Пуск» - «Все программы» - «Стандартные» - «Ножницы» (рис 5).
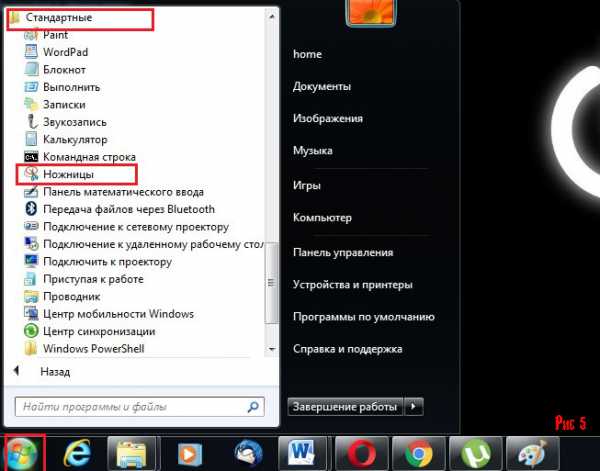
При запуске этой программы, весь экран станет светлым и вам нужно будет выделить ту область экрана, которую вы захотите сохранить. Зажмите левую кнопку мыши и плавно передвигая, выделите фрагмент экрана. При отпускании кнопки вырезанный фрагмент откроется в новом окне (рис 6).
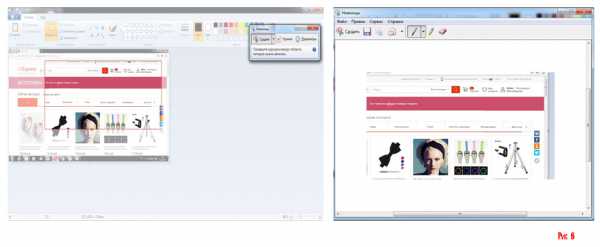
Если же вам необходимо сохранить несколько скриншотов или вы не на предполагаемой области экрана, то тогда вам нужно нажать на кнопку «Создать» и после этого вырезать необходимое место на экране (рис 7).
Хотелось бы обратить внимание, что стандартно применяется прямоугольное выделение экрана, Если вы кликните по стрелочке справа от вкладки «Создать», то вам будет предложено четыре варианта выделения экрана.
- Произвольная форма – любая форма, которую вы захотите применить, рисуя курсором.
- Прямоугольная форма – стандартная форма выделения экрана.
- Окно - снимок экрана под курсором ,выделенный красным цветом.
- Весь экран – соответственно снимок всего экрана кроме курсора.
В операционной системе Windows 10, также присутствует программа «Ножницы» ,и к ней разработчики прибавили интересный функционал в виде таймера. Теперь Вы можете делать скриншот через какой-то промежуток времени.
Также программа «Ножницы» умеет делать скриншот выпадающего меню. Для этого вам нужно зажать комбинацию клавиш «Ctrl» + «Print Screen». Программа сделает снимок экрана который вам нужно будет сохранить.
Работа с скриншотами – программы, которые вам помогут
Подошла очередь программ для работы с скриншотами. Одной из основных программ которую хотелось бы описать это – Lightshot. Это легкая и доступная в работе программа, которая поможет вам сделать красивый скриншот. Скачать ее можно на просторах интернета, а особенности программы будут описаны ниже.
После установки и запуска программы, появиться значок Lightshot в нижнем правом углу рядом с часами.(рис 9).
Сначала ознакомимся с настройками этой программы, для этого кликаем правой кнопкой мыши по значку Lightshot, и выбираем пункт «Настройки» (рис 10).
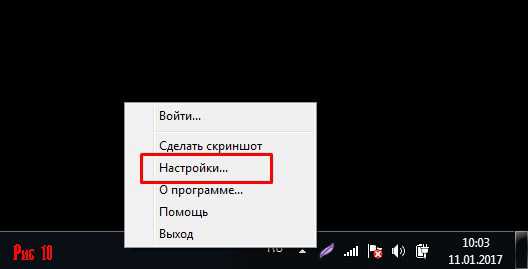
Откроется окно настройки и перед вами выйдут четыре пункта:
- Основные – стандартные настройки программы ,в которых ничего изменять не стоит.
- Горячие клавиши – Можно изменить нажатие клавиш для сохранения снимка экрана.
- Форматы – позволяет изменить графический формат скриншота.
- Прокси – позволяет запускать прокси сервер( ненужная функция в данной программе).
С настройками разобрались, теперь перейдем к самому вкусному – к работе в самой программе.
Для того чтобы сделать скриншот, нажмите уже известную клавишу «Print Screen».Экран вашего компьютера немного потемнеет, теперь вы должны выделить интересующую вас область экрана и сохранить ее, кликнув по значку дискетки в программе (рис 11).
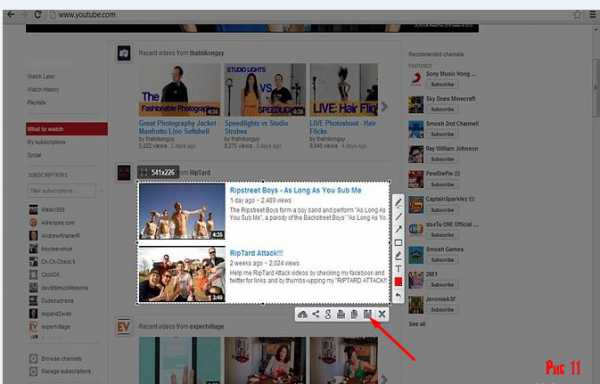
Обратите внимание на маленькое меню сбоку, оно отображает, дополнительные возможности программы (рис 12).
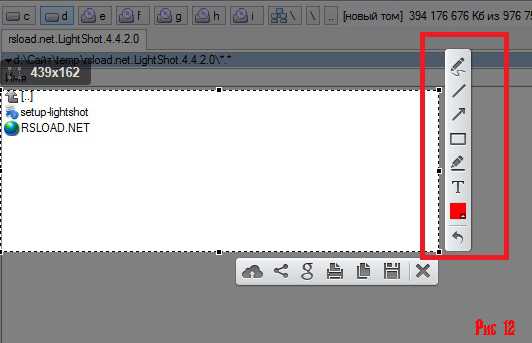
В них входит следующее:
- Карандаш – дает возможность рисовать или произвольно выделять на скриншоте экрана.
- Линия – дает возможность чертить линию, очень удобно подмечать определенные участки скриншота.
- Стрелка – очень удобная функция, которая позволяет указывать в скриншоте.
- Прямоугольник – позволяет отмечать прямоугольником нужные вам места в скриншоте.
- Маркер – можно выделить маркером любой участок скриншота.
- Текст – как понятно из названия может подписать ваш снимок экрана.
- Цвет – выбирает цвет из палитры, отмечающий верхние пункты.
Нижнее меню, дает возможность отправить или сохранить ваш скриншот (рис 13).
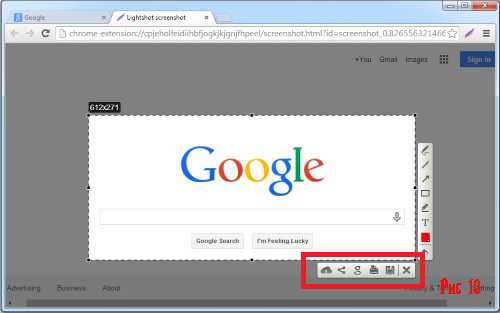
В нижнем меню есть следующие пункты:
- Облако – позволяет отправить скриншот в облачный сервис Printscreen.com.
- Поделиться – позволяет поделиться в социальных сетях.
- Google – искать в поисковике google похожие изображения.
- Печать – отсылает скриншот на принтер.
- Дискетка – сохраняет скриншот на компьютере.
- Закрыть – закрывает приложение.
Как видно программа Lightshot имеет все необходимые возможности для создания скриншотов.
Описание некоторых программ для снятия скриншотов
Программ для создания скриншотов существует великое множество. И каждому пользователю, нравится та или иная программа соответственно его вкусам. Небольшой список и описания этих программ изложены внизу.
FastStone Capture
Очень хорошая программа для снятия скриншотов (рис 14).
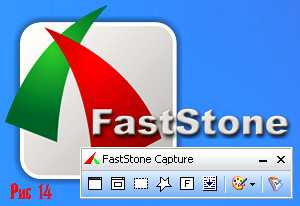
В ее особенности входят:
- Настройка горячих клавиш. Вы сами можете выбрать клавиши вместо клавиши «Print Screen»
- Встроенный графический редактор. После создания скриншота, вы можете легко откорректировать снимок в редакторе
- Поддержка всех известных графических форматов.
Snagit
Одна из самых популярных программ в интернете (рис 15).
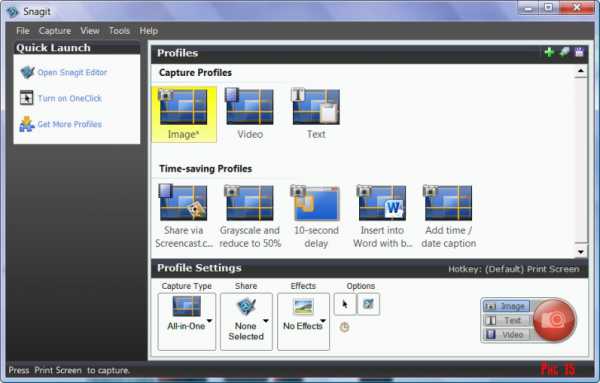
Потрясающие возможности этой программы описаны ниже:
- Возможность создания скринов высокого разрешения, иначе говоря, в несколько страниц.
- Встроенный конвертер графических форматов.
- Графический редактор, позволяющий тонко редактировать скриншоты.
- Таймер периодичности создания скриншота. Вы можете задать промежуток времени для снимка экрана.
- Поддержка русского языка.
Floomby
Очень простая и эффективная программа (рис 16).

Основные плюсы этой программы:
- Моментальный снимок экрана одним кликом мыши.
- Возможность отправки скриншота на свой сервер для дальнейшей работы.
- Не занимает много памяти.
Существуют программы для скрытого снятия скриншотов на компьютере. В особенности таких программ входят такие функции как скрытое снятие и отправка на почту пользователя снимка экрана с заданной периодичностью.
В поисках «print screen» или как делать скриншоты на Macos
Теперь настала очередь для ценителей фирмы «Apple» Что делать тем пользователям, у которых отсутствует клавиша «Print Screen» и у них совершенно другая операционная система. Рассмотрим поближе действия, которые нужны для снятия снимка экрана на операционной системе Macos. Основные клавиши заменяющие «Print Screen» на данной системе это:
- «Cmd» + «Shift» + «3» - моментальный снимок экрана, который сохраняется на рабочем столе
- «Cmd» + «Shift» + «4» - Определенная область отмеченная пользователем с сохранением на рабочий стол
- «Cmd» + «Shift» + «4» + «Пробел» - Выбор конкретного окна с возможность снятия снимка экрана
Но возникает несколько неприятных ситуаций:
- Сохранение скриншотов происходит только в формате png.
- Все скриншоты сохраняются на рабочем столе.
- Небольшая тень по всему контуру скриншота.
Для того чтобы исправить данные проблемы стоит воспользоваться программой «Терминал» и ее командами. Для этого вы должны зайти в меню «Go» , потом нажать на вкладку «Utilites» и найти программу «Terminal» (рис 17).
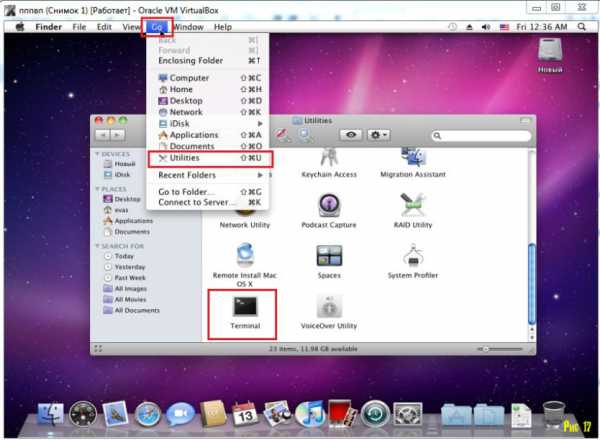
После того как открылась консоль (терминал) вам нужно ввести команды Для изменения графического формата вводим команды:
- defaults write com.apple.screencapture type format…
- killallSystemUIServer
После слова формат ставим один из вариантов графического формата (Jpeg,tiff и др).
Если нужно убрать тень с скриншота, то для этого вводим команды:
- defaults write com.apple.screencapture disable-shadow -bool true
- ёkillall SystemUIServer
И наконец, решение третьей проблемы, расположение файла. Соответственно вводим следующие команды:
- defaults write com.apple.screencapture location ~/Dokuments (или любая другая папка)
- killall SystemUIServer
Программы для снятия скриншотов в Macos
Естественно и для этой знаменитой операционной системы существуют программы для снятия скриншотов. Давайте ознакомимся с ними поближе:
Skitch
Одна из лучших разработок для Macos (рис 18).
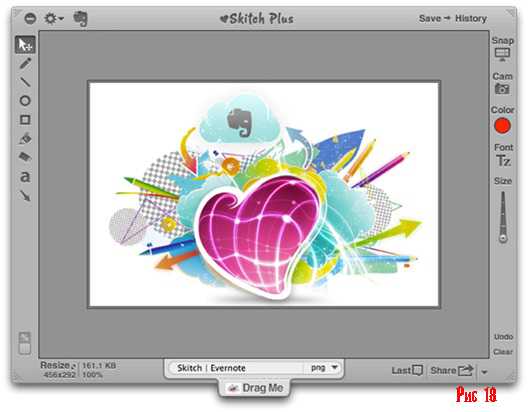
Возможности этой программы безграничны:
- Вырезание любого участка экрана.
- Надписи любого типа и формата.
- Загрузка скринов в интернет.
- История ваших сохранений.
- Бесплатная, что редкость для семейства этих операционных систем.
LittleSnapper
Очень красивая программа. (рис 19)
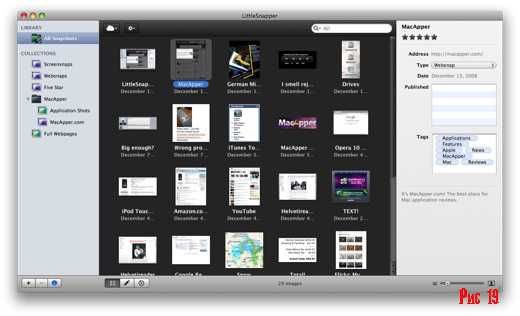
Достоинства не так велики, но они есть:
- Встроенный браузер создания скриншотов для сайтов.
- Конвертирование графических форматов.
- Группировка скриншотов в Iphoto.
К сожалению, программа платная, но существует пробная версия.
Конечно же список программ на этом не оканчивается, но остальные программы попросту копируют функционал вышеописанных и останавливаться на них не имеет смысла. На этом хотелось бы закончить этот обзор. Надеюсь, что он приятно удивил вас, и вы узнали много нового о снятии скриншотов на вашем персональном компьютере.
Поделиться:
Нет комментариев
justsovet.ru
Как на компьютере сделать скриншот экрана?

Очень часто пользователи компьютера и интернета сталкиваются с необходимостью сделать снимок того, что происходит на экране компьютера, попросту говоря, сфотографировать экран или его часть. Такой снимок по-другому называется скриншот (от английского слова screenshot).
Снимок экрана (скриншот, или кратко скрин, англ. screenshot) — изображение, полученное устройством и показывающее в точности то, что видит пользователь на экране монитора или другого визуального устройства вывода. Обычно это цифровое изображение получается операционной системой или другой программой по команде пользователя. Намного реже снимки экрана получают с помощью внешнего устройства, такого, как фото-/видеокамера, или путём перехвата видеосигнала от компьютера к монитору.
Для чего он может потребоваться:
- Вы столкнулись с какой-то компьютерной проблемой или вопросом и решили обратиться за помощью к знакомому по электронной почте. Объяснять все, что происходит на вашем компьютере словами бывает слишком долго и трудно. А вот сфотографировать и продемонстрировать проблему в самый раз. Очень удобно и быстро.
- Вы пишете инструкцию по работе с определенной компьютерной программой. Будет уместно, если вы добавите к ней иллюстрации (например как в моей статье).
- Вы студент и хотите, чтобы ваша работа по компьютерной дисциплине (реферат, курсовая, диплом) получила высокую оценку. В этом случае иллюстрации будут положительным моментом.
- Вы любите играть в компьютерные игры и хотели бы сохранить интересные моменты, чтобы потом поделиться с другими игроками.
Как сделать скриншот в Windows
Если делать скриншоты вам нужно не так часто, то легче всего будет воспользоваться кнопкой Print Screen на клавиатуре компьютера (также она может называться Prt Scr).

Обычно, после нажатия на эту клавишу ничего не происходит – ни вспышек, ни щелчков. Но сфотографированный экран уже будет сохранён в памяти компьютера.
Далее следует открыть какую-нибудь программу для работы с изображениями (Paint, Microsoft Word, Photoshop или другую подобную) и ней вставить сфотографированный экран.
Продемонстрирую, как это делается в программе Paint, так как она стандартная и есть на каждом компьютере.
Кликните по кнопке Пуск в левом нижнем углу экрана.
В открывшемся меню найдите пункт Стандартные, а затем откройте программу Paint.
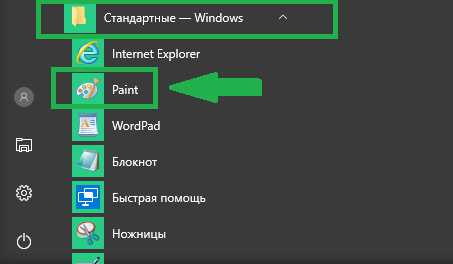
В Paint нажмите на кнопку Вставить или Правка и выберите Вставить.
Cкриншот вставился. Теперь нужно его сохранить на компьютере. Жмём Файл и Сохранить как.
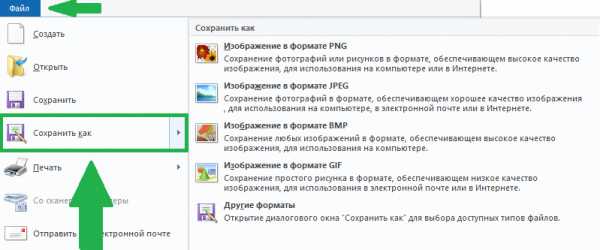
Если вы хотите вставить этот снимок в программу Microsoft Word, то поставьте мигающий курсор в нужное место листа и выберите пункт Вставить.

Итого, чтобы сделать скриншот экрана целиком нужно:
- нажать на кнопку Print Screen на клавиатуре
- открыть программу Paint, Photoshop или Microsoft Word
- вставить в неё скриншот
- сохранить на компьютере
В том случае, если вам нужно сделать снимок только одного окна, которое открыто в данный момент, то нажмите комбинацию клавиш Alt и Print Screen, далее вставьте в нужную программу и сохраните.
Данный способ подходит абсолютно любой версии Windows.
Снимок экрана через программу «Ножницы»
Если на вашем компьютере установлены Windows Vista/7/8/10, то есть более удобный способ фотографирования экрана. Это небольшая программка под названием Ножницы (Snipping Tool).
Нажмите на кнопку Пуск в левом нижнем углу экрана.
В открывшемся списке найдите пункт Стандартные, а затем откройте программу Ножницы (Snipping Tool).
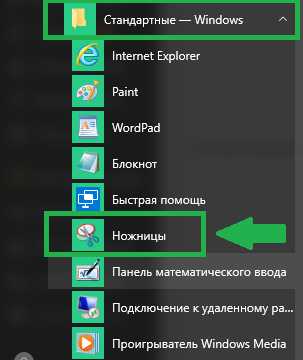
Если вы не нашли такую программу, то скорее всего она не встроена в вашу систему. В таком случае делайте снимки способом выше.
Появится небольшое окошко. Выберите в каком режиме вы хотите сделать скриншот, нажав на стрелочку вниз, рядом с кнопкой Создать.
К примеру выбираем Прямоугольник. Экран затуманится, а курсор будет в виде «плюсика». Этим плюсиком нужно выделить необходимую часть экрана или экран целиком, то есть нажать левую кнопку мышки и, не отпуская ее, провести по требуемой части экрана. Как только Вы отпустите левую кнопку мышки, выделенная вами часть автоматически «вырежется» и «добавится» в эту программку.
Далее в ней можно будет сделать некоторые правки и сохранить получившийся скриншот на компьютер. Файл ⇒ Сохранить как.
Программы для создания скриншотов
В случае, если вам надо часто делать скриншоты, то лучше воспользоваться специальными программами для создания и редактирования снимков экрана. Таких программ достаточно много. Есть хорошие платные версии, например SnagIt или FastStone Capture. Так же есть не менее хорошие бесплатные варианты. Рассмотрим ниже некоторые из них.
Floomby – отлично подойдет тем, кто создает скриншоты для публикации в Интернете (на форумах, в блогах или социальных сетях). Если после создания снимка нажать кнопку Отправить и выбрать на Floomby.ru, то программа автоматически опубликует его в сети. Это очень удобно потому, что вы сразу же получаете ссылку, которую можете потом разместить на форуме, блоге, в социальной сети.
Скачать программу можно с официального сайта, а также с нашего сервера.
Hot Key Screenshot – хорошо подойдет тем, кто любит играть в компьютерные игры. Она быстро создаст скриншот при помощи назначенной клавиши и сохранит его на компьютер в специальную папку pic (находится в папке с программой). Установка не требуется.

Скачать программу можно с официального сайта, а также с нашего сервера.
Screenshot Maker – очень удобная и быстрая программа с большим количеством функций. Можно «фотографировать» как экран целиком, так и его часть, изменять получившийся снимок, сохранять в разных форматах и с любыми настройками качества.
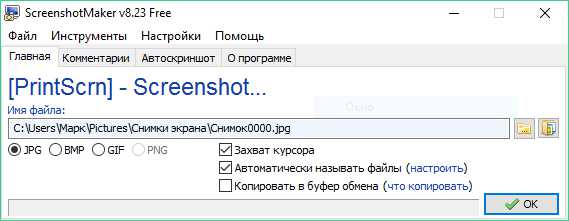
Скачать программу (Free версия) можно с официального сайта, а также с нашего сервера.
На этом всё. Теперь вы знаете все способы, как сделать скриншот экрана компьютера. Будут вопросы задавайте в комментариях. Удачного вам дня! =)
vash-komp.ru
Как сделать скриншот на компе?!
Приветствую вас, друзья, как и обещал, что с началом весны начну писать больше на свой любимый блог, который я так неустанно стараюсь раскрутить. Сегодня на повестке дня очень интересная тема, а именно, как сделать скриншот на компе.
Согласитесь, что данная тема вам обязательно будет полезна, так как обычные скриншоты, изображения мы очень часто используем в той или иной деятельности. Что там и говорить, я, как блоггер, сталкиваюсь с ними, практически каждый день. Уверен, что данная статья вам будет интересна, поэтому рекомендую вам ее начать читать, причем до конца).
Давайте разберемся с тем, что же такое скрин или скриншот. На самом деле, вы могли с этим сталкиваться, но могли не знать, что это. Скрин – это быстрое изображение вашего экрана в данный момент. То есть, при помощи скринов, вы можете показать, что именно происходит на вашем компьютере, условно говоря.
Они очень важны, особенно, если вы занимаетесь блоггингом, интернет бизнесом или просто любите весело провести свое время. К примеру, вы играете в прикольную игру и тут неожиданно что-то случается (ну бывает же), вам захотелось этим поделится с другими, вы делаете скрин и отправляете. Это очень просто, причем, поверьте мне, блоггеру с 4 летним стажом, что умение делать качественные скрины вам сильно пригодится.
Вот, к примеру, скрин части рабочего стола. 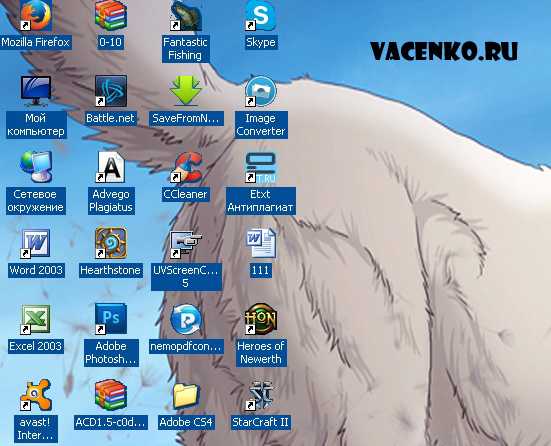
Если вы досмотрите данную статью до конца, то сможете делать любые изображения игр, своего рабочего стола и так далее. Я постараюсь, вас не разочеровать.
Делаем простой скриншот на компе!
Ну, что же, друзья, рассказал вам о важности скринов, теперь давайте научимся их делать самым стандартным способом.
Для этого, определитесь с тем, что вы хотите сделать. Например, мне нужно отправить другу скрин своего блога, для этого я на него перехожу, чтобы он показывался у меня на мониторе и нажимаю кнопку на клавиатуре: «PrtSc SysRq». Она у меня называется так, другими словами, вам нужно найти клавишу Preent Screen. Данная клавиша находится в правой, верхней части клавиатуры.

Поверьте, вы ее ни с какой другой клавишей не спутаете, с таким названием только она. Ну, на картинке, я вам, на всякий случай, ее скинул, чтобы вы быстро ориентировались.
Теперь, после этого, нам нужно перейти в стандартную программу «PAINT». Для этого, нажимаем: «Пуск» — «Программы» — «Стандартные» — «PAINT».
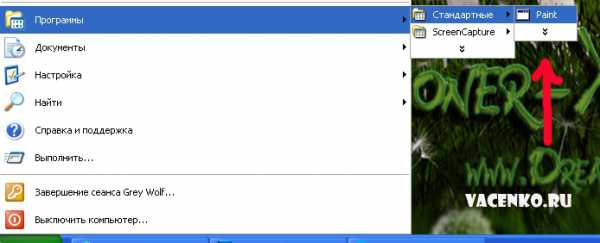 Там, нажимаем вкладку «Вставить» и, вуаля, у нас появляется наш скрин. Все, что нам остается, это его сохранить, для этого, вверху нажимаем «Файл» — «Сохранить как» и выбираем папку для сохранения.
Там, нажимаем вкладку «Вставить» и, вуаля, у нас появляется наш скрин. Все, что нам остается, это его сохранить, для этого, вверху нажимаем «Файл» — «Сохранить как» и выбираем папку для сохранения.
Все, мы сделали снимок своего экрана, причем в считанные минуты. Не скажу, что это очень сложно, но есть и другие способы, о которых я вам также расскажу. Суть этого простого способа заключается в том, что вам не нужно устанавливать дополнительные программы, разбираться в них, все можно сделать быстро, качественно и без дополнительных инструментов.
Программы для создания скриншотов!
Друзья, на самом деле, существует множество программ, но, я посмотрел, честно сказать, они меня не впечатлели. Причем, некоторые из них, вроде бы, скачиваются бесплатно, а, затем, выясняется, что за них нужно заплатить.
Короче говоря, пока я нашел 2 качественные программы, которые вам порекомендую. Их использую я, поэтому буду вам их рекомендовать, ну, а вы уже решайте самостоятельно, стоит или нет.
Первая программа – ScreenCapture!
Довольно интересная программа, с которой я сам недавно познакомился, но которая мне очень нравится. Очень простая программа, для ее использования, все что нужно сделать, это ее скачать. Тут я не буду давать ссылку на ее скачивание, просто скопируйте ее название и введите в поисковой системе. Уверен, что вы ее нашли и скачали к себе на компьютер, теперь, давайте сделаем, при помощи нее снимок экрана.
Кстати, запустите программу, внизу, если она нормально работает, у вас появится маленькая вкладка, на которой написано: «ScreenCapture готов к работе». Если у вас такое не появилось, то тут вам можно порекомендовать удалить и снова установить данную прогу.
Для снимка экрана, нам нужно осуществить:
1. Запускаем программу, смотрим все ли правильно, если программа готова, то переходим к пункту 2. 2. Переходим в то место, где будем делать скрин. Для примера, я зашел на сайт о фильмах и нажимаю кнопку «Preent Screen». 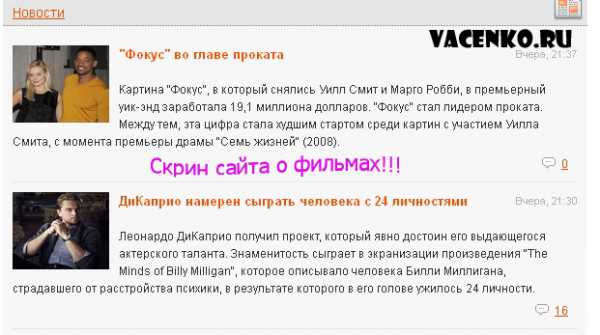 3. После этого, мы можем ничего не менять, а можем обвести именно ту область экрана, которая нам нужна. Далее, вам выскочит окно: «Сохранить выделенную область», нажимаем «ОК» и нам программа выдаст, что наше изображение доступно по такому-то адресу.
3. После этого, мы можем ничего не менять, а можем обвести именно ту область экрана, которая нам нужна. Далее, вам выскочит окно: «Сохранить выделенную область», нажимаем «ОК» и нам программа выдаст, что наше изображение доступно по такому-то адресу.
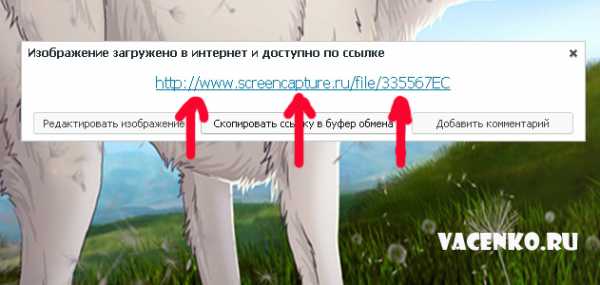
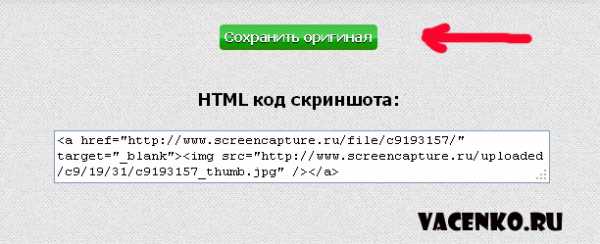
vacenko.ru
Как сделать скриншот экрана на компьютере?
Screen Shot – вот как называется снимок экрана у тех, кто придумал такую функцию. Скриншот необходим для того, чтобы сохранить изображение с экрана в файл компьютера. Эта статья научит вас как создать скриншот экрана на компьютере быстро и без каких-либо усилий, стандартными способами и применяя специализированные программы, также ниже вы можете посмотреть видео с подробным описанием.
Этой функции существует множество применений, например, вам хочется поставить новые обои на свой рабочий стол, либо есть желание помочь другу при необходимости показать, как у него выглядит открытое приложение. Также очень полезно при общении со службами тех поддержки и для множества других задач.
Если у вас Windows 10, смотрите эту статью: как сделать скриншот в Windows 10. Снимок экрана просто и быстро
Простой способ как сделать скриншот экрана на компьютере?
Это самый простой и действующий способ создания скриншотов. Для начала необходимо найти и тапнуть на клавиатуре кнопочку «Prt Scr». Вы ее должны увидеть в правой верхней области клавиатуры.

Бывает так, что на ноутбуках с экраном меньше 15,6′ стоит урезанная клавиатура, тоисть данная клавиша может быть совмещена с какой-то иной клавишей, в таком случае необходимо нажать «Fn + PrtScr». Это действие позволяет нам скопировать картинку с экрана монитора в буфер обмена, таким же образом вы копируете выделенный текст с помощью комбинации клавиш «Ctrl+C» и вставляете его с помощью нажатия двух клавиш «Ctrl+V».
Чтобы сберечь это изображение как файл, мы воспользуемся встроенным редактором Paint. Он запускается из так: Пуск→Все программы→Стандартные→Paint. Другой способ, в строке поиска, которая находиться в меню «Пуск» набираем «Paint» и нажимаем на появившуюся программу, отображенную в списке:
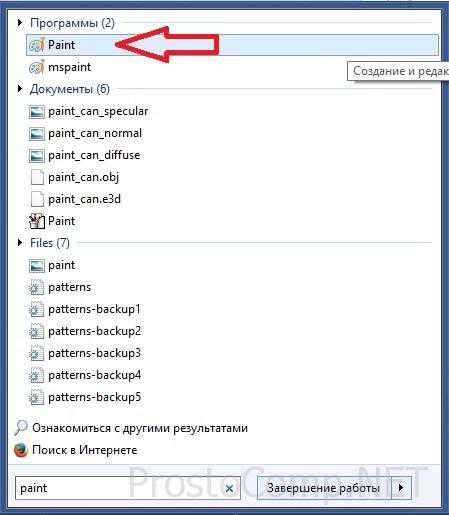
Это самый быстрый способ, так как бывает нелегко найти программу среди кучи иконок в меню «Пуск».
После того как вы вошли в «Paint» следует нажать на кнопку «Вставить», либо при помощи комбинации клавиш «Ctrl+V», таким образом вы достанете содержимое из буфера обмена:
Мы сделали скриншот нашего рабочего стола, за этим следует сохранить картинку на компьютер. Мы выбираем «дискетку» и указываем путь, где будет лежать наш файл. Советую выбирать из доступного списка формат «JPEG» ведь он весит меньше всего, но также можно сохранять и в формате «PNG» как предложено нам изначально. Вы можете создать скриншот отдельно для запущенного приложения. В таком случае жмите комбинацию кнопок «Alt+Print Screen». Вытягивать файл из буфера обмена информацией и вставлять его, можно не только с помощью «Paint», но и к примеру, в офисную программу «Word», или в почтовом клиенте «Outlook».
Вот самый простой план действий:
- Нажатие «Print Screen» или «Alt+Print Screen». В зависимости что вам необходимо.
- Открываем «Paint».
- Выгружаем данные буфер обмена.
- Создаем файл.
Также простейший способ создания скриншота, воспользоваться утилитой «Ножницы». Она поможет скопировать любую часть нашего экрана. Найти ее можно Пуск→Все программы→Стандартные→Ножницы.
В окне открытого приложения нажимаем по стрелке справа от кнопочки «Создать» и выбираем, что нам требуется: прямоугольная область, скриншот всего экрана, произвольно заданная форма или простое окно. Если нужно сохранить прямоугольную часть экрана нажимайте «прямоугольник», хотите указать очертания фигуры жмите «произвольная форма». Далее жмите на саму кнопку «Создать». После экран изменит цвет, и вы сможете выбрать область для создания скриншота. Не будет лишним сказать, что программа при открытии, автоматически настроена на выделение области. Далее должно открыться окно для сохранения и редактирования данного скриншота:
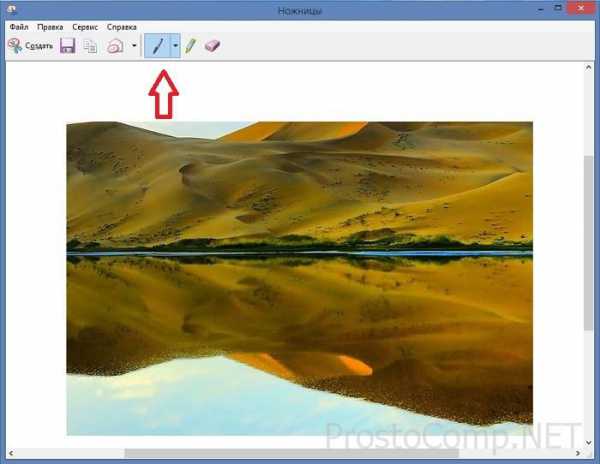
Вы найдете здесь инструменты для рисования «Перо» и «Маркер». Ластикам можно будет убрать все ваши правки. Сохраняется все «дискеткой». Сохранять советуем в формате JPEG, так как данная программа не может создать прозрачный PNG-рисунок.
О прозрачных картинках будет сказано ниже. И если вы решили создать более маленький размер картинки, вы всегда можете к этому вернуться потом.
Программа Floomby для создания скриншотов
Так же для создания скриншота вы можете воспользоваться специальными программами от других разработчиков. О лучших утилитах подобного рода и пойдет речь. Начнем с Floomby очень любопытной программы, со своими особенностями.
Страница программы (рус): www.floomby.ru
Платформа: Windows XP /Vista/7/8
Язык: русский
Распространение: бесплатно
Скачать: www.floomby.ru/client/FloombySetup_ru.exe
Размер: 2,8 Мб
С помощью этой программы, созданный скриншот, вы можете тут же отправить в сеть интернет. Проще говоря вы моментально получаете url-ссылку на ваш сделанный скриншот из интернета, которую вы в праве отправить кому угодно, воспользовавшись: скайп, почта, социальная сеть вконтакте и т.д. Когда вы впервые войдете в программу, вам будет предложена регистрация для полного доступа к возможностям программы. Вы не обязаны ее проходить ведь все необходимое и так запуститься. Перейдем собственно к делу, внизу на панели задач появился значок синего цвета с английской буквой «f», если вы на него нажмете, всплывет новое окошко программы.
Все достаточно просто: есть желание выделить квадратную или прямоугольную область – нажмите на функциональную кнопку «Фрагмент», также это можно сделать при помощи комбинация клавиш «Ctrl+Print Screen», если надо сделать скриншот экран вашего монитора – поможет кнопка «Экран». К примеру, нужно определённой фрагмент экрана или чего-то другого, для этого нужно выделить его (фрагмент), после чего появиться окошко такого типа:
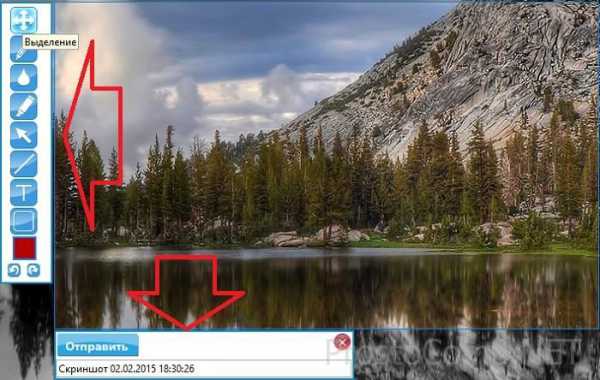
Здесь присутствуют пару нужных инструментов, которые дают возможность рисовать на сделанном скриншоте. Внизу всплывшего окна нужно ввести новое имя для создаваемого файла, после чего нажмите «Отправить». Сразу после нажатия, на мгновение появиться окно отправки нового файла в интернет, после этого появиться окно следующего типа:
Здесь имеется возможность нажать на кнопочку «Открыть» ссылку в интернет-браузере, откуда можно сохранить готовую картинку (скриншот) на диск. Или нажать на «Копировать» для передачи ссылки другому человеку. Данная ссылка будет выгладить следующим образом floomby.ru/s2/######. Эта ссылка будет храниться в разделе «История» самой программы, тоисть всегда будет доступна в любой момент. Также оттуда можно будет удалять старые, ненужные скриншоты из интернета.
Данную программу можно порекомендовать, если появилась строчная необходимость передать изображение со своего экрана, не тратя время на загрузку картинок в интернет-паутину.
Как сделать скриншот экрана на компьютере простой программой если нет кнопки Print Screen
Бывает такое, что кнопка «Print Screen» просто физически отсутствует на компьютерной клавиатуре, а скриншот экрана очень необходим. Во избежание установки больших и зачастую платных программ, есть возможность воспользоваться возможностями одной небольшой программки под названием SnapaShot, которою не нужно устанавливать (Portable). После запуска данной программы выскочит вот такое тусклое окошко:

Его нужно всего-навсего переместить в ту часть экрана, которую вы хотите сохранить, затем нажать на кнопки: одна из них выполняет функцию копирования в буфер обмена, а другая просто сохранит скриншот (файл изображения) на компьютер. Если вы хотите сделать скриншот полного экрана, надо просто окно программы развернуть на весь дисплей монитора. Собственно говоря, данная программа очень функциональная, помимо выше перечисленного, она может сделать моментальный снимок из любого видео, которое проигрывается.
Как сделать прозрачный скриншот
Еще одна достаточно интересная программа для создания скриншотов — «PrtScr», которая имеет в арсенале функцию делать прозрачными скриншоты, но есть одно, но – она на английском языке. Но не переживайте, сейчас я продемонстрирую как с ней работать.
Страница программы (англ): fiastarta.com
Платформа: Windows XP/Vista/7/8
Язык: английский
Распространение: бесплатно
Скачать: https://www.fiastarta.com/PrtScr/PrtScrSetup.exe
Размер: 2,4 Мб
Возможно некоторые посетители зададутся вопросом – что значит прозрачные скриншоты. Объясню на примере. После того как я сделал два идентичные скриншота в разных форматах, далее в графическом редакторе наложил их на другую картинку (изображение):

Справа, как видите, непрозрачная картинка в формате JPEG. Прошу обратить внимание. Я выделил абсолютно произвольную область, но по краям обрамлена прямоугольником (в отличии от других программ, в которых он белого цвета, здесь программа «PrtScr» добавляет эффект слегка видимый фон. Фрагмент слева, который изначально был сохранен в прозрачный формат PNG. Он просто накладывается без каких-либо прямоугольных обрамлений. Изображения такого типа очен6ь легко и незаметно накладывать на другие файлы и при этом получается очень даже ничего.
Данная программа после запуска будет находиться в трее панели задач в виде обычного значка, нажав на который правой кнопкой мыши из контекстного меню надо выбрать пункт «Capture screen now»: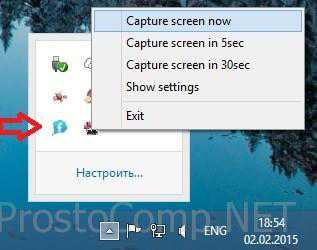
После чего экран изменит цвет, а с правой стороны появится такая подсказка:
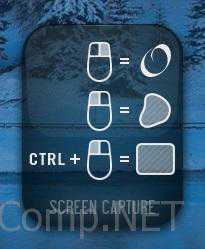
Обозначение этому следующее: произвольная область экрана монитора выделяется левой кнопкой мыши или комбинацией кнопок «Alt+Print Screen», а при зажатии кнопки «Ctrl» будет выделяться прямоугольная область. Правая кнопка мыши служит для того, чтобы порисовать на экране и выделить необходимую область для скриншота. Нажав на произвольное место, с генерируется скриншот всего экрана. При комбинации горячих клавиш «Ctrl+Print Screen» запуститься лупа в максимальным увеличением, где с помощью кнопки «Ctrl» можно выделать желаемую область с точностью до пикселя. Далее, после того как вы сделали желаемый скриншот, он появиться в виде симпатичного летающего объекта, а также всплывет окно для сохранения результатов. На изображении данный скриншот обведен красным цветом.
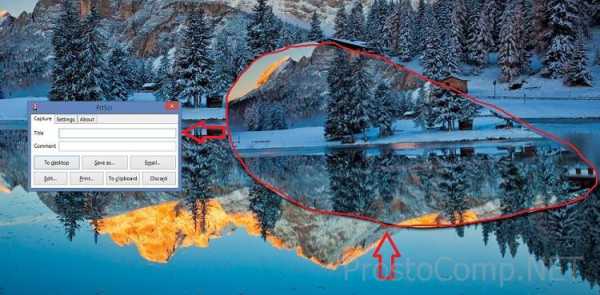
Вот собственно и все, что я хотел вам, дорогие читатели, рассказать о том, какими способами можно легко сделать скриншот собственного экрана компьютера. Как вы уже поняли из этой статьи, для проведения данной манипуляции можно воспользоваться как встроенными инструментами системы Windows, так и сторонним софтом. Какой метод для создания скриншотов вы выберите, решать только вам. Также предлагаю посмотреть вам видео инструкцию о том как сделать скриншот экрана на компьютере. Удачи.
prostocomp.net