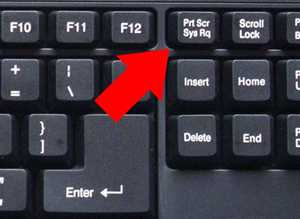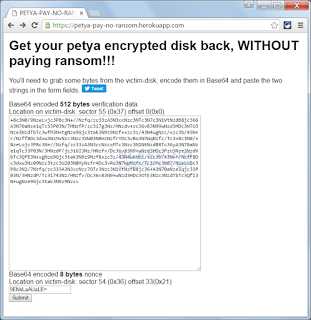Как создать презентацию на ноутбуке
Как делать презентации на компьютере и ноутбуке
Презентация, выполненная на компьютере и ноутбуке, станет замечательным дополнением к Вашему публичному выступлению.
Наиболее удобной программой чтобы создавать презентации для компьютера, а так же ноутбука по праву считается Microsoft Office PowerPoint версии 2003 или 2007. Она включена в список Microsoft Office. Поэтому если у Вас уже установлен Microsoft Office на Вашем компьютере или ноутбуке, то Вам не придется искать это приложение дополнительно.
Приступим:
- Сначала запустите PowerPoint.
- Выберите макет слайда. Сделайте это с помощью функции «Создать слайд», которая находится в левом углу программы (во вкладке "файл" или "слайд"). Такие макеты можно подбирать как для всех работ сразу, так же для каждого слайда отдельно.
- После того, как слайд создан можно выбрать макет. Щелкните правой кнопкой мыши на самом слайде и выберите пункт "Макет". Затем выберете подходящий Вам макет (шаблон) для будущих слайдов. Компьютерная база программы, содержит наиболее популярные шаблоны, которыми оформляются работы. Так же можно составить уникальные шаблоны, но для этого необходимо владеть навыками работы с графическими программами.
- Для каждой презентации создаваемой на компьютере и ноутбуке можно выбрать размер, тип, цвет шрифта. С помощью анимационных эффектов можно украсить текстовую часть. Или выделяя важные части текста цветом. Всё зависит от воображения, а возможностей программа даёт очень много. Работа с текстовой частью в PowerPoint в некоторой степени схожа с функционированием Microsoft Office Word. Снабжайте некоторые слайды фотоматериалами с целью наглядности. Можно включать в работу видеоматериалы, графики и схемы. В общий стиль удачно впишется практически любой графический материал. Функциональные возможности данной программы позволяют озвучивать презентацию, снабжать слайды отдельным звуком.
- Как только оформили 1 слайд аналогичным образом создайте следующий.
- Когда презентация будет полностью готова, нажмите f5 и она запустится на весь экран. Далее, нажимая клавиши (стрелочки) "вперед" и "назад" можно переходить к следующему или предыдущему слайду соответственно.
С целью привлечения внимания аудитории презентации, сделанные на компьютере и ноутбуке, подходят идеально. Они очень удобны для комплексной подачи большого объёма материала. Наглядное намного лучше воспринимается, чем устное, эта истина общеизвестна. Поэтому применение этого метода для обучения детей школьного и младшего дошкольного возраста улучшит качество усваивания материала.
www.chto-kak-i-pochemu.ru
Как сделать презентацию на ноутбуке?

Сегодня мы расскажем вам, как сделать презентацию на ноутбуке, а также опишем основные проблемы, с которыми сталкиваются во время этого процесса. Кроме всего этого, откроем парочку секретов, которые помогут вам в создании презентации на ноутбуке.
Перед тем как начать, давайте разберемся с тем, что такое презентация? Если быть кратким, то это краткое представление информации, с помощью которого докладчик раскрывает основную суть проблемы, вопроса. На сегодняшний день, презентация очень часто используется как бизнесменами, так и обычными школьниками или студентами в учебном процессе.
Очень часто, в состав презентации входят различные рисунки, диаграммы или очень сложные графики зависимости – это делается для того, чтобы лучше и понятливее преподнести информацию слушателю. Кроме этого существует множество мелких деталей, которые мы рассмотрим ниже.
Основные составляющие
Если вы решили сделать презентацию на ноутбуке, то вам, в первую очередь, понадобятся некоторые программные продукты, например, Microsoft Power Point. Если этот продукт есть на вашем ноутбуке, то можно переходить к следующим вопросам. Основная проблема, которая возникает, если вы хотите сделать презентацию, это наличие хорошего материала: красивых картинок, качественного текста, присутствие звукового сопровождения и много другое. Об это и пойдет речь ниже.

Текстовая часть презентации
В идеале, для вашей презентации вы должны написать текст самостоятельно – на основе вашего личного опыта. Во-первых, такой материал будет действительно уникальным. Во-вторых, ваш опыт может быть очень интересным для слушателей. В том случае, когда вы не обладаете такими навыками, то можно пойти по другому пути.
Вы можете воспользоваться специальными справочниками и книгами, в которых есть информация по интересующей вас теме. Но тут возникает проблема с переносом информации в цифровой вид. Тут можно поступить несколькими способами:
- Отсканировать материал, а затем с помощью флешки скопировать ее на ноутбук. В дальнейшем вы можете использовать специальные программы, чтобы распознать отсканированный текст.
- Использовать электронные версии книг. В таком случае вам не потребуется использовать сканер.
- Сделать все самостоятельно, то есть набрать текст вручную. Этот способ самый затратный по времени, поэтому его лучше всего использовать в том случае, если вы хорошо печатаете, либо объем текста не большой.
Стоит отметить, что кроме книжек, вы можете использовать и другие источники: рефераты, каталоги и многое другое. Рекомендуется сочетать различные материалы для создания презентации на ноутбуке – так она будет намного информативнее.
Кроме всего этого стоит поискать информацию и на различных тематических сайтах – очень часто там попадется действительно добротный материал.
Визуальные элементы презентации
Неотъемлемая часть любой хорошей презентации, которую можно сделать на ноутбуке – это наличие в ней графиков, различных картинок или схем.
Если в вашей работе больше всего занимают фотографии города или любого другого места, то лучше всего, чтобы это были ваши личные фотографии, сделанные самостоятельно. В том случае, когда у вас нет возможности сделать это, можно использовать поисковик, для того чтобы отыскать нужные изображения.
То же самое относится и к остальным элементам. Например, графики или схемы вы можете рисовать самостоятельно, использую специальные программные пакеты. Если вы не хотите использовать сложные программы, то выходом из ситуации будет использование Excel – этот пакет идеально подойдет для наших нужд.
Видеоряд
В том случае, если вы решили использовать в вашей презентации видео, то заведомо следует приготовиться к проблемам: найти хорошую видеокамеру, обработать видео и множество других мелочей. Тем не менее, если у вас есть возможность сделать и снять хорошее видео, то следует непременно ею воспользоваться.
В противном случае, вы можете использовать нехитрые уловки. Самое простое, это использовать в качестве камеры – камеру от мобильного телефона. Отчасти вы потеряете в качестве, но, тем не менее, вы с легкостью сможете снять то же самое. Если вы пошли этим путем, то лучше снимать вещь крупным планом, чтобы все было разборчиво.
Создаем презентацию
Итак, вы вкратце ознакомились со всеми элементами, которые могут присутствовать в презентации. Теперь пришла пора применить наши знания на практики. Как мы уже говорили, для этого мы будем использовать Power Point.
С чего начать?
Несмотря на то, что презентацию, в большинстве случаев, создатель воспринимает в виде визуального изображения, на самом деле, не меньшую ее часть, а может даже и более важную, составляет ваше выступление. От того как правильно и ясно вы будете формулировать и излагать ваши мысли, будет зависит успех всей затеи. Поэтому, постарайтесь предварительно создать некое подобие плана выступления, определитесь, что вы будете говорить в начале, а что в конце.
Кроме этого, следует точно и конкретно выделить специфику вашего доклада, стараться не смешивать основную тему с вторичными – это может добавить путаницы в ваш доклад. При этом, учитывайте время, которое будет выделено вам для доклада. Иногда вы можете просто банально не успеть рассказать все, поэтому старайтесь поместить главную мысль в краткую презентацию, остальное можно предоставить заинтересовавшимся в виде распечатки.
Создание слайдов
Одним из лучших инструментов, которые помогают сделать хорошую презентацию на ноутбуке – это слайды, особенно когда они визуально соответствуют тексту доклада, описывают каждый шаг. Создать слайды можно в Power Point, для этого вам следует нажать всего лишь одну клавишу.


Если вам не понравился слайд или вы хотите его изменить, в программе есть функция удаления слайдов или их перемещения по структуре презентации.
Создав слайд, вы можете написать заголовок, разместить текст. В зависимости от того, какой макет вы выберете, вы можете изменять место расположения текста.

Как вы уже отметили, все слайды у нас имеют белый цвет. Чтобы это изменить, следует открыть вкладку «дизайна» и выбрать понравившийся вам.


Таким простым действием, вы изменили вид всей презентации. Итак, мы можем размещать текст и пора поговорить о работе с ним.
Работа с текстом
Обработка и управление текстом в программном пакете Pоwer Point очень легкое занятие, которое не требует от вас никаких сложных действий. Вы жмете мышкой в нужном месте и просто набираете или вставляете нужный вам текст. Если вам не нравится, как он располагается, то вы можете с легкостью переместить его или изменить его расположение, повернуть. Во время написания текста, стоит учитывать орфографию – программа подчеркивает красным все ошибки.


Работа с графиками и диаграммами
Для того, чтобы вставить в презентацию нужную диаграмму, в программе для этого есть специальная закладка «вставка»-«диаграммы»

После нажатия откроется окно, в котором вы сможете выбрать тип диаграммы: круговую, точечную или линейную.
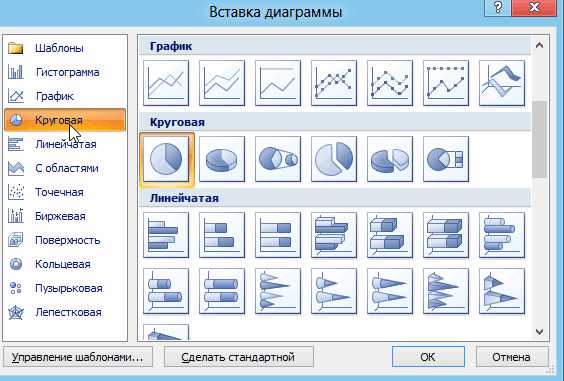
Когда вы определитесь с ее типом, вы попадете в окошко, очень похожее на окно Excel, в клетки которого надо ввести данные, показатели, по которым будет построена диаграмма или график. Презентацию, в которой есть красивые и информативные графики, будут воспринимать более серьезно.


Отдельная закладка имеется и для вставки таблиц:
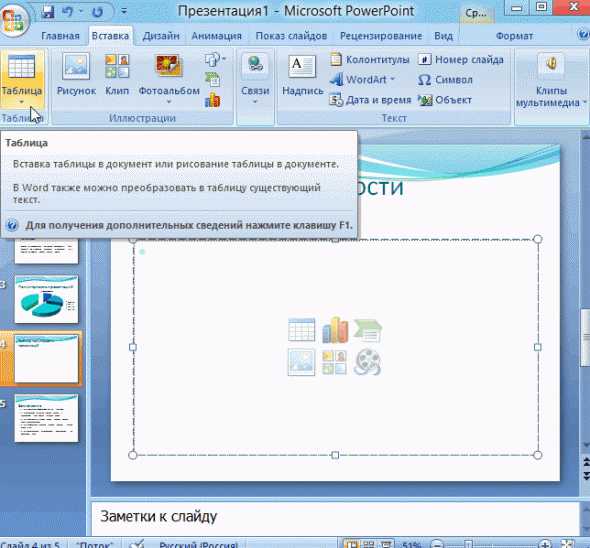
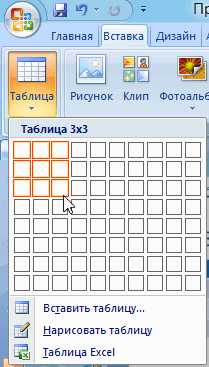
В окошке вы можете выбрать параметры для будущей таблицы.

Вставляем картинки, рисунки и видео
Интересные изображения, без сомнения, улучшат качество вашей презентации. Для того чтобы вставить нужную картинку или рисунок, вам следует выбрать и нажать соответствующую вкладку, после чего выбрать картинку (указав к ней путь):



То же самое касается и видео файлов.

Когда выскочит окошко с сообщением, о том, что будет воспроизводиться видео, вам надо просто подтвердить это.

Делаем анимацию и переходы
Очень важное значение, когда вы делаете презентацию, имеют красивые переходы между слайдами – они добавляют ей неповторимость и уникальность. В программе существует множество шаблонов, которые можно применить в вашей работе. Чтобы включить переход, вам следует выбрать слайд, нажать на него, после чего на опцию «стиль перехода». В этом же режиме вы можете просмотреть, как именно будут сменяться эти слайды. При этом, стоит помнить, что такая анимация будет действовать только на один, выбранные, слайд.
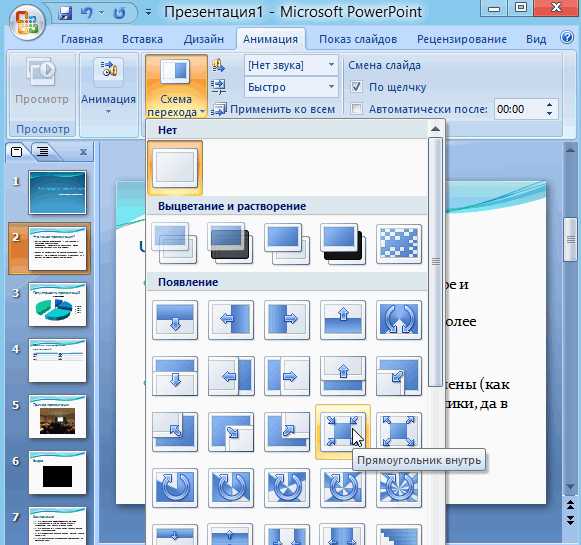
Кроме применения анимации и переходов к слайдам, вы можете использовать их и к объектам, которые находятся на страницах. Таким образом, вы можете получить анимационные элементы, например всплывающий текст. Выберите соответствующую закладку и руководствуйте указаниям на рисунке.

Справа, вы увидите колонку, в которой можно выбрать интересный для вас эффект.

Демонстрируем нашу работу
Чтобы начать показывать вашу презентацию, вам надо нажать на кнопку «начать показ», или использовать вместо этого F5. В любом случае, слайды будут показываться с самого первого.

Используйте настройки отображения, чтобы отрегулировать все как вам захочется.

Таким образом, вы сможете запускать работу в полноэкранном режиме, выставлять выдержки на каждый слайд или прокручивать их в ручную — все это настраивается.

Мы надеемся, что наша статья о том, как сделать презентацию на ноутбуке, поможет вам. Удачи в ваших выступлениях!
Видео уроки
uchieto.ru
Как сделать презентацию в powerpoint на компьютере: пошаговая инструкция
Программа для создания презентации от компании Майкрософт «Пауэр Поинт» стала мощным инструментом для оформления визуальной составляющей любого доклада. Ни одно серьезное выступление не проходит без видеопрезентации или слайд-шоу. Умение их создавать станет надежным помощником любого выступающего.
Как создать презентацию powerpoint
Для работы вам понадобится компьютер или ноутбук. Второй вариант предпочтительнее, потому что его можно принести на место выступления и подключить сразу же к проектору. Перед тем как сделать презентацию в powerpoint, необходимо найти всю информацию, которая будет использована, составить план доклада. Помните, что сохраняет программа результат в формате электронной книги pdf, воспроизводится только через powerpoint или PDF Reader.

Перед началом изготовления важно четко понимать, что презентация – это подкрепление и сопровождение ваших слов, но не замена. Следует хорошо продумывать все составляющие, подыскать необходимые материалы. Концепция выступления станет основой дизайна, структуры, выбора шрифта и многого другого. Вот, что должно стать базой перед тем, как сделать красивую презентацию в powerpoint:
- тема для презентации;
- текст;
- рисунки, фото и графики (там, где уместны);
- музыка и прочие звуки (если задумывается и музыкальное сопровождение).
Для того чтобы начать работу, включите редактор презентаций powerpoint. И здесь перед вами встанут несколько важных задач:
- использовать готовый шаблон;
- создавать каждый слайд отдельно вручную;
- использовать стандартный дизайн или сделать собственный.
Сделать титульный лист одновременно легко и сложно. Нам нем, как правило, располагается название доклада, компании, имя и фамилия выступающего – ничего сложного. Однако первый слайд создает первое впечатление, которое, как известно, второй раз не произведешь. Во многих современных вариантах при создании главной страницы используют только тему доклада. Для этого нужно:
- В верхнем меню выбрать «Создать слайд».
- Кликнуть правой кнопкой мыши на нем и в выпадающем меню нажать на «Макет».
- В следующем выпавшем подменю «Только заголовок».
- Переместите с помощью мыши появившуюся рамку по центру или на верх листа.
- Введите необходимый текст.
Фон для повер поинт
В программе можно сделать картинку фоном или использовать один из готовых вариантов цветовых решений (схем). Настройки позволяют применять рисунки ко всему документу целиком или к отдельным выбранным страницам. Для назначения дизайна ко всему файлу нужно:
- Выбрать меню «Дизайн».
- Перейти во вкладку «Темы».
- Активировать понравившийся вариант.

В некоторых случаях необходимо выделить один конкретный или группу слайдов, чтобы стиль не совпадал со всей остальной презентацией. Для этого нужно проделать такие шаги:
- Перейти во вкладку «Слайды».
- Выбрать мышью странички, к которым необходимо применить другой дизайн.
- Во вкладке «Темы» нажать правой кнопкой мыши на нужный вариант.
- Выбрать пункт «Применить к выделенным слайдам».
Как делать слайд
Основой любого доклада с визуальным сопровождением выступают слайды для презентации. Для создания необходимо на верхней панели найти значок «создать слайд» и нажать. Если не находите такой кнопки, то можно зайти через раздел меню «Главная» и найти ее там. Далее у вас будет возможность оформить раздел: вставить текст, картинки, создать фон и т.д. При необходимости слайды можно удалить или пронумеровать. Для этого выбрать в левой колонке нужный и нажать кнопку на клавиатуре «delete». Можно менять кадры местами, перетаскивая в левом меню мышкой.

Текст в powerpoint
После того как доклад создан, его необходимо оформить. Как правило, на всех страницах должен быть текст – короткие фразы или целые предложения. Вставлять текст можно напрямую из других документов или же добавлять самостоятельно, к примеру:
- Выбрать необходимый участок и кликнуть по нему кнопкой.
- Набрать необходимый текст.
- С помощью верхнего меню powerpoint, которое очень похоже на Word, настроить шрифт, размер, цвет.
- С помощью мыши можно передвигать текст.
Работа с картинками
Когда нужно сделать красивую, наглядную и классную презентацию, используют картинки, фотографии и графики. Последние сейчас пользуются особой популярностью, потому что их легко воспринимать и видеть конкретные данные, несущие смысловую нагрузку. Чтобы оформить презентацию в таком стиле, необходимо использовать функции вставки изображения в документ. Для добавления фото нужно сделать следующее:
- В верхнем меню powerpoint выбирать раздел «Вставка».
- В подменю будет кнопка, которая называется «Рисунок».
- Появится дополнительное окошко, через которое найдите место хранения файла и выбирайте картинку, нажимая кнопку «Вставить».
- С помощью мыши можно перемещать рисунок.
- Окружающая файл рамочка помогает изменять размер, просто потяните за уголок.
Можно сделать презентацию с музыкальной составляющей, но следует быть очень осторожным в этом вопросе. Слайд-шоу должно выполнять второстепенную роль и не отвлекать зрителей от докладчика. Уместно использовать музыкальное сопровождение, только если оно дополнит выступление, не будет отвлекать от основной мысли и осознания того, что говорит человек. С другой стороны – это еще один интерактивный инструмент, который создает атмосферу, поэтому пользоваться им можно. Как дополнить презентацию музыкой в повер поинт:
- Найдите образец музыки через интернет.
- В верхней части меню powerpoint перейдите во вкладку «Вставка».
- В подменю найдите кнопку «Клипы мультимедиа».
- В выпавшем субменю выберете звук.
- В появившемся окне найдите нужный файл и нажмите «Вставить».
- Далее можно сделать так, чтобы аудио в powerpoint воспроизводилось автоматически при переходе на слайд или по нажатию на него.

Презентация слайд-шоу
В некоторых случаях презентация состоит только из визуальной составляющей, с короткими комментариями выступающего. Как правило, это отчет о проделанной работе или просто представление внешнего вида продукции. Человек в зале будет рассматривать изображение, на что и делается упор. Для таких случаев хорошо подходит функция слайд-шоу. Кадры сами будут меняться с определенным промежутком задержки по времени. Чтобы сделать такое нужно:
- Создайте новую презентацию.
- Перейдите на вкладку «Вставка», выбирайте раздел «Фотоальбом».
- В появившемся окне нажмите на кнопку «Файл или диск».
- В окне проводника выбирайте все необходимые рисунки.
- Оптимально в нижней части окна выбрать из выпадающего меню «Размер рисунка» пункт «Вписать в слайд».
- Нажмите «Создать».
После этого появятся все картинки, каждая по отдельности, а одна будет титульной страницей. Там же будет написано слово «Фотоальбом» и ваше имя. При желании этот текст можно удалить или заменить на любой другой. Вы можете как угодно потом изменять эти слайды по своим потребностям, добавлять и удалять их, наложить музыку. Далее просто сохраните презентацию.
Видео: анимация в презентации PowerPoint
sovets.net
Как создать презентацию на компьютере
Основное назначение компьютерной презентации – сопровождение выступления докладчика. Правильно выполненная, она привлекает внимание к выступающему, помогает сделать его речь ярче, убедительнее. На слайдах размещают основные тезисы, фотографии, графики, таблицы, видео. Для создания презентации достаточно программы PowerPoint (РР), входящей в состав пакета Microsoft Office, который установлен на большинстве компьютеров.
1
Простая будет презентация или сложная с различными спецэффектами – все зависит от желания автора. Главное, выполнить ее так, чтобы она понравилась слушателям. Подготовьте необходимый материал для слайдов. Текст желательно написать самостоятельно, опираясь на собственный опыт. Это сделает презентацию уникальной. Фото и картинки из личного архива или найденные в интернете должны быть отличного качества, отвечать теме доклада. Графики нарисуйте в MS Excel или вручную.
2
Какой бы красивой ни была презентация, она не заменит докладчика и не должна отвлекать от его выступления. Ориентируйтесь на слушателей, составьте план, рассчитайте время. Запустите программу РР. Далее воспользуйтесь одним из возможных вариантов: создать пустой слайд или выбрать готовый шаблон презентации. Готовых шаблонов в интернете много, они украсят вашу работу, выбирайте подходящий тематике доклада. Многие предпочитают начинать с пустого слайда и оформлять его по своему вкусу.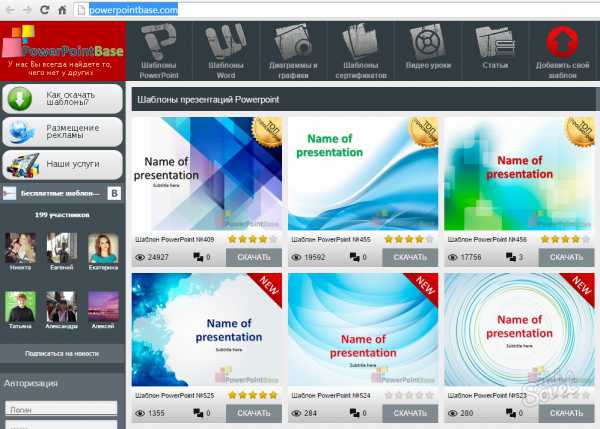
3
Добавляйте слайды-странички в процессе работы: «Главная – Создать слайд». Их можно удалять («Delete»), переставлять, перетаскивая мышкой. Первый слайд – титульный, на нем заголовок и подзаголовок. Для следующих страниц применяйте нужный макет (разметка) с помощью меню «Макет». Это позволит разместить текст в две колонки, добавить рисунок, диаграмму.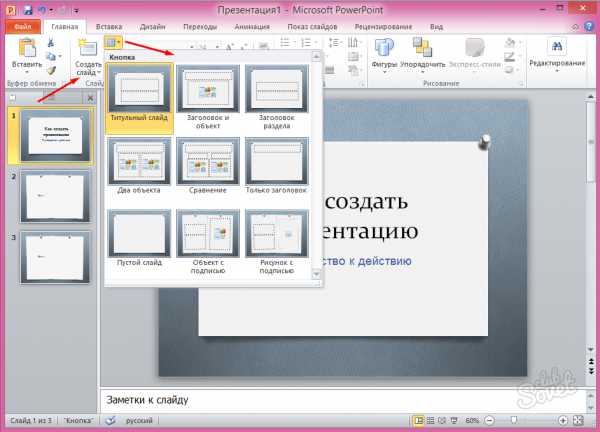
4
Пока слайды белые, они выглядят не очень интересно. Сделайте их ярче. Для этого в меню есть раздел «Дизайн – Темы». Кликните выбранную тему, внешний вид слайда изменится. Применить выбранную тему можно ко всей презентации или только к отдельным выбранным слайдам. В левой вкладке «Слайды» отметьте их, кликните по выбранной теме правой кнопкой мыши, выберите команду «Применить к выделенным слайдам».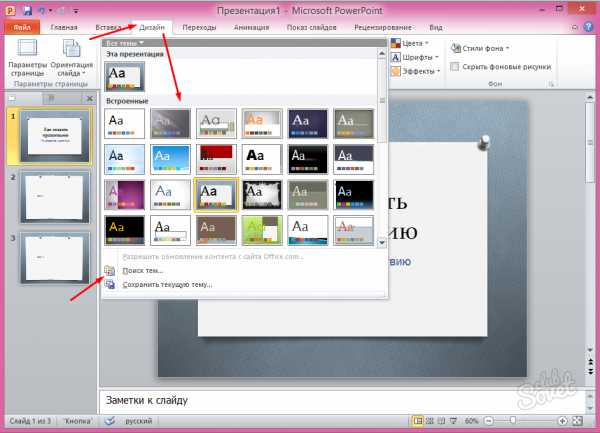
5
При помощи кнопки «Цвета» в верхнем меню подберите цветовую схему, если не устраивает стандартная. Поэкспериментируйте с меню «Эффекты», «Стили фона», преобразуйте готовую тему по своему вкусу. Не понравились готовые темы — создайте собственную. В разделе «Стили фона» откройте «Формат фона». Вставьте фоновый рисунок из файла на диске. Применяйте не более 3-4 цветов при оформлении слайда. Цвет фона и шрифта должны быть контрастными, не сливаться.
6
Программа РР содержит множество различных инструментов для работы со шрифтами: размер, цвет, начертание – аналогично MS Word. В группе «Шрифт» подберите желаемые параметры. При выборе следуйте правилу: текст, несущий главную смысловую нагрузку, выделяют крупным размером — 22-28, цветом, начертанием, спецэффектами. Для подзаголовков, подчеркивающих главную мысль, рекомендован шрифт помельче – 20-24. Основной текст, подписи к диаграммам, рисункам – 18-22.
7
Оформляя слайды, придерживайтесь одного стиля: размер и цвет заголовков одинаковый, в цветовой схеме текстов до 3-4 цветов. Количество строк – не более 6, примерно 6-7 слов в строке для лучшего зрительного восприятия. Если сомневаетесь в сочетании цветов фона и текста, то остановитесь на черном шрифте и белом фоне. Текст должен хорошо читаться даже на расстоянии.
8
Презентация впечатлит зрителей, если поместить на слайдах картинки, коллажи, фото, диаграммы. Войдите в меню «Вставка», выберите объект для вставки: рисунок с диска или картинку из библиотеки, диаграмму, фигуры. Избегайте обтекания текста вокруг картинки. Еще более выигрышный вид имеет презентация с музыкальным сопровождением. В меню «Вставка» в списке выберите «Звук из файла».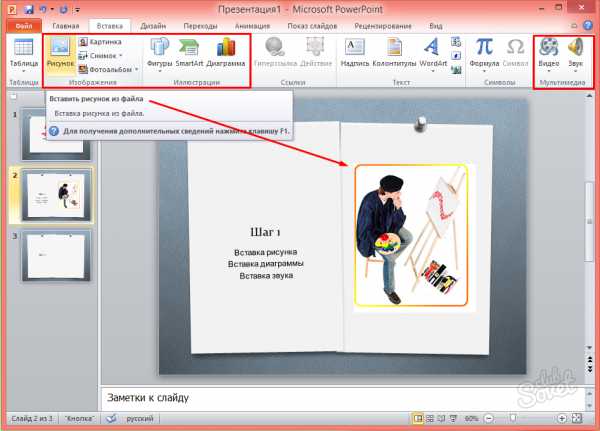
9
В меню «Анимация» много заманчивых спецэффектов. Применять их можно ко всем выделенным объектам слайда. Но не стоит злоупотреблять ими и отвлекать слушателей. Подготовленную презентацию просмотрите, нажав значок «Показ слайдов» или в верхнем меню пункт с таким же названием. В группе «Начать показ» есть различные способы демонстрации.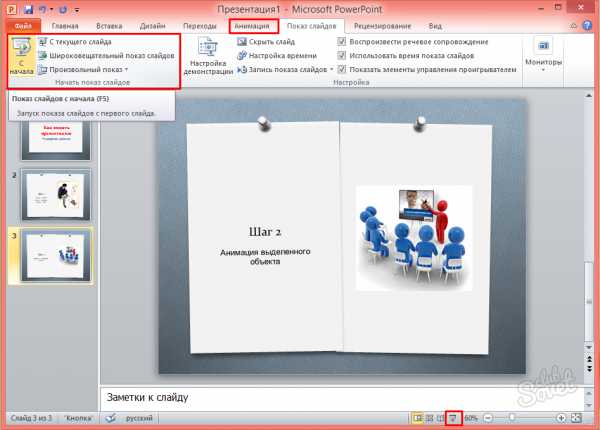
Перечисленные пункты не описывают все возможности программы РР, они неисчерпаемы. Это лишь первые шаги. Главное помните – презентация не самоцель, а средство помощи выступающему.
SovetClub.ru
Как сделать презентацию на компьютере
Презентация представляет лекцию диктора, сопровождаемую слайд-шоу. В презентациях удачно сочетаются впечатления от текстового содержания и визуального изображения. В результате чего эффект резко возрастает по сравнению с тем, если бы слушатели воспринимали только речевую информацию.
Свойство презентации привлекать внимание слушателей делает такого рода конференции эффективным инструментом в маркетинге, образовании, дизайне. Можно легко себе представить, насколько лучше будет воспринят материал лекции, если студенты будут не просто слушать монотонный голос преподавателя, но и видеть перед собой захватывающее шоу по теме урока.
Презентации часто используются для представления подрядчиком своего видения работы над проектом в процессе конкурсного отбора. Понятно, что именно качественная презентация позволяет получить выгодного клиента.
Программное обеспечение для создания презентации
Существует различное программное обеспечение, при помощи которого создавать эффектные презентации могут даже слабо разбирающие в искусстве дизайне и режиссуре люди. Создание презентации при помощи такой программы можно сравнить со сборкой неких предметов в конструкторе из готовых деталей.
Пользователю не нужно самостоятельно что-то рисовать, а только выбирать и компоновать подходящие объекты. Такая компиляция дополнительно подвергается обработке спецэффектами и в результате получается профессионального уровня продукт.
Лучшими программами для работы над созданием презентаций можно назвать следующие:
- Microsoft PowerPoint
- Libre Office Impress
- Serif Draw Plus
- Adobe Presentation
- Презентации в формате Flash
Кроме Libre Office все остальные программы платные и стоят довольно крупные суммы денег. Однако и возможности этих коммерческих приложений на порядок выше свободно распространяемого программного обеспечения. Бесплатные программы лучше всего использовать для обучения на первоначальном этапе.
Когда же дизайнеру приходится делать презентации для зарабатывания денег – быстро приходит понимание, насколько бесплатные программы не предусмотрены и неудобны для профессионального труда.
Порядок и особенности создания презентации
Следует помнить, что слайд-шоу служит для усиления впечатления, привлечения внимания и облегчения понимания представляемой лектором словесной информации.

Поэтому сначала пишется текст, а на основании структуры текста разрабатывается сценарий презентации. Текст сегментируется на смысловые куски и к каждому эпизоду подбирается оптимальный формат визуального сопровождения.
- Фотография.
- График или диаграмма.
- Инфографика.
- Анимация.
- Видеоролик.
После разработки основной базы – лекция плюс визуальный ряд, целесообразно протестировать первоначальную версию и посмотреть наглядно – какие и где можно добавить спецэффекты, переходы. И нужно ли это делать.
Не следует перегружать спецэффектами зрительный ряд, иначе слушатели превратятся в зрителей, и будут наслаждаться красотами анимации, а текст ведущего отойдет на задний план внимания. Все дело в том, что именно текстовая информация является главным контентом, а визуальное сопровождение – усилительным фоном. Не следует превращать гарнир в основное блюдо.
Особое внимание следует обращать на включение текстовых фрагментов в слайды и анимацию. Люди пришли на презентацию послушать лектора, а не читать простыни текста на экране – это можно сделать и дома на компьютере, через интернет.
Текст в слайдах служит только для обозначения ключевых моментов рассказа. После окончательной доработки тексто-визуального ряда добавляется звуковое сопровождение. Строго дозировано и только там, где это действительно необходимо.
Использование шаблонов
Создание презентаций на основе готовых шаблонов не только значительно облегчает рабочий процесс, но и упрощает восприятие программы зрителями. Суть в том, что люди воспринимают мир тоже в формате привычных шаблонов и чаше обращают внимание на вещи, которые постоянно присутствуют в их повседневном мире.
Если же на экране будут появляться некие нестандартные образы – слушатели просто не смогут понять, о чем идет речь. Все необычное требует значительных усилий для понимания. И большинство людей стараются просто игнорировать слишком уж новую информацию, чтобы не перегружать мозг.
В комплект всех перечисленных программ входят готовые шаблоны для презентации буквально на любую тему. И постоянно появляются все новые варианты.
Разработчику презентации не понадобится вручную подгонять каждый элемент и подстраивать его под логику развития повествования. Выбрав подходящий шаблон, остается только заполнить готовые слайды своими тематическими изображениями, видеороликами и продукт готов к употреблению.
Пошаговая инструкция по созданию презентации в Microsoft PowerPoint
Давайте разберёмся, как создать презентацию на компьютере в Microsoft PowerPoint.
Шаг первый. Открываем Microsoft PowerPoint и выбираем тему оформления презентации.
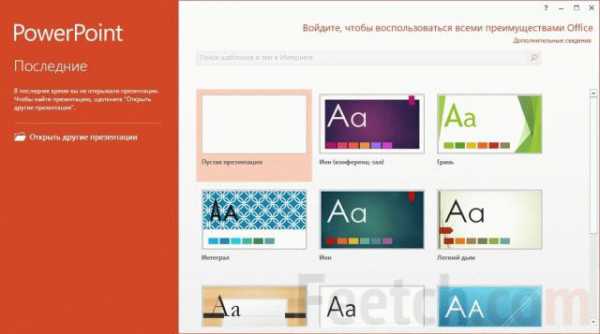
Шаг второй. Я выбрал первую попавшуюся тему — «Ион (конференц-зал)». Необходимо заполнить заглавный лист. Он же является первым слайдом Вашей презентации. Щёлкаем мышкой в область ввода текста и пишем название нашей презентации. Если название длинное и текст не умещается, шрифт можно уменьшить. В итоге у нас получается «титульный лист», первый слайд.

Шаг третий. Добавляем новый слайд. Для этого жмём кнопку «Создать слайд», расположенную слева вверху и выбираем формат слайда, который нам необходим. Я выбрал формат «Сравнение», т.к. хочу сравнить прошлогодние показатели и текущие. Снова вбиваем заголовок слайда. Он должен кратко описывать тему слайда. Далее заполняем то, что мы будем сравнивать. В моём случае 2 колонки, имеющие заголовки и поле для ввода данных. В этом поле можно выбрать необходимый формат данных из имеющихся вариантов: таблица, диаграмма, графический элемент SmartArt, рисунок, изображение из интернета, видеозапись. Я вставляю таблицу и заполняю показатели. Получается следующий слайд:

Шаг четвёртый. Добавляем ещё один слайд. В презентации хорошо смотрится графическая информация. А PowerPoint имеет огромные возможности по добавлению графических данных. Нажимаем кнопку, на которую указывает стрелка на на картинке:
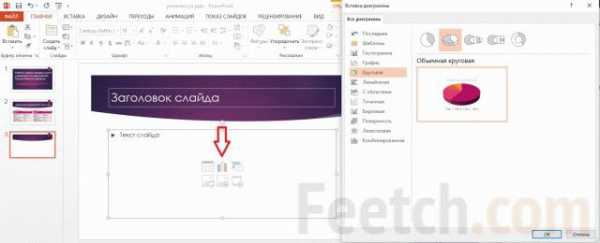
И вставляем в третий слайд объёмную круговую диаграмму. Появляется таблица, в которую можно вбить данные. Далее выбираем стиль диаграммы и заполняем заголовок. У нас получился третий слайд.

Шаг пятый. Добавляем ещё несколько слайдов со всей информацией, которую Вы хотите донести до аудитории и далее делаем завершающий слайд с информацией о докладчике и текстом «Спасибо за внимание». Презентация готова.
В качестве образца прикладываю файл с созданной мною презентацией: скачать.
feetch.com