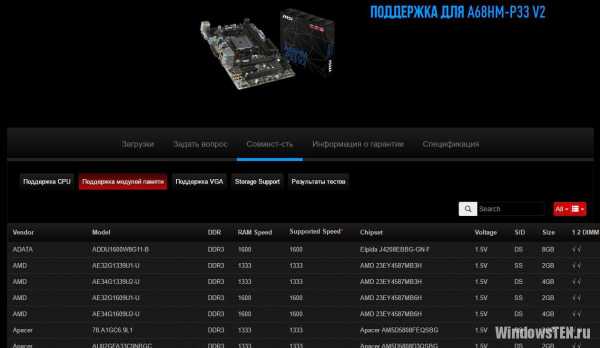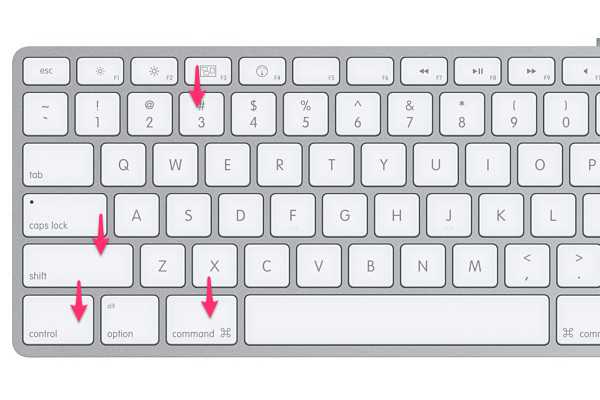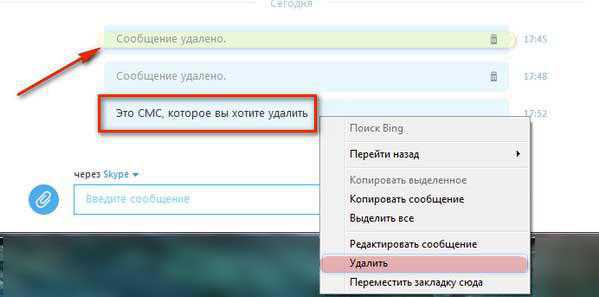Как узнать какой у тебя ноутбук
Как узнать модель ноутбука?
Рад приветствовать вас, дорогие посетители на нашем сайте internetideyka.ru! Сегодня мы рассмотрим несколько способов, как узнать модель ноутбука или нетбука. Это может понадобится в различных ситуациях. Например, на вашем ноутбуке сломался, скажем, аккумулятор (зарядное устройство и т.д.)
Для того, чтобы не тащить его с собой в магазин или, чтобы заказать новую батарею (зарядное устройство и т.д.) через интернет вам нужно точно знать модель вашего устройства.
Если у вас есть такие проблемы рекомендую прочитать и эти статьи.
Как определить модель ноутбука?
Содержание
Итак, давайте рассмотрим несколько способов по порядку.
1. Упаковка или инструкция ноутбука.
Думаю, этот пункт наименее вероятно вам пригодится, так как, скорее всего, упаковку и все бумаги от ноутбука вы уже давно выбросили. Но, если все-таки что-нибудь осталось, посмотрите там.
2. Передняя панель или наклейка.
Также не забудьте обратить внимание на переднюю панель ноутбука. Внимательно осмотрите, нет ли каких-либо надписей, как на картинке ниже. Или наклейки на нижней части под клавиатурой.
3. Задняя панель или под аккумулятором.
Следующим шагом обязательно осмотрите заднюю часть ноутбука. А также аккуратно снимите аккумулятор и проверьте, нет ли там нужной записи.
Этот пункт не поможет вам только в том случае, если все наклейки затерлись и на них ничего не видно. Но не стоит отчаиваться! Впереди у нас есть беспроигрышные способы, определения модели ноутбука!
4. Командная строка.
Здесь все просто. Достаточно открыть командную строку (Пуск → cmd) и ввести следующую команду без кавычек – «wmic csproduct get name» и нажать клавишу Enter.
В результате перед вами появится точное название и модель вашего ноутбука, как на картинке выше.
Далее давайте рассмотрим сторонние программы, которые помогут узнать модель ноутбука.
5. Everest.
Популярная программа с очень большим функционалом. Было бы странно, если бы в ней не было нужной нам информации.
Советую скачивать portable версию.
Единственный нюанс при установке данного ПО был в том, что во время установки мне выдавало ошибку, якобы ноутбук находится в корпоративном использовании (хотя проверялось на нескольких устройствах).
Проблема была решена скачиванием Everest Corporate Edition.

Если при запуске программы выдает ошибку о записях в реестре – просто откройте ее от имени администратора (правой кнопкой мышки – запуск от имени администратора).
После того, как программа запустится, разверните вкладку «Компьютер» → выберите «DMI» → в правой части окна выберите «Система» → и в нижней части окна вы увидите модель вашего ноутбука.
6. AIDA64.
Следующая в нашем списке программа AIDA64 (точнее сказать — это новый Everest). К сожалению, она не бесплатна, но пробный период действует 30 дней, чего нам вполне хватит!
После установки программы откройте ее и проделайте то же, что и в Everest: разверните вкладку «Компьютер» → выберите «DMI» → в правой части окна выберите «Система» → и в нижней части окна вы увидите модель вашего ноутбука.

Как вы заметили, интерфейс AIDA64 очень похож на Everest.
7. Belarc Analysis.
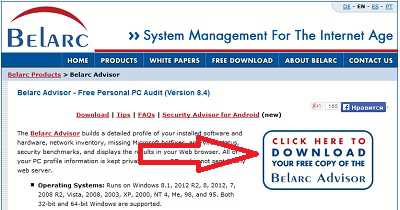
И последним в нашем сегодняшнем списке будет целый сервис, который поможет не только определить модель ноутбука, но и много другой полезной информации.
Вовремя установки никаких проблем не возникло. После сканирования вашего компьютера, сервис выдает более чем достаточно информации о нем во вкладке браузера. Модель вашего устройства вы сможете найти в самом верху страницы в разделе «System Model».
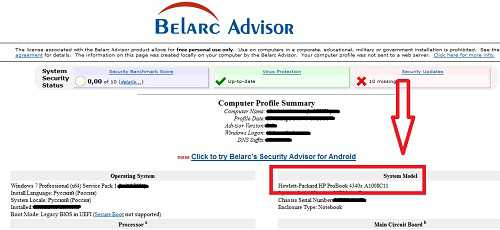
Рекомендую скопировать всю информацию и сохранить ее в удобном для вас формате, например — документе Word.
Еще хочу добавить, что в некоторых ноутбуках фирмы Dell модель может показываться при загрузке компьютера. И в некоторых случаях в ОС Windows 7 в «Панели управления», в разделе «Система» (или клавиша win + Pause) также отображается модель ноутбука, но у меня это не сработало.
Это видео заставит вас улыбнуться:
На этом все! Сегодня мы подробно разобрали, как определить модель ноутбука различными способами! Надеюсь, эта статья оказалась полезной для вас!
Спасибо, что поделились с друзьями ссылкой на статью в социальных сетях! Подписывайтесь на новые полезные статьи нашего сайта и получайте их прямо на свою почту!
Успехов Вам и всего доброго!
Вас также могут заинтересовать такие статьи:
Вырезаем песню из видео.
Как включить тачпад?
Авто выключение ПК.
Тормозит видео.
Регистрация в Instagram.
Ставим пароль на папку.
Синхронизация закладок между компьютерами.
Как отключить рекламу в гугл хром?
Как добавить видео на youtube?
internetideyka.ru
Как узнать модель ноутбука - восемь простых способов - Узнай тут 48
21 Март 2016 Юрий Хрипачев Главная страница » О железе Просмотров: 3287Приветствую Вас на своем блоге! Иногда перед пользователем компьютера встает вопрос: “Как узнать модель ноутбука”.
Это может понадобится, например когда вам нужно скачать драйвера для него или найти инструкцию к нему. Еще это может понадобится при замене комплектующих, при покупке блока питания для него или аккумуляторной батареи.
На самом деле причин для того, что знать название модели своего ноутбука или нетбука может быть очень много и каждый пользователь должен уметь ее определить самостоятельно. Даже если вы постоянно пользуетесь своим ноутбуком, то по прошествии некоторого времени, вы просто забываете, какая именно модель у вас и можете назвать только фирму производителя.
Способов узнать маркировку своего ноутбука очень много и некоторые из них такие же, как и при определении маркировки материнской платы вашего железного друга. Так что я рекомендую программы, которые вам в этом помогут сохранить, так как они могут пригодиться вам и в будущем.
Обратите внимание на то, что универсального варианта узнать маркировку своего ноутбука практически нет, любой из этих вариантов может не сработать. Это зависит от состояния ноутбука, от его модели и от программ, которые мы используем. Даже самый надежный способ, это маркировка на самом ноутбуке, может вам не помочь, если ее элементарно не будет или она будет затерта.
Поэтому я вам советую взять на вооружение несколько способов, которые вам больше всего понравятся и использовать их. Я при написании статьи проверял эти варианты на разных ноутбуках и на некоторых срабатывал один способ, а на других моделях он был бесполезен. Статья разбита на несколько пунктов, от самого простого и очевидного, до более сложного, выбирайте любой и используйте его.
УЗНАТЬ МОДЕЛЬ НОУТБУКА МОЖНО:
Самый простой и очевидный способ узнать модель ноутбука, это посмотреть на его маркировку и на наклейки, которые находятся на нижней части его корпуса.
На некоторых моделях маркировка находится спереди, со стороны экрана или на панели с клавиатурой, нужно просто внимательно посмотреть на нее. Но конечно, такая маркировка наносится не на все модели, так что учтите, ее тут может и не быть.

Более точно получить информацию о своей модели вы сможете, если перевернете его вверх ногами и внимательно посмотрите на наклейки, которые находятся на его нижней панели. На каждом ноутбуке производитель оставляет подробную информацию на специальной наклейке, так что прочитав ее вы получите полную ясность о том, какая у вас модель. Исключение может быть только для тех моделей у которых такой наклейки просто не оказалось по разным причинам. Тогда придется воспользоваться одним из вариантов описанных ниже в статье.
Еще можно отсоединить аккумуляторную батарею и посмотреть, нет ли наклейки на корпусе под ней, на некоторых моделях маркировку можно увидеть именно там.
Если вы обладатель нового ноутбука и бережно храните всю документацию к нему, тогда вам повезло, вы можете узнать маркировку своей модели прочитав эту документацию.

Не все инструкции могут содержать название вашей модели, но в моем случае мне повезло и из инструкции к моему ноутбуку я могу видеть, какая модель у меня находится.

Также помочь узнать маркировку может и диск с драйверами, если у вас есть такой диск посмотрите на него, может вам повезет и вы прочтете на нем название своей модели.
Этот способ скорее исключение из правил, чем нормальный совет, так как не все пользователи хранят чеки своих покупок несколько лет.
Мне повезло и на купленный в 2011 году ноутбук, в 2016 у меня еще лежит чек от этой покупки из которого можно без ошибок определить, как именно называется модель вашего ноутбука. Если вы бережно храните все свои чеки и гарантийные талоны, посмотрите на них, они вам помогут узнать модель вашего ноутбука.
Этот способ далеко не универсален, так как не у всех ноутбуков можно в BIOS прочитать название модели, но учитывать его нужно.
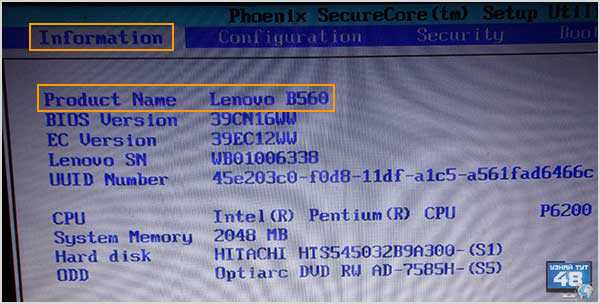
Зайдите в BIOS своего ноутбука и сразу на первой странице, которая называется “Information”, в строке “Product Name” вы увидите название своей модели. Но повторюсь, не у всех ноутбуках есть такая информация, тут уже, как повезет.
Обратите внимание на то, что разные модели ноутбуков по разному отображают информацию о себе при просмотре ее в разных программах. Название одних моделей можно увидеть в строке “Модель”, а название других в строке “Версия”. Это нужно учитывать при просмотре информации в таких программах и смотреть обе строки.
С помощью консоли командной строки тоже можно узнать маркировку некоторых моделей ноутбуков, рассмотрим два варианта, как это можно сделать.
Откройте командную строку Windows, нажав сочетание клавиш Win+R и в окне “Выполнить”, введите команду “cmd” без кавычек. Откроется окно командной строки, где нужно будет ввести нужную команду.
Первая команда, это:
wmic csproduct get name
Введите ее и нажмите “Enter”, после чего в строке ниже вы увидите название модели вашего ноутбука. Эту команду трудно запомнить, гораздо легче использовать следующую команду. Введите в консоли слово:
systeminfo
и нажмите “Enter”, после чего в консоли появится информация о вашей системе.
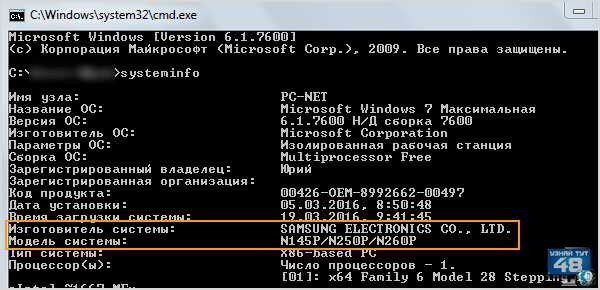
Вам нужны строки “Изготовитель системы” и “Модель системы”, где вы можете найти нужную вам информацию.
Только учтите, что этот способ работает не на всех компьютерах, на некоторых вы не увидите название маркировки, так например, мой Lenovo не определился этой командой, так как его можно определить в строке “Версия”, а Samsung определить удалось, он отлично виден в строке “Модель”. Стандартная утилита Windows, которая называется – dxdiag.exe, может помочь вам определить название модели вашего ноутбука. Когда вы ее запускаете на стационарном компьютере, то она вам покажет маркировку системной платы вашего ПК, а при использовании ее на ноутбуке, она уже показывает его маркировку.
Нажмите на кнопку “Пуск” и в строке поиска введите команду:
dxdiag.exe
Откроется окно, которое называется “Средство диагностики DirectX”, с помощью которого мы можем узнать маркировку нашего переносного компьютера.
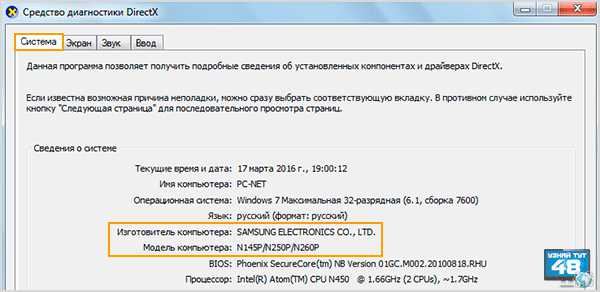
Здесь нужно перейти во вкладку “Система”, где нас интересует только две строки: “Изготовитель компьютера” – укажет нам название фирмы изготовителя. “Модель компьютера” – его маркировку.
Но учтите, что и эта программа не всегда может вам показать модель ноутбука, только если она видна программе, как модель, а не как версия.
Существует много программ, с помощью которых можно получить полную информацию о содержимом вашего компьютера и некоторые такие программы помогут подсказать нам, какой модели наш ноутбук. С некоторыми из них мы познакомимся в этой статье. Программа Everest довольно давно поселилась на компьютерах пользователей и не смотря на то, что уже появились новые версии этой утилиты, она еще может послужить нам и подсказать, какой модели у нас ноутбук.

Для этого нужно сделать следующее: 1. Откройте программу и во вкладке “Меню” выберите пункт “Компьютер – DMI”.
2. В правом окне программы откройте пункт “Система”, и в нижней части окна посмотрите на строки “Продукт” и “Версия”, где вы и увидите название модели своего ноутбука.
Следующая программа с помощью которой можно узнать наименование модели своего ноутбука, это информационная утилита PC Wizard.
Скачать программу PC Wizard можно по ссылке:
https://www.cpuid.com/softwares/pc-wizard.html
Откройте программу и перейдите в раздел “Железо”, выбрав в нем иконку “Материнская плата”.

Здесь в правом окне программы перейдите в раздел “Изготовитель” и в нижнем окне, в строке “Продукт” или “Версия” вы увидите, как называется модель вашего ноутбука.
Программа AIDA64 – это обновленная версия того же Everest и внешне они очень похожи и узнать маркировку ноутбука можно и с помощью этой программы.
Скачать программу AIDA64 можно по ссылке:
https://www.aida64russia.ru
Скачайте любую версию программы AIDA64 и запустите ее. Программа платная, но получить нам нужную информацию это не помешает.
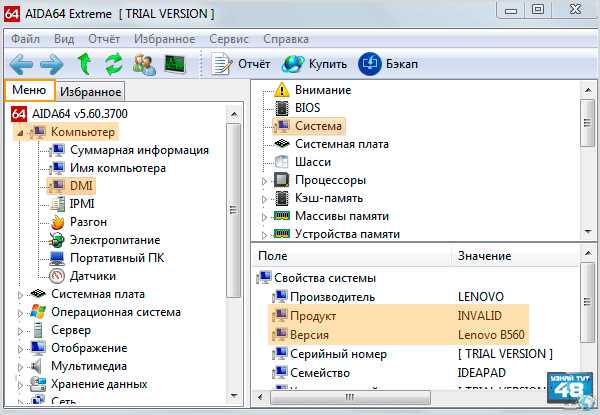
Также, как и в ее предшествующей версии, перейдите во кладку “Меню” и: 1. Откройте пункт “Компьютер – DMI”.
2. В правом окне откройте вкладку “Система”, а в нижнем, в строке “Продукт” или “Версия” вы увидите название модели вашего ноутбука.
Приложение SiSoftware Sandra предназначено для диагностики и анализа компонентов компьютера и с ее помощью тоже можно узнать модель ноутбука.
Скачать программу SiSoftware Sandra можно по ссылке:
https://www.sisoftware.eu/download-lite/
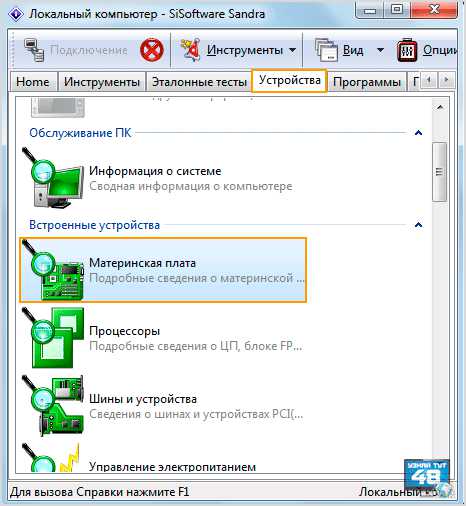
Запустите программу и перейдите во вкладку “Устройства”, где откройте пункт “Материнская плата”.
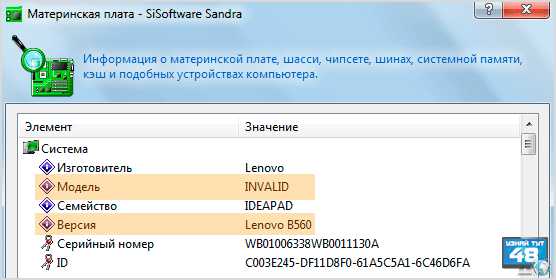
Откроется новое окно, где вам нужно посмотреть строки “Версия” и “Модель”, в одной из них вы увидите название своего ноутбука.
Программа Belarc Advisor показывает пользователю информацию об установленной операционной системе и аппаратном обеспечении компьютера. С помощью этой программы можно узнать модель вашего ноутбука.
Скачать программу Belarc Advisor можно по ссылке:
https://www.belarc.com/free_download.html
При запуске программы, будет произведен анализ вашей системы и его результаты будут показаны в браузере.
Чтобы узнать характеристики вашего ноутбука, нужно посмотреть раздел “System Model”, который находится справа вверху окна программы. В Windows есть стандартная утилита, которая показывает пользователю информацию о системе вашего компьютера, называется она “msinfo32″ или просто “Сведения о системе”.
Чтобы ее открыть нужно просто нажать кнопку “Пуск” и ввести в строке поиска название программы – “Сведения о системе”, Windows ее найдет и вам останется только запустить утилиту.
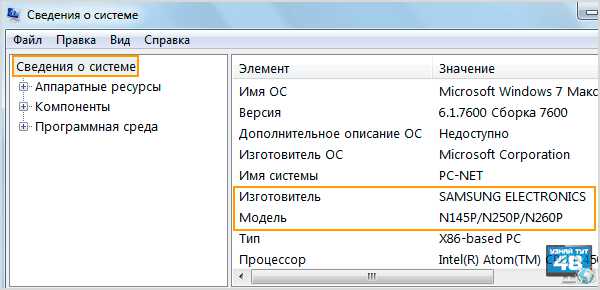
На главном окне программы вы увидите основную информацию о вашем компьютере и если у вас ноутбук, то в строках “Изготовитель” и “Модель”, вы увидите информацию о его маркировке.
Я описал лишь некоторые программы, с помощью которых можно получить информацию о вашем компьютере, на самом деле их намного больше. Например очень популярная утилита CPU-Z тоже может вам показать маркировку ноутбука во вкладке “Материнская плата” в строке модель, но только не на всех моделях это работает. Я советую использовать для теста несколько вариантов и программ, так как все они по разному показывают информацию о системе и чтобы узнать ее наверняка, лучше пробовать несколько вариантов. Если вы знаете еще какие нибудь способы, как узнать модель ноутбука, прошу вас написать о них в комментариях к этой статье.
Удачи!
С уважением Юрий Хрипачев.
uznaytut48.ru
Способы определения модели ноутбука
Чтобы узнать точную марку своего ноутбука, можно использовать десяток способов: от просмотра модели на корпусе лэптопа до вызова сведений об устройстве через командную строку. Указанные ниже методы работают на всех версиях Windows.
Документы и коробка
Если дома до сих пор лежит коробка, в которую был упрятан новый лэптоп при покупке, то вопрос, как определить модель ноутбука, разрешается одним взглядом на упаковку. Здесь можно посмотреть марку производителя, название модели и другие полезные сведения.
Если производитель не указывает конкретные модели ноутбуков на упаковке, то поищите эту информацию в гарантийном талоне или инструкции по эксплуатации. Если коробку многие пользователи сразу выбрасывают, то документы на технику можно отыскать дома и через несколько лет после покупки.
Наклейки и батарея
Если документы найти не удалось, внимательно изучите корпус портативного компьютера. Например, на устройствах от компании ASUS наклейка с основными сведениями располагается прямо под клавиатурой, справа от тачпада. Иногда на таких наклейках можно не только найти название, но и посмотреть технические характеристики своего лэптопа. У меня ноутбук ASUS X550C, здесь как раз такая информативная наклейка на корпусе.
Если под крышкой нет никаких записей, похожих на название устройства, то попробуйте аккуратно перевернуть лэптоп и осмотреть его днище. Здесь тоже можно найти небольшую наклейку, на которой указана модель оборудования.
Если все наклейки давно оторваны или затерлись так, что нельзя разобрать, что там написано, извлеките аккумулятор и посмотрите модель нам нем или в самом отсеке для батареи. Отодвиньте защелки на задней панели (типы ноутбуков бывают разные, поэтому защелка может быть одна) и аккуратно выньте батарею. Если искомой информации там нет, установите аккумулятор и защелкните его обратно.
Просмотр в BIOS
Как узнать модель ноутбука, если на корпусе нет никаких сведений? Способ первый – посмотреть модель в BIOS. Самая большая проблема здесь – зайти в сам BIOS. Обычно для входа нужно при включении ноутбука нажимать клавишу F2 или Delete.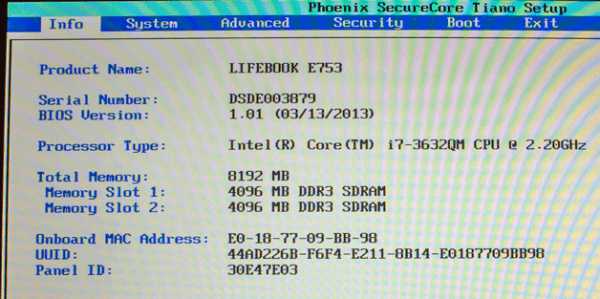
В BIOS необходимо перейти на вкладку с названием типа «Info». Там в поле «Product name» будет указана серия и модель лэптопа.
Просмотр в среде Windows
Если вы пропустили момент для входа в BIOS и уже загрузили Windows, то здесь тоже можно быстро посмотреть марку оборудования, применив встроенные инструменты.
- Нажмите Win+r.
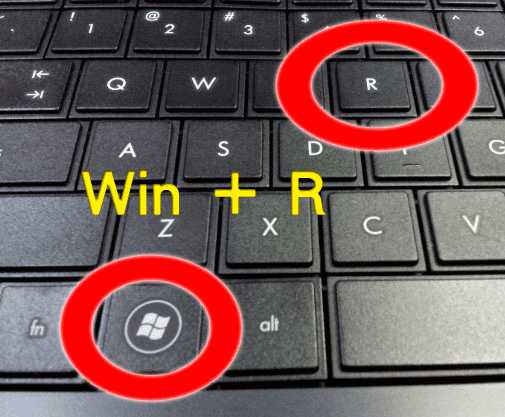
- Выполните запрос «cmd».
- Введите «wmic csproduct get name» и нажмите Enter.
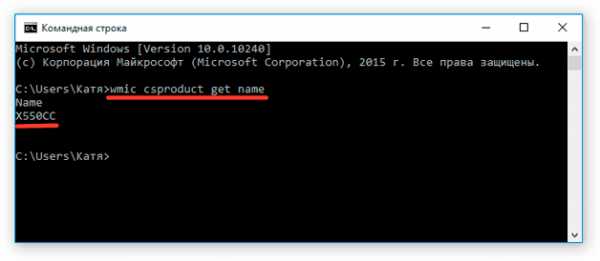
В командной строке отобразится модель устройства. Если полученных сведений недостаточно, воспользуйтесь приложением, которое называется «Сведения о системе».
- Нажмите Win+r и выполните «msconfig».
- Обратите внимание на строки «Модель» и «Производитель».
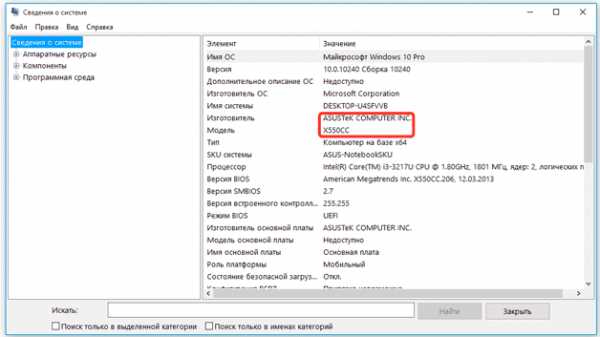
Еще один стопроцентно действующий способ – запустить инструмент диагностики DirectX и посмотреть в нем сведения о лэптопе.
- Нажмите Win+r и выполните «dxdiag».
- На вкладке «Система» посмотрите строки «Изготовитель» и «Модель».
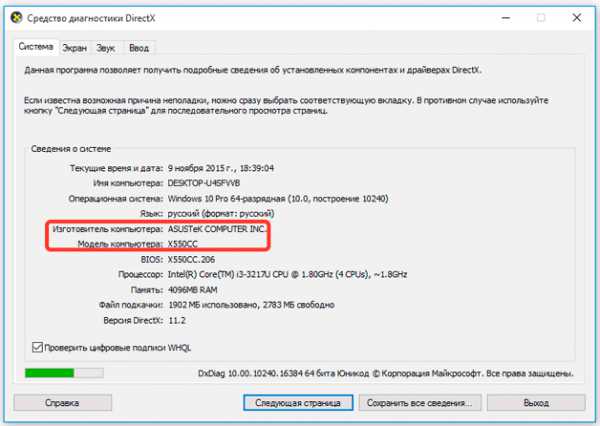
Эти методы работают на любых ноутбуках, работающих на базе Windows. Иногда сведения об устройстве можно увидеть в свойствах системы (правой кнопкой по иконке «Компьютер» – «Свойства»). Но, например, на лэптопе с Windows 10 в свойствах системы подобной информации нет. Зато BIOS или инструмент диагностики DirectX никуда не пропадут, какую бы версию Windows вы ни поставили.
Использование специального софта
Ответом на вопрос, как узнать модель ноутбука, могут послужить программы мониторинга, которые анализируют систему, выдавая подробный список характеристик – от названия оборудования до температуры отдельных компонентов.
Лучшая программа мониторинга называется AIDA64. В ней нужные вам сведения располагаются в разделе «DMI» в пункте «Система».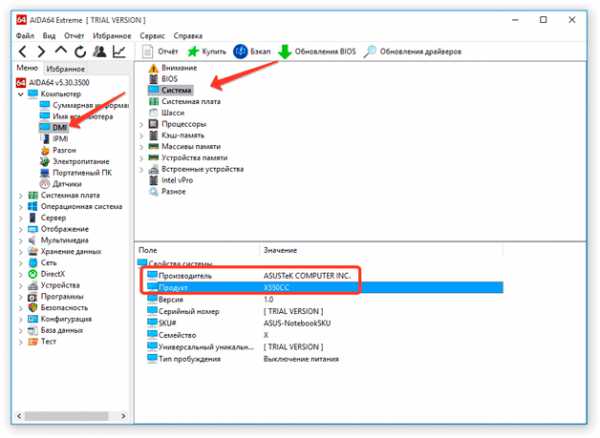
AIDA64 работает бесплатно только 30 дней, по истечении которых необходимо приобрести лицензию. Если нужна лучшая бесплатная программа мониторинга компьютера, скачайте утилиту HWMonitor.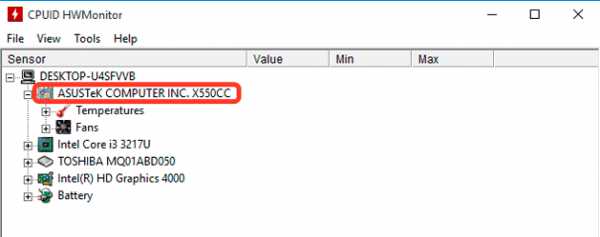
Здесь марка и модель написаны наверху, сразу под строчкой «Desktop». Вместо HWMonitor можно использовать другую бесплатную программу – например, Speccy. В общем, вариантов много, нужно лишь выбрать подходящий вам способ.
LookForNotebook.ru
Как узнать модель своего ноутбука
Обычно кто попадает на эту страницу, в компьютерном мире не очень силен.
Поэтому описывая как узнать модель ноутбука hp, toshiba, самсунг, леново, vaio, msi, asus или acer, не буду писать о сложных методах наподобие БИОС.
Для этого найдутся более простые, (в тоже время и быстрые) способы.
Прежде чем продолжить статью непосредственно по теме узнавания моделей ноутбуков (hp, toshiba, самсунг, леново, vaio, msi, asus, acer) необходимо сказать о двух вариантах.
Первый когда ваш аппарат можно включить и другой когда такой возможности нет.
Начнем со второго. При таком раскладе узнать какая у вас модель ноутбука можно лишь прочитав на наклейке.
На размещается в трех местах, спереди, сзади, на аккумуляторе. Иногда сразу в трех (бывает и такое), иногда только в одном.
Когда будете читать о модели своего ноутбука, обратите внимание, что после слова model, может (ниже) идти еще одна строка, версия модели. Временами она очень важна.
Также некоторые советуют ознакомиться с инструкцией, только почти всегда общая, сразу на несколько вариантов переносных компьютеров и точной информации не дает.
Теперь о втором способе (если ноутбук можно включить). Самый быстрый и простой вариант, нажать пуск и в графу поиска вставить слово без кавычек: «dxdiag».
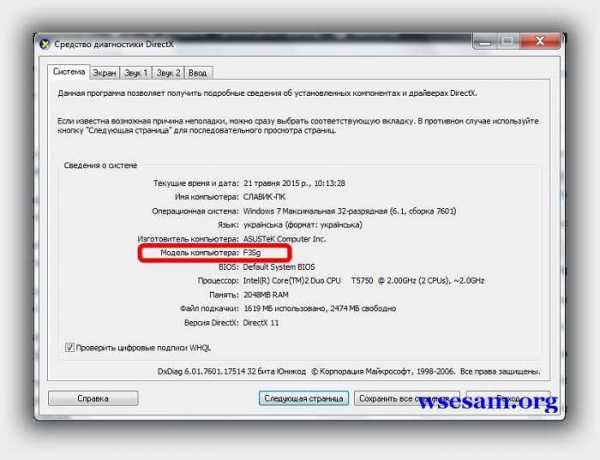
Это утилита находящаяся во всех мини компьютерах (hp, toshiba, самсунг, леново, vaio, msi, asus, acer), она расположена в корневой папке системы windows и помогает быстро определить какая модель ноутбука.
Второй способ несколько длительнее, но не сложнее. Он позволяет не только узнать какая ноутбука модель но много другой информации, не позволяющей получить стандартными средствами виндовс.
Называется эта прога «Эверест». Пользоваться ею очень легко, поэтому описывать подробно не буду.
Конечно описанные варианты как узнать модель своего ноутбука hp, toshiba, самсунг, леново, vaio, msi, asus, acer, далеко не единственные.
Их очень много, но предоставленных здесь вполне достаточно чтобы определить с каким аппаратом вы имеете дело.
vsesam.org
Как узнать модель ноутбука? – 5 лучших способов
Достаточно часто пользователи компьютеров задаются вопросом, как узнать модель ноутбука. Чтобы в нужный момент вы точно знали, что делать, ознакомьтесь с представленными в данной статье методами, которые помогут вам быстро узнать нужную информацию.
Точное название серии и модели вашего ноутбука может понадобится, когда необходимо заказать комплектующие для ремонта, чехол или наклейки для корпуса.
Также название модели понадобится, если вы решили сделать апгрейд устройства и купить новую видеокарту, процессор.

Содержание:
Актуальные данные о вашем ноутбуке находятся в инструкции, которая входит в комплектацию к ПК. Если у вас сохранилась заводская коробка от ноута, поищите в ней инструкцию.
На первой странице, как правило, указывается серийный номер устройства, модель ПК, данные о батарее и другие технические характеристики компьютера. Также модель может быть указана на самой коробке (рис.1).
Следующий способ максимально быстро узнать модель ноута – посмотреть на наклейки, которые находятся возле клавиатуры компьютера.
На стикерах, как правило, содержится информация о модели, типе центрального процессора, видеокарте (рис.2).
Также модель может быть указана на задней части корпуса ПК (рис. 3)
Рис. 1 Информация на коробке Рис. 2 – пример расположения заводских наклеек на корпусе компьютера Рис. 3 — задняя часть корпуса ноутбука вернуться к меню ↑Все данные о характеристиках ноутбука «вшиты» в базовую систему ввода и вывода компьютера – БИОС. Зайдя в эту систему, можно посмотреть интересующую информацию.
Читайте в нашем материале инструкцию, «Как зайти в БИОС с вашего устройства»
Когда перед вами появится главная вкладка системного окна БИОС, найдите поле под названием Product Name – его значение и есть моделью вашего ноутбука.
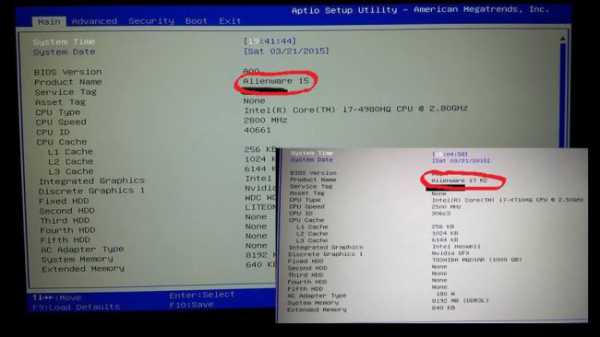
Рис. 4 – просмотр модели устройства в БИОСе
Данный способ просмотра технической информации о компьютере является наиболее точным и правдивым.
вернуться к меню ↑Некоторые характеристики компьютера можно просмотреть, воспользовавшись специальными указаниями для командной строки. Чтобы узнать модель ПК через стандартную утилиту Command Promt, следуйте нижеприведенной инструкции:
- откройте командную строку от имени администратора системы (рис.4)
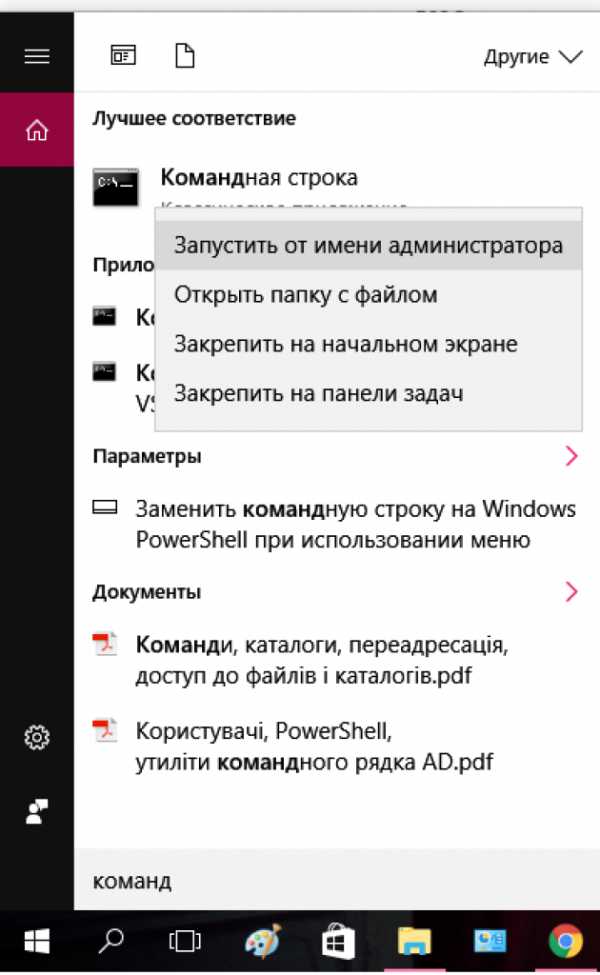
Рис. 4 – поиск и запуск утилиты Command Promt
- далее введите команду wmic csproduct get name и нажмите клавишу ввода. Через несколько секунд в строке ниже появится точное название вашего ПК.
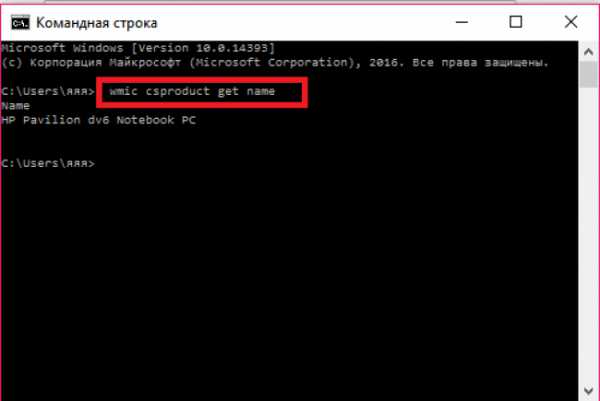
Рис. 5 – команда для вывода на экран точного названия компьютера
С помощью этой программы можно посмотреть абсолютно все технические характеристики ПК. Так как утилита предустановлена в каждой копии ОС Windows. Такой метод является очень удобным, и в то же время быстрым.
вернуться к меню ↑DirectX открывается через окно «Выполнить» в операционной системе Windows. Оно вызывается сочетанием клавиш Win и R. Затем в появившемся окошке следует набрать команду dxdiad, как показано на рисунке ниже, и подтвердить выбор.
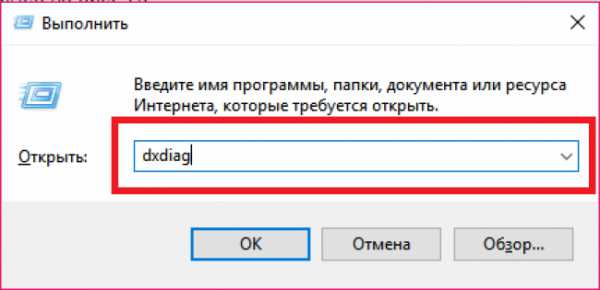
Рис.6 – ввод системной команды в окне «Выполнить»
Через несколько секунд на экране появится панель DirectX, стандартного средства диагностики Windows. Еще через несколько секунд будут собраны все актуальные данные о системе. В главном окне найдите поле «Модель компьютера» и посмотрите его значение.
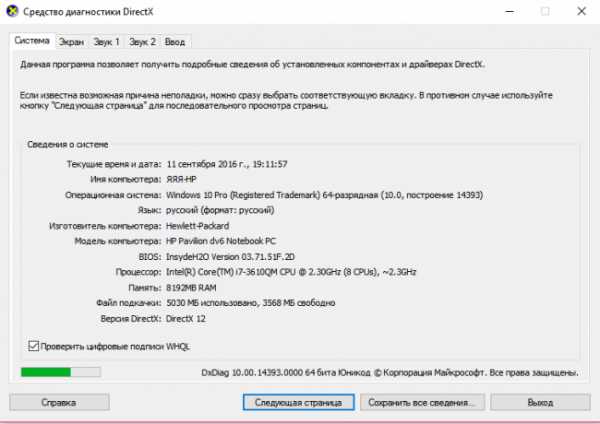
Рис. 7 – окно подробных сведений о системе DirectX
вернуться к меню ↑Владельцы ноутбуков от компании НР могут просмотреть актуальную информацию о своем устройстве с помощью предустановленной на компьютере программы HP Support Assistant.
- Найдите в поиске на вашем ПК утилиту Support Assistant, затем в главном окне найдите иконку «Мой компьютер» и откройте её.
- В появившемся окне найдите поле «Номер продукта» — это и есть серия и модель вашего ноутбука. Таким способом можно узнавать не только модель портативного ПК, но также посмотреть модель системного блока персонального компьютера.
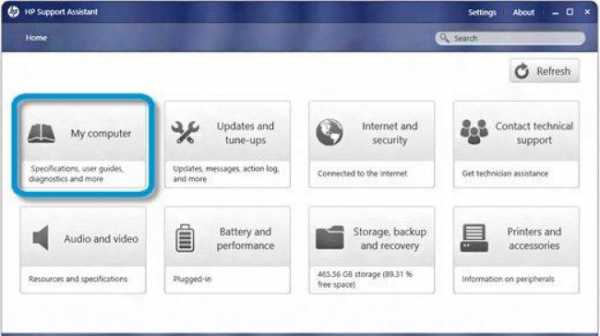 Рис. 8 – главное окно утилиты HP
Рис. 8 – главное окно утилиты HP 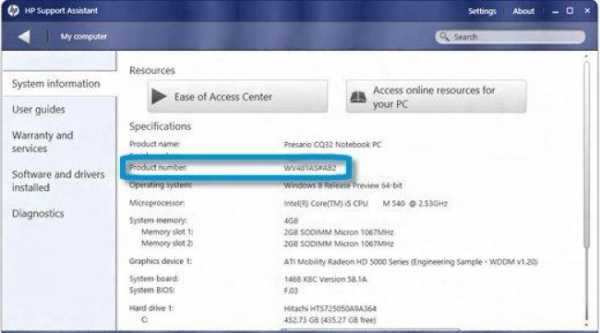 Рис. 9 – окно информации о ноутбуке
Рис. 9 – окно информации о ноутбуке geek-nose.com