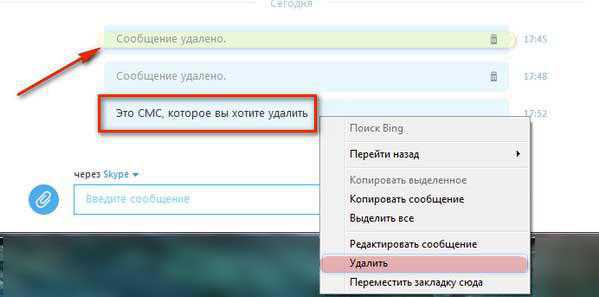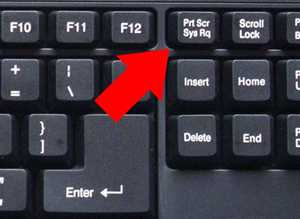Как сделать скриншот экрана на компьютере mac
Как сделать скриншот экрана на Маке (Mac OS) - инструкция на ОчПросто.ком
Пользователи Mac OS (а в народе просто Мака), которые приобрели его недавно, часто не могут найти в этой операционной системе части привычных для них функций.
Так, например, на клавиатурах Apple (как в MacBook, так и в отдельной клавиатуре для Mac mini или стационарного компьютера iMac), нет привычной всем клавиши PrtScr (Printsreen), при помощи которой все пользователи Windows привыкли делать скриншоты экрана. Наверно, это даже не плохо, ведь не так и часто приходится ей пользоваться. А для тех, кому она нужна постоянно, есть специальный софт в AppStore. Но об этом в другой раз. А сегодня речь пойдет о том, как сделать скриншот на Макбуке стандартными средствами Mac OS?
Совершенно необязательно устанавливать дополнительные программы, если вам лишь изредка нужно сделать несколько скриншотов. В Mac OS для этого есть несколько специальных комбинаций клавиш. На деле оказывается, что в Маке решение задачи сделать скриншот организовано даже удобнее, чем на Windows, так как стандартными функциями операционной системы можно не только скопировать скриншот в буфер (как это делает PrtScr на Windows), но и сразу же сохранить его на рабочем столе.
Так же можно сделать скрин лишь части экрана, или только активного в данный момент окна программы — и все это при помощи горячих клавиш (хоткеев). О них мы и расскажем.
Так как некоторые кнопки на клавиатурах Apple отличаются от обычных клавиатур, для наглядности рассмотрим приведенные способы на изображениях клавиатуры.
1. Скриншот в буфер обмена
Первая комбинация подойдет, если вам впоследствии нужно будет вставить заскриненое изображение в графический редактор, хотя бы в стандартный «Просмотр» на Маке или, например, в Photoshop. Она сохраняет скриншот в буфер обмена и вам достаточно будет просто открыть любую программу для работы с изображениями и нажать cmd+v (вставить).
Сама комбинация выглядит так: cmd+ctrl+shift+3
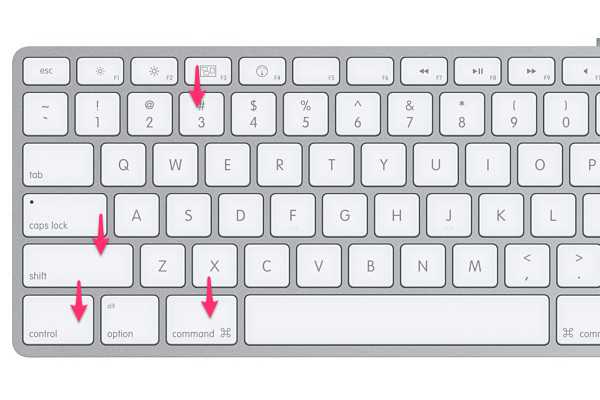
2. Скриншот на рабочий стол
Вторая комбинация горячих клавиш создает скриншот экрана и автоматически размещает его на рабочем столе пользователя с названием вроде «Снимок экрана 2014-11-26 в 15.47.12.png».
Выглядит эта комбинация так: cmd+shift+3
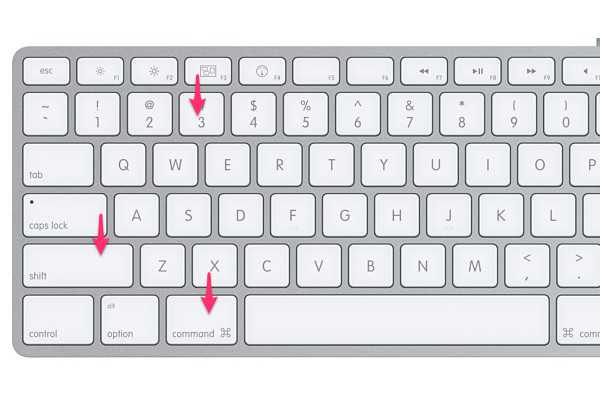
3. Скриншот части экрана
Наверное, самая востребованная функция — это создание скриншота выбранной области, т.е. части экрана. При нажатии сочетания горячих клавиш появится возможность выделить при помощи мыши определенный элемент, тем самым отрезая то, что на скриншот попадать не должно. Удобно делать это еще на этапе его создания, не прибегая потом к обрезанию картинки в графических редакторах.
При выделении области, можно двигать выделенный элемент, зажав клавишу «Пробел». Созданный вами снимок экрана, как и в предыдущем случае, автоматически сохранится на рабочем столе.
Комбинация клавиш следующая: cmd+shift+4
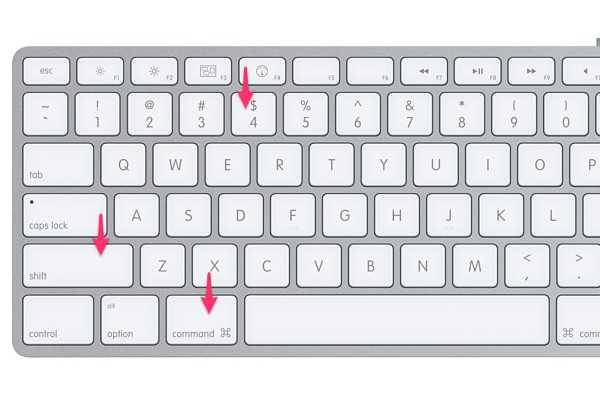
4. Скриншот активного окна программы
Последняя функция пригодится вам для того, что бы сделать снимок окна отдельной программы, например браузера или скайпа, не вырезая необходимую часть из полного скриншота рабочего стола.
Этой функцией удобно пользоваться, когда вы, например, пишите обзор или инструкцию по какой-то программе и вам нужны скриншоты — зачем вам весь рабочий стол на них? Достаточно будет только снимков активного окна программы.
Готовый скриншот, как и в предыдущих случаях, сохранится на рабочий стол.
Комбинация в этом случае выглядит так: cmd+shift+4+Пробел
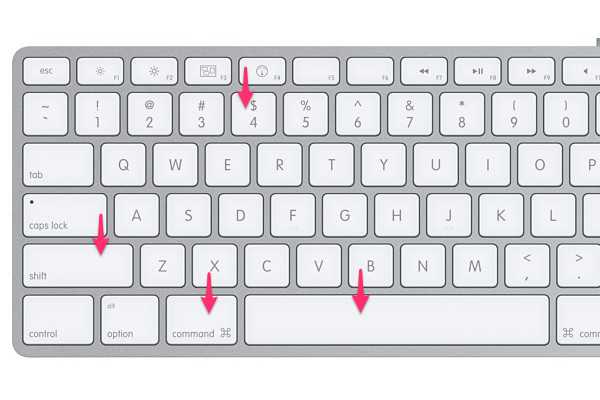 Вот и все, теперь вы знаете все о том как делать скриншоты экрана на Маке встроенными средствами. Вас также может заинтересовать статья о том, как делать скриншоты на iPhone.
Вот и все, теперь вы знаете все о том как делать скриншоты экрана на Маке встроенными средствами. Вас также может заинтересовать статья о том, как делать скриншоты на iPhone.
© OchProsto.com
OchProsto.com
Как сделать скриншот (снимок экрана) на Mac — 4 способа
В отличие от Windows, на macOS существует несколько штатных способов сделать скриншот не только всего того что находится на дисплее, но и отдельных областей экрана. В этом материале мы расскажем, при помощи какой программы это можно сделать и какие клавиатурные сокращения использовать.

Как сделать скриншот при помощи программы «Снимок экрана»
Снимок экрана — стандартная утилита для получения скриншотов. Забудьте о Windows’ских PrintScreen и Paint’е. В Apple сделали все просто и элегантно.
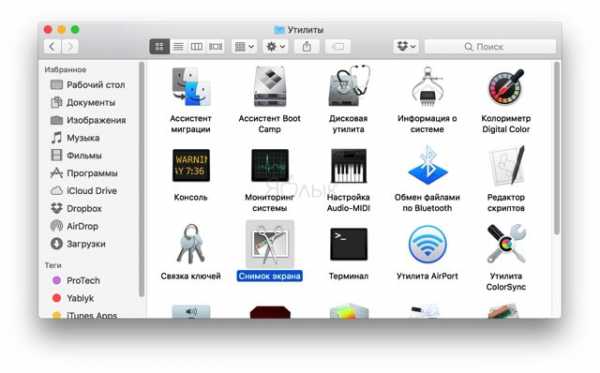
Программу Снимок экрана можно отыскать по пути Finder → Программы → Снимок экрана, через поиск Spotlight или Launchpad. Она привлекает простотой использования и компактностью.
Приложение не имеет графического интерфейса, а после запуска в строке меню перейдите во вкладку снимок и выберите один из доступных вариантов скриншотов:
- выделенная область (сочетание клавиш Command (⌘) + Shift (⇧) + A);
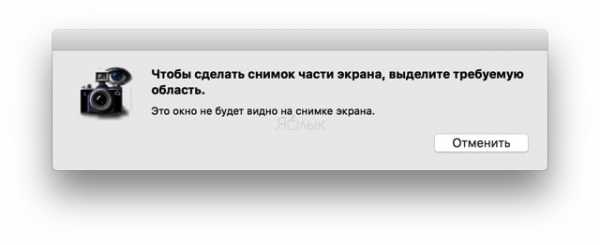
- окно (Command (⌘) + Shift (⇧) + W);
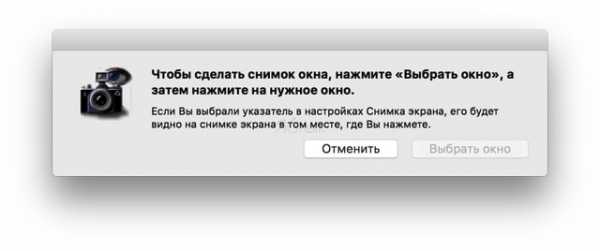
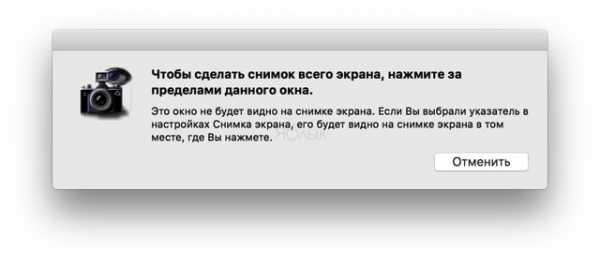
- экран с задержкой (Command (⌘) + Shift (⇧) + Z).
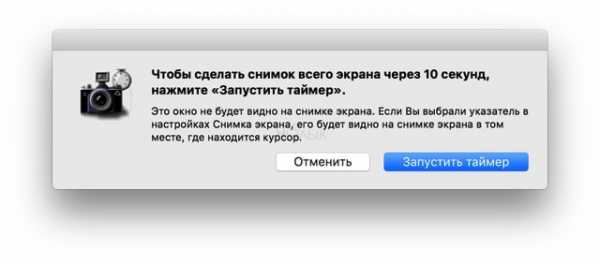
Как сделать скриншот при помощи клавиатурных сокращений
Приложение Снимок экрана — это конечно здорово, но запомнив парочку горячих клавиш вы без труда сможете делать несколько видов скриншотов буквально мгновенно. Осталось представить что вы пианист и на первых порах выписать комбинации на стикер и приклеить на дисплей компьютера:
- Command (⌘) + Shift (⇧) + 3 — скриншот всего рабочего стола. Если у вас несколько мониторов, то появится такое же количество файлов.
- Command (⌘) + Shift (⇧) + 4 — скриншот выделенной части дисплея. Стрелка курсора превратится в прицел с текущими координатами. Вам останется лишь выбрать интересующую область.
- Command (⌘) + Shift (⇧) + 3, а затем нажмите пробел — скриншот всего окна. Просто подведите фотоаппарат к любому окну, как оно окрасится в синий цвет. Кликнув левой клавишей мыши получится скриншот (по умолчанию активируется красивая тень вокруг окна).
- Control (⌃) + Shift (⇧) + Command (⌘) + 3 — сохранить скриншот всего дисплея в буфер обмена (файл в папке по умолчанию не создаётся, но вы в любой программе можете вставить изображение скопированное в буфер).
- Control (⌃) + Shift (⇧) + Command (⌘) + 4 — сохранить выделенную область дисплея в буфер обмена (работает аналогично предыдущей команде — файл не создаётся, но можно сразу же вставлять скриншот из буфера обмена).
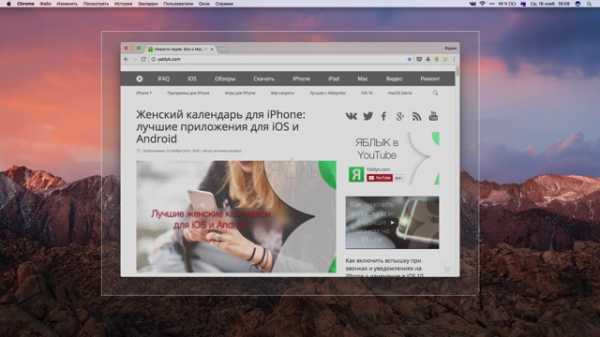
Примечательно то, что вставлять скриншоты можно не только на Mac на котором они создавались, но и на привязанных к одному iCloud устройствах благодаря Универсальному буферу обмена (Universal Clipboard).
Подробнее о работе этой функции и способе активации мы писали в этом материале.
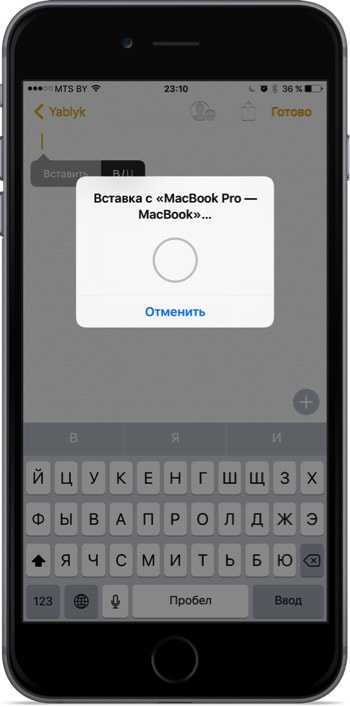
Все скриншоты по умолчанию сохраняются на рабочем столе в формате «Снимок экрана ГГГГ-ММ-ДД в ЧЧ.ММ.СС» (Снимок экрана — дата — время). И путь, и имя можно изменить при помощи команд Терминала.
О том, как изменить путь по которому будут создаваться скриншоты мы писали в этом материале.
Чтобы изменить имя по умолчанию введите в Терминале следующую команду и нажмите Enter:
defaults write com.apple.screencapture name "любое название"; killall SystemUIServer
Возвратить в исходное состояние названия можно командой:
defaults delete com.apple.screencapture name; killall SystemUIServer
Чтобы удалить тень отбрасываемую окном выполните следующую команду:
defaults write com.apple.screencapture disable-shadow -bool true; killall SystemUIServer
Возврат в исходное состояние осуществляется командой:
defaults delete com.apple.screencapture disable-shadow; killall SystemUIServer
ПО ТЕМЕ: Как узнать, откуда был скачан файл на Mac.
Как сделать скриншот в браузере
Стандартная утилита для получения скриншотов и шорткаты хороши лишь в том случае, если вы хотите захватить информацию находящуюся в пределах рамок дисплея. Не редко возникает необходимость сделать скриншот интернет-страницы с содержанием уходящим далеко вниз. В таком случае рекомендуем воспользоваться бесплатным расширением FireShot для Google Chrome (пора привыкнуть что самые вкусные расширения недоступны в Safari).
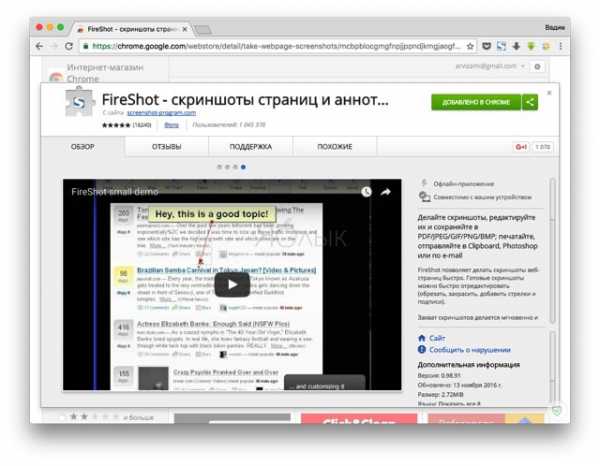
Скачать FireShot для Google Chrome (Интернет-магазин Chrome).
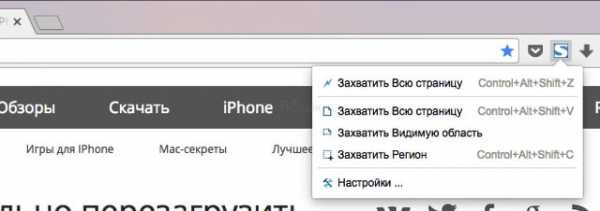
После установки щёлкните по иконке расширения и выберите один из доступных вариантов скриншотов:
- вся страница целиком;
- видимая область;
- регион.
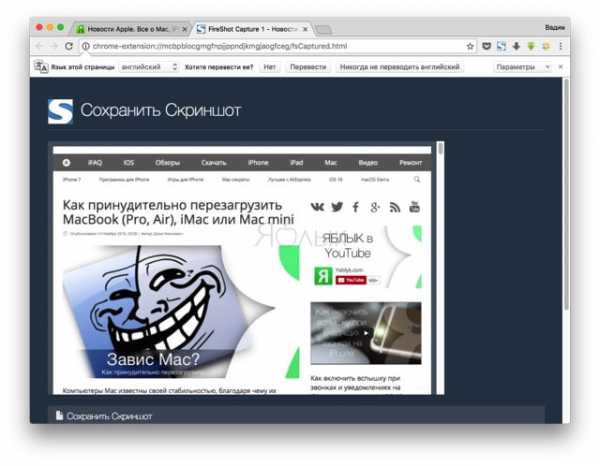
В конце останется отредактировать интересующие моменты прямо в веб-форме и сохранить полученный результат в удобном формате.
Как сделать скриншот сенсорной панели Touch Bar в MacBook Pro
Если вы являетесь счастливым обладателем MacBook с сенсорной панелью Touch Bar, то наверняка рано или поздно возникнет вопрос связанный со скриншотами. И да, скриншот этого маленького дисплея сделать можно, причём даже системным способом (без использования стороннего ПО. Apple как всегда позаботилась о нюансах).
Воспользуйтесь комбинацией клавиш Command (⌘) + Shift (⇧) + 6 для того чтобы сделать скриншот всего того, что размещено на Touch Bar. Файл тот час же сохранится в месте по умолчанию (обычно это рабочий стол).
А вот воспользовавшись комбинацией клавиш Command (⌘) + Shift (⇧) + Control (⌃) + 6 — скриншот Touch Bar копируется в буфер обмена, но при этом не создаётся сам файл на диске (то есть вы можете в любой программе вставить изображение (Command (⌘) + V)).
Кастомизировать сочетание клавиш для получения скриншота Touch Bar можно пройдя в меню → Системные настройки… → Клавиатура → вкладка «Сочетание клавиш».
Смотрите также:
yablyk.com
Моментальный способ сделать скриншот экрана на компьютере Apple Mac
По сравнению с устройствами на Windows, компьютеры и ноутбуки Mac с операционной системой OS X имеют более широкий функционал по созданию скриншотов. Стандартные средства системы позволяют создать:
- Фото экрана
- Снимок определённой области
- Фото одного окна

Снимок отдельного окна
Нажмите комбинацию клавиш, указанную на картинке ниже. Когда курсор мыши изменит форму, нажмите «Пробел». Наведите указатель на окно, которое необходимо сфотографировать и кликните на него. Снимок будет сохранён на рабочий стол устройства Apple Mac. В подключенных наушниках или колонках раздастся звук затвора камеры.
Похожим способом можно выделить и сфотографировать определённый участок, даже если он выходит за пределы одного окна. Для этого совершите аналогичные действия, но не нажимайте «Пробел». Затем выделите область, фото которой нужно сохранить на жёстком диске.

Обратите внимание! Если с компьютером на Mac OS X используется обычная клавиатура Windows, кнопка «Command» на ней отсутствует. Для переназначения клавиш используйте приложения Ukulele или Keyboard Remap.
Снимок всего экрана на Apple Mac
Создать скриншот всей рабочей области iMac или MacBook можно при помощи клавиатурного сочетания «Command + Shift + 3». Дополнительные действия не потребуются, картинка формата PNG будет записана в стандартный каталог.
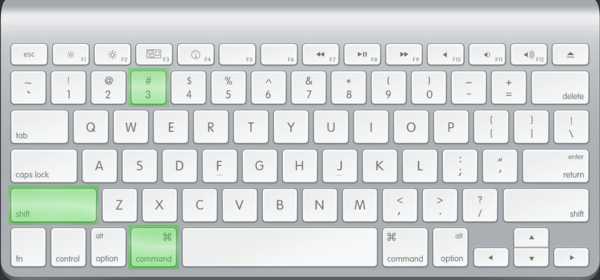
Совет! Чтобы сфотографировать другое виртуальное пространство, предварительно откройте его. В изображении сохраняется только текущий экран.
Сохранение в буфер обмена
В некоторых случаях не требуется запись снимка экрана Apple Mac на диск. Если вам необходимо сразу вставить фото в другую программу, целесообразно сохранять скриншот в буфер обмена. Для этого при нажатии нужного набора клавиш удерживайте дополнительную кнопку — Shift. Способ работает как при создании снимков всей рабочей зоны, так и при фотографировании определённых приложений.
Чтобы не нажимать сразу четыре кнопки, можно использовать одну из сторонних утилит, например Screenshot Plus. Она выполнена в виде виджета, и кроме стандартных возможностей создания снимков, позволяет делать их по таймеру обратного отсчёта.
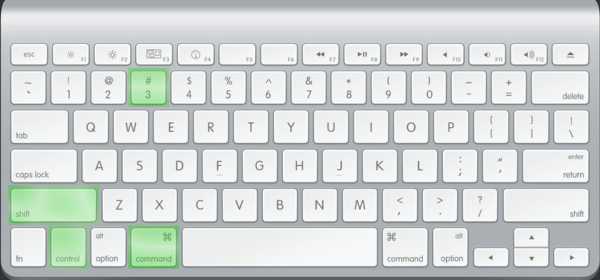
Обучающее видео: Как сделать скриншот на Mac
Изменение папки скриншотов на OS X
Изменить каталог, в который будут сохраняться фото на компьютере Mac, можно в терминале. Чтобы его открыть, воспользуйтесь одним из следующих методов:
- Нажмите «Command + Пробел», в поисковой строке Spotlight введите «terminal».
- Перейдите в каталог «Программы -> Служебные программы», используя системный файловый менеджер Finder.
В терминале наберите: defaults write com.apple.screencapture location ~[новый путь для сохранения снимков экрана]. Нажмите «Enter» и в новой строке введите: killall SystemUIServer.
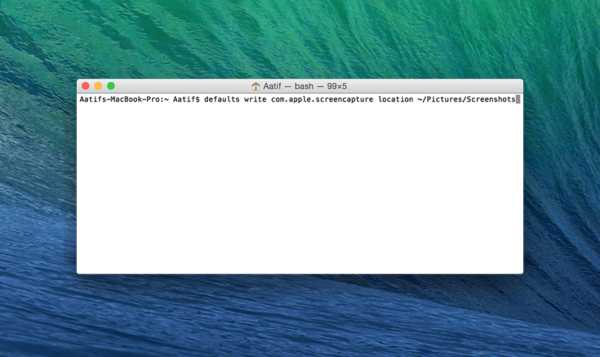
Важно! Для сохранения в папку «Скриншоты» на рабочем столе, введите ~/Desktop/Скриншоты.
WiNetwork.ru
Как сделать скриншот/ принтскрин на Маке
Дословно, скриншот (screenshot) – это снимок экрана. Например в Windows для этой цели необходимо нажать клавишу "PrintScreen", после чего копия содержимого будет скопирована в буфер обмена, для того что бы получить изображение, необходимо открыть редактор (например, paint) и вставить содержимое буфера и сохранить изображение. Поскольку в Маке нет кнопки "PrintScreen", возникает резонный вопрос - Как сделать скриншот/ принтскрин на Маке? В Mac OS X все проще, для этого используются сочетание клавиш.
Для новичков немного расскажу как правильно нажимать сочетание клавиш, если указано несколько кнопок то первая кнопка не просто нажимается - а удерживается, например сочетание клавиш
Итак, для того что бы сделать скриншот в Mac OS используйте следующее сочетание клавиш:
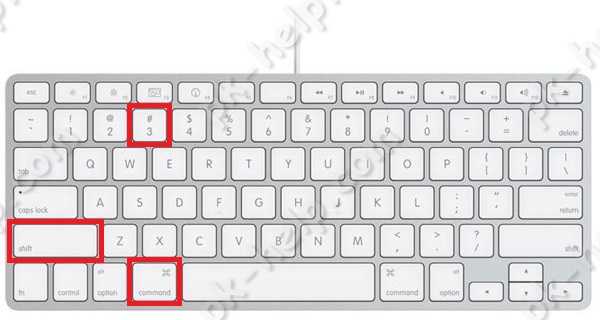
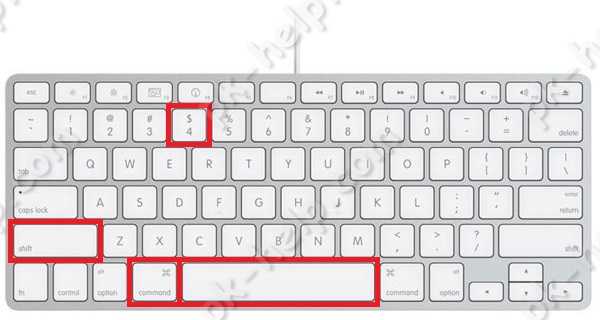
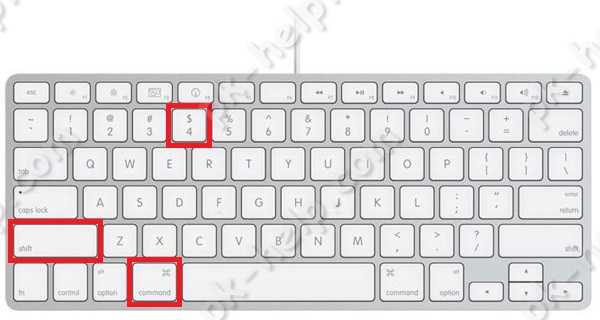
Если к любой этой комбинации добавить
Изменить расширение/ формат скриншотов в Маке.
По умолчанию все скриншоты будут сохраняться с расширение .PNG, если вы хотите изменить расширение на любой из этих: JPEG, TIFF, PDF GIF, BMP, PNG, необходимо запустить Терминал и выполнить команды (учтите, что терминал чувствителен к регистру, если в команде используется заглавная буква, то и в терминале необходимо использовать заглавную):
defaults write com.apple.screencapture type format <указать расширение PNG, JPEG, TIFF, PDF GIF или BMP>
killall SystemUIServer
Например, ниже команда, которая изменяет расширение принтскрина на JPEG
Изменить место сохранение принтскринов в Маке.
По умолчанию все скриншоты сохраняются на рабочий стол, что не совсем удобно, поскольку он захламляется. Удобнее будет указать другую папку для сохранения скриншотов. Для этого в терминале выполните команды:
defaults write com.apple.screencapture location <путь к папке>
killall SystemUIServer
Например, в папке Документы я сделал папку Screeshot и выполнил команды, после которых все принтскрины сохраняются в папку Screeshot в директории Документы:
defaults write com.apple.screencapture location ~/Documents/Screeshot
killall SystemUIServer
Если вы хотите вернуть все по умолчанию, выполните команды:
defaults write com.apple.screencapture location ~/Desktop
killall SystemUIServer
Отключить тень у скриншотов.
По умолчанию при создании скриншота отдельного окна, вокруг него будет тень по всему контуру, что бы отключить эту тень при создании принтскрина, используйте команды:
defaults write com.apple.screencapture disable-shadow -bool truekillall SystemUIServer
Сравнение скриншотов с тенью и без.
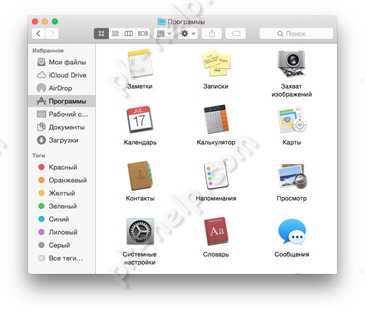 | 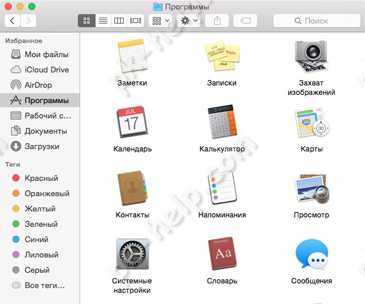 |
Что бы вернуть тень выполните команды:
defaults delete com.apple.screencapture disable-shadowkillall SystemUIServer
pk-help.com
Инструкция к действию — Как сделать скриншот на Маке
На сегодняшний день Mac OS является одним из самых дорогостоящих и сложных в управлении персональных компьютеров, поэтому не каждый ее владелец знает как сделать скриншот на Маке.
Содержание:
Операционная система по своему устройству может быть непривычна для пользователей, которые раньше отдавали предпочтение Windows. В действительности, нужно просто немного времени для того, чтобы освоиться и впоследствии проблем с работой не возникнет.
На компьютере Мак скриншот экрана делается довольно просто. Для этого не нужно устанавливать специальные программы. Есть несколько вариантов того, как это можно сделать. Рассмотрим самые удобные и простые из них.
Почти все варианты скриншота на Мак ОС представляют собой комбинацию клавишей. Рассмотрим вариант сканирования экрана в том случае, когда полученное фото впоследствии вам нужно будет отправить в графически редактор, фотошоп и прочие аналогичные программы.
Нажмите такую комбинацию клавиш: cmd+ctrl+shift+3. Сразу после этого будет сделан снимок текущего экрана, который автоматически будет отправлен в буфер обмена.
После, вам нужно будет открыть ваш графический редактор (фотошоп) и с помощью команды cmd+v вставить скриншот.
Команда cmd+ctrl+shift+3
вернуться к меню ↑Далее, рассмотрим вариант сохранения снимка экрана на рабочий стол. Вы можете избежать лишних действий и сэкономить время, если нажмете такую комбинацию клавиш: cmd+shift+3.
Сразу после этого на рабочем столе появится изображение формата .png, названием которого будет являться дата и время скриншота.
Команда cmd+shift+3
вернуться к меню ↑Как показывает практика, пользователи Mac OS чаще всего интересуются, как сделать именно скриншот части экрана. Иными словами, вы делает скрин только выделенной области. Зачем вам это может понадобиться? Например, вам нужно сделать скрин переписки, но вы хотите скрыть имена пользователей и прочее.
Используйте следующую комбинацию клавиш: cmd+shift+4.
Команда cmd+shift+4
Этот способ имеет большое преимущество, которое заключается в том, что вам не нужно будет обрезать изображение, а, значит, и качество его не станет хуже.
После набора команды клавиш снимок будет автоматически сохранен и отправлен на рабочий стол вашего компьютера.
вернуться к меню ↑Этот вариант скриншота будет особенно актуален, если вы освещаете какую-либо программу в интернете, общаетесь в скайпе и прочее.
Иными словами, необходимости прерывать рабочий процесс на то, чтобы сделать снимок не будет, поскольку на Мак ОС вы можете сделать снимок активного окна.
Для этого запомните следующую клавишную комбинацию: cmd+shift+4+пробел.
Команда cmd+shift+4+пробел
Снимок автоматически будет отправлен на рабочий стол, если вы не измените соответствующие настройки.
Мы разобрали четыре основных варианта сохранения снимка экрана на компьютер. Однако, это ещё не все. Яблочная операционная система имеет ещё несколько секретов, которые касаются этой функции.
вернуться к меню ↑Кроме того, что вы просто сохраняете скриншот стандартных размеров, при помощи дополнительных клавиш вы также сможете его растягивать и фиксировать (закреплять).
Для этого вам понадобится применение уже известной команды: cmd+shift+4 плюс нажатие дополнительных клавиш. Обратите внимание, что при этом курсор мышки должен со стрелочки смениться на крестообразный символ (символ выделения).
Применяйте следующие клавиши:
- option — если вы хотите растянуть скриншот по всему периметру;
- shift(дополнительный) — если вы хотите растянуть полученное изображение только по одной из сторон. При этом вам нужно действовать так: выделяете нужную область пустого экрана, после чего жмёте на дополнительную клавишу. Затем, с помощью мыши растягиваете изображение в ту сторону, в которую вам необходимо, вверх, вниз или в сторону;
- пробел — если вы хотите условно закрепить выделенную область и перемещать её по экрану.
Рекомендуем еще прочитать:
вернуться к меню ↑Персональный компьютер Мак ОС включает в себя встроенный утилит «Снимок экрана». Его особенность заключается в том, что, кроме помощи в создании снимков экрана, он создан с возможность осуществлять скриншоты с задержкой времени.
- Начать работу нужно с запуска утилита и открытия лаунчера.
- Найдите папку «Другие» и строку «Снимок экрана».
Иконка «Снимок экрана»
- Для получения кадра наживите «Снимок».
Строка «Экран с задержкой»
- Если вы хотите получить скрин экрана с задержкой, то укажите это в параметрах и установите время задержки, например, 15 сек.
- Кликните «Запустить таймер».
Запуск таймера для задержки времени
Выше были перечислены все основные варианты работы со скриншотами. Если вам нужны будут дополнительные возможности для работы со снимками экрана, то для этого вы можете скачать соответствующие программы или утилит.
Они представлены в AppStore и могут быть платными и бесплатными.
Как сделать скриншот на Mac, какие есть дополнительные возможности создания скриншотов
geek-nose.com