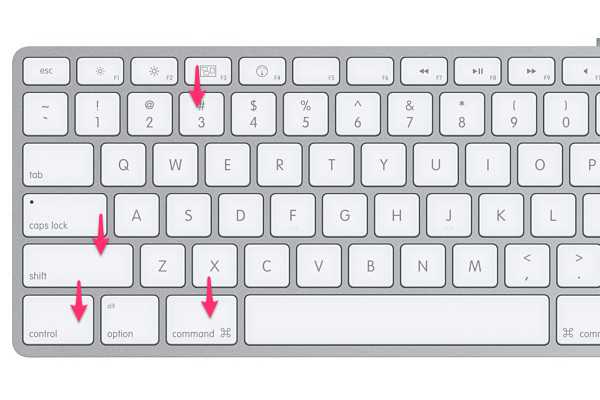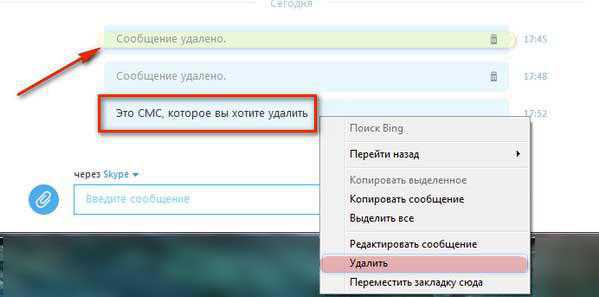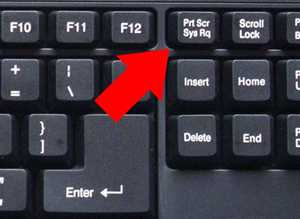Как запустить компьютер
Как запустить компьютер в безопасном режиме
При запуске ПК, пользователи нередко могут сталкиваться с проблемой в виде зависания ОС Windows. Это может происходить по разным причинам, но чаще всего подвисание связано с тем, что кроме требующихся для нормальной работы ОС компонентов, дополнительно включаются различные программы и драйвера.
Всё это в итоге и приводит к данной проблеме. Однако разработчики системы предоставили возможность пользователям делать запуск компьютера в безопасном режиме.
Что это даёт? Безопасный режим запуска ПК, позволяет активироваться лишь тем компонентам и драйверам, без которых ОС вообще не смогла бы работать.
При этом иные программы, автоматически запускаться не будут. Соответственно возможность успешного запуска ОС увеличивается.
Кроме этого, используя его, можно провести диагностику систему на выявление и устранение различных неполадок, а также при необходимости сделать восстановление системы.
Особенно это бывает важно, в ситуациях, когда в работе Виндовс возникают сбои. Самое главное выбрать именно ту дату, когда всё работало нормально.
Способы запуска
Сталкиваясь с вопросом, как запустить компьютер в безопасном режиме Виндовс 7, следует отметить, что для этого существует два варианта:
- Сделать загрузку в данном режиме сразу, во время запуска ПК;
- Используя конфигурации ОС.
В первом варианте, имеется возможность произвести диагностику и устранение неполадок, даже если ОС плохо работает или нет возможности осуществить вход в неё.
Что касается второго варианта, то он подразумевает обязательное включение ПК и вход в систему, что не всегда возможно, в связи с этим такой способом не очень удобен.
Запуск безопасного режима при включении ПК
При включении компьютера необходимо дождаться момента, когда на экране появиться BIOS (базовая система ввода-вывода), после этого нажимаете на клавишу F8 (в некоторых устройствах нужно нажать клавишу Delite или F2) несколько раз.
Узнать, какие клавиши на вашем компьютере позволяют взаимодействовать с BIOS, можно в руководстве к вашей материнской плате.

После открытия BIOS перед вами появиться различные способы загрузки, где выбирается тот вариант, который необходим, конкретно для вашего случая.
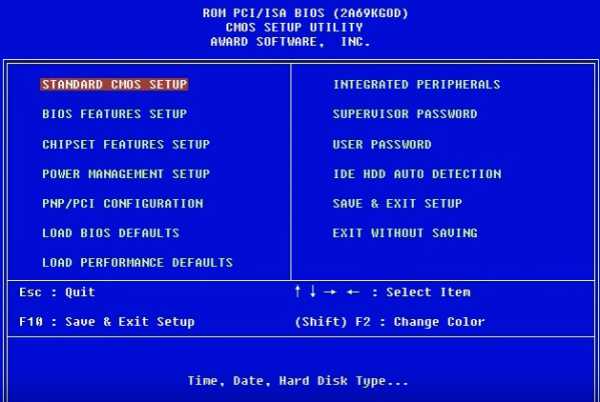
Всего имеется три варианта безопасного режима:
- Обычный, в котором происходит загрузка только необходимых для нормальной работы ОС компонентов;
- С загрузкой сетевых драйверов, что подразумевает под собой подключение и загрузку всего нужного через Интернет;
- С поддержкой командной строки, отличается тем, что в обычном внешнем виде отсутствует графический интерфейс. Вместо него появится командная строка, куда можно записывать требуемые пользователю различные команды.
Стоит отметить, что первый и второй вариант, являются наиболее часто используемыми, поскольку с последним, нужно быть очень аккуратными и знать, какую конкретно команду следует использовать.
То есть последний вариант, может быть использован пользователями, с профессиями, относящимися к сфере IT-сфере (программисты и др.).
Запуск безопасного режима после входа в ОС
Если в BIOS, по каким-то причинам не получилось зайти, чтобы решить вопрос, как запустить компьютер в безопасном режиме Виндовс 7, можно использовать конфигурации.
Вход в неё возможен только после загрузки ОС. Чтобы это сделать потребуется одновременно нажать клавишу Win, с изображением на ней флажка и R.
Таким образом, происходит вызов системного окна для осуществления быстрого поиска внутри ОС и называется оно «Выполнить». В нём вводите msconfig и кликаете на «ОК». Заходите в раздел «Загрузки» и выставляете «Безопасный режим», нажимаете на «ОК».
Вам будет предложено на выбор два варианта:
- Сделать перезагрузку системы (запускается автоматически, после нажатия);
- Выйти без перезагрузки, чтобы она произошла позднее.
Как выйти из безопасного режима?
Чтобы выйти из безопасного режима достаточно лишь совершить перезагрузку ОС. Однако, иногда, даже после этого действия, данный режим после запуска ПК продолжает действовать.
Таким образом, если при загрузке компьютера, автоматически включается безопасный режим, то выход из него происходит так же, как и вход в конфигурации.
Только теперь на вкладке «Общие», выбираете «Обычный запуск». Открываете «Загрузки» и снимаете галочку с «Безопасный режим» и перезагружаете ПК.
Возможные проблемы и как их избежать?
В случае если на экране выскочил флажок, потребуется перезагрузка системы, поскольку это означает, что вы не успели открыть BIOS. После этого нажмите несколько раз подряд клавишу F8, так как окно с BIOS появляется на несколько секунд.
В случае если у вас заблокированы все клавиши с F1 по F12, то чтобы её снять нажимаете клавишу Fn совместно с F8. Ещё раз напомню, что на вашем устройстве могут быть установлены по умолчанию другие «горячие» клавиши, информацию о них вы найдёте обратившись к руководству материнской платы.
При входе безопасный режим через BIOS, если используются мышка или клавиатура, подключенная при помощи USB-кабеля, то стоит проверить работу USB-входа.
То есть при загрузке персонального компьютера, в момент, когда появляется надпись BIOS, нажимаете на F1 или Delete. Затем находите строку «Peripherals» и смотрите, включен ли режим совместимости с USB, если нет, то выставляете «Включено», нажимаете на «Save&Exit».
С такой же проблемой можно столкнуться используя конфигурацию, уже после загрузки компьютера, тогда придётся выходить из ОС в аварийном режиме. Поэтому, вначале сделайте проверку USB-разъёма, чтобы в дальнейшем, при работе с BIOS или конфигурацией, не возникало проблем.

Безопасный режим, не может решить всех проблем, связанных с работой системы. Однако, в большинстве случаев, его использование помогает исправить многое и ускорить как процесс самой загрузки ОС, так и её работу в целом.
Теперь вам известно, как запустить компьютер в безопасном режиме Виндовс 7, и для чего это нужно. Будьте аккуратны при работе в BIOS, не следует изменять установленные там настройки.
Полезные статьи по теме:
- Сильно шумит вентилятор на компьютере? Решаем вопрос;
- Что делать, если компьютер тормозит и зависает Windows 7;
- Что делать если компьютер не видит Айфон через USB порт;
- Как проверить блок питания компьютера без материнской платы;
- Как проверить компьютер на вирусы и удалить их бесплатно.
P.S. Прикладываю скриншоты моих заработков в партнёрских программах. И напоминаю, что так зарабатывать может каждый, даже новичок! Главное — правильно это делать, а значит, научиться у тех, кто уже зарабатывает, то есть, у профессионалов Интернет бизнеса.
Вы хотите узнать какие ошибки совершают новички? 99% новичков совершают эти ошибки и терпят фиаско в бизнесе и заработке в интернет! Посмотрите, чтобы не повторить этих ошибок — «3 + 1 ОШИБКИ НОВИЧКА, УБИВАЮЩИХ РЕЗУЛЬТАТ».
Вам срочно нужны деньги? Скачайте бесплатно: «ТОП — 5 способов заработка в Интернете». 5 лучших способов заработка в интернете, которые гарантированно принесут вам результат от 1 000 рублей в сутки и более.
Здесь готовое решение для вашего бизнеса! А для тех, кто привык брать готовые решения, есть «Проект готовых решений для старта заработка в Интернет». Узнайте, как начать свой бизнес в Интернете, даже самому «зеленому» новичку, без технических знаний, и даже без экспертности.
ingenerhvostov.ru
Почему не загружается компьютер? Рекомендации по устранению проблемы
Июн 23 2014
Первым делом нужно установить причину неисправности. Если ситуация такая, что компьютер включился, но дальше сама операционная система (ОС) не загружается, то естественно нужно копать в сторону той же ОС.
А если ситуация, что компьютер вообще даже не включается, тоесть не подает абсолютно никаких признаков жизни, то ситуация может быть намного хуже.

Несколько рекомендаций, что нужно делать, если не загружается компьютер! Тут, как правило, проблема с системными файлами, либо их повреждении, либо полной утрате. Попробуйте воспользоваться ниже приведенными советами, все советы даны для ОС Windows XP.
Первый случай (компьютер включается, но сама ОС не грузится).
1) Воспользоваться опцией «Загрузка последней удачной конфигурации (с работоспособными параметрами)». Воспользоваться им можно следующим образом: после включения компьютера, нажимайте клавишу F8, появится окно, и в нем выберите выше названный пункт меню.
2) Зайти в безопасный режим и попытаться восстановить ранее состояние компьютера. Для этого при загрузке компьютера нажимайте клавишу F8 (как и в предыдущем пункте), выберите пункт «Безопасный режим».
Если система загрузится, перейдите по следующем пути: Пуск -> Все программы -> Стандартные -> Служебные-> Восстановление системы. И следуя подсказкам мастера попробуйте восстановить более раннюю работоспособную систему.
3) Если предыдущие способы не помогли, то тогда предлагаю ознакомиться с еще одним вариантом. Этот вариант вернет вам работоспособность компьютера с вероятностью 99%. Что нужно делать? Нужно просто обновить старую систему.
Для этого понадобится загрузочный диск с Windows XP. Вставьте диск в DVD-ROM, перезагрузитесь, должна пойти загрузка именно с компакт диска, для этого нужно выставить соответствующий пункт в БИОСе, либо можно вызвать меню варианта загрузки клавишей F12, при загрузке ПК, и выбрать загрузку с CD/DVD-ROM, но данный метод может не всем подойти.
После загрузки с компакт диска, выберите пункт «Установка Windows XP», следуя подсказкам. Когда появится окно, извещающее о том, что найдена ранее установленная ОС и нажмите клавишу R. Таким образом программа установки виндовс обновит существующую копию.
Дождитесь окончания и пробуйте загрузиться в обычном режиме.
Второй случай (компьютер вообще не включается).
На самом деле тут причин может быть очень много, и заочно помочь в таком случае порой бывает очень сложно. И, как правило, причина в неисправности какого-то устройства (материнка, блок питания, оперативная память и т.д.).
В домашних условиях, тем более не искушенному пользователю, просто нет возможности проверить работоспособность того или иного устройства, путем замены на заведомо рабочее. Но выход есть, хоть и не 100%.
Первое. Попробуйте обнулить БИОС. Для этого нужно вытащить батарейку на несколько минут. Или замкнуть контакты перемычки для обнуления БИОСА. Ищите перемычку рядом с батарейкой и обозначена как Clear CMOS (возможные варианты обозначения: CCMOS, CL_CMOS, Clear RTC, CRTC, CLRTC, CL_RTC). Если не помогло, читаем дальше.
Второе. Необходимо отключить ВСЕ устройства компьютера, оставив подключенным только материнскую плату. То есть, вытаскиваем видео карту, все слоты оперативной памяти, отключаем от питания жесткий диск и DVD-ROM, если есть дополнительные устройства (внутренний модем, звуковая карта и т.д.) вытаскиваем и их, оставив подключенным к питанию только материнскую плату.
И теперь пробуем включить компьютер, если он включился, значит проблема в каком то из отключенных устройств. Выключаете компьютер и пробуете ПООЧЕРЕДНО подключать устройства, проверяя комп на работоспособность. Сначала подключаете наиболее важные устройства (видео карта, жесткий диск, оперативка), а затем уже второстепенные.
Таким образом, если при установке какого то устройства компьютер перестает включаться, вы самостоятельно определите неисправное устройство. Если же компьютер не включился с одной материнкой, то проблема либо в ней самой, либо с блоком питания.
kompiklava.ru
Не загружается компьютер – в чем причина
Компьютеры буквально «заполонили» всю нашу современную жизнь: так что теперь без компьютеров – никуда. На работе – компьютер, дома – компьютер, в гостях – компьютер… Компьютерами умеют пользоваться все: что называется, «от мала до велика», ведь это — неотъемлемая часть нашей повседневной жизни! И что же делать, спросите вы, если в один прекрасный день вы пытались включить ваш ПК и обнаружили, что не хочет загружаться компьютер? Что делать в данной ситуации неопытному пользователю ПК, который даже не знает всевозможные первопричины подобного отказа загрузки вашей ОС? Давайте разберемся в этой проблеме более детально!
Вы не поверите, но некоторые причины, по которым не загружается компьютер, действительно забавны, даже если вы не сильно разбираетесь в компьютерах! Запомните: нет какой-то одной причины, по которой может не включаться ваш компьютер. Этих причин много и очень много. А вы думали, работа у программистов-компьютерщиков простая? Вот основные причины, по которым ваш компьютер может не загружаться (не пугайтесь, ниже всё поясним):
- отсутствие электричества (может быть и такое!);
- неправильные настройки BIOSа;
- отключен переключатель системного блока питания;
- неисправность кабеля питания ПК;
- вышла из строя материнская плата или блок питания;
- неисправный кулер (вентилятор на процессоре);
- неправильны подключенные или же вовсе неработоспособные приводы и жесткие диски;
- отсутствие системных файлов;
- вирусы (проблема эта банальна, как мир).
Согласитесь, список внушительный! Но, благо, сразу несколько проблем из данного списка, как правило, решаются всего одним действием… А к некоторым проблемам придется подойти особенно детально. Есть и проблемы, которые вы не сможете решить без участия специалиста своего дела… А впрочем, разберемся подробнее.
Отсутствие электричества? Не проблема!
Вам кажется: «Ну, что-то, а уж отсутствие электричества я бы заметил (а)!» Как бы ни так! Бывает и так, что именно в розетке, к которой подключен блок питания вашего компьютера, может отсутствовать электричество – в чем здесь-то причина? Тут уже должны разбираться не вы, а электрики. А впрочем, проверить работоспособность розетки очень просто – подключите к ней любое другое устройство, скажем, зарядное от телефона. Само собой, если телефон заряжаться отказывается – тогда дело в розетке. Подключите блок питания к другой розетке в вашем доме – и проблема должна разрешиться практически сама собой! Вы, самое главное, не трогайте ту розетку до тех пор, пока не вызовите на дом электрика…

Подключение блока питания к розетке
Неверные настройки BIOS
Многие пользователи, не имеющие соответствующего опыта «общения» с компьютером, даже не знают, что вообще такое BIOS. В принципе, разбираться в понятиях не стоит – а лучше сразу переходить к устранению данной проблемы! Если же все дело в неправильных настройках этого самого BIOS, то, по логике вещей, надо убрать эти настройки! А еще вернее сказать – надо их сбросить. Сбрасывавать будем следующим образом: снимите крышку системного блока, далее на материнской плате вам надо будет найти перемычку, которая имеет название «Clear CMOS». Далее поступаем так: либо переставляем эту самую перемычку в соседние контакты, либо достаем батарейку на пару минут. После проделанных процедур (если, конечно, проблема в неверных настройках BIOS) ваш компьютер должен загрузиться.

Пример материнской платы — ASUS P5ND2-SLI Deluxe
Неисправность кулера (вентилятора в процессоре)
Кулер – такой маленький вентилятор в процессоре, который не дает компьютеру перегреться во время его работы, если говорить простым языком. Вы, наверное, уже успели прочувствовать работу компьютера за многие годы общения с ПК – во время своей работы системный блок нагревается. Само собой, если этот вентилятор не работает (не исправен), то и компьютер соответствующим образом не будет загружаться. Причин, кстати, на неисправность кулера может быть несколько:
- срок годности, вследствие чего кулер ваш стал уже нерабочим;
- пыль, осевшая на вентиляторе (забавная, но опасная проблема).
С первой проблемой, к сожалению, можно справиться только с помощью специалистов – они вам и кулер подберут, и установят, и расскажут, как важно чистить вентилятор от накопившейся за годы службы пыли! А теперь о пыли. Пыль, которая собирается в компьютере (системном блоке), очень часто оседает на вентиляторе. Все бы ничего, но слои пыли могут быть действительно рекордных размеров, что мешает работе кулера: здесь вам надо будет открыть процессор (предварительно отключив его от блока питания), найти вентилятор в нем и мелкой щеткой «очистить проблему», по которой компьютер не загружается . После этого закройте процессор, подключите его к блоку питания и попробуйте загрузить ПК вновь.

Кулер (вентилятор) на радиаторе процессора
Справедливости ради стоит сказать, что компьютер всё же будет загружаться на непродолжительное время, но затем выключится, а вот включаться может потом далеко не сразу.
Отключен переключатель системного блока питания
С этой проблемой и вовсе легко справиться. Скажем больше: это и проблемой-то трудно назвать! Все, что вам нужно – это проверить, а подключен ли вообще переключатель системного блока питания? И проблема, как ни странно, должна разрешиться!

Переключатель системного блока питания
Неисправный кабель питания компьютера
Здесь уже немного сложней ситуация: дело в том, что, чтобы узнать, исправен или нет кабель питания ПК, надо его сначала проверить. Проверить несложно: попробуйте подключить монитор с помощью него – если все получается, то, вероятно, ваш кабель питания исправен. Если же нет – то вам дорога в сервис, где и разберутся с данной проблемой! Согласитесь, что лучше доверить подобную работу профессионалам.
Неисправный блок питания или материнская плата
К сожалению, эту проблему самостоятельно проверить очень сложно: вот почему гораздо проще будет обратиться непосредственно в сервис, где и решат данную проблему. Если ранние проблемы вы вполне могли решить самостоятельно, то в данном же случае вам поможет лишь опытная рука профессионала. Может быть, с блоком питания вы сможете ещё попробовать решить, взяв напрокат у друга, но не каждый друг даст свой блок питания.

Кабели питания для компьютера материнской платы
Нерабочие жесткие диски и приводы
В данном случае опять-таки компьютер может не загружаться – вам будет необходимо проверить, насколько правильно подключены приводы и жесткие диски вашего ПК. Может быть и так, что они вовсе вышли из строя – и здесь снова вам понадобится помощь специалиста! Если их несколько, то оставить можно только один. Если загрузка прошла удачно, то вычислить нерабочий при помощи подключения остальных. У меня однажды была ситуация, при которой один из неисправных жестких дисков не давал установить Windows на компьютер, правда это немного не в тему.
Сообщение «отсутствуют системные файлы…»?
Если компьютер включается, но не загружается, а на экране выдается сообщение рода «отсутствуют такие-то системные файлы», то, скорее всего, вам будет необходимо переустанавливать всю операционную систему. Как? Если вы знаете как, то это не проблема, в ином случае обратитесь к знакомым либо в сервис-центр.. Незнающий человек может натворить немало бед, переустанавливая или восстанавливая ОС…
Вирусы… Сколько уже было сказано о них! И видимо, еще будет сказано не раз. Если вы активный и заядлый пользователь сети интернет, если у вас не установлена антивирусная программа на вашем компьютере – то очень скоро ваш ПК заразится вирусом из сети. Установка антивируса – вот предупреждение любой проблемы, связанной с вирусами! Также не забывайте, что базы антивирусной программы надо ежедневно обновлять!
Тем не менее, вы столкнулись именно с вирусами – компьютер включается, ОС не загружается. Что делать?
Попробуйте воспользоваться загрузкой последней удачной конфигурации. Для этого вам понадобится включить компьютер и нажать клавишу F8. После проделанной вами процедуры, на экране компьютера высветится окно: в нем вам необходимо будет найти строку «Загрузка последней удачной конфигурации».

Загрузка последней удачной конфигурации
Не получилось? Попробуйте еще один способ – попробуйте войти в безопасный режим компьютера. Здесь вам будет необходимо снова нажать вышеназванную клавишу F8, а из появившегося окна выбрать «Безопасный режим». Если ваша ОС после этого загрузится, то можно облегченно вздохнуть и действовать дальше, а именно – воспользоваться нижеприведенной цепочкой.
- Пуск -> Все программы -> Стандартные -> Служебные -> Восстановление системы.

Окно «Восстановление системы»
Далее система вас осведомит, что этот процесс – необратим, и вы это знаете. При помощи мастера настроек вы без труда восстановите систему – вам нужно будет только следовать подсказкам на компьютере!
И, конечно же, стоит проверить компьютер на наличие вирусов. Помните: на любом компьютере, который подключен ко Всемирной паутине, должна быть установлена актуальная версия антивирусной программы!
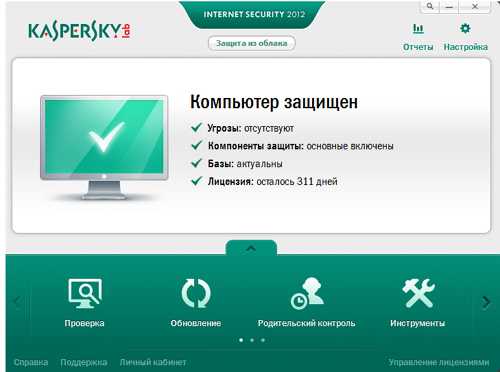
Актуальная версия антивирусной программы Касперский 2012
Запомните, что какой-то одной проблемы здесь быть не может: в неисправности компьютера явно кроется целая гора проблем, так что прежде чем паниковать и вытаскивать все, что только можно, из системника, — сначала попробуйте разрешить ситуацию вышеописанными способами. В том случае, если ни один из способов вам не помог – то, скорее всего, у вашего компьютера просто какой-то глюк, преодолеть который может только человек, имеющий значительный опыт работы с компьютерами. Словом, не пытайтесь хвататься за все и сразу: компьютер – это невероятно сложная система, а вы не программист, чтобы уметь практически моментально решать все проблемы, связанные с вашим ПК. А вообще, всегда гораздо проще решаются подобные проблемы просто обращением к специалисту – зато это будет гарантией быстрого и эффективного результата!
Буду очень благодарен, если вы поделитесь с друзьями этой статьёй в социальных сетях и блогах, это будет здорово помогать моему блогу развиваться:
Хотите получать обновления блога? Подписывайтесь на рассылку и внесите свои данные: Имя и е-мейл
AntonKozlov.ru
При включении не загружается компьютер, что делать?
Бывает, когда радостный пользователь приходит домой, нажимает на кнопку включения своего верного товарища, но тот молчит. Компьютер просто не включается. Человек начинает паниковать и звонить знакомым, которые хоть что-либо понимают в компьютерах, а те, в ступоре от такого прямого вопроса, без объяснения причин и особенностей, даже не знают, что и ответить. И ладно, если техника включалась для запуска игры, но если ее запуск был необходим в рабочих целях?

Компьютер просто не может выключится и все. Этому есть причина, и не одна, поэтому без описания особенностей определить ее невозможно. А вот если внимательнее присмотреться к признакам поломки, то все можно устранить без трудностей. Такие ситуации возникают из-за самых разных причин. Некоторые их них, по истечению проблемы, вызовут лишь истерический смех, а другие, опустошат кошелек.
Отсутствие электричества
Бывает, когда человек только приходит в квартиру, или только просыпается и сразу-же включает компьютер. А он, зараза, не включается. Раздумывание о том, в чем же причина такой трагедии отнимает много времени, а на самом деле может просто не оказаться электричества (ведь телевизор, свет и другие устройства в это время не включались). Проверить это все просто, и за советами в интернет при таких ситуациях лезть не стоит. Но может быть и такое, что вся техника включается, а компьютер нет. Есть вероятность, что электрического питания нет в конкретной розетке.
Почему так случается, знают электрики, а вот проверить можно и самостоятельно, включив в розетку фен или другую технику. Если он не работает, то причина в розетке. Блок питания нужно подвести к другому источнику, а саму розетку не трогать до приезда мастера. Если причина не в розетке, то идем далее.
Питание компьютера
Может быть, что и с розеткой все хорошо, а питание все равно не доходит до компьютера. Вначале нужно проверить целостность кабеля, и провести простую манипуляцию: вынуть его и вставить. Если по внешности шнура видно, что ему пора на помойку, то лучше так и сделать, купив новый. Даже, если причина плохого запуска ПК не в нем. Также, сзади системного блока есть специальная кнопка. Ею редко пользуются, но случайно зацепить ее, а потом гадать, почему компьютер не работает вполне реально. Ее нужно перевести в положение «Вкл».

Блок питания
Если в розетке и шнуре проблемы нет, но проблема остается, то нужно следовать за электричеством. После кабеля оно идет в блок питания, туда путь и нам. Экономить люди привыкли на всем, чем только можно. В компьютерах на первые планы экономии выходят блоки питания. Люди не до конца понимают, насколько важна эта деталь техники.
Если он поломался и его нужно заменить новым это еще не страшно и обойдется в 35-50 долларов. Более серьезными будут проблемы, если поломался не только БП, но и другие части вроде материнской платы или видеокарты.
Покупать сразу новые детали тоже не стоит, вначале нужно все проверить. Легче всего это сделать при наличии другого, исправного БП. Если такого нет, то понадобиться тестер напряжения. В разъемах питания между черным и красным проводком должно быть напряжение в 5В, а между желтым и черным – 12В. Отклонение возможно лишь в пределах 5-7 процентов, если больше, то блок срочно нужно менять. Чтобы в дальнейшем не возникло проблем с неработоспособностью других элементов системного блока, его нужно именно заменить, а не отремонтировать.
Когда БП становится неисправным, может появиться «залипание» внутренней защиты. Нужно вытащить кабель питания на несколько минут и оставить ПК не подключенным к сети. Если после этого, он все еще не запускается, причину нужно искать в другом.
Села батарейка
На поверхности материнской платы есть маленькая литиевая батарейка на 3В. Ею поддерживается система памяти, в которой хранятся настройки BIOS. Проверить эту батарейку перед покупкой компьютера очень сложно, ведь для того, чтобы ее увидеть, нужно разбирать компьютер. Да и проверить работоспособность по внешнему виду – довольно сложно. А она вполне может оказаться бывшей в употреблении. Или она могла лежать на складе несколько лет.

Когда батарейка садится, настройки системы Биос сбрасываются. Признаком такой неисправности может стать постоянный сбой времени. Также при проблемах с батарейкой, при включении компьютер будет требовать сохранить настройки Биос. В отдельных случаях, техника вообще отказывается включаться. Проверять ее работоспособность нужно тоже с использованием тестера. Если она оказалась нерабочей, или просто нет тестера под руками, то можно ее заменить. Продаются такие батарейки в каждом компьютерном магазине и стоят недорого.
Проверка процессора и жесткого диска
Если крышка системного блока была снята для проверки БП и батарейки, то заодно можно посмотреть на процессор и жесткий диск. Чтобы узнать, работает ли процессор, нужно снять кулер с него, запустить компьютер и поставить руку на радиатор. Если он начинает нагреваться, то значит, что он работает. Но также стоит взглянуть, работает ли кулер. Если нет, то компьютер будет выключаться во избежание перегрева, и, он не всегда запускается.
Также проблемой запуска может быть жесткий диск. Нужно проверить, все ли штекера плотно подключены к нему.
Пыль в компьютере
Если внутри системного блока куча пыли, то не странно, что компьютер не запускается. Чтобы устранить проблему понадобиться обычный пылесос. Весь процесс очистки состоит из нескольких этапов:
- Вначале системный блок нужно отключить от электричества и от других устройств;
- Поставить его посреди комнаты на бок, «глухой» стороной к полу. Это обеспечит хороший доступ ко всем частям компьютера;
- Снять крышку компьютера (крепиться двумя болтами на задней части). Болтики лучше поставить на одно место и запомнить его, ведь они маленькие и под ногами могут потеряться;
- Вначале нужно сделать осмотр, проверить, все ли детали надежно закреплены. Если планируете снять что-либо в процессе очистки, то сначала лучше сфотографировать, как все выглядит, чтобы не забыть, что куда устанавливать;
- Этот этап – самый главный. Нужно включить пылесос (эффективным будет использование самой маленькой насадки) и пройтись ним по всему периметру внутренностей компьютера. Расстояние от насадки к платам должно быть примерно 1 сантиметр. Это позволит избавлять системный блок от пыли и не вредить его деталям. Если чистка проводится впервые, то можно включить минимальную мощность пылесоса, чтобы убедиться в том, что ничего страшного нет;

- После избавления от пыли, компьютер нужно собрать и подключить обратно.
Вирусы
Причиной, из-за которой не включается компьютер, может быть вирус. Они становятся настоящими убийцами компьютера, вирусы могут навредить в самых разных ситуациях. Если человек пользуется интернетом, и у него установлен плохой антивирус, или не установлен вообще, то из всемирной паутина на компьютер быстро придут вирусы. Самым лучшим методом борьбы с вредителями является качественный антивирус. Он обязательно должен быть официальным, и его следует периодически обновлять. На этом программном обеспечении экономить не нужно.
Но бывают такие ситуации, что ПК включается, а операционная система нет. Как же в этом случае запустить антивирус? Надо попробовать загрузить последнюю удачную конфигурацию. Для этого, при включении компьютера нажать на F8. После нажатия клавиши, на экране появится меню, в котором нужно выбрать «Загрузка последней удачной конфигурации».

Если не удается запустить удачную конфигурацию, то следует попробовать войти в безопасный режим. Для этого следует также использовать F8. При нажатии клавиши, на экране появляется специальное меню, в котором нужно выбрать строку «Безопасный режим». Если удалось запустить ОС, то дальше нужно действовать так:
- Зайти в меню «Пуск»;
- Выбрать меню «Все программы»;
- Выбрать «Стандартные»;
- Открыть окно «Служебные»;
- Нажать на «Восстановление системы»;
Настройки BIOS
Большинство пользователей даже и не в курсе, что это за система BIOS. По сути, внедряться в этот вопрос не надо, лучше сразу устранить проблему. Если компьютер не включается из-за неправильных настроек Биос, то нужно их убрать, сбросить или вернуть к заводским. Назвать этот процесс можно как угодно. Если ПК все-таки включается, но только иногда, то нужно при запуске системы зайти в Биос. Для того чтобы зайти в него, нужно нажать на клавишу Del или F2 (в зависимости от каждого компьютера). Далее, в открывшемся меню (синего цвета) нажать на Load Optimized Files. Если компьютер не включается вообще, то сбрасывать Биос нужно другим путем.
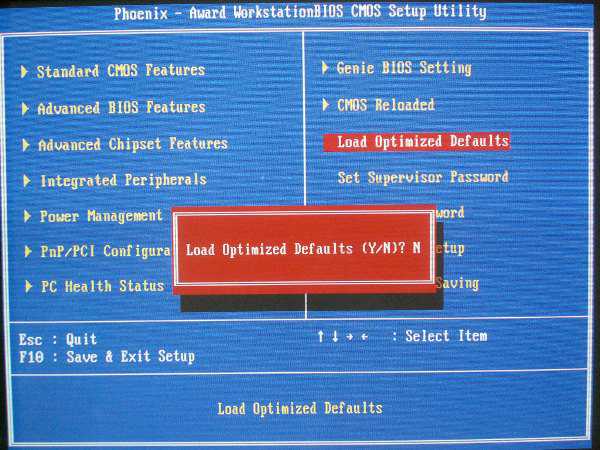
Вначале нужно снять крышку системника и найти внутри материнскую плату. На ее поверхности есть перемычка «Clear CMOS», которая нам и нужна. Ее нужно «поселить» в соседние контакты, или просто вынуть на несколько минут. После этого, поставить назад и запустить компьютер.

Материнская плата
Если настройки сброшены, компьютер почищен от пыли и с блоком питания все в порядке, но техника все еще не включается, то возможен самый худший вариант. Если материнская плата поломана, то это влетит в круглую сумму. Особенно, если будет желание взять современную плату, что потянет за собой покупку нового процессора, оперативки и видеокарты. В итоге, придется обновлять практически весь компьютер. Ну, когда-нибудь это нужно было сделать. Процесс замены материнской платы непростой, при замене нужно учитывать такие факторы:
- На новой плате должен быть такой же разъем для процессора;
- Нужно проверить число слотов оперативки, они должны быть такого же типа (DDR, DDR2, DDR3 и т.д.);
- Подключение жесткого диска должно быть аналогичным;
- Необходимое число слотов под требуемые платы;
Если все это не учесть, то возникнет новая проблема. Теперь пользователя будет мучать вопрос, почему не запускается новая материнская плата. Также у нового оборудования могут быть другие системные настройки, и придется заново ставить операционную систему.

Логичным будет вопрос, почему же не сдать материнку в ремонт? Это можно делать только в том случае, если стоимость услуг по ремонту не превышает 30% от цены целой платы. Ремонт этой части компьютера – очень сложный процесс и нет гарантии, что в будущем она будет хорошо работать.
Если все возможные методы решения проблемы использованы, а техника и далее не включается, то расстраиваться не стоит. Нужно вызвать мастера, который определит причину неисправности и устранит ее.
SdelaiComp.ru
Компьютер включается, но не загружается
Мы уже рассматривали ситуацию, когда компьютер не включается совсем, а сегодня поговорим о ситуации, когда компьютер включается, но не загружается.
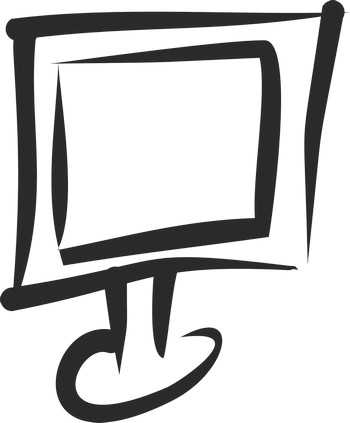
Сюда относятся случаи, когда компьютер после нажатия на кнопку стал издавать звук (гудение) на экране появляются цифры и буквы, но при этом загрузка Windows до появления рабочего стола не происходит.
Рассмотрим все возможные неисправности по порядку:
Не загружается компьютер, черный экран
Компьютер включился и показывает черный экран, компьютер не загружается дальше биоса. Посмотрите что написано на экране?
— Если надписей никаких нет или мигает курсор, то следует почитать, как проверить оперативную память и протестировать жесткий диск.
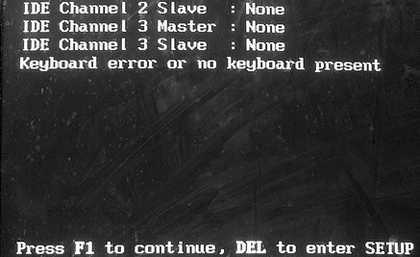
— Если загрузка остановилась и на экране есть надпись PRESS F1 (или PRESS F2) to Continue, то причиной чаще всего является «севшая» батарейка внутри системного блока. При этом сбивается время и настройки BIOS. Как ее поменять также написано здесь.
В редких случаях бывает, что батарейка исправная, но надпись PRESS F1 (или F2) to Continue не исчезает при последующих запусках. Без ремонта материнской платы эту проблему не решить. Остается смириться с этим и при каждом запуске нажимать F1 (F2).
Не загружается компьютер. Синий экран
Так называемый «синий экран смерти» уже давно наводит ужас на пользователей Windows.
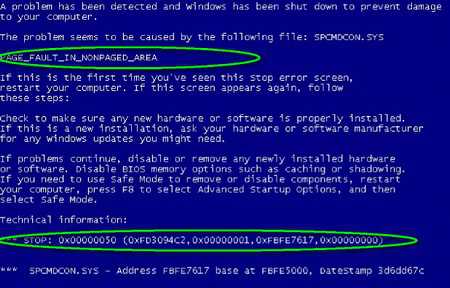
Написано о нем много, существует много программ, описывающих причины ошибки по ее коду (где смотреть название ошибки и ее код, обведено на экране). Постараюсь все выразить кратко и максимально просто:
1) Прежде всего нужно вспомнить, какие новые устройства и драйвера устанавливались на компьютер в последнее время. Считается, что в 70% случаев «синий экран» появляется после установки некорректных драйверов. Поэтому рекомендую скачивать драйвера только с сайта производителя оборудования.
2) Жесткий диск поврежден, утеряны системные файлы. Прочитайте статью по этому вопросу.
3) Проблемы с оперативной памятью. Как ее проверить написано здесь.
4) Вирусное заражение. Случается достаточно редко. Как победить вирусы читайте в этой статье.
Естественно, это не полный перечень. Планирую сделать отдельную статью по данной теме.
Компьютер не загружается до конца (до рабочего стола Windows)
Имеется в виду вариант, когда начинается загрузка Windows и она продолжается очень долго или вовсе приводит к «зависанию».

Что необходимо предпринять:
— Убедиться в том, что компьютер не перегревается. Причиной перегрева чаще всего является пыль. Как почистить компьютер от пыли написано в статье.
— Проверить насколько операционная система (Windows) «замусорена». Читайте «Как оптимизировать систему».
— Проверить компьютер на наличие вирусов. Способы очистки от вирусов.
— Если для проведения «лечебных» мероприятий не удается загрузить Windows в обычном режиме, выберите «Безопасный режим». До начала загрузки операционной системы нажимайте клавишу F8 пока не появятся варианты выбора. Там выберите «Безопасный режим». Данная опция разработана для защиты от сбоев и загружает минимум программ. После устранения проблем с Windows перезагрузите компьютер.
Итоги
Мы рассмотрели основные варианты устранения проблем с загрузкой Windows. Естественно, это не полный перечень неисправностей. Но по собственному опыту могу сказать, что чаще всего люди сталкиваются с указанными выше проблемами.
Кто испытывает трудности с применением содержимого данной статьи, пишите в комментариях, я всем отвечу.
Возможно вам также будет интересна статья «Почему пропал звук на компьютере?».
Автор: Михаил Кузнецов
sitenash.ru