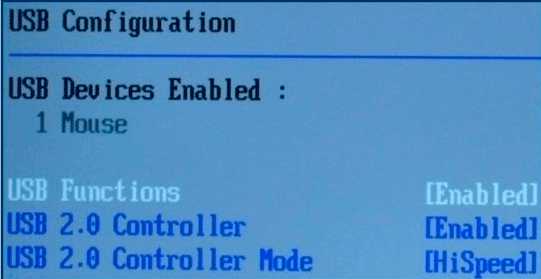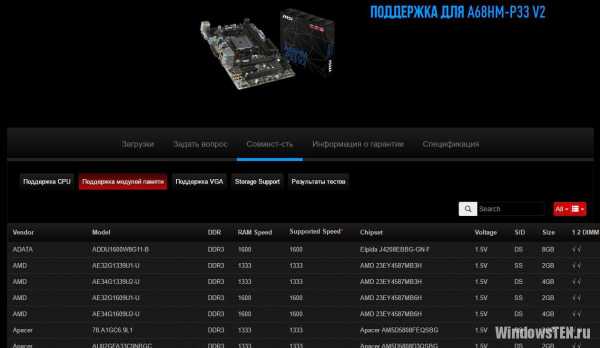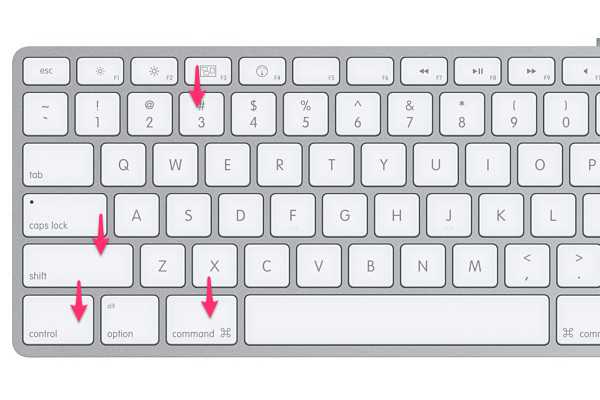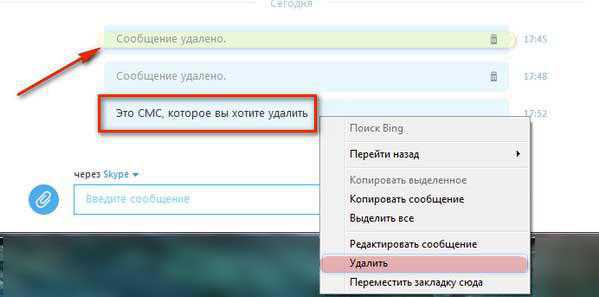Как подключить к мобильному интернету ноутбук
Телефон как модем для ноутбука | Твой сетевичок
Большинство статей нашего сайта в подробностях рассказывают, как создать локальную сеть и подключить телефон или телевизор к WiFi от стационарного маршрутизатора. Но что делать, если на мобильном устройстве уже есть качественный высокоскоростный интернет и дополнительно тратиться на «классический» WiFi не очень-то хочется.
 Итак, здесь мы рассмотрим, как подключить ноутбук к интернету через телефон и может ли вообще телефон использоваться как модем.
Итак, здесь мы рассмотрим, как подключить ноутбук к интернету через телефон и может ли вообще телефон использоваться как модем.
Как поделиться интернетом с телефона на ноутбук?
Чтобы использовать телефон как модем для ноутбука в первую очередь нужно проверить:
— Доступна ли на вашем тарифе услуга «телефон как модем».
Если вы часто занимаетесь «сёрфингом» всемирной сети, выгоднее всего подключить специальный тариф, предполагающий активное использование интернета.
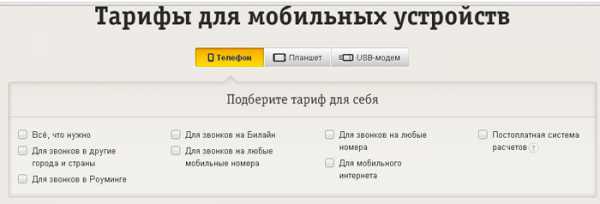
— Работает ли подключение к интернету на самом телефоне. Для этого откройте установленный браузер (мобильное приложение) и введите адрес любимого сайта: если телефон способен загружать и отображать интернет-страницы, соответственно мобильная сеть функционирует корректно, и вы можете использовать её на своём ноутбуке.
Как выполнить подключение интернета к ноутбуку через телефон на платформе Android
Чтобы подключить телефон к ноутбуку как модем потребуется изменение настроек вашего андроид-устройства. Все опции, необходимые для подключения интернета любым из трёх предложенных способов, располагаются в пункте меню «Настройки -> Беспроводные сети -> Дополнительные настройки -> Тетеринг и портативная точка доступа».
Способ №1: соединение через USB-кабель:
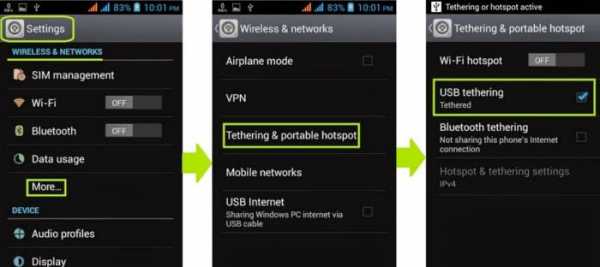
Это наиболее простой и надежный способ поделиться интернетом с мобильных устройств, но он предполагает наличие USB-кабеля. Но что если его нет? Как подключить ноутбук к интернету через телефон без USB-кабеля?
В случае отсутствия кабеля, подключение можно произвести через одну из беспроводных сетей:
Способ №2: беспроводное подключение (Wi-Fi)
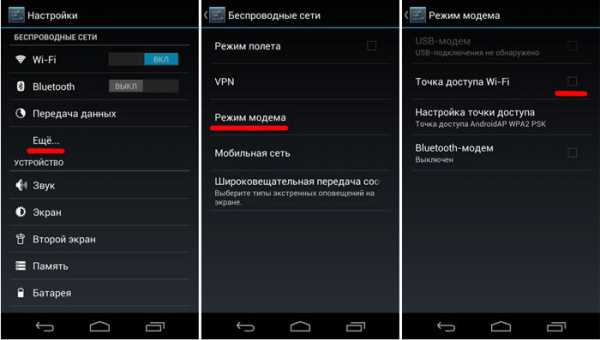 При первом включении опции используются настройки по умолчанию. Их можно изменить в соответствующем пункте меню.
При первом включении опции используются настройки по умолчанию. Их можно изменить в соответствующем пункте меню.
Способ №3: беспроводное подключение (Bluetooth)
- 1. Убедитесь, что ваш ноутбук снабжен модулем Bluetooth-связи;
- 2. Подключите ваш телефон к ноутбуку через «блютуз»;
- 3. Откройте настройки смартфона;
- 4. Включите опцию портативной точки доступа через Bluetooth.
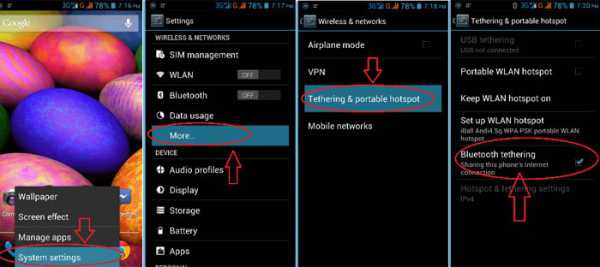
Как настроить интернет на ноутбуке через телефон под управлением iOS?
Опции подключения располагаются в пункте меню «Настройки -> Сотовая связь -> Выбор модема».
Способ №1: соединение через USB-кабель.
Чтобы сделать телефон модемом по USB-кабелю, вам требуется иметь на операционной системе ноутбука установленный iTunes.
- 1. Включите режим модема в настройках iPhone;
- 2. После этого просто подсоедините ваше устройство к лэптопу: подключение к сети произойдёт автоматически.

Способ №2: беспроводное подключение (Wi-Fi)
- 1. Включите режим модема на iPhone;
- 2. Установите пароль на подключение к Wi-Fi в соответствующем пункте меню.
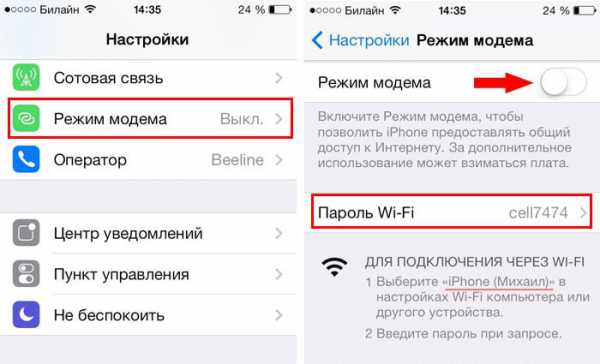
Способ №3: беспроводное подключение (Bluetooth)
- 1. Убедитесь, что ваш ноутбук снабжен модулем Bluetooth-связи;
- 2. Свяжите iPhone с лэптопом через интерфейс Bluetooth;
- 3. Выберите пункт «создать пару» на смартфоне, введите код, показанный на компьютере;
- 4. Подключитесь к смартфону с лэптопа.
Как выполнить подключение ноутбука к интернету через мобильный телефон под управлением Windows Phone?
Данный класс устройств не поддерживает USB-соединение. Однако всё ещё остаётся возможность подключения через беспроводную сеть:
- 1. Откройте список настроек, найдите пункт «совместный доступ в интернет»;
- 2. Включите данную опцию, выберите тип беспроводной сети, придумайте имя и пароль.
Как настроить ноутбук для мобильного интернета?
После соответствующей настройки телефона остается только подключиться с лэптопа к ранее созданной сети. Для этого:
- 1. Откройте список доступных сетей;
- 2. Найдите в списке имя сети, ранее заданное в настройках телефона;
- 3. Подключитесь к выбранной сети, введя пароль, который вы установили в телефоне.
tvoi-setevichok.ru
Интернет через мобильный телефон — Все варианты
Интернет через мобильный телефон или смартфон, который поддерживает технологию связи 2G и/или 3G можно настроить на компьютер пользователя.
Содержание:
Рассмотрим все доступные способы такой настройки.
Если вы используете свой ПК и вам срочно понадобился доступ к интернету, а под рукой нет кабеля или маршрутизатора, в качестве точки доступа можно настроить ваш смартфон. Он будет работать, как роутер и вы сможете соединиться к нему со своего компьютера.
Следуйте инструкции ниже, чтобы подключить ноутбук или ПК к смартфону с мобильным интернетом:
- Включите беспроводную сеть в параметрах своего компьютера;
Включене беспроводного соединения на ПК
- Теперь зайдите в настройки смартфона или вашего планшета;
- Выберите меню беспроводной сети и затем пункт «точка доступа». В более ранних версиях «Андроид» нажмите на пункт «Режим модема и роутера»;
- В открывшемся окне нажмите на настройки роутера;
Настройки мобильного маршрутизатора
- В открывшемся окне придумайте название для точки доступа (любое) и пароль (минимум 8 символов). Нажмите сохранить и затем передвиньте ползунок, который включает точку доступа;
- Теперь с ПК подключитесь к мобильному маршрутизатору точно так же, как и к любому другому wifi роутеру.
Чтобы осуществить подключение, необходимо иметь провод USB (для соединения смартфона с ПК).
Следуйте инструкции:
- Соедините смарт-устройство с ПК с помощью переходника;
- Сразу после подключения смартфона на его экране высвечивается диалоговое окно с просьбой выбрать режим подключения. Проигнорируйте это окно и закройте его;
- Перейдите в главное меню устройства и затем зайдите в настройки телефона;
- Откройте окно настройки USB модема и установите его в режим «Включено», как показано на рисунке;
Окно настройки режима USB модема
- После включения на смартфоне режима модема, компьютер автоматически начнет установку необходимого драйверного программного обеспечения. В процессе установки драйвера появятся несколько диалоговых окон. Пользователю необходимо отметить разрешение на последующие подключения к модему, а также указать нужный тип сети подключения);
- После установки драйвера ПК будет подключен к сети. В области для уведомлений операционной системы появится значок подключения к сети.
Обратите внимание! Компьютеры с более старыми версиями операционной системы, к примеру, Windows XP/Vista, не могут автоматически запустить установку необходимых драйверов. ПО, в таком случае нужно скачать с официального сайта производителя смартфона.
Чтобы соединение с Интернетом было быстрее, в настройках мобильного интернета смартфона выберите технологию соединения 3G.
вернуться к меню ↑Выйти в сеть с компьютера можно, подключив к нему самый обычный сотовый телефон.
Существует несколько требований к мобильному: он должен поддерживать технологию соединения 3G, GPRS или EDGE, наличие установленного на ПК драйвера телефона, сим карта с настроенным интернетом и денежными средствами на счету, также необходим шнур USB, чтобы подключить сотовый к ПК.
Следуйте инструкции, чтобы узнать, как подключить Интернет на компьютере через мобильный:
- Установите драйвер модема на персональном компьютере. Скачать его можно с сайта производителя мобильного устройства;
- После установки драйвера необходимо провести инициализацию модема. Для этого подключите мобильный к ПК и откройте диспетчер устройств;
Диспетчер устройств
- Во вкладке с модемами выберите сотовый телефон, нажмите на нем правой клавишей мыши и откройте вкладку свойств, затем найдите поле дополнительных параметров инициализации и пропишите в этом поле такую строку: AT+CGDCONT=1,»IP»,»active». Нажмите ОК;
Настройка параметров инициализации сотового телефона
- Теперь необходимо создать подключение. Откройте окно управления сетями и общим доступом и выберите создание новой сети, как указано на рисунке ниже;
Окно центра управления сетями
- Укажите номер дозвона в открывшемся окне (обычно *9**#, номер необходимо уточнить у оператора мобильной связи);
- Введите информацию, которую получили от оператора в окно, представленное на скриншоте ниже и нажмите на клавишу Создать.
Окно введения данных для создания подключения к Интернету
Теперь подключение создано, для выхода в сеть необходимо просто подключить сотовый к ПК, открыть сохранившееся соединение и нажать на кнопку вызова. Через несколько минут интернет будет подключен.
Тематические видеоролики:
Дана подробная инструкция, как настроить компьютер и мобильный телефон в качестве модема для выхода в интернет.
В этом видео уроке я бы хотел показать как через телефон андроид подключить интернет к компьютеру.
Как включить Интернет на планшете через мобильный телефон (смартфон).
geek-nose.com
Как самостоятельно подключить ноутбук к интернету через смартфон
В случаях, когда нет возможности подключаться ноутбуком к кабелю провайдера или к стационарной сети Вайфай, существует удобный способ получить доступ к интернету на лэптопе через WiFi, раздаваемый смартфоном, так как большинство современных умных мобильников имеет функцию переносной точки доступа Вайфай. Главное, чтобы телефон имел поддержку связи 3G (4G) и был подключен к соответствующим услугам мобильного оператора по предоставлению доступа в глобальную сеть.
Ниже представлено руководство, как подключить ноутбук к интернету через смартфон с подробным описанием действий, иллюстрированных скриншотами экрана мобильного девайса и ПК. А также, если пользователь предпочитает более надежное проводное соединение, то в конце этой статьи приведена краткая инструкция по реализации подключения ПК к интернету через телефон с использованием USB-кабеля.
Как подключить смартфон к ноутбуку через Вайфай?
Вопрос решается с помощью специальной функции в смартфоне под наименованием «Точка доступа WiFi». В результате телефон будет работать в качестве 3G (4G)-роутера с передачей данных по беспроводной технологии Вайфай.
Очевидно, что у владельца смартфона уже должен быть настроен выход во всемирную паутину посредством сети сотового оператора, иначе ничего не получится.
Необходимо выполнить следующие последовательные действия:
- Активировать прием-передачу данных по сети интернет в смартфоне (свайпом сверху вниз по экрану опустить шторку меню и нажать на значок «Мобильные данные»);
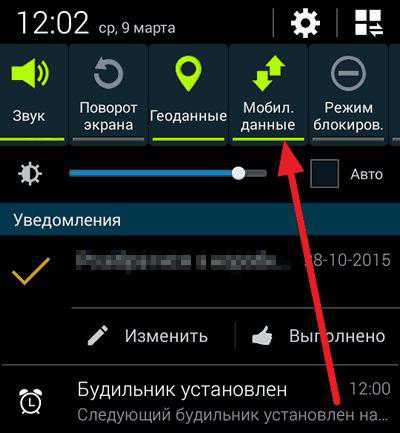
- Далее войти в «Настройки» и открыть раздел «Подключения», где кликнуть по строчке «Другие сети»;
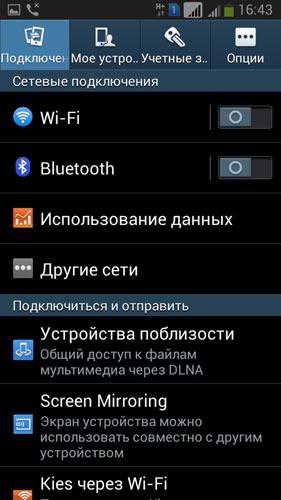
- Затем в отобразившемся меню кликнуть по «Модем и точка доступа»;
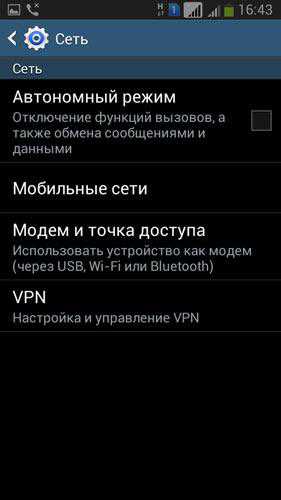
- После этого перейти во вкладку «Переносная точка доступа»;
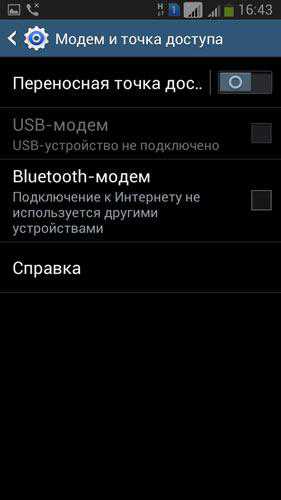
- В следующем меню кликнуть на «Настройки» (в нижней части экрана);

- После этого в ноутбуке войти в «Параметры» и активировать его вайфай-адаптер, установив переключатель в положение «Включено»;
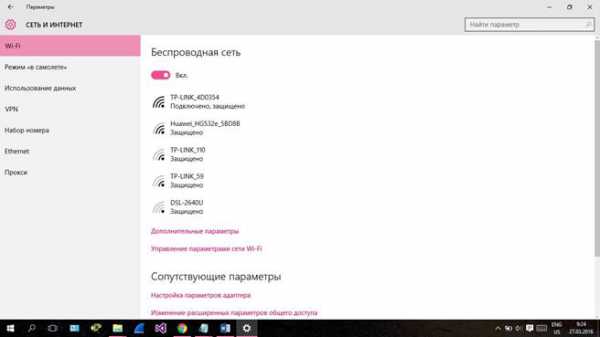
- В отобразившемся перечне сетей найти и кликнуть по беспроводной сети, создаваемой смартфоном, и (имя сети и код доступа к ней появятся на дисплее телефона сразу после выполнения 5-го пункта этой инструкции);

- Готово. Теперь подключаемый к телефону компьютер уже имеет доступ к интернету;
- В следующий раз, когда понадобится выйти в глобальную сеть с ноутбука через смартфон, пользователю уже не понадобится выполнять вышеуказанные пункты руководства и вводить логин с паролем, а подключение будет производиться автоматически сразу после активации функции «Доступ к WiFi» в смартфоне;
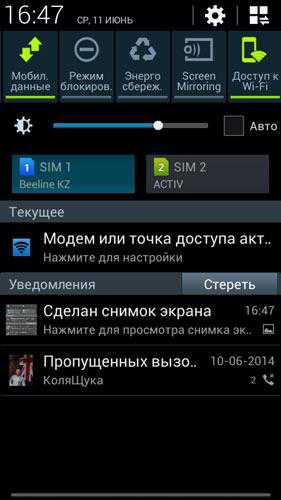
- Как видно из вышеуказанного рисунка, необходимо будет лишь опустить шторку меню и нажать на соответствующие кнопки: «Мобильные данные» и «Доступ к WiFi». Включить адаптер беспроводной сети в ПК, и он подключится к мобильному маршрутизатору в автоматическом режиме.
Как подключить смартфон к ноутбуку через USB-кабель?
Для этого понадобится USB-шнур, который обычно идет в комплекте с телефоном.
Необходимо осуществить следующие шаги:
- Подключить мобильник к ноутбуку с помощью кабеля, вставив соответствующие штекера от провода в USB-порт ПК и в разъем мини- USB телефона;
- Дисплей мобильного устройства отобразит специальное меню для указания режима соединения. Меню необходимо закрыть;
- Открыть настройки смартфона и перейти в раздел «Модем и точка доступа»;
- Поставить галочку на пункте USB-модема, чтобы он был подключен;

- В результате выполнения предыдущего (4-го) пункта в ноутбуке в автоматическом режиме произойдет установка ПО для найденного нового оборудования. В отобразившихся окошках на мониторе ПК требуется лишь соглашаться с условиями и поставить галочку в меню, разрешающему дальнейшее соединение с модемом;
- Готово. В трее рабочего стола ноутбука отобразится эмблема соединения с интернетом.
Примечание: в случае работающей в ноутбуке операционной системы, уже не поддерживаемой компанией Майкрософт, например, Windows ХР или Vista, то пользователю будет необходимо самостоятельно инсталлировать программное обеспечение, скачав его с официального ресурса производителя оборудования.
nastrojkin.ru
Как ноутбук подключить к интернету через телефон
Многие девайсы настолько прочно вошли в нашу жизнь, что мы их не замечаем. Одним из них является компьютер. Очень популярен мобильный компьютер – ноутбук. Оснастив его разнообразными виджетами, мы всегда имеем оперативную информацию по всем интересующим нас вопросам: начиная от погоды в любой точке мира (в том числе и на любимой даче) и кончая курсом рубля на сегодня и завтра. Это настолько стало привычным, что мы этого не замечаем.
И вдруг, однажды (предположим, когда вы находитесь на даче) перестаёт работать гаджет (кончились деньги на счёте интернет-модема). Деньги есть в электронном кошельке и, в принципе, можно произвести оплату прямо на огороде, не покидая грядок. Но, нет выхода в интернет, к которому мы привыкли и считали его, как что-то само собой разумеющееся.
Эврика! У нас имеется мобильный телефон, который станет на короткое время точкой подключения для ноутбука к интернету. Проверяем по индикатору на дисплее мобильника качество связи (повезло – отличное) и вспоминаем, как ноутбук подключить к интернету через телефон.
Телефон «iPhone-5-32-Gb» с ОС IOS.
Требования к телефонному девайсу
Аппарат должен отвечать следующим требованиям:
- на телефоне должна быть установлена одна из перечисленных операционных систем: WM, iOS, Android или Symbian;
- телефон должен поддерживать стандарт 3G/HSDPA, который обеспечивает соединение с сетью интернета.
Кроме того, необходимы:
- фирменный USB-кабель для подключения телефона к компьютеру (чтобы не терять скорость на беспроводном канале Bluetooth);
- «Инструкция по эксплуатации» (потребуется при настройке).
Смартфон с ОС WM «HTC-HD2».
Настройка мобильного телефона
Руководствуйтесь «Инструкцией по эксплуатации телефона».
Последовательность действий, в основном, следующая:
- войдите в «Основные настройки»;
- выберите пункт «Сеть»;
- кнопкой «Вкл./Выкл.» или «перемычкой» переведите девайс в режим «Модем»;
- активируйте мобильный интернет и проверьте возможность обмена на каком-либо сайте.
Настройки сети, пароль и логин используйте предложенные оператором. Телефон к работе готов, можно подключить его кабелем к компьютеру.
Ноутбук подключен к интернету через мобильный телефон.
Информация о подключении к интернету
В зависимости от применяемого вами телефонного девайса, на рабочем столе ноутбука будут появляться разные диалоговые окна с предложением «Принять», на которые вы должны соглашаться. После этого телефон уведомит вас о подключении световым сигналом, и на рабочем столе компьютера (у часов в трее) появится иконка в виде монитора с розеткой. Ваш ноутбук в интернете.
Произведите оплату счёта интернет-модема и убедитесь в прохождении платежа. Следует учитывать, что у всех операторов мобильной телефонной связи услуги интернета дорого стоят, и без острой необходимости там нет смысла задерживаться.
Компьютерная помощь
Если работа компьютера не удовлетворяет вас, то следует обратиться в «Обслуживание компьютеров».
При необходимости срочной помощи в результате поломки обращайтесь в «Скорую компьютерную помощь».
alvarvas.com
Как подключить Интернет к компьютеру через мобильный телефон
Администратор 25 Октябрь 2015 Просмотров: 6359
Рейтинг: / 1Узнать о том, как подключить компьютер к интернету через мобильный телефон, хотят многие пользователи, несмотря на относительную дороговизну мобильного Интернета и медленную скоростью подключения к Сети. По этой причине использовать мобильное устройство как основное интернет-подключение для настольного ПК достаточно неудобно, но бывает так, что это единственный вариант. Если, например, у вас сломался главный интернет-провайдер, вам придется прибегнуть к использованию мобильного интернета. Поэтому не помешает иметь представление о том, как подключить компьютер к Интернету через мобильник.
Подключение ПК к Интернету: телефон в качестве точки доступа
Осуществить подключение пк к интернету через мобильный телефон можно несколькими способами, и все они подходят для любой версии операционной системы Windows. Наиболее простой способ — это использование специальной функции под названием «Точка доступа». Эта функция присутствует во многих современных смартфонах последних моделей.
После того как вы активизируете функцию «Точка доступа», мобильник станет работать как обыкновенный роутер Wi-Fi, то есть начнет создавать сеть Wi-Fi с доступом в Интернет. Чтобы на вашем ПК заработал Интернет через мобильный телефон, вам нужно только подключиться к вышеуказанной Wi-Fi сети.
Все просто и быстро, но стоит знать, что использование опции «Точка доступа» имеет несколько недостатков, а именно:
1) далеко не всякий телефон эту функцию поддерживает — такая возможность имеется лишь у продвинутых смартфонов;
2) использование опции «Точка доступа» способствует очень быстрой разрядке аккумулятора мобильника;
3) использование «Точки доступа» повлечет за собой повышенный расход интернет-трафика;
4) для осуществления подключения к точке доступа на ПК должен быть установлен модуль Wi-Fi.
Мобильный телефон в качестве модема
Еще один способ, которым можно компьютер к Интернету подключить через телефон, — это использовать мобильник в качестве модема. Такой способ, в отличие от функции «Точка доступа», подходит для большинства современных телефонов. Но подобная «универсальность» имеет свою цену: способ достаточно сложный. Рассмотрим его более подробно и пошагово.
Шаг первый: подключаем телефон к ПК
Для подключения вам понадобятся:
1) мобильник со встроенным модемом GPRS либо EDGE (они присутствуют практически в любом современном мобильном терминале);
2) кабель USB или адаптер Bluetooth для подключения телефона к ПК (адаптер не потребуется, если подключается ноутбук со встроенным Bluetooth, но в таком случае мобильник тоже должен быть оснащен Bluetooth).
3) драйвер модема или утилита-синхронизатор для мобильника (поставляется в записи на диске в комплекте с телефоном или просто скачивается с ресурса Интернета).
4) SIM-карточка соответствующего оператора мобильной связи с определенной суммой на счету.
После того как вы все подключите, инсталлируйте программу, которая синхронизирует работу ПК и телефона. В зависимости от марки телефона вы можете воспользоваться соответствующей утилитой — Nokia Suite для телефона Nokia либо Samsung Kies для телефона Samsung. В случае если вы приобрели мобильник в комплекте с диском-драйвером, установите и его.
Когда все нужные программы с драйверами будут установлены, в разделе «Диспетчер устройств» вы должны увидеть модем своего мобильного телефона.
Шаг второй: создаем новое интернет-подключение
Теперь можно переходить к созданию нового интернет-подключения. Для этого отправляйтесь по пути: «Панель управления» —> «Интернет и Сеть» —> «Центр управления сетями и общим доступом». В последнем нажмите на строчку «Настройка нового подключения к сети».
Перед вами появится окно с названием «Установка подключения к сети». В этом окне вам понадобится пункт «Настройка подключения телефона», после чего кликните по кнопке «Далее».
В следующем окошке вам нужно указать пользовательское имя, пароль и набираемый номер. Эти данные модем будет использовать для осуществления подключения к Интернету. Если вам требуется узнать номер, пароль и логин, просто свяжитесь с вашим мобильным провайдером тем способом, который предусмотрен в рамках используемой вами мобильной связи.
После того, как все данные будут введены, кликните по кнопке «Подключить». Если вам удалось все сделать верно, то ПК подключится к Интернету.
Такой способ, как использование телефона в качестве модема, также имеет пару недостатков:
1) подключение не будет отличаться качеством и быстротой (зависит от оператора и времени суток);
2) подключение обойдется вам дороговато.
Следует знать, что стоимость (как, впрочем, и скорость, и качество) интернет-соединения у разных мобильных операторов существенно отличается. Вам стоит заранее разузнать о результатах тестирования интернет-соединения у операторов, покрытие которых охватывает ваш регион, и определиться с самым выгодным для вас вариантом (тарифным планом в том числе).
Несмотря на недостатки, лучше иметь доступ в Интернет, чем не иметь его вовсе, верно? Тем более что такого интернет-подключения вполне достаточно для путешествия по Сети и скачивания файлов небольшого размера. Приятного интернет-серфинга!
Эту статью ищут по запросам: как подключить телефон к компьютеру через wifi, как подключить телефон к компьютеру через usb, как подключить wifi на телефоне.
useron.ru