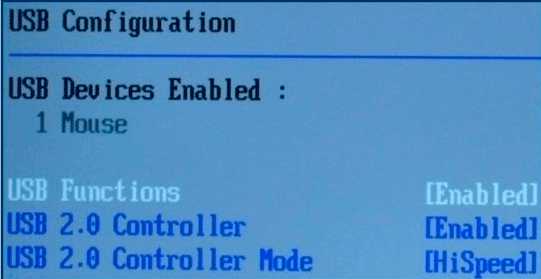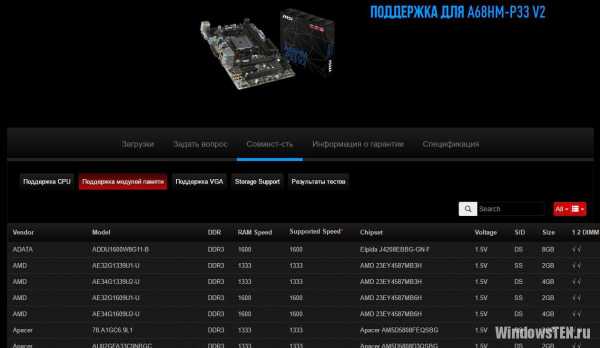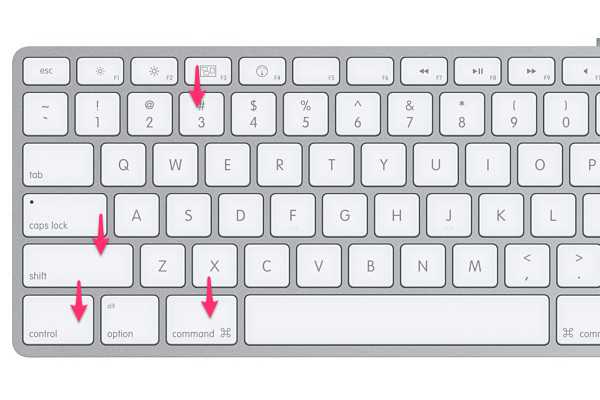Как разбираться в компьютерах
» Как научиться разбираться в компьютерах | Наука и Технологии

Как научиться разбираться в компьютерах
С каждым годом компьютеры все больше проникают в разные сферы жизни человека. Теперь используя ноутбук, персональный компьютер, смартфон или планшет можно разрешить массу проблем, которые раньше не поддавались решению. Для того чтобы по максимуму использовать современную компьютерную технику нужно научиться хорошо в ней разбираться.
На сегодняшний день основными компьютерными устройствами можно считать, персональный компьютер (ПК), ноутбук, уменьшенные портативные компьютеры, такие как нетбуки, планшетные компьютеры, смартфоны.
Для ПК, ноутбуков и нетбуков, как правило, используются практически одни и те же операционные системы. Наибольшее распространение получила ОС Wondows разных версий. Гораздо меньшее количество пользователей работает за компьютерами под управлением ОС Linux, MAC OS и других. Для того чтобы наилучшим способом использовать компьютер нужно научиться работать в этих наиболее популярных операционных системах.
Кроме этого необходимо научиться работать в основных видах офисных пакетов используемых как для создания разного рода текстовых документов, так и для табличных расчетов и для презентаций. Наиболее распространенными офисными пакетами можно считать: Open Office и Microsoft Office. Кроме этих программ начинающему пользователю следует изучить основные браузеры, помогающие используя компьютер, выходить на сетевые ресурсы Интернета и получать необходимую информацию.
Что касается таких мобильных устройств как смартфоны и планшетные компьютеры, то основными операционными системами, управляющими такими устройствами по праву можно считать ОС Android, iOS и набирающую популярность Windows Phone.
При желании на большом числе сайтов в сети Интернет можно найти массу обучающих программ, уроков и справочного материла, способного облегчить освоение современной компьютерной техники в зависимости от сферы применения и использования. При желании современные компьютеры позволяют не только работать с текстом и с таблицами, но и запускать массу файлов мультимедиа, производить работы по проектированию зданий, сооружений, технических конструкций. В изучении и освоении такого рода деятельности может помочь как справочная информация из руководства, прилагаемого к ПО, так и дополнительные материалы от разработчиков.
ixxi.me
Как научиться разбираться в железе?
День добрый. Длительное время занимаюсь разработкой, программированием, но как то в процессе упустил такую важную вещь как железо. Особо никогда не изучал этот вопрос. В целом я конечно понимаю зачем нужна видеокарта, оперативка и что будет если вытащить блок питания, но в тонкостях не разбираюсь. В названиях моделей и описаниях их свойств натурально теряюсь. Без википедии например не разберусь чем принципиально отличается DDR3 от DDR4, или USB2 от USB3, что конечно позор для программиста (мне так кажется).
Подскажите какую нибудь литературу или материалы что-бы изучить тему железа наиболее полно. Ещё конечно хотелось бы научиться разбираться в моделях, сериях, "быть в тренде" - может совет какой дадите. Спасибо.
- Вопрос задан 03 окт. 2016
- 3260 просмотров
- С точки зрения программиста, я-бы изучил дополнительно следующие вещи: 1) Конвеер процессора 2) Кеш память 3) Шина данных 4) Многопоточность процессора (у AMD сейчас одна, у Intel другая) 5) Ускоряющие инструкции, типа SSE
Больше ничего, если не заниматься вычислениями на видеокарте, не нужно, по большому счету.
Нравится 5 1 комментарий - Архитектура компьютера, Таненбаум Э.Архитектура компьютера и проектирование компьютерных систем, Д. Паттерсон, Дж. Хеннесси
читать разделы на профильных форумах, где пользователи подбирают себе конфигурации...
Нравится 2 Комментировать
- Ты знаешь, я тоже без Википедии не знаю чем принципиально отличается DDR3 от DDR4, или USB2 от USB3 и не парюсь, потому как мне это совершенно без надобности я на этом знании денег не заработаю. Для программиста позор писать хреновые программы, а железом пусть занимаются те кому это положено Нравится 8 Комментировать
- С «железом» можно научиться разбираться только одним способом – практикой. И если тебе это действительно интересно. Иначе вся теория останется мёртвым грузом. Для программиста нет ничего позорного, если он не особо разбирается в тонкостях конкретных железок – если он не пишет драйвера конечно и прочие «низкоуровневые» вещи. Вполне достаточно общих представлений об архитектуре компьютера.
Но если есть желание «поизучать», то Википедия – хорошая отправная точка. Помимо самих статей, там обычно есть и ссылки на первоисточники. Но лучше читать на английском – материала больше и качество выше.
Нравится 7 Комментировать - А зачем оно вам надо? Чтобы действительно хорошо в этом разбираться, нужно за этим постоянно следить, так же как и за новостями в разработке и программировании, а это тоже время. Если вы занимаетесь не низкоуровневым программированием, то ИМХО, глубокие знания в интересующем вас вопросе не нужны (только если действительно много свободного времени, в чем я сомневаюсь). Лично я лезу в эти дебри только когда приходит время апгрейда компьютера, да и то больше из своей въедливости. ))
В общем, опять же ИМХО, достаточно знать что DDR3 отличается от DDR4 только расположением ключа (ну ладно, еще вторая немного быстрее), а USB3 от USB2 наличием синей пластмассы внутри (ну и опять же скоростью, правда уже намного существеннее).
Нравится 2 3 комментария - Вы таки будете смеяться, но именно для программиста - если это программист-прикладник - разные поколения одних и тех же железок не отличаются НИЧЕМ!!! Нравится Комментировать
- Для начала попробовать слегка разогнать свое железо. Статьи на оверклокерских форумах помогут. За этим обычно следует апгрейд, покупка кучи дорогого крутого железа. Наконец, приходит осознание, что практической пользы в этом мало, что это лишь интересное хобби. Но при этом да, лет 5-10 ты - в тренде, и все советуются с тобой о покупке компа. Нравится Комментировать
toster.ru
Как разобраться в характеристиках компьютера по прайсу | Магазин «Дефад» - ваш компьютерный склад
14.08.2013Сегодня компьютер необходим почти в каждом доме. Когда покупатель приходит в магазин, то видит ряд компьютеров, которые мало чем отличаются внешне.
Возникает вопрос: какой компьютер выбрать?
Для ознакомления с моделями ПК, которые продаются на данный момент, предлагают прайс. В нем перечислены модели персональных компьютеров с указанием их характеристик.
Но обычно простому пользователю эти цифры не о чем не говорят. Стоит рассмотреть подробнее каждую характеристику, а также значение тех цифр, что стоят рядом с ней.
Первыми указываются сведения об установленном процессоре, его производителе, тактовой частоте. Это может быть процессор фирмы Intel, они выпускают процессоры Pentium 4, Celeron, Core i3. У этих процессоров высокая тактовая частота.
Вторая крупная фирма, выпускающая процессоры, — AMD. Процессоры этой фирмы дешевле, но, как считают многие пользователи, они менее надежны.
Одним из преимуществ этих процессоров является мощный блок вычислений, позволяющий использовать их в играх и математических приложениях.
Процессоры Intel Pentium или Core2Duo можно использовать для игр и работы с видео. Альтернативой будут компьютеры, использующие процессоры AMD Athlon64 и AthlonX2. Бюджетный вариант компьютера с процессорами Intel Celeron или AMD Sempron.
Далее в списке характеристик идет материнская плата. Насчитывается около 100 ее производителей. Обычно стоимость материнской платы определяет ее качество: чем дороже, тем лучше.
В хорошей материнской плате должны присутствовать: разъём для видеокарты PCI-E 16x, 4 разъема для ОП, не менее трех слотов PCI, сетевая карта 1000 Мбит. В материнскую плату могут быть встроены видео- и аудиоинтеграторы, заменяющие соответственно видеокарту и звуковую карту.
Оперативная память (ОЗУ) определяется объемом и скоростью передачи данных. Для современных компьютеров она должна быть не менее 1 Гб, так как новейшие ОС требуют под себя 800 МБ.
От скорости передачи данных зависит быстрота установки и работы программ, а также копирование данных.
Жесткий диск надо покупать как можно большего объема, не зависимо от производителя. Чем больше его объем, тем больше информации на нем можно сохранить.
Разъемы для дискет уже не актуальны, так как их полностью заменили USB-накопители («флешки»). Чтобы просматривать видео и играть в компьютерные игры, надо выбирать видеокарту, объем памяти которой, должен быть не менее 1 Гб.
defad.ru
Урок 7. Внутреннее устройство компьютера
Сергей Бондаренко Главная страница » IT-Уроки 105 комментариевВ этом уроке мы заглянем внутрь системного блока и познакомимся со всеми основными внутренними компонентами компьютера.
В третьем уроке мы узнали для чего нужны процессор, оперативная память и жесткий диск. В четвертом уроке мы увидели компьютер снаружи и узнали для чего нужны различные кнопки и разъёмы. Сегодня мы откроем крышку системного блока и познакомимся со всеми внутренними компонентами.
Внутреннее устройство компьютера
Когда говорят о внутреннем устройстве компьютера, обычно имеют в виду те компоненты, которые находятся внутри его корпуса. У настольного компьютера корпус – это системный блок, у ноутбуков и нетбуков – это нижняя из раскрываемых половинок (напомню, что разновидностям компьютерной техники у нас был посвящен второй IT-урок).
Компоненты системного блока
Для начала возьмем не слишком новый, но и не слишком старый системный блок, в котором установлены все основные компоненты. А потом сравним с более недорогим вариантом с меньшим количеством дополнительных комплектующих.
Итак, посмотрим на фотографию системного блока автора сайта IT-уроки.

Что мы увидим, если снять крышку системного блока компьютера
Первое, что бросается в глаза – много всяких печатных плат, «коробочек» и проводов. Все платы и устройства в отдельном корпусе – это компоненты, выполняющие различные задачи. С помощью проводов компоненты обмениваются информацией и получают электрическое питание.
Разберемся со всеми компонентами по очереди.
1. Системная плата
Все компоненты компьютера связаны между собой одной самой большой печатной платой (которую сразу можно узнать на фотографии по размерам), её называют системной платой или материнской платой (в английском варианте motherboard или mainboard).

Системная плата (компонент системного блока)
Одни компоненты устанавливаются сразу в разъемы, находящиеся на системной плате, другие компоненты подключаются к ней с помощью специальных проводов в соответствующие разъемы, а устанавливаются в специальные отсеки корпуса.
Более подробно о системной плате можно будет узнать из последующих IT-уроков, но уже на более высоком уровне знаний.
Напомню, можно подписаться на новости сайта по этой ссылке и получать их на e-mail.
2. Блок питания
Чтобы все компоненты могли выполнять свою задачу, их нужно запитать электрической энергией. Для снабжения этой энергией используется компьютерный блок питания (по-английски power supply unit или PSU), от которого тянутся провода по всему системному блоку.

Блок питания компьютера
Большинство устройств имеют специальный разъем для подключения питания, но некоторые получают электрическую энергию через системную плату (которая в этом случае будет посредником между блоком питания и устройством).
3. Центральный процессор
С процессором мы уже знакомились в третьем IT-уроке, напомню, что задача процессора – обрабатывать информацию.
Процессор (англ. central processing unit и CPU) устанавливается в специальный разъем на системной плате (английское название разъема – «Socket»). Процессорный разъем обычно находится в верхней части системной платы.
После установки процессора в разъем, поверх устанавливают систему охлаждения – кулер (алюминиевый радиатор с вентилятором).

Кулер, под которым находится центральный процессор
На фотографии мы видим кулер, под которым и находится центральный процессор.
4. Оперативная память
С оперативной памятью мы тоже познакомились в третьем уроке.
Оперативная память (ОЗУ, Random Access Memory, RAM), как и процессор, устанавливается в специальные разъемы на системной плате.

Оперативная память (компонент системного блока)
Оперативная память выполнена в виде небольшой печатной платы с установленными на неё микросхемами памяти, всю эту конструкцию называют «модулем памяти». Из-за специфичной формы платы, её называют «планкой».
На фотографии видно, что разъемов четыре, а модуля оперативной памяти два и установлены они в разъемы одного цвета для повышения скорости работы (подробнее о таком режиме в последующих IT-уроках на более «продвинутых» уровнях).
5. Видеокарта
Видеокарта (видеоадаптер, графический адаптер, графическая карта, графическая плата, video card, video adapter, display card, graphics card и т.д.) предназначена для обработки графических объектов, которые выводятся в виде/форме изображения на экране монитора.

Видеокарта (видеоадаптер, графический адаптер)
На фотографии видно, что в данном случае видеокарта выполнена в виде печатной платы (карты расширения), вставленной в специальный разъем на системной плате (слот расширения). Так как эта видеокарта сильно греется, то в нижней части можно видеть большую систему охлаждения (да-да, это тоже кулер).
Мы впервые на IT-уроках столкнулись с понятиями «карта расширения» и «слот расширения», поэтому сразу зададим определение, от которого будем отталкиваться в дальнейшем.
Карта расширения – устройство в виде печатной платы с универсальным разъемом для установки на системную плату (например, видеокарта, сетевая карта, звуковая карта).
Карты расширения устанавливаются дополнительно к основным компонентам для того, чтобы расширить возможности компьютера, они могут иметь различное назначение (обработка графики, звука или соединение с компьютерной сетью и т.д.).

Пример карты расширения (более простой видеоадаптер)
Слот расширения — специальный универсальный разъем на системной плате, предназначенный для установки дополнительных устройств компьютера выполненных виде карт расширения.
С новыми определениями разобрались, движемся дальше.
6. Сетевая карта
Сетевая карта (сетевой адаптер, Ethernet-адаптер, network adapter, LAN adapter) предназначена для подключения компьютера к компьютерной сети.

Сетевая карта (компонент системного блока)
В данном случае сетевая карта также выполнена в виде карты расширения (печатной платы), которая устанавливается в разъем на системной плате.
7. Звуковая карта
Звуковая карта (аудиокарта, звуковой адаптер, sound card) обрабатывает звук и выводит его на акустические системы (колонки) или наушники.

Звуковая карта (компонент системного блока)
Как и два предыдущих устройства, звуковая карта – это печатная плата, вставленная в разъем на системной плате. Правда, данный звуковой адаптер не обычный, он состоит из двух печатных плат, но это исключение из правил.
8. Жесткий диск
На жестком диске хранятся все программы и данные компьютера (подробнее об этом в третьем IT-уроке).
Жесткий диск в отличие от предыдущих компонентов, не устанавливается на системную плату, а крепится в специальном отсеке корпуса системного блока (посмотрите на фотографию).

Жесткий диск (он же винчестер)
В такие отсеки можно установить несколько жестких дисков и увеличить объем внутренней памяти компьютера.
Жесткий диск иногда называют аббревиатурой НМЖД (Накопитель на жёстких магнитных дисках), часто говорят «винчестер«, а на английском языке hard disk drive или HDD.
9. Оптический привод
Оптический привод (DVD-привод, optical disc drive или ODD) нужен для чтения и записи DVD и CD дисков. Как и жесткий диск, оптический привод устанавливается в специальный отсек системного блока.

Оптический привод (компонент системного блока)
Этот отсек находится в передней верхней части корпуса, он более широкий, чем для жесткого диска, так как размеры DVD-привода заметно больше.
Компоненты системного блока (вариант 2)
Итак, мы рассмотрели все основные компоненты системного блока. А теперь посмотрим, как может отличаться внутреннее устройство компьютера на примере менее дорогого варианта ПК.

Внутреннее устройство недорогого компьютера
На фотографии видны те же компоненты, но не видно карт расширения (видеокарты, сетевой и звуковой карты). Как же этот компьютер будет работать без этих комплектующих? На самом деле эти компоненты есть, но их не видно на первый взгляд.
Встроенные компоненты
Дело в том, что некоторые компоненты могут быть выполнены не в виде карт расширения, а могут быть встроенными (интегрированными) в системную плату или центральный процессор.
В данном случае, на системной плате установлены дополнительные микросхемы, которые выполняют функции сетевого и звукового адаптера. Видеоадаптер встроен (интегрирован) в главную микросхему системной платы.

Видеоадаптер, сетевой и звуковой адаптер, встроенные в системную плату
На фотографии цифрой 1 отмечен видео адаптер, цифрой 2 – сетевой адаптер, а цифрой 3 – звуковой адаптер.
При этом на системной плате остались слоты расширения (цифра 4) для установки более функциональных компонентов (если встроенные вас, по каким либо причинам, не устраивают).
Компоненты ноутбуков
В принципе, можно было бы сделать отдельный урок по внутреннему устройству ноутбуков и нетбуков. Но, по сути, там находятся те же компоненты, что и в настольном компьютере, только эти компоненты меньшего размера и крепятся по-другому.
Производительность компьютера
Каждая из перечисленных в этом IT-уроке комплектующих выполняет свою задачу, но, наверное, интересно знать, какие компоненты больше всего влияют на скорость работы вашего компьютера?
Так как большую часть вычислений выполняет центральный процессор, то он больше всего и влияет на производительность компьютера.
Оперативная память нужна процессору для того, чтобы подавать данные и программы для выполнения расчетов. Поэтому объем памяти тоже заметно влияет на производительность всего компьютера.
Если компьютер нужен для игр или работы с трехмерной графикой, то большое значение имеет скорость работы видеоадаптера.
Но если компьютер используется для работы в Интернете, а также с текстовыми документами, фотографиями, просмотра фильмов и прослушивания музыки, то можно обойтись и самым медленным (но современным) видеоадаптером, в том числе и встроенным в системную плату или процессор.
Видео-дополнение
В качестве закрепления новой информации очень любопытное видео, в котором простым языком описано назначение компонентов компьютера. К сожалению комментарии на английском, но есть перевод субтитрами (пользуйтесь паузой, чтобы успеть прочитать).
Заключение
Итак, в седьмом IT-уроке мы познакомились с внутренним устройством компьютера и кратко рассмотрели все компоненты системного блока. Для уровня «Новичок» этих знаний вполне достаточно, чтобы осознанно работать в большинстве программ, которые вам могут понадобиться.
В следующем уроке мы узнаем, какие устройства еще можно подключить к компьютеру (внешние устройства), называется он Основные периферийные устройства ПК.
Подписывайтесь на новости сайта, чтобы не пропустить свежие полезные материалы сайта IT-uroki.ru
Если остались вопросы, задавайте их в комментариях, постараюсь на все ответить.
Читать дальше: Урок 8. Основные периферийные устройства ПК
Автор: Сергей Бондаренко https://it-uroki.ru/
Копировать запрещено, но можно делиться ссылками:
Поделитесь с друзьями:
Понравились IT-уроки?
Все средства идут на покрытие текущих расходов (оплата за сервер, домен, техническое обслуживание) и подготовку новых обучающих материалов (покупка необходимого ПО и оборудования).Много интересного в соц.сетях:
IT-uroki.ru
Изучение компьютера. Урок №1 — Осведомленность

Здравствуйте дорогие читатели! Прошелся я недавно по просторам нашего уже неотъемлемого компонента в жизни каждого человека, которым является Интернет. Набрал в поиске «Компьютер для начинающих», и увидел, ровным счетом ничего.
Конечно, есть некоторые экземпляры, вроде бы и можно на чем-то остановиться, но мешает либо дизайн, который выедает глаза, либо сама тема компьютеров разбавлена большим количеством воды. Собственно к чему веду? Я хочу начать свою цепь уроков, по изучению компьютера.
Компьютер – это инструмент для достижения целей. Для того, чтобы инструмент работал целенаправленно его нужно изучать, понять для чего он вам нужен. Давайте так и сделаем, приступим к «укрощению зверя».
Урок №1 – Компьютерная осведомленность
Первый урок стоит начать с изучения составляющих компьютера, разобраться, за что отвечают те или иные его компоненты.
Компьютер состоит из системного блока, монитора, клавиатуры и мыши. Скорее всего, об этом всем известно, но ведь мы с вами не какие-то там «чайники», как любят называть новичков продвинутые пользователи. Поэтому рассмотрим более детально.
Обычный персональный компьютер (ПК) имеет следующее строение:
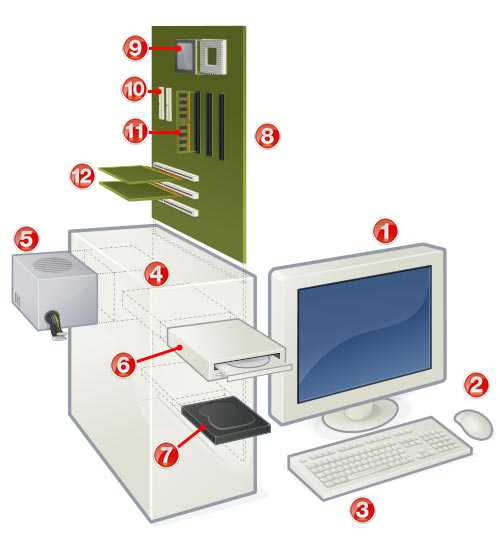
1. Монитор (Дисплей) – устройство для вывода графической и текстовой информации. Все с ним знакомы и знают о его назначении. Иными словами – это устройство, с помощью которого вы сейчас видите и читаете данную статью.

2. Компьютерная мышь – также всем знакомая «зверушка», с ее помощью вы приводите в движение курсор на экране монитора.

3. Клавиатура – это устройство с расположенными в определенном порядке клавишами, с помощью которых в компьютер вводится информация (например, набор текста в блокноте).

4. Системный блок – это корпус, который защищает элементы находящиеся внутри от повреждений и поддерживает необходимый температурный режим для корректной работы. Также он обеспечивает экранирование, внутренним компонентам.
Экранирование – это защита от всякого рода воздействий, в том числе и от электромагнитных, с помощью материала, который их поглощает (в нашем случае это сталь и алюминий из которых состоит корпус).

Системный блок – это основная составляющая, многие говорят, что это мозг компьютера, что он отвечает за все операции, но они немного ошибаются. Системный блок является всего лишь корпусом, в котором находятся компоненты компьютера. Вы можете в этом убедиться, взглянув на следующее изображение:

Чтобы лучше понимать с чего состоит компьютер, рассмотрим ближе элементы, которые находятся внутри системного блока.
5. Блок питания – обеспечивает стабильность в работе всех элементов компьютера. Снабжает электроэнергией, преобразуя переменный ток (который используется в быту, проще говоря, в розетках) в постоянный.

6. Дисковод – устройство, с помощью которого осуществляется чтение и запись информации на диск или дискету. От дискет довольно таки давно стали отказываться, заменяя их USB-флеш-накопителями (флешками), но все же некоторые еще пользуются, поэтому решил их упомянуть.
7. Жесткий диск (Винчестер, HDD) – накопитель данных в компьютере. Простыми словами – это устройство, на котором установлена операционная система и хранится ваша информация (музыка, фильмы, игры, документы и т.д.)

8. Материнская плата – главная плата, которая располагается внутри системного блока, на нее устанавливаются основные компоненты компьютера (такие как процессор, оперативная память и т.д.).

9. Процессор (CPU) – это мозг, если выразиться простыми словами. Он отвечает за обработку информации и управляет составляющими компьютера.


10. PATA (ATA) – порт для подключения накопителей (жесткие диски, дисковод.)

В современных компьютерах используется также SATA (для подключения накопителей) — это последователь PATA, который успешно его вытесняет.

11. Оперативная память (ОЗУ, Оперативка) – это память, в которой временно хранятся какие-либо данные, необходимые процессору в данный момент. Она работает намного быстрее жесткого диска, поэтому используется во время работы программ или игр, при выключении компьютера все данные с нее стираются. Чем больше ее объем, тем больше задач вы можете выполнить одновременно.
12. Карта расширения – плата, которую помещают в специальный слот на материнской плате для получения дополнительных функций (например, видеокарта, звуковая карта).
Видеокарта (GPU) – преобразовывает изображение из памяти компьютера в видеосигнал для монитора. От нее зависит производительность в играх и других 2D и 3D приложениях.

Звуковая карта – преобразует звук из аналогового сигнала в цифровой. С ее помощью у вас есть возможность записывать и воспроизводить звук. На современных материнских платах присутствуют разъемы для подключения устройств (колонки, наушники и т.д.), но звуковая карта может производить более сложную обработку звука, нежели стандартная, которая интегрирована в материнской плате.

Подведем итог. В данной статье мы рассмотрели основные составляющие компьютера, разобрались, для чего они нужны и за что отвечают. На этом заканчивается наш первый урок, а чтобы не пропустить выход последующих, подпишитесь на обновления блога. Я желаю вам легкого обучения, творческих и личных успехов.
DayAfterNight.ru