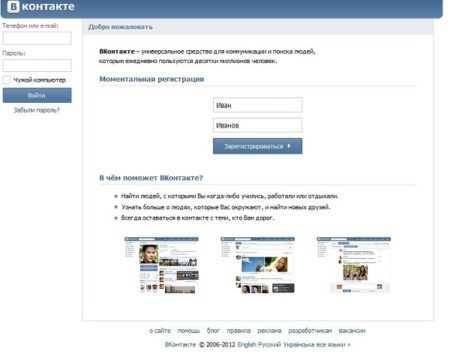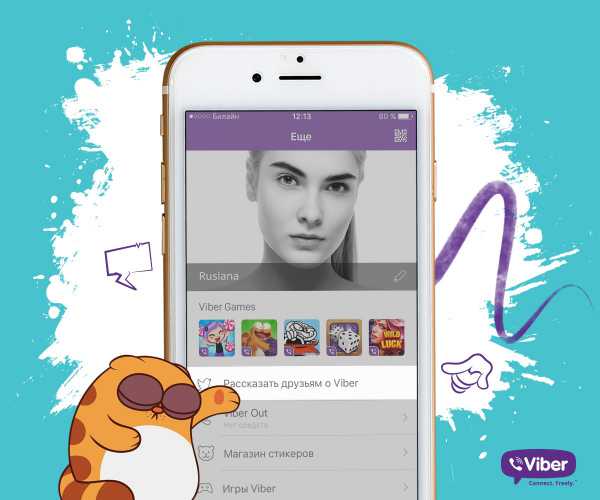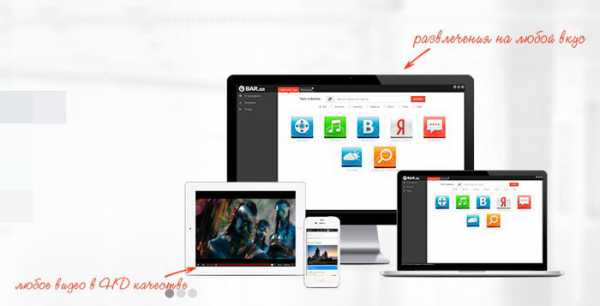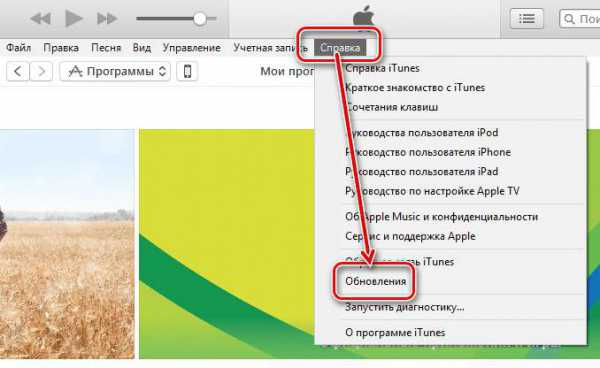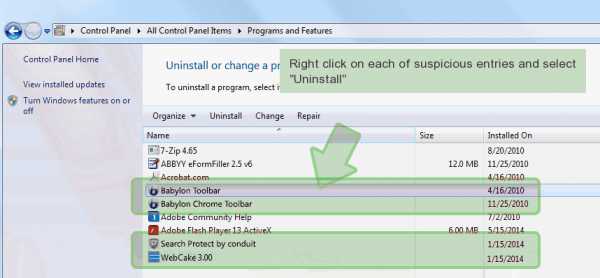Почему не открывается браузер яндекс на компьютере
Что делать, если не открывается Яндекс браузер
Хотя Яндекс Браузер – довольно надежное и быстрое решение для серфинга в интернете, иногда с ним могут возникать проблемы. Что предпринять, если, например, не открывается Яндекс Браузер? Рассмотрим, что делать пошагово в такой ситуации. Будем также указывать сразу причины сбоев.
Проблемы с доступом к сети
Если соединение слабое или вообще отсутствует, Яндекс Браузер, как, в принципе, и любой другой обозреватель, загружать страницы не будет. Это может быть единичный сбой в системе, авария на линии, поврежденный кабель адаптера, или сломанный маршрутизатор.
Попробуйте для начала открыть любые ресурсы в другом браузере. Если открываются, значит проблема в Яндексе. Если нет, значит причина может крыться в отсутствии сети.
Далее, перезапустите модем или роутер: они могут зависать, особенно, если он долго работал без перезапуска. В большинстве случаев это решает проблему.
Если ничего не изменилось, позвоните в службу провайдера и узнайте, в чем причина плохого соединения, так как возникшие неполадки можно устранить только с помощью IT-специалиста.
Продолжаем исправлять ситуацию более простыми методами. В компьютере могут накопиться процессы под названием browser.exe. В таком случае нужно закрыть их.
1.Запустите Диспетчер задач.
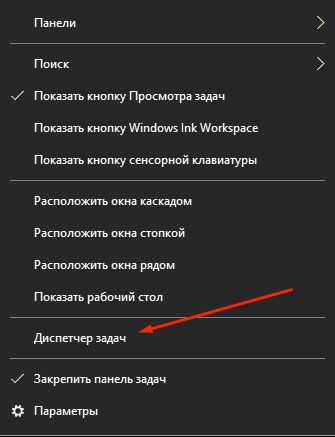
2.Переключитесь на блок «Подробности».
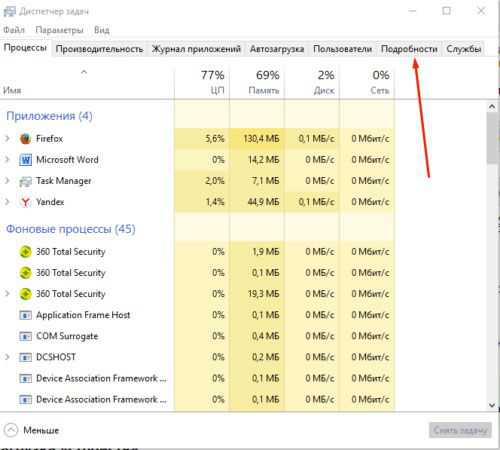
3.Вы увидите, что в списке много процессов, связанных с Яндекс Браузером. Завершите их все с помощью кнопки «Снять задачу».
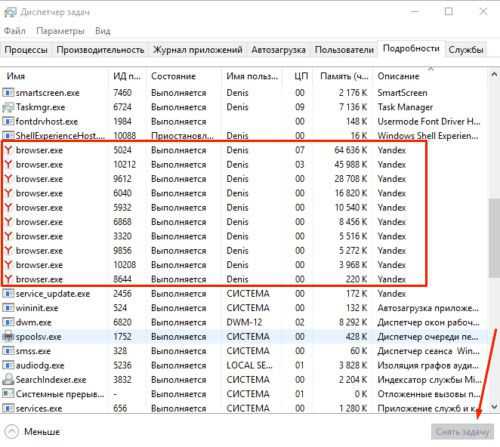
Обновление браузера
Как правило, Яндекс Браузер обновляется автоматически сам в фоновом режиме, то есть даже без ведома пользователя. Однако может произойти и сбой. Если вы можете зайти в меню браузера, воспользуйтесь следующим способом.
1.Нажимаем на иконку с тремя полосками.
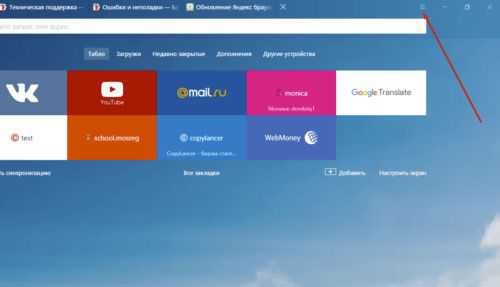
2.Переходим на раздел «Дополнительно».
3.Открываем пункт «О браузере».
4.Если будет стоять кнопка «Обновить», нажмите на нее.
5.Подождите пока обновления установится и затем перезапустите обозреватель.
Зависание системы
Яндекс Браузер может не запускаться из-за того, что одна или несколько служб Windows не работают вследствие сбоя. Это совсем не означает, что вам нужно срочно переустанавливать ОС. Достаточно осуществить перезагрузку компьютера. Перезапуск, в принципе, решает большинство проблем в компьютере.
Если ситуация не разрешилась, переходите к следующим инструкциям.
Вирусы на ПК
Как поставить пароль на браузер ЯндексВредоносное ПО на компьютере или ноутбуке осуществляет свои коварные планы. Результатом их деятельности может стать выход из строя различных программ, в том числе и Яндекс Браузера. Программа просто не хочет запускаться.
В связи с этим обязательно иметь на устройстве установленный и обновленный антивирус. Если базы сигнатур постоянно в актуальном состоянии, пользователь может серфить в интернете, не боясь «подцепить» вирус.
Если Яндекс Браузер не отвечает, и простая перезагрузка программы и ОС не помогает, запустите сканирование всех жестких дисков. Желательно, чтобы это была полная проверка, чтобы исключить вирусы как причину и идти дальше.
Если какой-то файл будет заражен, программа постарается «вылечить» его. Если попытка будет неудачной, придется его удалить.
Рекомендуется сканировать регулярно систему на наличие вирусов. Так вы обезопасите свой компьютер и утилиты от повреждений.
Почему Яндекс Браузер не открывает страницы, а если и открывает, то через долгий промежуток времени? Что делать в этом случае?
Скорее всего, ваша оперативная память перегружена множеством ненужных процессов. Каждая активная программа потребляет нужный ей объем системных ресурсов. Если ресурсов мало, компьютер или ноутбук начинает подвисать.
В этой ситуации требуется снять нагрузку путем закрытия лишних процессов.
- Зажимаем комбинацию Ctrl + Alt + Delete. Запускаем Диспетчер задач.
- Переключаемся на вкладку «Процессы». Внизу можно увидеть, сколько процентов от общего количества ресурсов сейчас используется.
- Если загрузка больше 85%, завершите ненужные процессы и закройте ненужные программы во вкладке «Приложения».
Проблема в системном реестре
Почему еще не открывается Яндекс Браузер? Заражен может быть файл системного реестра. Проверим, была ли произведена модификация.
- Зажмите комбинацию Win+R на клавиатуре.
- В строке «Выполнить» введите команду «regedit» и кликните по ОК.
- Кликните по «Да».
- Зайдите в раздел «Правка», а потом выберите «Найти».
- Введите «AppInit_DLLs» и щелкните мышкой по кнопке «Найти далее».
- Если поиск найдет файл или несколько файлов, двойным щелком откройте их по очереди. В блоке «Значение» нужно все убрать.
- Теперь нужно сделать перезапуск ПК.
Поиск нужно выполнять по всему реестру, в левой части окна должна быть активна ветка «Компьютер».
Изменениям может подвергнуться и файл hosts. Проверяем поэтому и его.
- Копируем путь в Проводник: C:\Windows\System32\drivers\etc. Запускаем hosts через Блокнот.
- Открывшееся окно будет содержать набор символов, латинских букв и чисел. Убираем без сожаления строчки, написанные после ::1 localhost. Если ее нет, удаляем строки после 127.0.0.1 localhost.
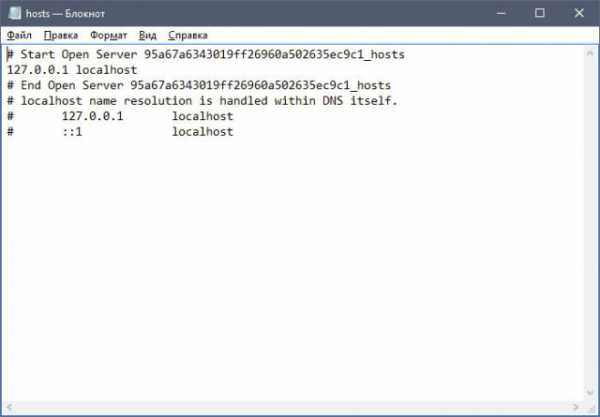
Сохраняем внесенные только что изменения в файле и делаем перезапуск устройства. Проверьте затем, хочет ли загружаться браузер после процедуры.
Часто опасные записи прячутся внизу файла. Они в таком случае отделены от основных строк. В связи с этим нужно прокручивать текст до конца.
Процедура, которая будет описана ниже, очень полезна: она поможет избавиться от перечня статических маршрутов. Из-за их избытка Яндекс Браузер также не загружается. 1.Откройте окошко «Выполнить» и введите команду «cmd». Кликните по ОК или по Enter на клавиатуре.
2.Напишите «route -f» в окне и нажмите на Enter:
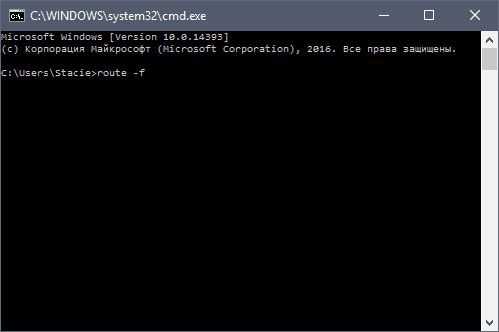
3.Потом введите команду «ipconfig /flushdns» и также нажмите на Enter:
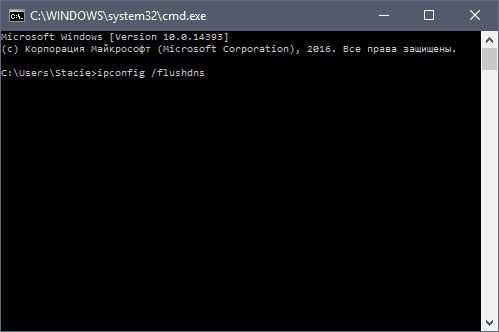
4.Теперь можно проверить, откроются ли страницы в браузер. Скорее всего, включившись, браузер станет работать в нужном корректном режиме.
Если страницы не запускаются, переходим к следующему решению.
Удаление старой версии программы
Если Яндекс отказывается включаться и нормально работать все равно, придется переходить в крайнему методу. Перед этим, тем не менее, попробуйте удалить всю информацию из программы или хотя бы очистить кэш. Часто браузер не работает из-за переполненного кэша. Особенно это актуально, если кэш давно или вообще не чистили с момента установки. Регулярная очистка – залог стабильной работы в Яндекс Браузере.
Чистка кэша не помогла? Переходим к пошаговой инструкции по переустановке. Дело в том, что Яндекс постоянно создает новые файлы, загружает дополнительные обновления, изменяя свою структуру. Происходит это без ведома пользователя, так как в этом обозревателе есть функция автоматического обновления, которую, кстати, нельзя отключить.
Если во время обновления был сбой, файлы могли повредиться. Отсюда и некорректная работа: не открываются вкладки, программа не может ответить и т.д. Повреждение файлов может также быть из-за вирусов, поэтому не поленитесь запустить сканирование антивирусом. Об этом мы говорили выше.
1.Запустите Панель управления через Пуск. Это будет правая колонка меню.
2.Откройте окно «Программы и компоненты». Вы можете ввести название этого окна также в поисковой строке в Пуске, чтобы не заходить в Панель управления.

3.Отыщите Яндекс. Нажмите на «Удалить» сверху или на опцию в контекстном меню, которое можно вызвать как обычно правой кнопкой мыши.
Стандартный способ деинсталляции не подразумевает удаление остаточных файлов от программы, например, записей в реестре. Если вы хотите избавиться и от них, воспользуйтесь тогда специальными ПО для удаления программ, например, CCleaner. Возможно также удаление мусорных файлов вручную, однако это не рекомендуется делать новичкам.
Повторная установка обозревателя
Перейдите на официальный ресурс программы: https://browser.yandex.ru/new/desktop/custo/main/?_rdr=safe. Нажмите на кнопку «Скачать».

Откройте инсталлятор, который только что обозреватель загрузил. Следуйте простым инструкциям по установке. Все произойдет достаточно быстро.
Методов решения проблем с Яндекс Браузером достаточно много. Все зависит от причины зависания. Так просто ее не определить, поэтому нужно пробовать метод за методом. После каждой процедуры проверяйте, включается ли обозреватель. Если программа откроется и будет быстро загружать страницы, значит, проблему вы успешно решили.
brauzerok.ru
Падения, ошибки, проблемы с доступом к сайтам — Браузер (классический интерфейс) — Служба поддержки Яндекса
Проблема с доступом к определенному сайту в разных браузерах может быть связана с ограничениями в вашей сети. Например, c работой программного обеспечения (антивирусы, файрволы, вирусы) или особенностями настройки сети на стороне провайдера (прокси-серверы и т. п.).
Проверьте доступ к сайту на другом компьютере из другой сети, чтобы убедиться, что сайт действительно работает. Если проблемы с доступом к сайту возникли только на вашем компьютере и самостоятельно эту проблему решить не удается, рекомендуем обратиться с этим вопросом непосредственно к системному администратору, в службу поддержки провайдера или к другому квалифицированному специалисту.
Если вы видите такую ошибку, значит подключение к интернету в браузере настроено через прокси-сервер. Если в вашей сети не используется прокси-сервер, отключите эту настройку.
- Нажмите → Настройки.
- В нижней части страницы Настройки нажмите кнопку Показать дополнительные настройки.
- В блоке Сеть нажмите кнопку Изменить настройки прокси-сервера.
- В открывшемся окне перейдите на вкладку Подключения и нажмите кнопку Настройка сети.
- В открывшемся окне отключите опцию Использовать прокси-сервер для локальных подключений.
Если у вас возникла проблема с загрузкой конкретного сайта, напишите в службу поддержки через форму обратной связи. Как можно подробнее опишите ситуацию, по возможности приложите скриншот.
Яндекс не имеет отношения к сайтам vk.com и ok.ru, поэтому мы не можем помочь вам решить проблему, связанную с их работой. Пожалуйста, обратитесь к администрации вашей социальной сети.
Обратитесь в службу поддержки vk.com или службу поддержки ok.ru.
Если браузеру не удается открыть страницу, введенную в Умную строку, он предложит вам возможные варианты решения проблемы:
- Если вы неправильно набрали адрес страницы, браузер выведет несколько ссылок на существующие страницы с похожим адресом или предложит поискать ее в Яндексе.
- Если страница существовала, но была недавно удалена, вы сможете просмотреть ее копию, сохраненную в Яндексе.
- Если возникли проблемы на сервере – вы сможете просмотреть сохраненную копию страницы или воспользоваться поиском Яндекса.
Если Яндекс.Браузер сообщает, что сайт социальной сети недоступен, попробуйте открыть этот сайт при помощи другого браузера. Если ошибка повторяется и там, то, скорее всего, доступ к сайту блокируется какими-то программами (например, файрволом или антивирусом). Также доступ к сайту могут заблокировать некоторые вирусы.
- Убедитесь, что доступ не заблокирован системным администратором (если вы пытаетесь зайти в социальную сеть из корпоративной сети).
- Выполните проверку компьютера на наличие вирусов.
- Попробуйте отключить программы, которые способны ограничить доступ к сети.
Если вместо сайта социальной сети показывается страница, предлагающая указать ваш номер телефона, то, скорее всего, вы столкнулись с вирусом.
Более полная информация содержится в разделе Сетевое мошенничество .
В этом случае появляется следующее сообщение «Страницы не работает. Сайт выполнил переадресацию слишком много раз».
Удалите файлы cookie, установленные страницей сайта
- Откройте необходимую страницу сайта.
- Нажмите значок или в правой части Умной строки. На экране появится перечень разрешений для открытой страницы.
- Нажмите ссылку <...> файлов cookie для этого сайта. Появится окно, в котором перечислены все cookie, которые установлены открытой страницей.
- Выберите cookie.
- Нажмите кнопку Удалить.
Разрешите cookie от сторонних сайтов
- Нажмите → Настройки.
- В нижней части страницы Настройки нажмите кнопку Показать дополнительные настройки.
- В блоке Личные данные нажмите кнопку Настройки содержимого.
- В блоке Файлы cookie отключите опцию Блокировать данные и файлы cookie сторонних сайтов.
- Нажмите кнопку Готово.
Если при синхронизации появляется эта ошибка, хотя пароль не менялся, выполните следующие действия:
- Убедитесь, что в браузере присутствуют все необходимые закладки, дополнения и настройки.
- Удалите старые зашифрованные данные синхронизации:
- Нажмите → Настройки.
- В блоке Синхронизация нажмите кнопку Показать параметры.
- Нажмите под опциями блока Синхронизация ссылку удалить. Все ваши данные будут удалены с сервера синхронизации, но останутся в самом браузере.
- Включите синхронизацию. После этого ваши данные будут переданы из браузера в ваш профиль на сервере.
Отправка SMS
Если при переходе на сайт Яндекса или какой-нибудь социальной сети вам предлагается отправить SMS, то, скорее всего, вы столкнулись с вирусом подмены страниц. Прочитать подробнее о том, что это такое и какие меры в этом случае необходимо предпринять, можно в разделе помощи Подмена сайта.
Подозрительный адрес сайтаВозможны случаи, когда открывается вкладка с предложением обновить Яндекс.Браузер до последней версии, но при этом адрес сайта выглядит подозрительно. Мы не рекомендуем следовать инструкциям по обновлению с таких страниц. Это мошеннические сайты, созданные с целью под любым предлогом заставить вас отправить платную SMS.
Примечание. Помните, что все сайты Яндекса располагаются в домене yandex.ru .Более полная информация содержится в разделе Защита от SMS-мошенничества.
Если Яндекс.Браузер не может запуститься из-за ошибки в вашем профиле, то он запустится в режиме восстановления с чистым профилем. В этом случае вы увидите сообщение:
Чтобы восстановить данные из старого профиля:
Если вы хотя бы раз делали синхронизацию- Нажмите → Новый пользователь.
- Введите имя вашего нового профиля и нажмите кнопку Добавить.
- Нажмите → Авторизоваться.
- Введите ваш логин и пароль на Яндексе.
После этого все ваши данные будут перенесены в новый профиль с сервера Яндекса.
Если вы никогда не синхронизировали профиль- Нажмите → Новый пользователь.
- Введите имя вашего нового профиля и нажмите кнопку Добавить.
- Откройте на локальном компьютере папку старого профиля %AppData%\Local\Yandex\YandexBrowser\User Data\Default.
- Добавьте файлы Cookies, History, Login Data, Web Data из папки Default в папку нового профиля %AppData%\Local\Yandex\YandexBrowser\User Data\Имя нового профиля. Вы можете перенести и другие файлы из старого профиля, но если среди них будет файл с ошибкой, то браузер снова не сможет запуститься.
Если перенести данные из старого профиля в новый не получилось, сообщите о проблеме в техническую поддержку через форму обратной связи.
Подробнее о синхронизации см. раздел Синхронизация браузера.
Проверьте, в каком положении находится микшер громкости для Яндекс.Браузера в настройках операционной системы:
- Включите любой видеоролик или музыкальный плеер в интернете через Яндекс.Браузер.
- Нажмите в правом нижнем углу экрана значок на панели задач.
- В открывшемся окне нажмите ссылку Микшер (в Windows 10 нажмите Открыть микшер громкости). Микшер громкости Яндекс.Браузера должен находиться в верхнем положении.
Примечание. Данная проблема возникает только у пользователей Windows 10.
На некоторых интегрированных видеокартах после обновления Яндекс.Браузера могут возникнуть ошибки:
- Пропадают подсказки.
- Загруженные файлы перестают отображаться в панели загрузок.
- При первом открытии после обновления браузер не реагирует на ваши действия. Исключение составляет клавиша Enter, после нажатия которой открывается диалоговое окно Windows для выбора браузера, использующегося в системе по умолчанию.
Если у вас возникла одна из таких ошибок, отключите в браузере аппаратное ускорение:
- Нажмите → Настройки.
- В нижней части страницы Настройки нажмите кнопку Показать дополнительные настройки.
- В блоке Система отключите опцию Использовать аппаратное ускорение, если возможно.
- Перезапустите браузер, чтобы изменения вступили в силу.
Если это не помогло, сообщите о проблеме в техническую поддержку через форму обратной связи.
yandex.ru
Почему Яндекс браузер не открывает страницы а интернет работает
При пользовании интернетом встречаются некоторые ошибки, которые способны предотвратить вход в интернет при помощи браузера, хотя сам интернет работает беспрекословно. Чтобы избежать этого заранее рекомендуется установить антивирус, который изрядно защитит Ваш компьютер и данные, хранящиеся на нем. Ведь никому не хочется терять что-то личное, тем более что сейчас по сети гуляет множество вирусов, способных вывести из строя Ваш ПК за считанные минуты. Но все же, ПК включен, вы открываете браузер, и тут вопрос, почему яндекс браузер не открывает страницы а интернет работает? Для начала под такую угрозу попадают такие известные сайты как, Одноклассники и Вконтакте. Однако вместе с этим могут и блокироваться поисковики, и любые другие сайты.
Блокировка сайтов в файле hosts
Первое, и самое распространенное явление, почему яндекс браузер не работает, это вирус заблокировал сайт, и вписал это в систему. Для разблокировки нужно пройти в папку с установленной WINDOWS далее выбрать system32, после проследовать в drivers –папка etc, и найти файл hosts и открыть при помощи блокнота. Там вы увидите список сайтов вместе с IP-адресом. Так вот, все эти сайты нужно удалить из списка и сохранить в таком виде документ.
Далее прилагаю скриншоты с пошаговыми действиями, для тех кто не совсем понял, как правильно сделать вышеуказанное.
Заходим в папку «Мой компьютер»
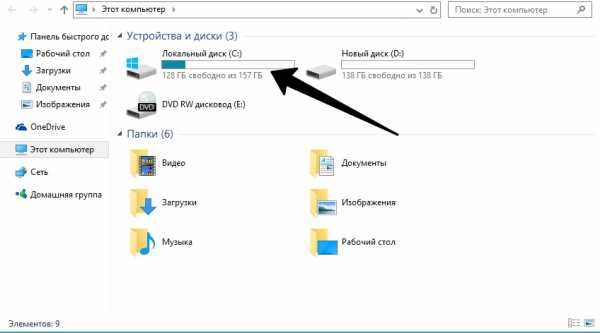
Теперь в диск «C» или другой диск где находится папка «Windows»
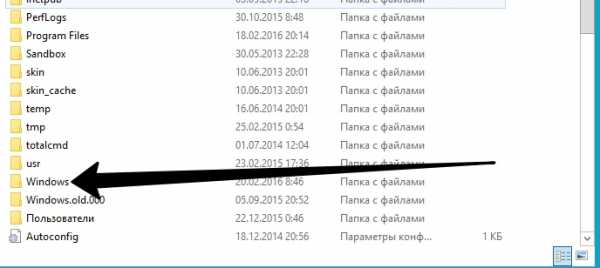
Заходим в папку Windows
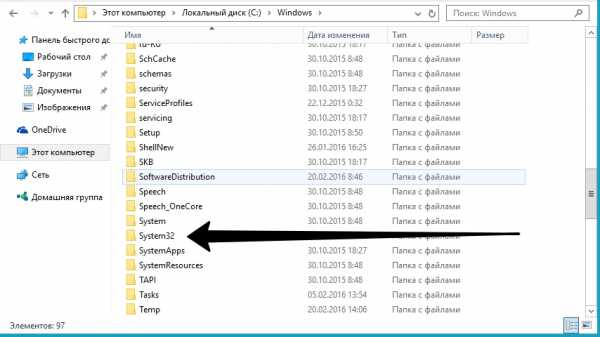
Здесь находим папку «System32» и заходим в нее.
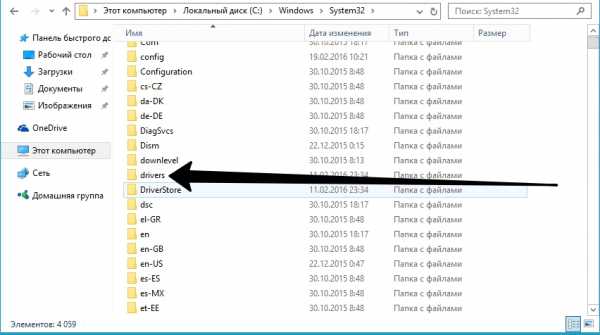
Здесь мы ищем папку «Drivers» и опять заходим.
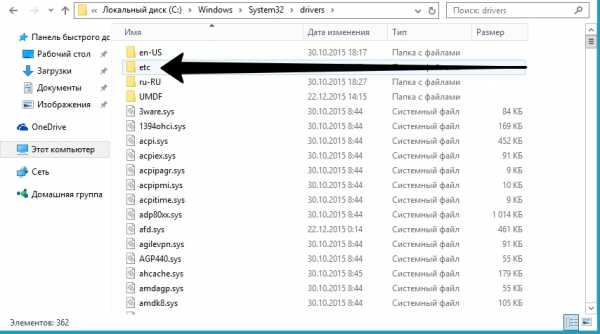
В папке «Drivers» находит последнюю нужную нам папку с названием «etc» и также заходим в нее.
Теперь вам нужно будет найти файл с названием «hosts» и открыть его с помощью блокнота.
Также можно сразу запустить приложение блокнот, по адресу «Пуск»->»Стандартные»->»Блокнот», но предварительно нажать правой клавишей и выбрать пункт «Запуск от имени Администратора«.
Нажимаем «Пуск» или значек «Windows». Выбираем «Стандартные», затем жмем правой кнопкой на «Блокнот» и нажимаем на ««Запуск от имени Администратора«
Затем открыть файл «hosts» по уже указанной выше директории и следовать дальнейшим действиям. Они указаны ниже.Теперь остался самый последний этап, почистить файл hosts от лишнего. Удаляем весь список сайтов которые у вас будут, как указано на картинке и после этого сохраняем файл. 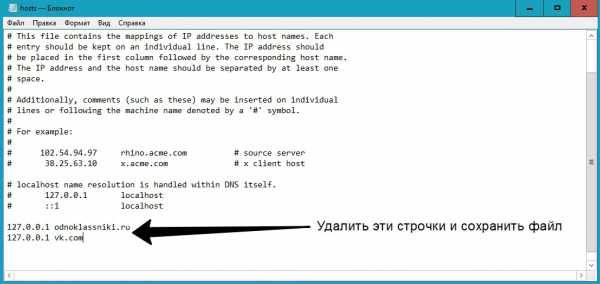
После действий которые мы проделали, обычно решаются 80% всех проблем.
Вирусы блокируют Яндекс Браузер
Второе, это проверить антивирусом всю систему. Если антивируса нет, то скачать его можно с другого компьютера. Вирус попросту может заблокировать доступ именно к страницам, в то время как Skype и другие менеджеры будут работать в обычном режиме.
Сайты блокируются антивирусом
Третье, это посмотреть настройки антивируса, возможно, он сам блокирует доступ к сайтам.
Для проверки TCP/IP нужно запустить командную строку посредством команды Пуск, после чего выбираем – Выполнить, и вписать CMD и нажать Enter. Набираем route-f и нажимаем далее. Далее вводим команду netsh winsock reset и снова Enter. Перезагружаем компьютер и пробуем пользоваться.
Вывод
Теперь вы знаете, почему яндекс браузер не открывает страницы, а интернет работает. Хочется отметить, что дело может быть и в самом браузере, сбились настройки, или вирус атаковал в корни программу. Для этого можно попробовать воспользоваться другими обозревателями, и убедиться в работоспособности подключения. Если все улажено, то лучше переустановить Яндекс Браузер со сбросом всех параметров системы обозревателя.
4.71/5 (28)Понравилась статья?
comments powered by HyperCommentspcsovet.ru