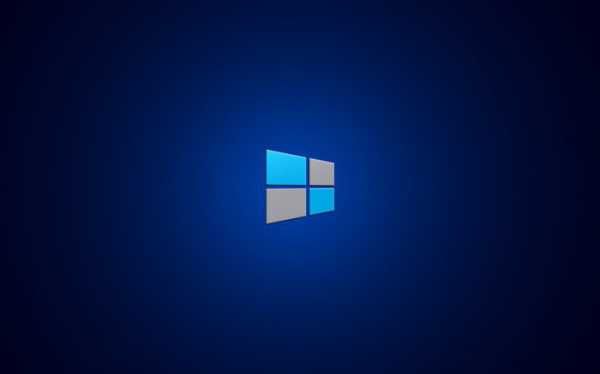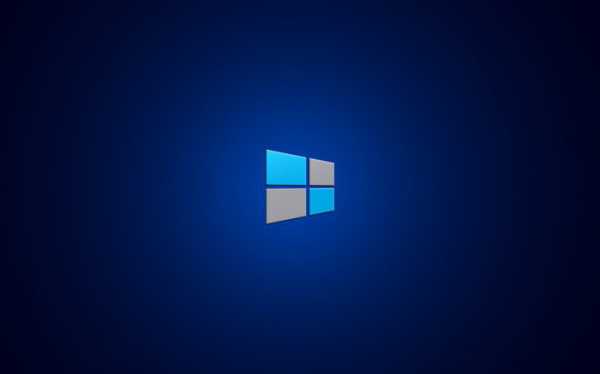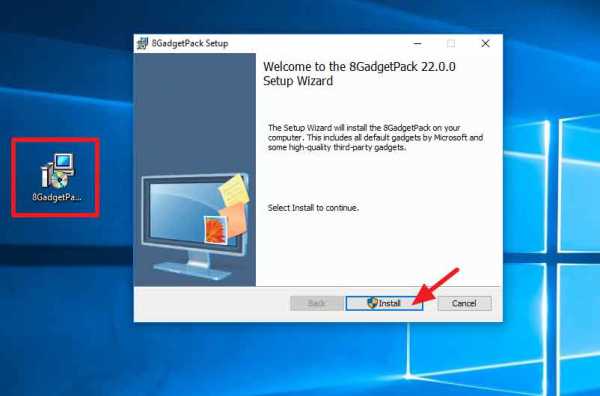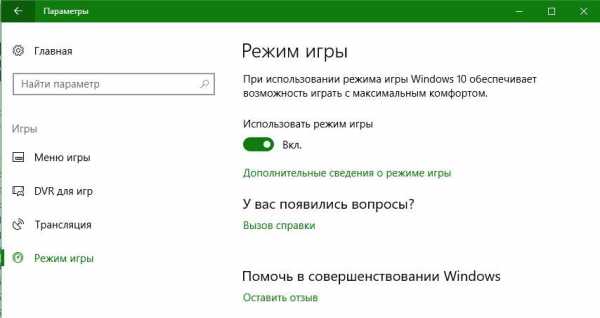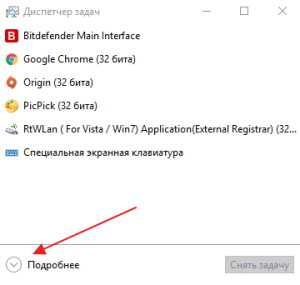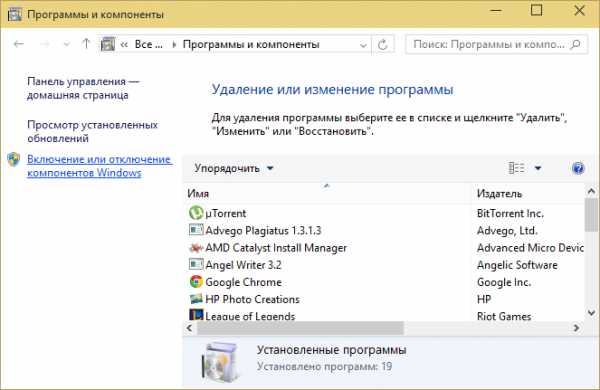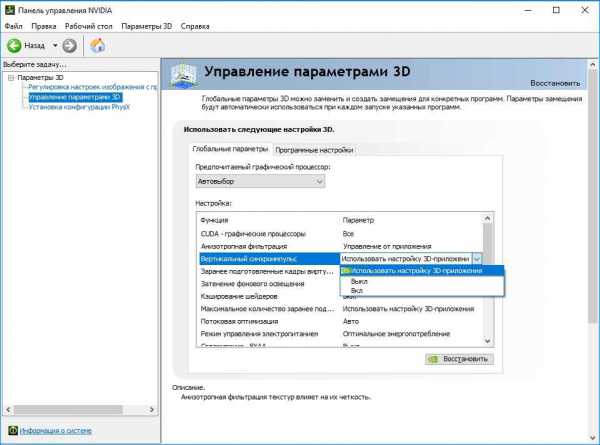Исчезли значки с рабочего стола windows 10 как вернуть
Пропали значки с рабочего стола Windows 10, что делать? - ТВОЙ КОМПЬЮТЕР
С момента реализации последней версии операционной системы Windows прошел уже не один месяц, так что пользователи успели «присмотреться» к «десятке» как следует. Разумеется, в ходе эксплуатации некоторым пользователям приходилось сталкиваться с определенными ошибками и сбоями (куда же без них) и без совета специалистов в подобных ситуациях могут обойтись не многие. Как ни как, «десятка» не так давно на рынке, что бы ее знали изнутри хотя бы 50% активных юзеров.
В этой статье мы поговорим об очередной проблеме, с которой встречаются обладатели «десятки». В своеобразную коллекцию сбоев, о которых мы часто рассказываем, добавляется еще и пропажа значков с рабочего стола.
 При чем это происходит весьма неожиданно и замечают подобные капризы системы как после обновления, так и после чистой установки. Несмотря на такие конфузы, никаких других деформаций и сбоев в работе операционной системы не наблюдается. Кстати, пропажа может произойти не только после обновления или установки, но и после очередного запуска, когда Вы просто включаете систему.
При чем это происходит весьма неожиданно и замечают подобные капризы системы как после обновления, так и после чистой установки. Несмотря на такие конфузы, никаких других деформаций и сбоев в работе операционной системы не наблюдается. Кстати, пропажа может произойти не только после обновления или установки, но и после очередного запуска, когда Вы просто включаете систему.
Поразительно, но до сих пор никто не смог назвать хотя бы один источник данной проблемы.
Разумеется, мы можем предполагать, что одной из причин могут являться вирусы, которые всегда приносят в систему сплошные неприятности, но это всего лишь догадки.К счастью, отсутствие определения причины не помешало умельцам найти способы решения проблемы, которые мы и опишем в данной статье.
Возвращаем иконки с помощью опций контекстного меню
1 способ
Бывает так, что пользователь просто по невнимательности отключил отображение иконок через опцию «Вид» и сейчас ломает голову, не зная за что ему это наказание. Данный пункт можно найти в начале контекстного меню, которое можно вызвать после нажатия правой кнопки мышки, когда Вы находитесь на рабочем столе. В этой опции нужно проверить отмечен ли пункт «Отображать значки рабочего стола». Даже если он активирован, попробуйте отметить его заново.
Как перейти с 32-битной Windows 10 на 64-битную?2 способ
Следующий метод решения проблемы также осуществляется с помощью контекстного меню рабочего стола, вот только уже через опцию «Создать». Из предложенных вариантов можете выбрать любой (хоть и первый, т.е. «Папку»). Как только элемент создастся, на стол должны вернуться все иконки, которые находились и до пропажи.
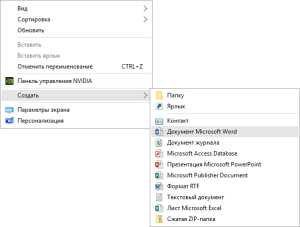 Использование настроек системы
Использование настроек системы
Параметры «десятки» — это весьма комплексные и объемные настройки, в которых часто скрывается причина каких-либо неполадок, хотя как выясняется позже, никаких неисправностей и вовсе не было – просто нужный пункт был не отмечен и т.п. Итак, для начала активируйте «Параметры» и откройте раздел «Система». Перейдите на пункт «Режим планшета» (левая сторона экрана).
В правой части диалогового окна Вы увидите два переключателя, с которыми следует проделать несложный трюк – сначала активируйте режим «Включено», а затем переведите индикатор в положение «Отключено».Собственно, после таких несложных действий внешний облик рабочего стола должен вернуться к прежнему состоянию.
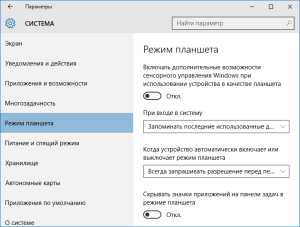 Восстановление значков через «Диспетчер задач»
Восстановление значков через «Диспетчер задач»
Данный способ получил распространение еще в предыдущих версиях ОС от Windows. Если предыдущие методы Вам не помогли, то причиной может быть в неисправности системных файлов (во всяком случае, так было в «семерке» и «восьмерке»). Речь идет конкретно о файле explorer.exe, который несет ответственность за отображение элементов рабочего стола. Следовательно, при возникновении проблем с запуском данного файла, можно столкнуться с подобной ситуацией, хотя на «десятке» этот вариант еще не подтвержден.
В целом, данная инструкция все равно остается актуальной, тем более что никаких отрицательных последствий после ее реализации не произойдет. Итак, для начала активируйте «Диспетчер задач» (используйте сочетание клавиш Ctrl+Alt+Delete и выберите cоответствующий пункт).
В диспетчере нажмите опцию «Файл», затем «Новая задача».
«Глобальные проблемы входа» или «Как снять пароль с компьютера?»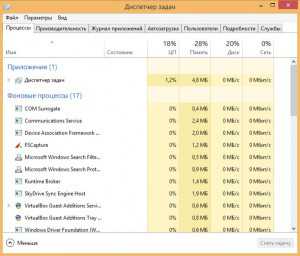 После этого введите название файла (без расширения) и активируйте кнопку ОК. Благодаря этим действиям Вы вручную запустите explorer.exe, который по каким-либо причинам мог вовсе не заработать после загрузки системы.
После этого введите название файла (без расширения) и активируйте кнопку ОК. Благодаря этим действиям Вы вручную запустите explorer.exe, который по каким-либо причинам мог вовсе не заработать после загрузки системы.
Впрочем, некоторые пользователи сетовали на отсутствие возможности использовать «Диспетчер», так как после попытки запуска система выдает сообщение об ошибке, мол, инструмент не доступен. Подобная картина намекает на серьезные проблемы с системными файлами, которых могли значительно поразить различные вирусы.
В таком случае, необходимо полностью просканировать систему, ведь здесь идет речь уже не только об отображении иконок, но и о безопасности и сохранности системы в целом.В некоторых случаях запуск файла explorer.exe в ручном режиме может не состояться. Пользователь просто увидит перед собой сообщение, которое повествует об отсутствии или повреждении указанного элемента. В данной ситуации Вам необходимо использовать систему восстановления. В принципе, для осуществления процедуры юзеру, возможно, придется зайти в систему с помощью безопасного режима.
Как бы там ни было, но вышеперечисленные инструкции стоит попробовать. Хотя бы пот той причине, что других решений пока не придумано/не объявлено. В целом, каждый совет подразумевает минимальный набор действий от пользователя, поэтому Вы не запутаетесь и ничего не испортите, если сомневаетесь в некоторых моментах, ведь мы не зря расписываем инструкции как можно подробней, чтобы у читателя не возникало вопросов.Касательно проблемы пропажи иконок с рабочего стола мы попытались соединить в одной статьей все имеющиеся на данный момент советы. Надеемся, что среди них Вы найдете решение проблемы и Вам не придется ждать тех времен, когда «светлые» головы с компании Windows расскажут о новых методах устранения данной неполадки.
Узнать о том, что делать, если пропал рабочий стол полностью или же диспетчер задач отключен, Вы можете также на нашем сайте.
Как удалить неудаляемые папки и файлы в Windows?Если у Вас остались вопросы по теме «Пропали значки с рабочего стола Windows 10, что делать?», то можете задать их в комментариях
Был ли материал для Вас полезным? Оставьте Ваш отзыв или поделитесь в соц. сетях:
(Пока оценок нет) Загрузка...tvoykomputer.ru
Пропали значки с рабочего стола (Windows 10): как восстановить?
ОС Windows 10 полна загадок для большинства ее пользователей. Несмотря на то, что появилась она больше года назад, вопросы по ее использованию остаются по сей день. В их числе проблема с отсутствие ярлыков с рабочего стола. Самостоятельно разобраться с данной ситуацией несколько проблематично. В данной статье пойдет речь о том, каким образом поступить, если пропали значки с рабочего стола Windows 10.
Исчезновение ярлыков на персональном компьютере может быть связано с несколькими причинами:
• отключена настойка отображения в свойствах системы;
• на жестком диске появилось вирусное программного обеспечение, которые нарушает работу системы;
• активирован режим использования ноутбука или персонального компьютера в качестве планшета.

Нельзя исключать, что пропали значки с рабочего стола Windows 10 и по ряду других причин. Однако вышеназванные обстоятельства чаще всего приводят к тому, что у пользователя нет возможности запускать программы на компьютере через ярлыки.
Проверка настроек отображения ярлыков
Скрытие значков в рабочей области может быть инициировано пользователем. Например, если необходимо скрыть все то, что располагается в данной зоне. Проверить какой режим активирован на компьютере можно достаточно просто. Необходимо кликнуть по пространству рабочей области и выбрать пункт «Вид». Здесь предусмотрено несколько настроек, которые позволяют управлять содержимым. Среди них есть параметр «Отображать значки». Если напротив него установлен флажок, то на рабочем столе должны отображаться ярлыки программ и другие файлы. Данная настройка позволяет отобразить или скрыть все данные, которые здесь были размещены.
В случае, если этот флажок отсутствует, то неудивительно, почему пропали значки с рабочего стола Windows 10. Существует способ для проверки того, связано ли отсутствие ярлыков с данной настройкой или нет. Достаточно вызвать проводник и в левой части выбрать «Рабочий стол». Если значки в окошке отобразятся, значит действительно нужно просто включить настройку отображения.
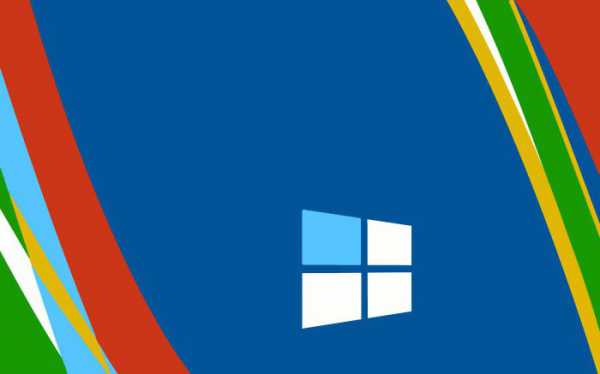
Деактивация режима планшетного компьютера
Отсутствие значков на рабочем столе может быть связано с тем, что на устройстве используется «планшетный» режим. Чтобы проверить связана ли текущая проблема с данной настройкой, следует перейти в «Центр уведомлений». Данный раздел расположен в нижней правой части экрана (на панели задач). Затем необходимо выбрать блок настроек «Все параметры». Здесь содержатся инструменты для управления операционной системой.
После выбора раздела «Система» в левой части экрана отобразится перечень параметров, в числе которых будет «Режим планшета». Для его деактивации следует установить ползунок в состояние «отключено» (здесь это нужно для самой первой настройки «Доп. возможности сенсорного управления Виндовс при использовании устройства в качестве планшета»). Если все действия осуществлены корректно, то больше не придется задумываться о том, по какой причине пропали значки с рабочего стола Windows 10.
Принудительный вызов сеанса проводника
Если в системе существуют проблемы с работой проводника, то неудивительно, что пропали значки с рабочего стола Windows 10. Восстановление его работы может быть осуществлено в принудительном порядке. Сделать это можно простым перезапуском компьютера или через такой инструмент, как «Диспетчер задач». Если с первым методом все понятно, то второй – требует пояснений.
Открыть диспетчер можно кликнув по панели задач и выбрав соответствующий пункт. В появившейся форме следует выполнить команду «Файл» и инициировать создание новой задачи. В поле «Открыть» нужно вписать наименование процесса explorer.exe и подтвердить ввод кнопкой «ОК». После выполнение данных действий откроется окно проводника, который отвечает и за наличие ярлыков на рабочем столе пользователя.
Обновить рабочий стол
Иногда отсутствие ярлыков может быть связано с глюком системы. Чтобы устранить эту причину можно попробовать или обновить рабочий стол, используя одноименную команду контекстного меню, или добавить новый объект в свободной области (например, папку, документ и пр.). Если вновь сформированный объект отобразился, то возможно кто-то просто подшутил и убрал все ярлыки, заставив пользователя изрядно поволноваться.
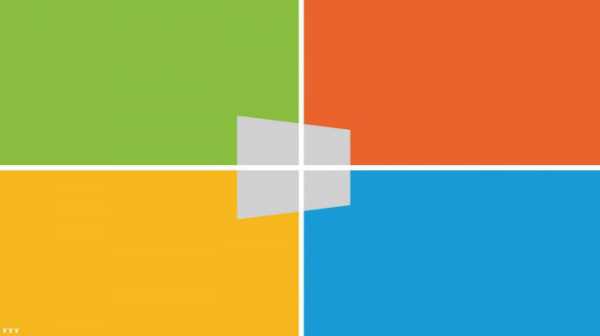
Проверка компьютера на наличие вирусов и вредоносного программного обеспечения
Если пропали значки с рабочего стола Windows 10 и добиться их отображения вышеперечисленными способами не удалось, то имеет смысл проверить систему на наличие вредоносного ПО. Сделать это можно посредством используемой антивирусной программы, которая уже присутствует на ПК или использовать стороннюю утилиту. Вполне возможно, что отсутствие значков явилось следствием нарушения работы системами вредоносными программами.
Еще одним универсальным методом является использование встроенного в операционную систему инструмента по восстановлению. С его помощью можно вернуть рабочий стол к прежнему состоянию. Доступ к данному инструменты производится через меню «Пуск», раздел «Все программы». В списке следует отыскать «Стандартные», а затем «Служебные». Конечно, подобный «откат» системы затрет часть настроек, которые были сделаны в период с момента формирования точки восстановления по текущий момент.

Заключение
Не стоит отчаиваться, если пропали значки с рабочего стола Windows 10. Как вернуть их, другие файлы и документы, которые на нем находились, мы рассмотрели ранее в данной статье. Как правило, один из вышеперечисленных методов способен помочь устранить эту ситуацию. Отсутствие значков в рабочей области чаще бывает связано с тем, что пользователь сам, не замечая того, отключает их отображение.
Также виной тому могут послужить вирусы и прочее вредоносные программы, которые могут проникнуть на компьютер через Интернет или внешнее оборудование (диски, флешки, мобильные устройства). Прежде чем приступать к радикальным мерам (таким, как, например, восстановление системы), следует воспользоваться ранее рассмотренными советами, чтобы понять по какой причине пропали все значки с рабочего стола Windows 10.
dayswoman.ru
Пропали значки с рабочего стола Windows 10: что делать и как восстановить
В былые времена, если исчез десяток-другой значков, никто не обращал внимания. Это было обычным делом после использования твикеров под XP. Вот если бы пропал рабочий стол, то кто-нибудь, быть может, и зашевелился бы. Впрочем, большая часть пиратского ПО наверняка бы обошлась и без таких мелочей, как интерфейс пользователя или Проводник. Если пропали папки или значки с рабочего стола Windows 10, не надо делать из этого проблему. Бывало дело, после Acronis целые разделы пропадали.
И восстанавливали. Неделями, ручками, головой, непокорным нравом. Но то, что мы узнали сегодня (answers.microsoft.com/ru-ru/windows/forum/windows_10-files/%D0%BF%D1%80%D0%BE%D0%BF%D0%B0%D0%BB%D0%B8/8e306538-a13b-4e0c-a2ed-2626a155db60), действительно шокирует. Ну ладно, там иконка, ярлык, восстановить его, и все. Но люди после апгрейда скидывали на видное место целые папки с файлами (кстати, этого делать не рекомендуется вовсе), а после перезагрузки рабочий стол Windows 10 пропал. Исчезнувший флот вернуть нельзя, скорее выключайте ПК и начинайте восстанавливать файлы различными утилитами.
История с обновлением
По сети прокатилась история с обновлением от 8 версии до десятки. Вот примерный расклад событий:
- При первой загрузке профиль почему-то создаётся временный.
- Все файлы, лежащие в его папках: документы, изображения, музыка после перезагрузки удаляются.
- Рабочий стол относится сюда же.
Таким образом, были за что-то наказаны пользователи, которые имеют привычку кидать перед собой все, что душе угодно. Пользователи отмечают, что это поведение было спровоцировано тем, что ярлыки и папки исчезли. Люди просто пытались их воссоздать, но получилось так, что угробили всю свою информацию. Самое главное, что ярлыки как раз сохранились, а информация, ссылаемая по иконкам, исчезла.
Не только для наших соотечественников стало сюрпризом то, что произошло. Вот тема, созданная в самом начале эпопеи с обновлениями answers.microsoft.com/en-us/windows/forum/windows_10-update/desktop-files-gone-after-upgrade-to-windows-10/f3b551c6-ec59-4741-b6cb-abbc9f2b0935. Из неё явственно следует, что у многих это вызвало удивление. Более того, некоторые столь недовольны, что предпочли бы вообще отказаться от винды и перейти на Apple.
В корзине?
Один из пострадавших нашёл свои файлы в Корзине. Система удалила их и скинула в мусорный ящик. Если получится таким образом восстановить пропавший пул информации, то это было бы отличным решением!
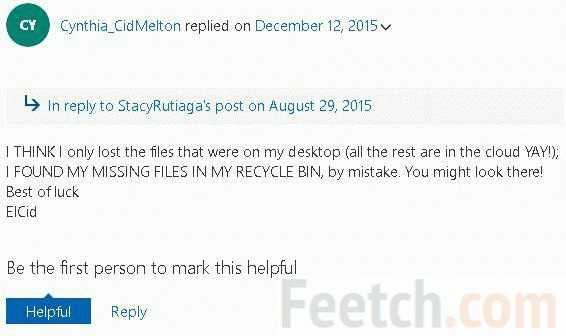
К сожалению, нет никого, кто подтвердил или опровергнул бы эти слова.
Официальные решения
Майкрософт признают, что возможна потеря данных. Это теперь уже после того, как изначально отрицали. Вот страничка, где можно почитать об этом более подробно support.microsoft.com/ru-ru/help/12386/windows-10-find-lost-files-after-update. Это нужно делать сразу же после установки десятки.
- Шаг 1. Проверить, не временный ли у нас профиль. Да, конечно, каждый раз теперь, как мы будем заходить после установки обновы, то будем непременно это проверять. Вот путь:
- Win + I для запуска Параметров.
- Входим в Учётные записи.
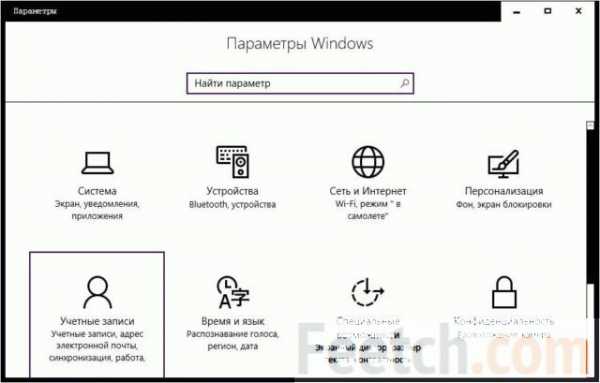
- Строка Синхронизация ваших… Это не наш флуд, просто Майкрософт всех зовёт во множественном числе. Убедитесь сами.
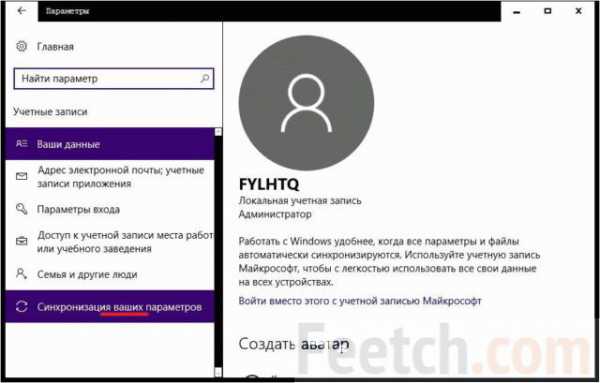
- Если бы аккаунт был временный, то это было бы написано в блоке, обведённом рамкой. В данном случае это не так, слава Богу.
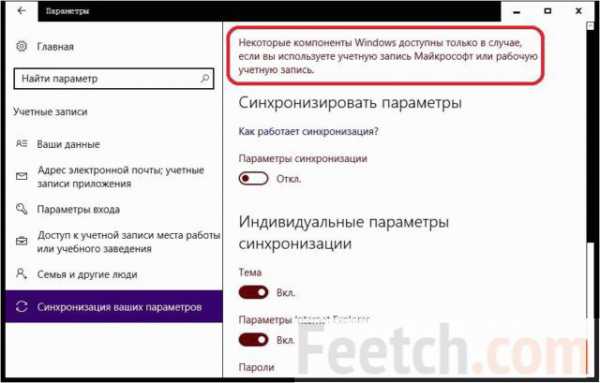
Читайте, что пишут! Временная учётная запись после перезагрузки удаляется. Вот только большая часть пользователей об этом не знала.
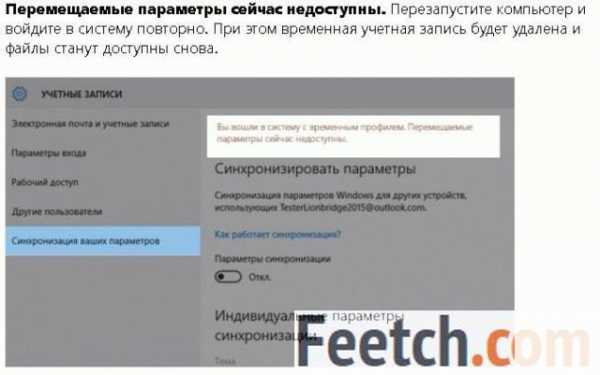
Дальше больше. Оказывается, ещё и перезагрузиться нужно не один раз, а столько, сколько потребуется системе! Потрясающе! Вы и мы могли бы сразу об этом сами догадаться.
- Шаг 2. Восстановление из резервной копии. Ну, конечно, теперь многие перед обновой станут запасаться резервными копиями.
- Войти в Резервное копирование… Для этого:
- Win + X.
- Запуск Панели управления.
- Выбор Система и безопасность.
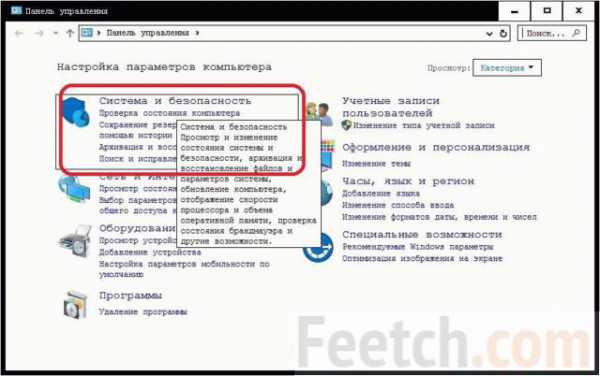
- Восстановление файлов из резервной копии.
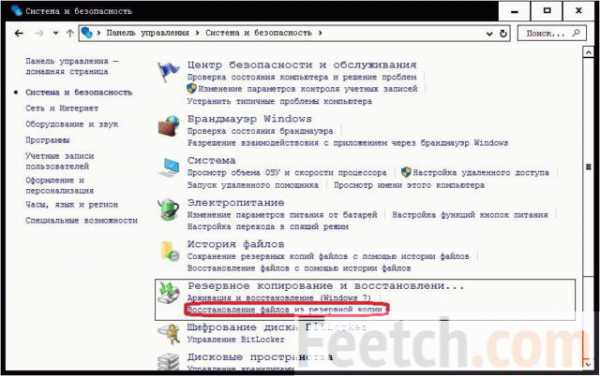
Хорошая новость для тех, кто обновлялся под (новой) учётной записью Майкрософт. Файлы могли остаться там, нужно лишь снова войти в том же виде. Вот, лояльность всегда поощряется.
Вирус?
ТП Майкрософт уверяет, что обновление до десятки не может привести к потере какой-либо информации (answers.microsoft.com/en-us/windows/forum/windows_10-start/windows-10-deleted-my-desktop-files/c667b0b5-4e6c-4189-b136-746b84009d0b). Предлагают искать файлы в папке Windows.old и так далее. Из чего следует, что Билли Гейтс сам не знал о том, что может подобное случиться. Авторы никогда не пользовались папками учётной записи для хранения хоть сколько-нибудь важной информации и теперь понимают, какими везунчиками оказались. Получается, что пострадали те, кто немедленно стал заполнять каталоги временной учётной записи, не оставляя даже копий. Впрочем, кто мог подумать, что такое произойдёт?
Вот смотрите на английского коллегу по несчастью. Он-таки нашёл свои файлы (где они спокойно бы лежали и после перезагрузки), скопировал их на рабочий стол и-таки потерял.
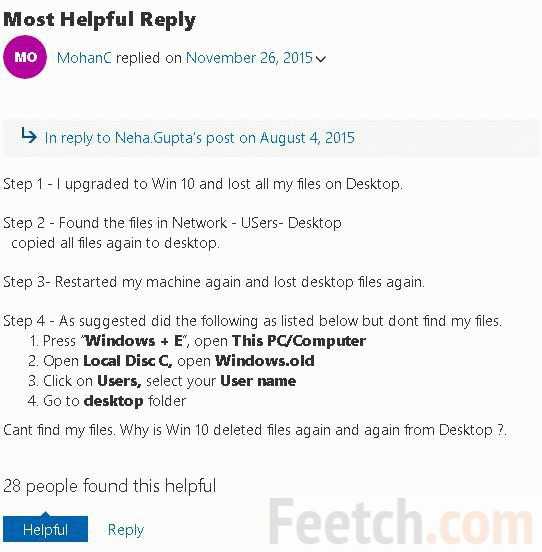
Переводим построчно:
- Я обновился до десятки, и на столе не было моих папок.
- Я отыскал их по адресу Сеть-Пользователи-Рабочий стол.
- Скопировал и разместил ярлыки так, как мне удобно.
- Перезагрузился.
- Убедился, что мои файлы окончательно удалены.
- Искал через проводник (Win + E).
Обратите внимание, что ещё 28 человек сделали также. Ну, почему они сразу начали копировать свои файлы? Позавчера авторы утилитой AOMEI решили преобразовать GPT диск в MBR. Утилита что-то там подумала и быстро выдала ответ с ошибкой 6 о том, что не может записать MBR. В результате она вернула нам совершенно очищенный от 100 ГБ наших данных диск. Что нужно делать в этом случае? Ответ очевиден!
Что делать?
Когда теряются данные, даже ПК опасно выключать. Нужно именно выдернуть шнур питания, пока это чудовищен не затёрло информацию, которая все ещё хранится на диске. Слава Богу, если он не системный, но в данном случае все как раз наоборот. Скорее доставайте винчестер из чрева этого урода и начинайте процесс восстановления специализированными программами. В числе прочих, нам больше всего помогли:
- TestDisk. Он имеет опцию восстановления файлов, но не то чтобы удобную. Однако для медиа (фото, кино) вполне годится.
- Mini Tool Power Data Recovery 7. Именно эта малышка все и сделала. Осталось только потом присвоить буквы разделам через штатную оснастку Windows (из меню Win + X).
Думаем, читатели теперь знают, что мы думаем про AOMEI с его убогими средствами восстановления разделов, а равно и про знаменитый Acronis, старенькие версии которого затёрли не одну сотню ГБ информации при операциях с жёстким диском. Вывод напрашивается сам: нужно обладать неким опытом работы, чтобы использовать низкоуровневые средства. Вы посмотрите только, Билли и так запретил почти все операции, но даже при всем этом ПО продолжает портить винчестеры без каких-либо затруднений. Но надо хоть бы предупредить перед этим раз 5 или копию сделать (MBR).
Аналогичного рода ситуация возникла и здесь. Некоторые рекомендуют пользоваться R-Studio или DMDE. У нас встречный вопрос – где взять лицензии на использование этого ПО? Изучение платных программ – трата времени для того, кто не хочет тратить деньги. Уж будьте уверены, за прошлые сутки мы изучили множество приложений, но упомянули в списке лишь два полезных. Прочие не нужны вовсе. По крайней мере в том случае, когда дело касается удалённых разделов.
Вот и на сайте Майкрософт рекомендуют применять продукцию Runtime Software (habrahabr.ru/sandbox/57103/).
Пропали значки с Панели задач
Здесь не имеется ни одного официального решения, которое обходилось бы без обновления и проверки системных файлов. Зато имеется оригинальная придумка от юзеров:
- Следует выключиться не из меню, а при помощи кнопки питания.
- При необходимости повторить несколько раз.
Итак, мы сегодня узнали, что в Windows 10 опасно работать со столом. Файлы могут пропадать сразу после обновления. И с концами. А как вернуть пропавший файл, никто толком не знает. Возьмите на заметку.
feetch.com
Пропали значки с рабочего стола (Windows 10): как восстановить?
ОС Windows 10 полна загадок для большинства ее пользователей. Несмотря на то, что появилась она больше года назад, вопросы по ее использованию остаются по сей день. В их числе проблема с отсутствие ярлыков с рабочего стола. Самостоятельно разобраться с данной ситуацией несколько проблематично. В данной статье пойдет речь о том, каким образом поступить, если пропали значки с рабочего стола Windows 10.
Исчезновение ярлыков на персональном компьютере может быть связано с несколькими причинами:
• отключена настойка отображения в свойствах системы;
• на жестком диске появилось вирусное программного обеспечение, которые нарушает работу системы;
• активирован режим использования ноутбука или персонального компьютера в качестве планшета.

Нельзя исключать, что пропали значки с рабочего стола Windows 10 и по ряду других причин. Однако вышеназванные обстоятельства чаще всего приводят к тому, что у пользователя нет возможности запускать программы на компьютере через ярлыки.
Проверка настроек отображения ярлыков
Скрытие значков в рабочей области может быть инициировано пользователем. Например, если необходимо скрыть все то, что располагается в данной зоне. Проверить какой режим активирован на компьютере можно достаточно просто. Необходимо кликнуть по пространству рабочей области и выбрать пункт «Вид». Здесь предусмотрено несколько настроек, которые позволяют управлять содержимым. Среди них есть параметр «Отображать значки». Если напротив него установлен флажок, то на рабочем столе должны отображаться ярлыки программ и другие файлы. Данная настройка позволяет отобразить или скрыть все данные, которые здесь были размещены.
В случае, если этот флажок отсутствует, то неудивительно, почему пропали значки с рабочего стола Windows 10. Существует способ для проверки того, связано ли отсутствие ярлыков с данной настройкой или нет. Достаточно вызвать проводник и в левой части выбрать «Рабочий стол». Если значки в окошке отобразятся, значит действительно нужно просто включить настройку отображения.
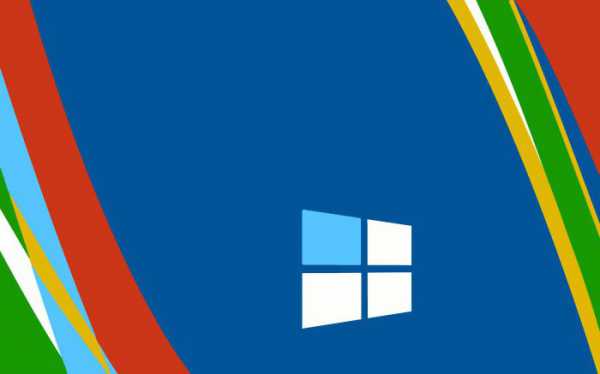
Деактивация режима планшетного компьютера
Отсутствие значков на рабочем столе может быть связано с тем, что на устройстве используется «планшетный» режим. Чтобы проверить связана ли текущая проблема с данной настройкой, следует перейти в «Центр уведомлений». Данный раздел расположен в нижней правой части экрана (на панели задач). Затем необходимо выбрать блок настроек «Все параметры». Здесь содержатся инструменты для управления операционной системой.
После выбора раздела «Система» в левой части экрана отобразится перечень параметров, в числе которых будет «Режим планшета». Для его деактивации следует установить ползунок в состояние «отключено» (здесь это нужно для самой первой настройки «Доп. возможности сенсорного управления Виндовс при использовании устройства в качестве планшета»). Если все действия осуществлены корректно, то больше не придется задумываться о том, по какой причине пропали значки с рабочего стола Windows 10.
Принудительный вызов сеанса проводника
Если в системе существуют проблемы с работой проводника, то неудивительно, что пропали значки с рабочего стола Windows 10. Восстановление его работы может быть осуществлено в принудительном порядке. Сделать это можно простым перезапуском компьютера или через такой инструмент, как «Диспетчер задач». Если с первым методом все понятно, то второй – требует пояснений.
Открыть диспетчер можно кликнув по панели задач и выбрав соответствующий пункт. В появившейся форме следует выполнить команду «Файл» и инициировать создание новой задачи. В поле «Открыть» нужно вписать наименование процесса explorer.exe и подтвердить ввод кнопкой «ОК». После выполнение данных действий откроется окно проводника, который отвечает и за наличие ярлыков на рабочем столе пользователя.
Обновить рабочий стол
Иногда отсутствие ярлыков может быть связано с глюком системы. Чтобы устранить эту причину можно попробовать или обновить рабочий стол, используя одноименную команду контекстного меню, или добавить новый объект в свободной области (например, папку, документ и пр.). Если вновь сформированный объект отобразился, то возможно кто-то просто подшутил и убрал все ярлыки, заставив пользователя изрядно поволноваться.
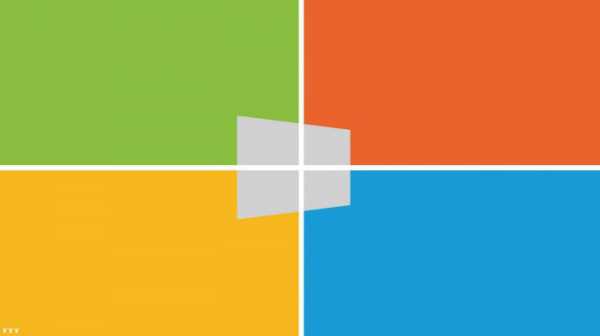
Проверка компьютера на наличие вирусов и вредоносного программного обеспечения
Если пропали значки с рабочего стола Windows 10 и добиться их отображения вышеперечисленными способами не удалось, то имеет смысл проверить систему на наличие вредоносного ПО. Сделать это можно посредством используемой антивирусной программы, которая уже присутствует на ПК или использовать стороннюю утилиту. Вполне возможно, что отсутствие значков явилось следствием нарушения работы системами вредоносными программами.
Еще одним универсальным методом является использование встроенного в операционную систему инструмента по восстановлению. С его помощью можно вернуть рабочий стол к прежнему состоянию. Доступ к данному инструменты производится через меню «Пуск», раздел «Все программы». В списке следует отыскать «Стандартные», а затем «Служебные». Конечно, подобный «откат» системы затрет часть настроек, которые были сделаны в период с момента формирования точки восстановления по текущий момент.

Заключение
Не стоит отчаиваться, если пропали значки с рабочего стола Windows 10. Как вернуть их, другие файлы и документы, которые на нем находились, мы рассмотрели ранее в данной статье. Как правило, один из вышеперечисленных методов способен помочь устранить эту ситуацию. Отсутствие значков в рабочей области чаще бывает связано с тем, что пользователь сам, не замечая того, отключает их отображение.
Также виной тому могут послужить вирусы и прочее вредоносные программы, которые могут проникнуть на компьютер через Интернет или внешнее оборудование (диски, флешки, мобильные устройства). Прежде чем приступать к радикальным мерам (таким, как, например, восстановление системы), следует воспользоваться ранее рассмотренными советами, чтобы понять по какой причине пропали все значки с рабочего стола Windows 10.
aikido-mariel.ru
Пропали значки с рабочего стола Windows 10
После обновления до Windows 10 (или после чистой установки) некоторые пользователи столкнулись с тем, что при очередном запуске ни с того ни с сего пропадают значки (иконки программ, файлов и папок) с рабочего стола, в то же самое время, в остальном ОС работает нормально.
Выяснить причин такого поведения нам не удалось, такое поведение очень похоже на какой-то баг Windows 10, но способы исправить проблему и вернуть иконки на рабочий стол имеются, все они совсем не сложные и описаны ниже.
Простые способы вернуть значки на рабочий стол после их исчезновения.
Прежде чем приступать, на всякий случай проверьте, а включено ли у вас отображение значков рабочего стола в принципе. Для этого, кликните правой кнопкой мыши по рабочему столу, выберите пункт «Вид» и убедитесь, что отмечен пункт «Отображать значки рабочего стола». Также попробуйте отключить этот пункт, а затем — снова включить, это может исправить проблему.
Первый способ, который не обязательно, но во многих случаях срабатывает — просто кликнуть правой кнопкой мыши по рабочему столу, после этого выбрать в контекстном меню «Создать», а затем — любой элемент, например, «Папку».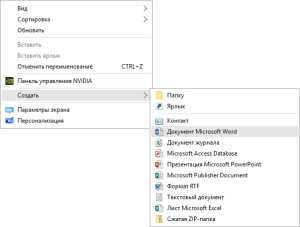
Сразу после создания, если способ сработал, на рабочем столе снова появятся всё ранее присутствовавшие там элементы.
Второй способ — использование настроек Windows 10 в следующем порядке (при этом даже если вы ранее не меняли данные настройки, способ всё равно следует попробовать):
- Кликните по значку уведомлений — Все параметры — Система.
- В разделе «Режим планшета» переключите оба переключателя (дополнительные возможности сенсорного управления и скрытие значков в панели задач) в положение «Включено», а затем — переключите их в состояние «Выключено».
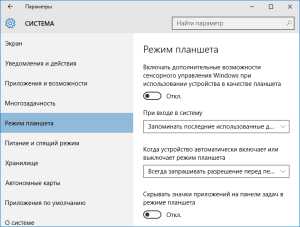
В большинстве случаев, один из перечисленных выше способов помогает решить проблему. Но не всегда.
Также, если значки пропали с рабочего стола после работы на двух мониторах (при этом сейчас подключен один и в настройках также отображается один), попробуйте снова подключить второй монитор, а затем, если значки появились, не отключая второй монитор, включить в параметрах изображение только на том, мониторе, где оно нужно, и уже после этого отключить второй монитор.
Надеемся на то, что данный материал окажется полезным для вас. Если остаются вопросы, или имеются дополнения, пишите в комментариях.
Источник: remontka.pro
comservice-chelny.ru