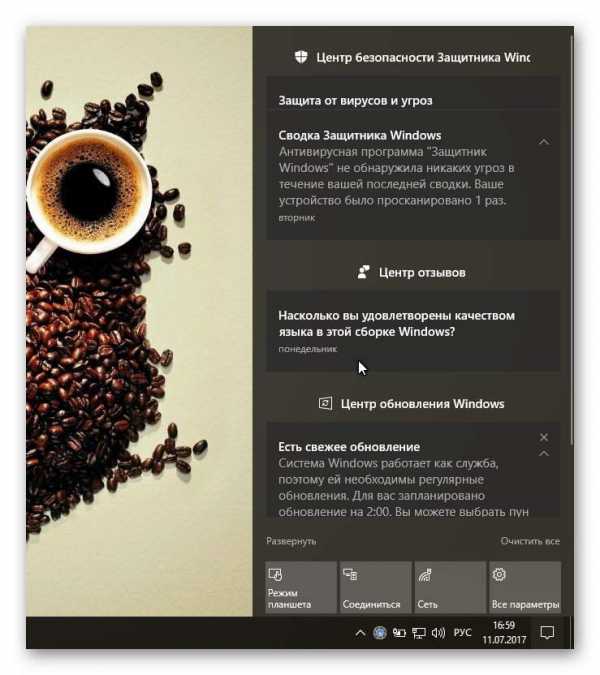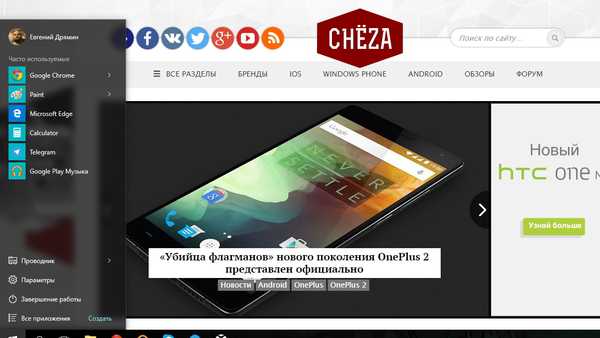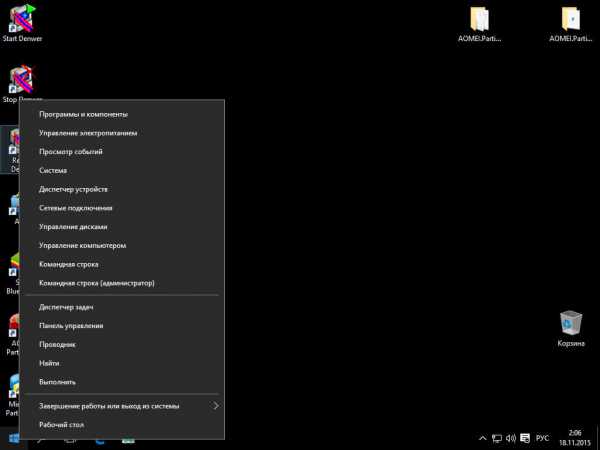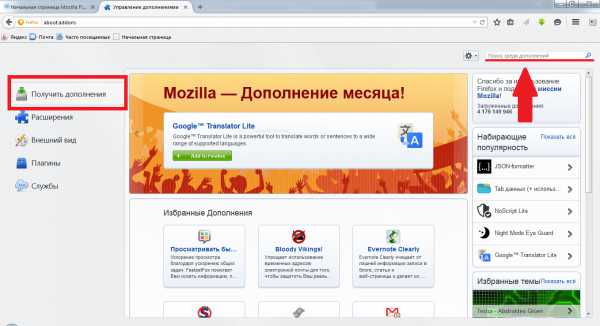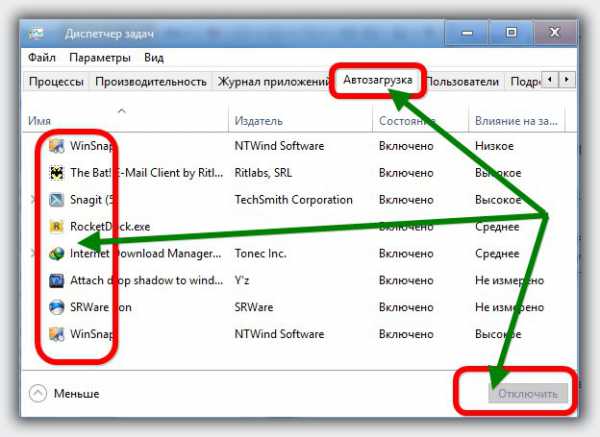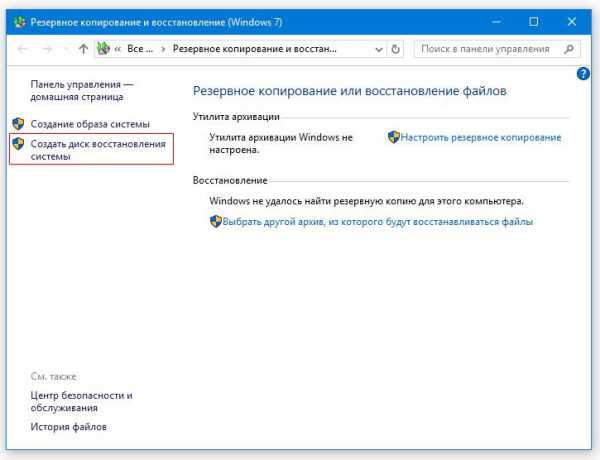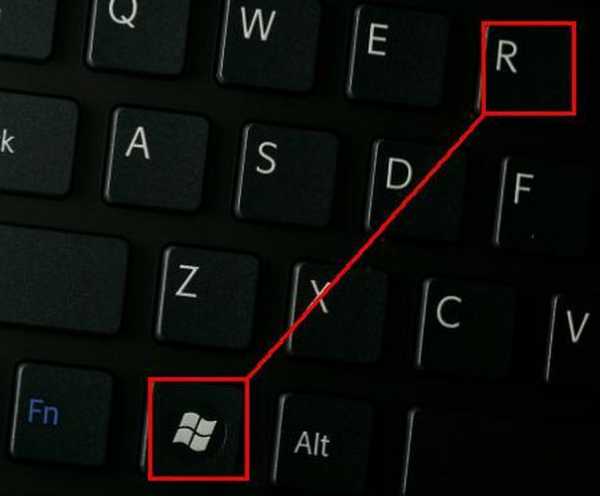Как разблокировать издателя в windows 10
Как разблокировать издателя в Windows 10

Операционная система Windows 10 даже после финального обновления в 2016 г. по-прежнему остаётся сырой. Оборудование и программы плохо работают с новинкой. Часто «вылетает» синий экран смерти, возникают другие неполадки. А все дело в том, что сама Windows 10 блокирует издателя программ и драйверов, тем самым, препятствуя установке и запуске софта. Разработчики Microsoft сделали такую проверку программного обеспечения с целью повысить безопасность системы. Поэтому, если вы столкнулись с этой ошибкой, способы, как разблокировать издателя в Windows 10 помогут в решении проблемы.
Читайте также: Что делать, если не удалось запустить службу Центра обеспечения безопасности Windows 10?
Причины и способы решения проблемы
Способы, как разблокировать издателя Windows 10, могут понадобиться в случае, когда система контроля учётных записей блокирует запуск или инсталляцию какой-то программы или драйвера. Также такая неполадка может появиться при проблемах с цифровой подписью драйвера.

Способ решения №1. Отключаем проверку лицензии
- Необходимо попасть в раздел «Диагностики». Для этого нужно нажать «Пуск», «Завершение работы», зажать клавишу «Shift» и кликнуть «Перезагрузка».
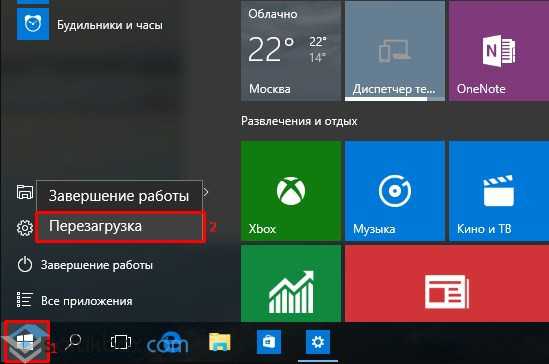
- Появится меню настроек. Нажимаем «Диагностика».

- В следующем окне выбираем «Дополнительные параметры» и кликаем «Параметры загрузки».

- В списке находим «Отключить обязательную проверку подписи драйвера».

- Повторно выбираем действие, сохраняем результат.
Теперь, издатель будет разблокирован.
Способ решения №2. Отключаем UAC
Поскольку издатель может быть заблокирован из-за службы контроля учётных записей (UAC), стоит её отключить на время. Для этого рекомендуем выполнить следующее:
- Нажимаем «Пуск» и в поисковой строке вводим «UAC». Нажимаем на результат.

- Откроется раздел «Панели управления». Перетаскиваем ползунок UAC в самый низ, отключая проверку издателя.

- После перезагрузки ПК повторяем попытку запуска приложения или установку драйвера оборудования.
Способ решения №3. Программный метод
Ранее мы писали о такой программе, как Windows 10 Manager. С её помощью также можно решить проблему с заблокированным издателем.
- Запускаем программы. В меню слева выбираем «Security» и далее «System Security».

- Откроется новое окно. Ставим отметку «Disable the Open File Security Warning».
- Жмём «Сохранить» и перезагружаем систему.
Способ решения №4. Удаление цифровой подписи
О том, как удалить цифровую подпись читайте далее. Отличаться описанный метод будет только отображением конечного результата.
Способ решения №5. Использование командной строки
Корректно установить программу можно через командную строку, в обход данной ошибки. Для этого выполняем следующее:
- Жмём «Пуск», в поисковой строке прописываем «cmd». Кликаем на результате правой кнопкой мыши и выбираем «Запустить с правами Администратора».
- Прописываем путь к установочному файлу программы или драйверу.
- Ждём, пока командная строка установит софт.
- Перезагружаем ПК.
Важно отметить, что нужно правильно прописать путь к exe.файлу, иначе cmd просто его н найдет.
О том, как исправить такую неполадку смотрите в видео:
SoftikBox.com
Как разблокировать издателя в Windows 10?
Актуальная версия популярной операционной системы на сегодня не достаточно изучена пользователями и имеет множество подводных камешков-сюрпризов. Одной из неприятностей, путающихся под ногами обладателей Десятки, является категорический отказ системы от установки той или иной программы с цифровым сертификатом, электронной подписью какого то разработчика. Бывает, что блокируются самые, что ни на есть благонадежные приложения. Чаще всего это происходит с программами – драйверами для периферийных девайсов. Дело то все в том, что новая ОС не принимает старых цифровых подписей от издателей программного обеспечения, а те, в свою очередь, не поторопились этот сертификат обновить. Так как разблокировать издателя в Windows 10?
 Что же нужно предпринять, чтобы обмануть систему безопасности операционки и установить необходимое ПО?
Что же нужно предпринять, чтобы обмануть систему безопасности операционки и установить необходимое ПО?
2 способа отключения защиты:
- Отключение работы функции «Контроль учетных записей»;
- Удалить подозрительную цифровую подпись издателей.
Строго говоря, можно отключить блокировку запуска неподписанных пакетов или подписанных, но ненадежными (самостоятельно изготовленными) подписями еще одним способом – через системный реестр. Управление загрузкой пакетов с сомнительными цифровыми сертификатами осуществляется созданием в реестре компьютера конкретного пользователя необязательного параметра, после чего Службы Integration Services, в зависимости от значения параметра, применят определенные политики. В разделе реестра HKEY_LOCAL_MACHINE\SOFTWARE\Microsoft\Microsoft SQL Server\100\SSIS создаем параметр с именем «blockedsignaturestates». Выбираем при этом тип параметра – «DWORD». Параметр обеспечивает выполнение политики службы в зависимости от присвоенного ему значения:
| Значение | Описание |
| Запуск без блокировки | |
| 1 | Блокируются недопустимые подписи, не блокируются пакеты без цифровой подписи. |
| 2 | Блокируются не достаточно надежные подписи и пакеты с цифровыми самостоятельно сформированными подписями. Не блокируются пакеты без подписи. |
| 3 | То же, но и не разрешает запуск неподписанных пакетов. |
Но работа с реестром требует большой ответственности. Любые ошибки в реестре, сделанные неумелой рукой могут (и чаще всего приводят) привести к непредсказуемым последствиям. Иногда даже к необходимости полной переустановки операционной системы. К тому же, одноразовое отключение проверки подписи не стоит таких усилий! Потому, рассмотрим более простые способы.
Выключение контроля учетных записей
Через поле ввода Поиск вводим службу «uac» и запускаем функцию «Изменение параметров контроля учетных записей».
Что такое временные файлы?
 В окне управления параметрами настраиваем при помощи ползунка уведомления системы об изменениях, которые вносятся в компьютер сторонними приложениями. Выбираем положение указателя – Никогда не уведомлять, жмем «ОК» и сохраняем изменения. Установка приложений должна проходить без осложнений.
В окне управления параметрами настраиваем при помощи ползунка уведомления системы об изменениях, которые вносятся в компьютер сторонними приложениями. Выбираем положение указателя – Никогда не уведомлять, жмем «ОК» и сохраняем изменения. Установка приложений должна проходить без осложнений.
Но, не забудьте после установки сбойной программы заново включить Контроль…Система должна себя защищать. Безопасность компьютера, его внутренний «компьютеростаз», по аналогии с « гомеостазом» человека, должны обеспечивать стабильность и работоспособность компьютерной информационной системы.
Если после указанных манипуляций проблема блокировки издателя не разрешилась, придется применить более действенный способ – удалить цифровую подпись, вызывающую подозрения у системы безопасности Windows 10.
Удаление цифровых сертификатов
Удаление подписи издателя легко можно произвести, используя небольшую удобную программу fileunsigner. Скачать архив с этой утилитой можно с сайта.
После распаковки архива с программой fileunsigner, ее ярлык можно расположить на рабочем столе! Перетаскиваем на него инсталятор « капризной» программы. Всё!
 Программа в автоматическом режиме отключит цифровую подпись приложения и выведет в консоли соответствующее сообщение.
Программа в автоматическом режиме отключит цифровую подпись приложения и выведет в консоли соответствующее сообщение.
Итак, цифровая подпись благополучно удалена! Запуск приложения вполне возможен. Система безопасности, страж внутренней стабильности компьютера, уже не будет рассматривать нужную вам программу как потенциального врага, несущего опасные изменения устоявшейся системе. Однако данные мероприятия могут иметь место при условии, что пользователь уверен в безопасности устанавливаемого программного обеспечения. Не стоит обезоруживать охрану ради сомнительной выгоды, допустим, поиграть неведомой игрой. Да еще и содержащей, возможно, кучу «сюрпризов» в виде вирусов, троянов и прочей нечисти. Очистка компьютера после таких проб может обернуться куда более сложными мероприятиями. Подумайте об этом.
Также на нашем сайте Вы сможете узнать, как происходит русификация Windows 10. Удачной вам, плодотворной работы!
Как отключить тачпад на ноутбуке?Если у Вас остались вопросы по теме «Разблокирование издателя в Windows 10 «, то можете задать их в комментариях
Был ли материал для Вас полезным? Оставьте Ваш отзыв или поделитесь в соц. сетях:
(Пока оценок нет) Загрузка...tvoykomputer.ru
Как разблокировать издателя приложений в Windows 10
Обладатели Windows 10 иногда сталкиваются с различными ошибками системы. Одна из них появляется, когда пользователь хочет установить какое-либо приложение или утилиту. Но вместо процесса инсталляции всплывает окошко, где написано, что издателя этой программы заблокировали. Ошибка может возникать не только с подозрительными приложениями, но и с легальным программным обеспечением (например, uTorrent). Поэтому большинство задаётся одним вопросом, что нужно делать чтобы разблокировать издателя в Windows 10, а после установить программу, которая была необходима.  Существует два метода позволяющих разблокировать издателя:
Существует два метода позволяющих разблокировать издателя:
- Отключение контроля учётных записей (UAC).
- Удаление цифровой подписи.
Первый метод – отключение UAC
Частым виновником блокировки приложения в Windows 10 является чрезмерная работа защиты контроля учётных записей (UAC). Задача этой службы обеспечить максимальную защиту системы, но на практике могут возникнуть некоторые недоразумения. Например, программа имеет проверенную цифровую подпись, но Windows 10 все равно блокирует её и не даёт выполнить инсталляцию приложения. Чтобы разблокировать установку приложения достаточно отключить UAC. Важно также помнить, что после инсталляции данную службу рекомендуется включить, чтобы обеспечить максимальную защиту Windows 10 от вредоносных программ.
Для временной остановки работы UAC нужно перейти на вкладку поиск. Она находится на панели рядом с кнопкой «Пуск». Кликнуть по ней один раз и ввести в строку поиска слово UAC.
Далее, появится меню, изменяющее параметры службы контроля системы. Здесь, необходимо передвинуть ползунок в самую нижнюю часть, где отобразиться надпись о том, что уведомления в системе не будут больше, объявляется. Далее, нужно кликнуть по кнопке «ОК» для подтверждения своих действий.
Выполнив все рекомендации, можно попробовать запустить инсталляцию программного обеспечения в Windows 10. На этот раз проблем с инсталляцией приложения не должно возникнуть. Но если ошибка повторяется, тогда следует применить второй способ разблокировки.
Второй метод – деинсталляция цифровой подписи
Это действие выполняется в Windows 10 с помощью дополнительного программного обеспечения. Многие пользователи используют для этого очень удобным инструментом таким как FileUnsigner. Это бесплатная утилита, которую можно найти и приобрести на официальном сайте.
После скачивания архива с программой, его следует распаковать на жёсткий диск. Затем заблокированный установочный файл перетащить с помощью курсора мыши на значок FileUnsigner.exe. Удаление подписи произойдёт в автоматическом режиме. По окончании операции утилита выведет соответствующее сообщение о статусе работы в консоль. (Например, Successfully unsigned). 
Все выполненные действия должны помочь запустить установку программы в Windows 10, которая ранее была заблокирована. Для этого достаточно просто кликнуть пару раз на установочном ярлыке необходимой программы.
Из всех вышеописанных действий лучший способ для применения на практике является второй вариант. Хоть первый метод и является самым быстрым, но его отключение может привести к негативным последствиям. Однако он применим в том случае, когда точно известно, что необходимое приложение для установки совершено безопасно и не навредит своим присутствием. В этом случае службу UAC можно отключить на время установки необходимой программы. После её следует обязательно включить во избежание возникновения проблем с безопасностью системы.
SdelaiComp.ru
Этот издатель был заблокирован Windows 10. Во, блин, такого еще раньше не было
Настройки Windows

Всем привет! Не так давно автор блога пытался заново прошить планшет одной очень популярной марки, но при этом всем возникла легкая незадача. При попытке установки драйверов, компьютер выдал вот такое интересное сообщение: этот издатель был заблокирован Windows 10.
Да уж, довольно странная новость, особенно учитывая брендовую принадлежность мобильного устройства. И, как оказалось, связана данная ошибка с новомодными цифровыми подписями.
Содержание статьи:
Итак, друзья, при попытке установки драйверов мы видим вот такое сообщение:

Теперь давайте пробовать исправлять сложившуюся нехорошую ситуацию. Для этого жмем по установочному файлу программного обеспечения правой кнопкой мыши и выбираем пункт "Свойства":

Затем на вкладке "Общие" нужно поставить галку напротив опции "Разблокировать":

Но нашему издателю это сильно не помогло, поскольку блокировка все равно не снялась. Ну что же, давайте думать что-то дальше. После долгих поисков в Сети, решение все-таки было найдено.
Оказалось, что все дело в настройках службы контроля учетных записей. Давайте-ка немного изменим кое-какие ее параметры. Для это нужно проследовать в "Панель управления" Windows 10:

Находим там пункт "Администрирование":

Затем "Локальная политика безопасности":

На следующем шаге следует пройти по пути "Локальные политики-Параметры безопасности-Контроль учетных записей: все администраторы работают в режиме одобрения администратором". Во, блин, как тут все завернуто, какая бурда получается:

Но ничего, осталось совсем немного потерпеть. В открывшемся окошке выбираем пункт "Отключен" и жмем кнопку "ОК", которая находится в самом низу:

После этих действий в правом углу экрана должно появиться небольшое сообщение следующего содержания:
Нажимаем на него мышью и остается лишь сделать последний шаг, который называется "Перезагрузить сейчас":
После повторного включения компа пробуем запустить нашего горе-издателя и видим, что все уже хорошо стало:

Но бывают такие случаи, когда с отключением службы контроля учетных записей перестают работать другие программы. Например, у автора при запуске выдал ошибку менеджер паролей.
В таком случае после установки проблемного ПО, необходимо снова активировать вышеуказанную службу и всего делов. Так что, друзья, теперь вы знаете почему этот издатель был заблокирован Windows 10 и что с ним можно делать дальше.
На этом месте давайте прощаться. Если остались какие-то вопросы, то непременно задавайте их в комментариях к статье. А напоследок можете немного напрячь мозги, попробовав разгадать детские головоломки.
С уважением, Комаровский Виталик
Обновлено: 25.10.2016 — 13:53
pronetblog.by
Как разблокировать издателя в Windows 10 — устраняем ограничения инсталляции ПО
Устанавливая приложения в Windows 10, вы можете столкнуться с такой проблемой, как блокировка инсталляции дистрибутива по причине защищенности самой среды «десятки». Это объясняется чрезмерными усилиями системы контроля учетных записей (UAC – User Account Control), которая в Windows 10 может вести себя более, чем странно, блокируя не только опасные приложения, зараженные червями и ботнетами, но и абсолютно безопасные программные продукты, которые вы уже до этого 100 раз ставили, и абсолютно уверены, что никакого вреда вашей системе они не причинят. Сегодня мы в деталях расскажем, как разблокировать издателя в Windows 10, если одна из нужных вам программ в операционной среде вовсе не инсталлируется, отображая соответствующее сообщение об ошибке при попытке установить такой, защищенный цифровой подписью дистрибутив.

Как отключить цифровую подпись и что это такое? Это электронный ключ, которым программы защищены от несанкционированного доступа, и который препятствует запуску соответствующих приложений во избежание порчи целостности и стабильности системы.
Как разблокировать издателя в Windows 10, уменьшив степень контроля UAC?
Как можно сладить с этим настойчивым рвением вашего ПК обезопасить себя от установки обычной небольшой утилиты, в надежности которой вы уверены на 110%? Первая мера, которую стоит предпринять, — это уменьшить режим контроля UAC, понизив соответствующую шкалу до минимального уровня. В таком случае система контроля учетных записей не будет слишком уж сильно «придираться» к попыткам установки стороннего софта на компьютер, оставляя меры по проверке инсталляционного дистрибутива на совесть самого пользователя. Как понизить степень безопасности UAC?
Заходим в Панель управления через стартовое меню Пуск, выбрав раздел «Служебные — Windows» и отыскав в этой секции меню нужный нам элемент.

После попадания в панель управления заходим в категорию «Учетные записи пользователей».

В открывшейся форме выбираем подраздел с точно таким же названием, — «Учетные записи пользователей».

Далее выбираем нижний пункт меню «Изменить параметры контроля учетных записей» и попадаем, наконец, на форму управления системой UAC.


Альтернативный, более быстрый способ открыть нужную нам форму – это воспользоваться опцией поиска в Windows 10, доступной в панели задач. Итак, запускаем мини-форму поиска и вводим искомое значение «учетные записи пользователей». Откроется соответствующее окно, откуда можно напрямую попасть в систему контроля учетных записей.

Итак, когда открыта форма для контроля учетных записей, опустим ползунок управления ею на самый нижний уровень, что соответствует минимальной степени контроля UAC, а именно на значение «Никогда не уведомлять». Когда значение будет выставлено, нажимаем кнопку ОК для сохранения изменений.

Что после этого изменится? Уровень безопасности инсталляции программных продуктов в среде будет существенно снижен, и система не будет проверять дистрибутивы на наличие запускаемых скриптов и макросов, которые могли бы нарушить целостность системы и поставить под сомнение ее надежность.
Как разблокировать издателя в Windows 10 с помощью программы FileUnsigner?
Однако может случиться так, эти меры не приведут к желаемому результату, и при попытке установить ту или иную стабильную программу, UAC по-прежнему будет выдавать то же самое предупреждение и по-прежнему блокировать инсталляцию дистрибутивов. Что делать в этом случае? Если дело обстоит именно так, есть еще один способ отключить безопасность системы контроля учетных записей, но он подразумевает установку стороннего софта, — маленькой консольной утилиты под названием FileUnsigner. Мы проверили данное приложение на тестовой сборке, и мы можем вас заверить, что ее использование полностью безопасно и не приведет к «падению» вашей системы или частым ее вылетам. Тем не менее, стоит точно придерживаться описанной ниже инструкции и не делать того, в чем вы не слишком уверены.
Первым делом скачиваем FileUnsigner из сети. Официального сайта для этой утилиты разработчики пока что не предусмотрели, поэтому воспользуемся одним из зеркальных серверов, не содержащем вирусов и троянов: ссылка. Заходим на указанную страничку и нажимаем кнопку «Скачать бесплатно» справа от описания утилиты.

В результате попадаем на форму автоматической загрузки архива с программой. Ждем 10 секунд, после чего начинается процедура скачивания. Разархивируем файл в нужную вам папку и приступаем, собственно, к самому процессу удаления цифровой подписи.
Запустить exe-файл приложения не получится, так как в FileUnsigner’е отсутствует GUI-интерфейс. Исполняемый файл успешно может заработать только в консоли. Перед тем, как работать с ним, нужно поместить нужный вам дистрибутив, цифровую подпись из которого вы желаете удалить, и саму утилиту FileUnsigner в одну папку на диске C:. Это можно сделать простым перетаскиванием нужных файлов при помощи мыши, в режиме drag’n’drop. Вот, что у нас в итоге должно получиться.

Теперь запустим режим командной строки. Это нужно сделать в режиме администратора, так как изменения, осуществляемые представленным продуктом, требуют расширенных прав. Нажимаем кнопку поиска в панели задач и вводим искомое значение “cmd”. В перечне найденных приложений появляется нужная нам задача – «Командная строка».

Подводим к ней курсор и нажимаем правую клавишу мыши. В появившемся контекстном меню выбираем пункт «Запустить от имени администратора». Открывается режим консоли.


Итак, вот мы и открыли режим командной строки. Все команды здесь выполняются путем ручного ввода действий с клавиатуры. Теперь нам нужно перейти в корневой каталог диска C:\. Для этого введем в консоли команду “cd \”. Не забудьте вставить пробел между двумя наборами символов. После ввода команды нажмите клавишу Enter. Вот, что у вас должно получиться.

Теперь вводим следующую команду: “cd <название папки, в которой хранится соответствующий дистрибутив, из которого нужно удалить цифровую подпись, и исполняемый файл утилиты FileUnsigner>”. В нашем случае папка имеет то же название, что и приложение, — FileUnsigner. Поэтому мы и указываем это название во вводимой команде. Контекст не имеет значения, заглавные буквы можно заменить на аналогичные прописные.

Если вы уже вошли в необходимый каталог, можно приступать к самому главному – удалению цифровой подписи. О том, как разблокировать издателя в Windows 10, читайте далее. Вначале убедимся, что нужные нам файлы находятся в активной папке, и вы вошли именно в ту директорию, которая нам необходима. Для этого в командной строке введем простой запрос “dir” и нажмем клавишу Enter. В результате ввода команды на экране появится список файлов, которые находятся в активной папке. Среди них обязательно должен быть FileUnsigner.exe и дистрибутив, цифровую подпись в котором вы желаете удалить. Вот примерно то, что у вас должно получиться.

Пришло время приступить к самому главному. Вводим следующую команду: “fileunsigner /f <название файла дистрибутива>”. Конечный вариант в результате примет примерно следующий вид.

Как видите, мы запускаем утилиту FileUnsigner с ключом, дабы в последнем параметре можно было указать название инсталляционного файла, с которым мы хотим работать. Когда команда будет введена, нажимаем Enter, и видим сообщение о том, что цифровой ключ был успешно удален, чего мы и добивались.

Теперь можно свободно запускать процедуру инсталляции без каких-либо предупреждений и сообщений об ошибках.

Если вам необходимо разблокировать издателя, Windows 10 не всегда имеет встроенные средства для таких операций, и без стороннего софта никак не обойтись.
Как видите, процедура довольно проста и понятна. Мы подробно описали все шаги, как разблокировать издателя в Windows 10, и вы с легкостью сможете добиться аналогичного результата, если будете придерживаться описанного выше руководства. Надеемся, что у вас все получится.
LiveLenta.com