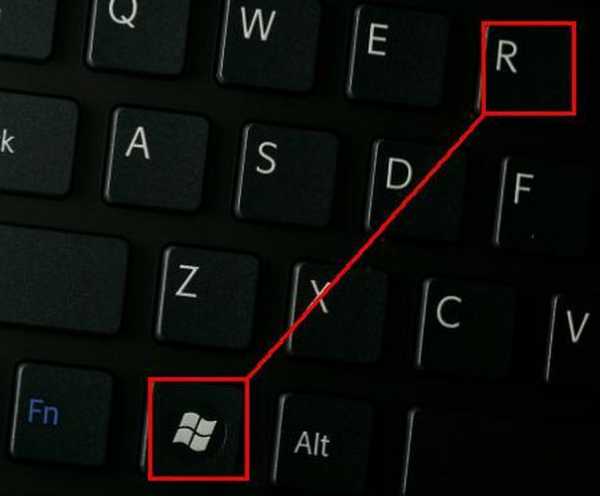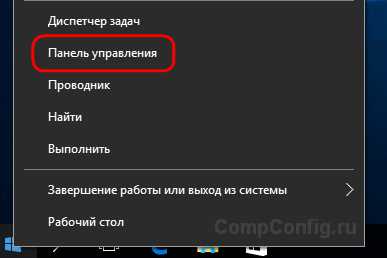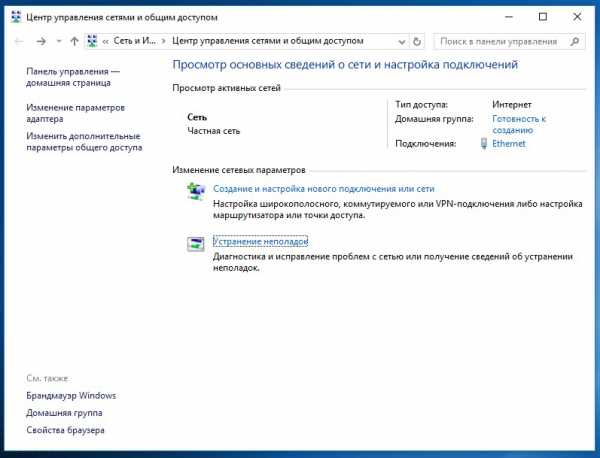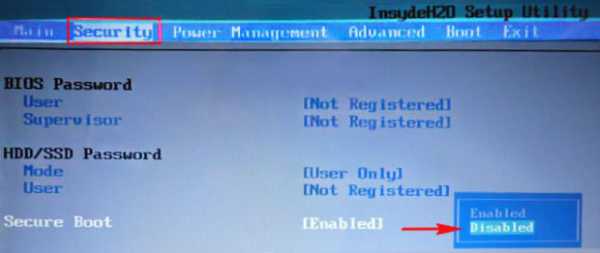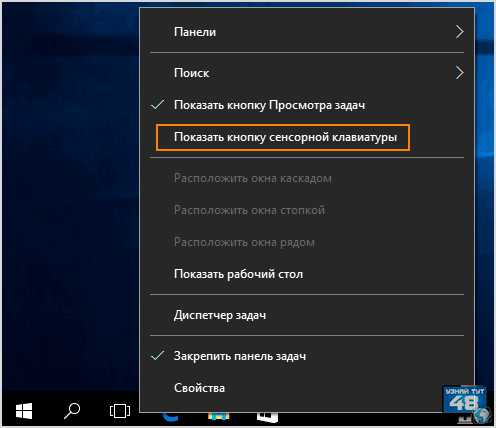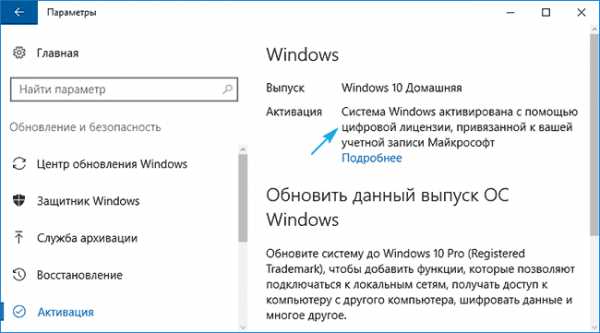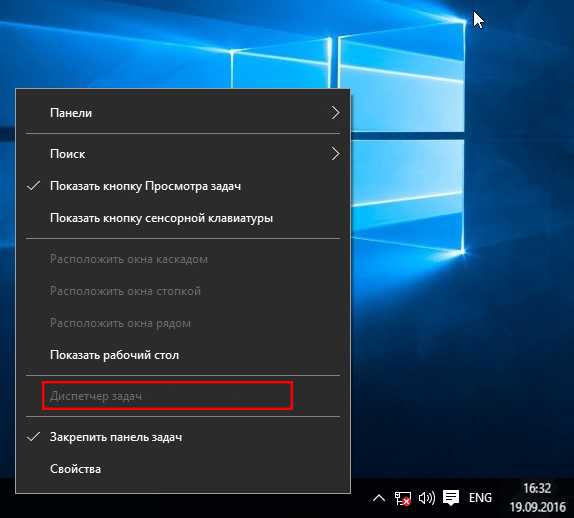Как создать диск восстановления системы в windows 10
Диск восстановления Windows 10
Далее мы рассмотрим как создать диск восстановления Windows 10, это самый надёжный, проверенный десятилетиями способ страховки — создание резервной копии всего системного диска или раздела.
Только вот почему-то в меню Параметры мы не видим нужного нам инструмента для полного копирования! На самом деле он там есть: крохотная, почти незаметная ссылка Перейти в раздел Архивация и восстановление Windows 7 в разделе Служба архивации.
Устроена она элементарно: выбираете диск, который хотите «забэкапить» — и диск или раздел для хранения резервной копии. Встроенная программа архивации работает в автоматическом режиме — достаточно один раз настроить схему и периодичность резервного копирования, чтобы в дальнейшем система регулярно создавала «снимки» уже без вашего участия. Восстановить отдельные файлы или всю систему целиком вы можете двумя способами.
Создание диска восстановления Windows 10
Если Windows нормально загружается и работает, создать диск восстановления не составит труда. Войдите в меню Настройки >> Обновление и безопасность >> Служба архивации >> Перейти в раздел Архивация и восстановление (Windows 7).
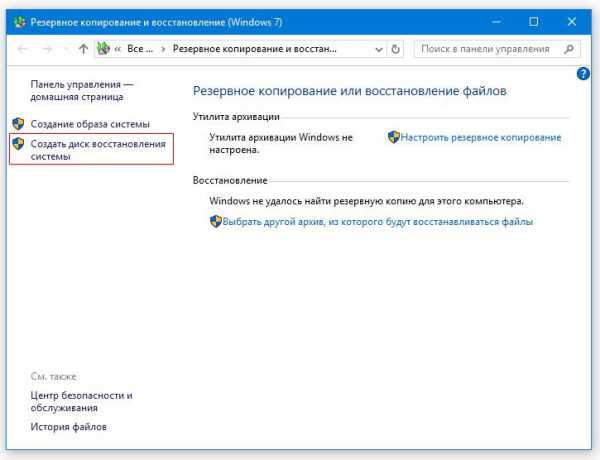
Нажимаем в меню открывшегося окна "Создать диск восстановления системы" (на рис. выделено красным цветом).

Выберите привод на который следует записать диск восстановления и нажмите "Создать диск".
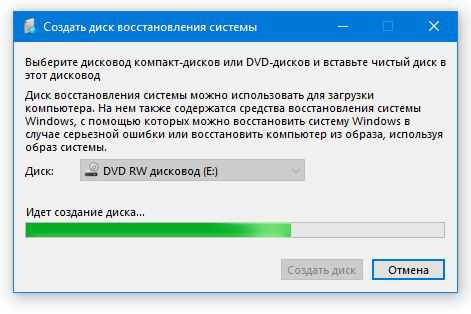
В принципе все! Диск восстановления Windows 10 создан, и вы сможете использовать этот диск для восстановления системы в самых сложных ситуациях.
Как создать диск восстановления Windows 10 на флешке
Выполнив специальную загрузку компьютера в среде восстановления, можно выполнить операцию по восстановлению работоспособности нашего компьютера. В частности Мы с вами уже видели, что в среде восстановления можно использовать точки восстановления, и можно развернуть системный раздел из ранее сохраненного образа. Помимо этого есть еще некоторые дополнительные возможности.
В среду восстановления можно попасть, как из самой Windows, так и при помощи установочного диска. А как быть в том случае, если windows не запускается и установочного диска у вас нет? Вот в этом случае, нам в помощь и будет - Диск восстановления Windows 10, который мы и создадим.
Диск восстановления, можно создать, как на флешке, так и на DVD диске. Мы же здесь рассмотрим, как создать диск восстановления на флешке. Устанавливаем флешку в системный блок и для создания правой кнопки мыши по значку "Твой компьютер", открываем Свойства. В нижнем левом углу проходим по ссылке "Центр безопасности и обслуживания" >> Восстановление >> Создание диска восстановления.
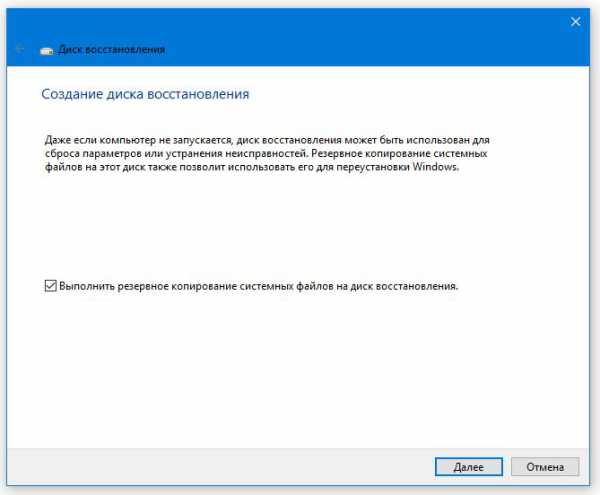
В процессе создания диска, следуйте подсказкам мастера...
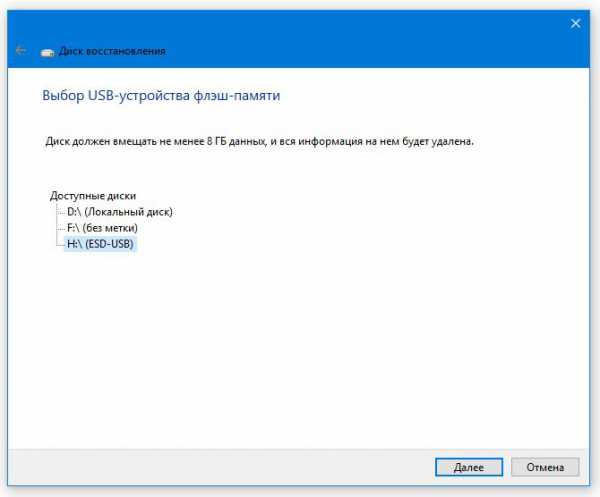
Как мы видим, что нужна флешка не менее 8 гб и так же предупреждают, что вся информация, файлы будут удалены. Жмем Далее. После очередного предупреждения жмем кнопку "Создать". Остается дождаться окончания, пока диск восстановления не будет создан.

Теперь вы полностью готовы к восстановлению компьютера в работоспособное состояние, даже в случае, если компьютер не запускается и нет в наличии установочного DVD диска или установочной флешки.
Диск восстановления с Acronis True Image
Опытные пользователи предпочитают создавать диск восстановление Windows 10 в программе Acronis, она в миллион раз удобнее и талантливее стандартной утилиты.
Acronis позволяет выбрать несколько различных видов резервных копий. По умолчанию используется «инкреметная» технология: сначала программа создаёт основной и самый «тяжёлый» снимок, а при дальнейших «бэкапах» сохраняются только изменения, которые записываются в отдельные архивы. Впрочем, можно настроить систему так, чтобы при каждом копировании снимок создавался заново целиком: это поможет не запутаться в многочисленных архивах, однако время резервного копирования значительно возрастёт.
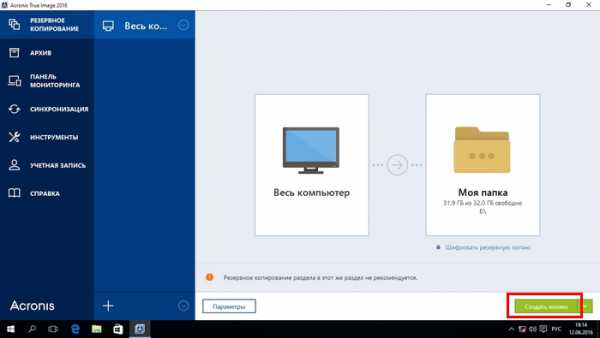
Рекомендую вам также заглянуть во вкладку Инструменты и утилиты и активировать инструмент Восстановление при загрузке. В этом случае Acronis прописывает в систему свой собственный загрузчик, который запускается сразу после включения компьютера, перед загрузчиком Windows (для этого после появления на экране предупреждающей надписи необходимо нажать кнопку F11). Это даёт вам возможность загрузить необходимые инструменты восстановления системы даже в том случае, если по каким-то причинам Windows сломалась окончательно: просто войдите в оболочку Acronis при загрузке и укажите диск или флешку-источник с резервной копией — и буквально через 10-15 минут вы получите полностью работоспособный компьютер.

Я лично рекомендую вам хранить как минимум два «снимка»: один — сделанный сразу после установки и настройки системы со всеми нужными программами (именно такой хранится в восстановительном разделе любого ноутбука), а второй — обновляемый раз в несколько дней «текущий» снимок системы. Никаких особых усилий от вас не потребуется: достаточно один раз установить и настроить Acronis True Image Home, а всё необходимое он будет делать сам, по заданному вами расписанию.
Обновлено: 02.06.2017 08:30mysitem.ru
Как создать диск восстановления Windows 10
Диск восстановления windows нужен для исправления ошибок в системы, загрузиться в безопасном режиме, вернуть компьютер в исходное состояние, восстановление образа системы, откат к предыдущей сборке и много чего еще. К примеру, когда вы создали резервную копию windows, то диск восстановления windows 10 поможет вам запустить систему, чтобы установить архив образа.
Создадим флешку восстановления c Windows 10
- Откройте Панель управления, напишите справа в поиске «восстановление» и выберите «Восстановление».
- В открывшимся окне нажмите Создание диска восстановления.
- Если вы хотите переустановить windows, то оставьте галочку, если вам нужно просто загрузиться, то галочку можно снять, чтобы сэкономить место.
- Выберите флешку, чтобы потом загрузиться с нее. Дождитесь окончания процесса.
Смотрите еще:
comments powered by HyperComments Сообщи об ошибкеmywebpc.ru
Как создать и использовать диск восстановления Windows 8 и 10
В Windows 8 и 10 реализована возможность создать диск восстановления, чтобы если понадобится: загрузиться в безопасном режиме, сбросить систему к заводским установкам, восстановить систему из резервной копии и многое другое. В сегодняшней статье рассмотрим как создать и использовать диск восстановления в Windows 8 или 10.
Создать USB диск восстановления
Чтобы открыть инструмент для создания диска восстановления - нужно найти поиск и в строке поиска ввести "Создание диска восстановления".
В Windows 8 поиск находиться на правой панели:
в Windows 10 поиск или на панели задач, или в меню "Пуск"
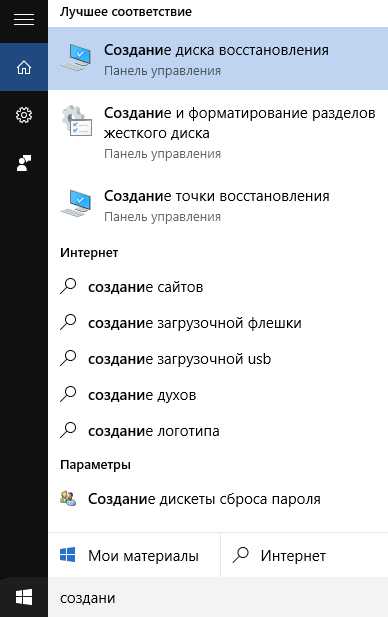
Если поставить галочку в поле "Выполнить резервное копирование системных файлов на диск восстановления" то размер диска восстановления будет не меньше 4Гб, если не ставить - размер диска возле 500Мб

В следующем окне вам сообщит, что накопитель должен иметь не больше 512Мб, и что вся информация на нем будет затерта. Нажимаем "Далее"
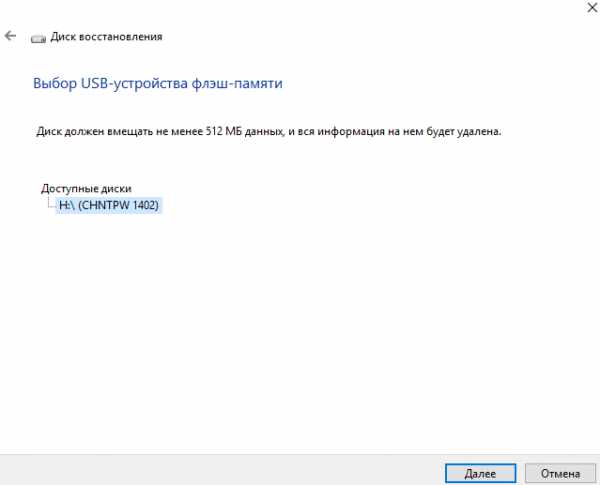
Еще раз предупреждают о том, что вся информация на накопителе будет удалена. Нажимаем "Создать"

в конце вам сообщит, что диск восстановления готов, нажмите "Готово" и можете использовать диск по надобности

Как создать CD или DVD диск восстаноления
Способ создания CD или DVD диска восстановления чуть отличается от создания USB, но тоже является простым и не занимает много времени.
1.Нажимаем клавиши Win+R, чтобы появилось окно выполнить => в появившемся окне вводим команду recdisc, или в строке поиска вводим команду recdisc и выбираем из результатов

вставляем CD или DVD диск в дисковод и нажимаем "Создать диск"
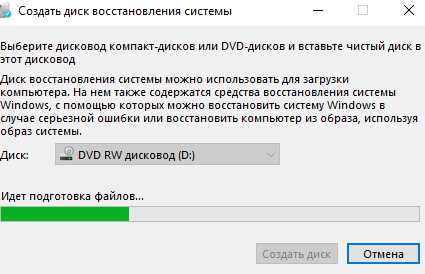
Как использовать диск восстановления
Диск восстановления обычно не требуется, зачастую если Windows 8 или 10 не запускается, то перед вами автоматически открываются дополнительные параметры запуска, позволяющие диагностировать и исправить проблему.
Если ваша Windows не загружается, и в окне нет дополнительных параметров запуска - вам понадобится диск восстановления. Вставляем созданный диск или USB для восстановления и перезагружаем компьютер, если компьютер не стартует с него и перед вами не появляются дополнительные параметры запуска - нужно выбрать способ запуска Windows с диска, или USB.

В предложенном окне вы сможете вернуть компьютер в исходное состояние, что зачастую помогает устранить проблему. Также выбрав "Дополнительные параметры" вы сможете запустить командную строку и сделать копию ваших данных, или другие действия. Еще можно выбрать безопасный способ загрузки компьютера, восстановить систему из резервной копии и многое другое.

В "Дополнительные параметры" много различных инструментов, чтобы вернуть работоспособность вашей системы, но в любом случаи не всегда они спасают и иногда приходится переустанавливать систему.
На сегодня всё, если есть дополнения - пишите комментарии! Удачи Вам 🙂
Читайте также:
Как удалить из контекстного меню лишнее;
Как увеличить диск C;
Как увидеть кто подключен к Wi Fi
vynesimozg.com
Создать диск восстановления системы windows 10 | 8 | 8.1
Когда Windows не загружается, а ее нужно как-то восстановить, нужно зайти в параметры восстановления, правда, обычно это делается из среды Windows, а тут у нас так не получится. Что же тогда делать? Все просто, мы попробуем создать диск восстановления системы windows.
Например, в Windows 8 мы сможем создать, как CD/DVD диск, так и загрузочную флешку, но создавать их нужно на рабочем компьютере, где система нормально загружается и да, система должна быть такой же, как у вас на компьютере.
Я разберу способ создания для флешки и для CD/DVD диска. Поехали.
Создать флешку восстановления системы
Для начала перейдем к поиску. Открываем начальный экран Windows 8/8.1 и в поиске вводим фразу «Создание диска восстановления», а потом нажимаем на пункт «Параметры».
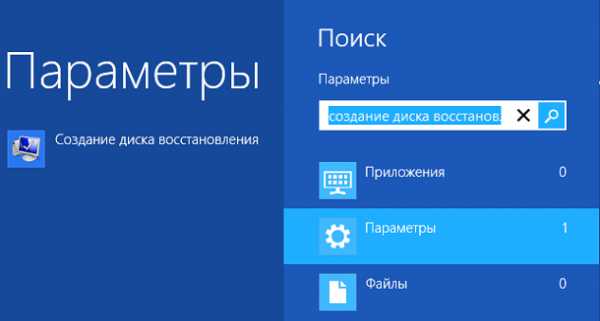
Переходим на экран рабочего стола, откроется окно «Диск восстановления». В том случае, если на компьютере есть раздел восстановления, то его сразу же можно скопировать на нашу флешку, правда, пришлось бы подготовить более объемную флешку или даже жесткий диск. После того, как вы скопировали бы этот раздел на флешку, утилита спросит удалить этот раздел с компьютера. Конечно, я бы этого делать не стал, хотя освободится немного места.

В любом случае, перед нами окно, в котором нажимаем кнопку «Далее», а потом выбираем USB-флешку. После выбора USB-диска нужно нажать кнопку «Создать».

После окончания работы вы можете раздел восстановления удалить. Сразу предупреждаю, что, если что-то случиться, придется снова где-то искать или заново создавать диск восстановления.
Создать диск восстановления CD/DVD
Для того, чтобы создать восстанавливающий CD/DVD нам нужно снова перейти в начальный экран, ввести фразу recdisc и нажать Enter.

Нажимаем на появившейся слева инструмент, запускаем его и видим, что нам предлагают выбрать диск, не забудьте оный вставить в привод. Теперь нажимаем «Создать диск».

Что делать с диском или флешкой восстановления системы?
Обычно накопители восстановления редко применяются, а все из-за того, что система после нескольких безуспешных загрузок сама запускает инструменты восстановления, но, если этого не происходит, на помощь приходит диск восстановления системы.
Для того, чтобы загрузится с диска или флешки нужно при выключенном компьютере вставить их в привод или USB-вход, а потом включить компьютер. Если не загрузилось, тогда придется в BIOS выставлять порядок загрузки. Флешку или диск ставим на первое место.
Перед собой мы можем увидеть вот такой экран:

Можно восстановить без потери данных, либо вернуть в исходное состояние, но с потерей данных, также доступны дополнительные параметры.

В дополнительных параметрах еще больше инструментов. Для восстановления нужно выбрать соответствующий пункт «Восстановление системы».
Можно выбрать пункт «Восстановление при загрузке», который устранить неполадки, мешающие загрузке Windows. Думаю, разберетесь.
https://computerinfo.ru/sozdat-disk-vosstanovleniya-sistemy/https://computerinfo.ru/wp-content/uploads/2016/06/sozdat-disk-vosstanovleniya-sistemy-0.jpghttps://computerinfo.ru/wp-content/uploads/2016/06/sozdat-disk-vosstanovleniya-sistemy-0-150x150.jpg2016-06-19T13:35:11+00:00EvilSin225Windowsкак создать диск восстановления системы,создать диск восстановления windows 10,создать диск восстановления системы windows 10Когда Windows не загружается, а ее нужно как-то восстановить, нужно зайти в параметры восстановления, правда, обычно это делается из среды Windows, а тут у нас так не получится. Что же тогда делать? Все просто, мы попробуем создать диск восстановления системы windows. Например, в Windows 8 мы сможем создать, как CD/DVD...EvilSin225Андрей Терехов[email protected]Компьютерные технологии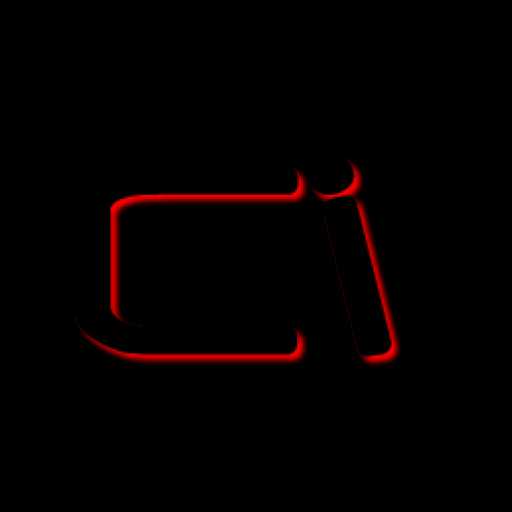
computerinfo.ru
Создание диска восстановления Windows
При работе с компьютером случается всякое, пожалуй, каждый пользователь оказывался в ситуации, когда ОС переставала работать частично или полностью. В итоге возникала необходимость в полной переустановке Windows, что приводило к потере важных и не очень данных. Избежать неполадок в системе вряд ли удастся, а вот сделать процесс возобновления работоспособности ОС более быстрым и комфортным можно и нужно. Здесь вам придёт на помощь функция восстановления. В этой статье разберёмся, как создать диск восстановления системы Windows. Давайте же начнём. Поехали!

Для начала необходимо отметить, что в качестве диска восстановления можно использовать не только обычный DVD, но и флешку, что в наше время будет более приемлемым вариантом.
Если на вашем компьютере установлена операционная система Windows 10, то в этой версии реализована функция создания восстановочной флешки, позволяющая сделать это очень легко и быстро. Сперва нужно перейти в Панель управления компьютером. Среди всех пунктов меню найдите «Восстановление» и кликните по нему. В открывшемся окне выберите функцию создания диска восстановления. Если вы хотите, чтобы было выполнено резервное копирование файлов Виндовс, отметьте соответствующий пункт в следующем окне. Обратите внимание, что при активации этой опции занимаемое место на диске будет больше, однако, это существенно облегчит всю процедуру сброса системы в дальнейшем. Поэтому рекомендуется всё же включить эту опцию. Далее, в окне выбора USB-устройства флэш-памяти укажите свою флешку. USB-накопитель должен иметь объём не менее 8 гигабайт и при этом быть пустым. В противном случае все данные будут стёрты с него. Остаётся нажать кнопку «Далее» и дождаться завершения операции. После этого вы можете использовать флешку для хранения своих файлов и папок. Главное условие — не затрагивать записанные системные файлы.

Теперь разберёмся, как сделать диск восстановления системы для Windows 7. Делается это следующим образом. Сначала нужно открыть Панель управления и перейти к разделу «Система и безопасность». Затем выберите пункт «Архивация и восстановление». В открывшемся окне кликните по «Создать диск восстановления системы». Дальнейшие действия очень просты — вставьте в привод CD или DVD, затем выберите привод с диском и запустите процесс.

Прежде чем запустить Windows с записанного носителя, необходимо изменить параметры загрузки в BIOS. Для этого перейдите в BIOS (при включении компьютера нажмите клавишу Del или другую, в зависимости от компании-производителя вашего ПК). Попав в BIOS, перейдите к разделу «Boot». Там вы найдёте пункт, где можно изменить приоритет устройств, с которых будет загружаться ОС. Поставьте на первое место оптический диск или флешку. Сохраните внесённые изменения, нажав клавишу F10 на клавиатуре. Теперь, если при запуске компьютера будет обнаружен какой-либо носитель, то загрузка ОС будет осуществляться именно с него.
Помимо этого, вы можете сделать образ системы, в который будут храниться все файлы ОС в сжатом виде. Обратите внимание, что в этом случае будет записано текущее состояние вашей ОС. Записать образ можно как на ЖД компьютера, так и на CD/DVD, однако, стоит отметить, что места потребуется немало. Чтобы сделать это, выберите соответствующий пункт в меню, а затем укажите место, где следует сохранить архив. Щёлкните по кнопке «Далее», чтобы запустить процедуру. Вы также можете использовать этот способ в случае, если Windows начнёт работать некорректно.
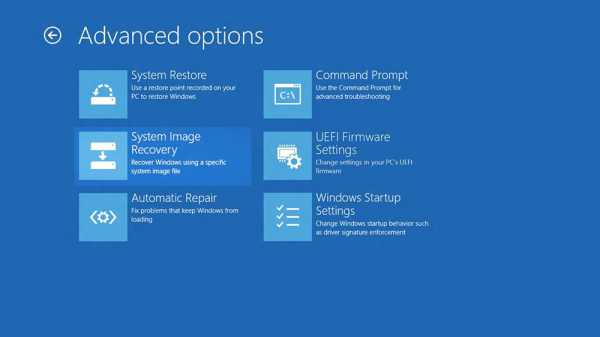
Теперь вы знаете, как быстро создать диск для восстановления Windows. Очень рекомендуется выполнить эту операцию, поскольку никто не застрахован от разного рода непредвиденных моментов, следствием которых станет отсутствие возможности поработать с компьютером. Пишите в комментариях помогла ли вам эта статья и делитесь с другими пользователями собственным опытом восстановления Windows.
NastroyVse.ru