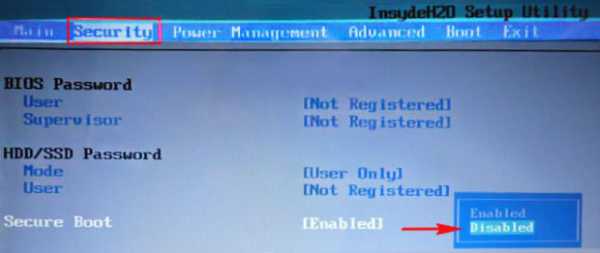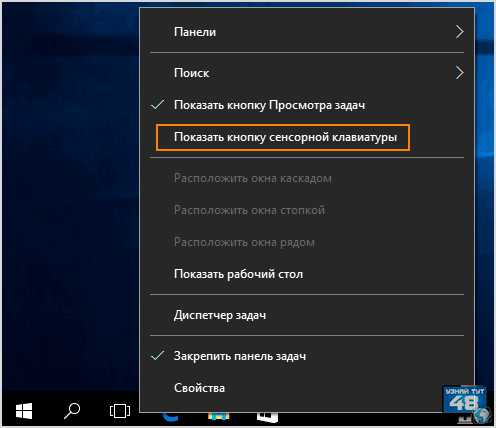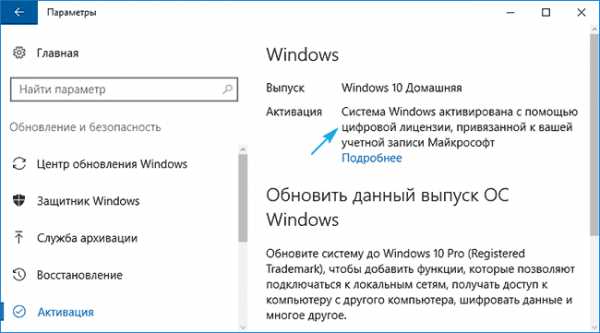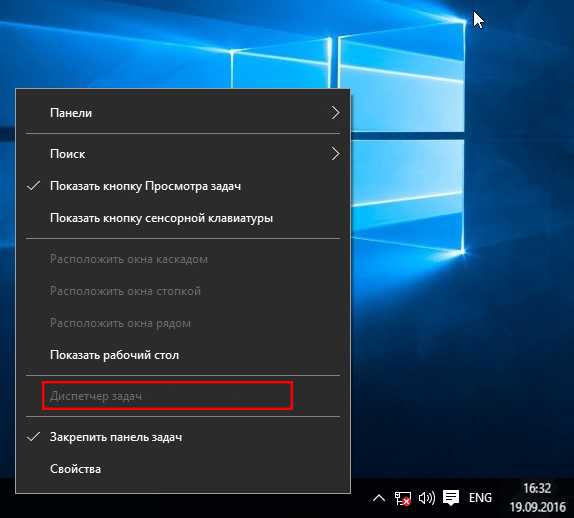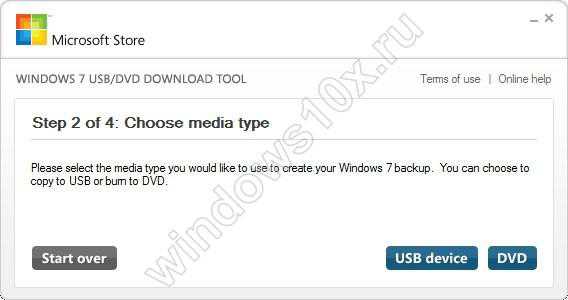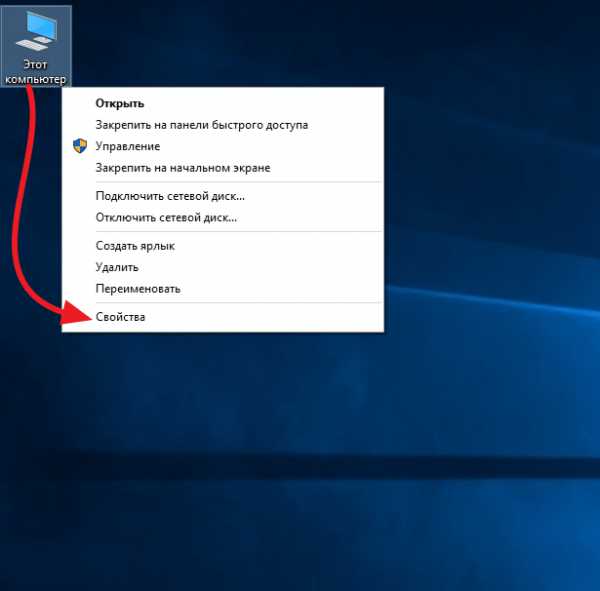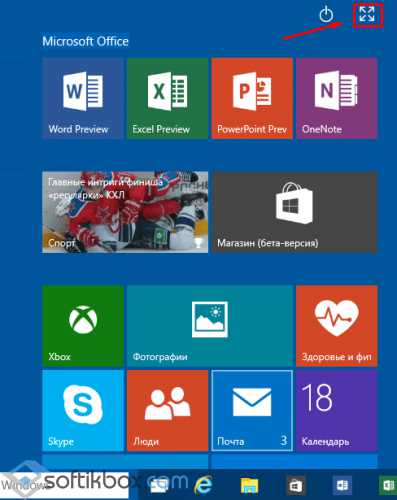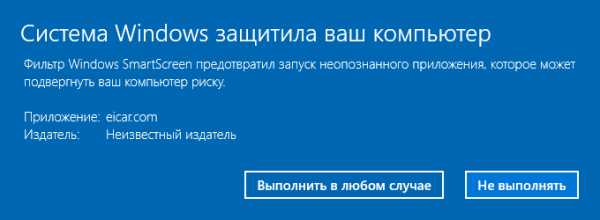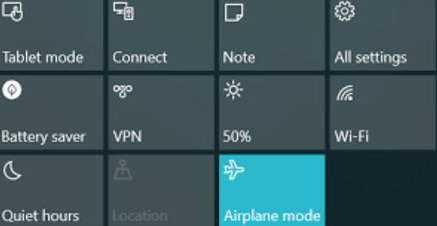Как включить сетевой адаптер на windows 10
Решаем проблемы с сетевыми адаптерами в Windows 10
Сообщения об ошибке звучат обычно как «Не найден сетевой путь» или «На данном устройстве отсутствует как минимум один сетевой протокол». Также может появиться код ошибки «0х80070035».
Причиной ошибки чаще всего является обновление Windows от прошлого ноября, и в последующих обновлениях эта ошибка уже должна быть устранена. Откройте в меню «Пуск» пункт «Настройки» и найдите «Обновления и безопасность». Обновите систему до актуальной версии. Это уже может быть решением.
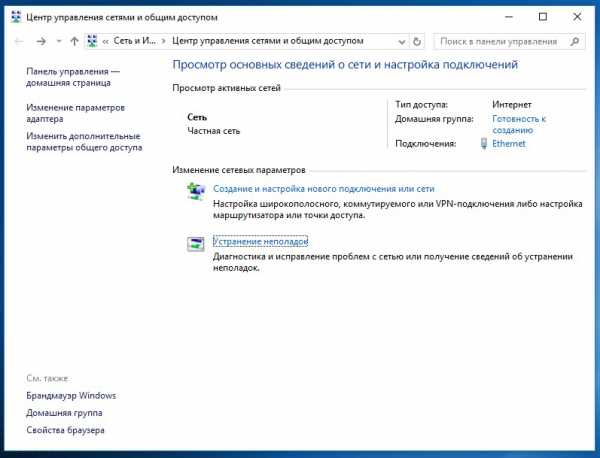 Если данные действия не помогли, откройте системное меню и нажмите на пункт «Сетевые подключения». В пункте «Центр управления сетями и общим доступом» найдите «Изменение сетевых параметров» и нажмите на «Устранение неполадок». выберите категорию «Сетевой адаптер» и следуйте указаниям. Windows сам справится с проблемой.
Если данные действия не помогли, откройте системное меню и нажмите на пункт «Сетевые подключения». В пункте «Центр управления сетями и общим доступом» найдите «Изменение сетевых параметров» и нажмите на «Устранение неполадок». выберите категорию «Сетевой адаптер» и следуйте указаниям. Windows сам справится с проблемой.
 Настройка сетевого адаптера. Windows может решить проблему с сетевыми адаптерами самостоятельно
Настройка сетевого адаптера. Windows может решить проблему с сетевыми адаптерами самостоятельноЕсли и это решение не помогло, деинсталлируйте сетевые адаптеры. Windows сам установит из заново во время следующей загрузки. Откройте командную строку «выполнить» с помощью комбинации клавиш [Win]+[R] и введите команду «devmgmt.msc» в поле «Открыть», подтвердите действия нажатием на «ОК».
 Откроется Диспетчер устройств. Нажмите на категорию «Сетевые адаптеры», вызовите контекстное меню и нажмите на «Удалить». Подтвердите удаление. Повторите эти действия для всех имеющихся сетевых адаптеров и перезагрузите Windows.
Откроется Диспетчер устройств. Нажмите на категорию «Сетевые адаптеры», вызовите контекстное меню и нажмите на «Удалить». Подтвердите удаление. Повторите эти действия для всех имеющихся сетевых адаптеров и перезагрузите Windows.
Откройте нажатием правой кнопки мыши на меню «Пуск» командную строку с правами администратора и задайте «netsh winsock reset».
Фото: компании-производители
Андрей Киреев
ichip.ru
Настройка параметров адаптера Windows 10
Привет ! Мы продолжаем разбирать операционную систему Windows 10 ! Сегодня вы узнаете как настроить параметры адаптера на компьютере Windows 10. Вы сможете посмотреть список сетевых адаптеров и изменить параметры подключения. Чтобы настроить параметры адаптера, внизу экрана слева откройте меню «Пуск». В открывшемся окне нажмите на значок или вкладку «Параметры».

Далее, на странице «Параметры» нажмите на вкладку «Сеть и Интернет».

Далее, на странице «Сеть и Интернет», на вкладке «Состояние», под заголовком «Изменения сетевых параметров», нажмите на вкладку — «Настройка параметров адаптера».

Далее, у вас откроется страница «Сетевые подключения». Здесь отображаются ваши сетевые подключения, Wi-Fi или кабельный интернет. Чтобы посмотреть параметры подключения (адаптера) нажмите правой кнопкой мыши по сети. В открывшемся окне вы можете:
— Отключить или подключить адаптер.
— Узнать состояние адаптера.
— Можно провести диагностику адаптера.
— Настройка моста.
— Создать ярлык.
— Удалить адаптер.
— Переименовать адаптер.
— Посмотреть свойства адаптера.

Остались вопросы ? Напиши комментарий ! Удачи !
Настройка параметров адаптера Windows 10 обновлено: Декабрь 13, 2016 автором: Илья Журавлёвinfo-effect.ru
Как отключить сетевой интерфейс в Windows 10, 8, 7
Программное отключение сетевого интерфейса эквивалентно отсоединению кабеля из сетевой карты или отсоединению от беспроводной сети. Это может понадобиться в разных ситуациях. Например, вам нужно разорвать соединение с Интернет с гарантией, что оно не восстановится при удалении вредоносного ПО.
Как программно отключить сетевой адаптер в Windows 10, 8, 7
Нажмите правой кнопкой мыши на значок сети на панели задач воле часов. Выберите Центр управления сетями и общим доступом:
Тут два варианта:
- либо нажать на ссылку Изменение параметров адаптера,
 затем нажать на нужный интерфейс правой кнопкой и выбрать Отключить:
затем нажать на нужный интерфейс правой кнопкой и выбрать Отключить:
- либо щелкнуть по названию активного соединения справа и в появившемся окне выбрать Отключить:
 По умолчанию сетевое соединение называется Подключение по локальной сети или Ethernet (для проводного) и Беспроводное соединение (для Wi-Fi).
По умолчанию сетевое соединение называется Подключение по локальной сети или Ethernet (для проводного) и Беспроводное соединение (для Wi-Fi).
Как включить сетевой интерфейс и активировать соединение
Нажмите на ссылку Изменение параметров адаптера:

Кликните два раза по интерфейсу, который нужно задействовать. После этого вы увидите всплывающее уведомление «Подключение», которое должно измениться на «Подключено» :

compfixer.info