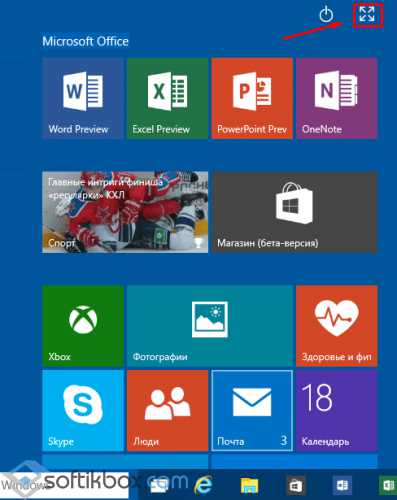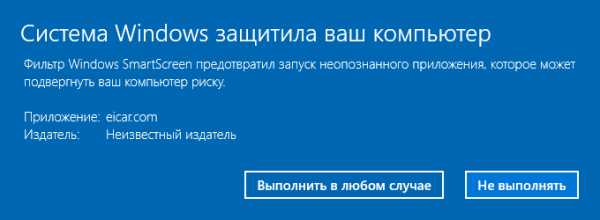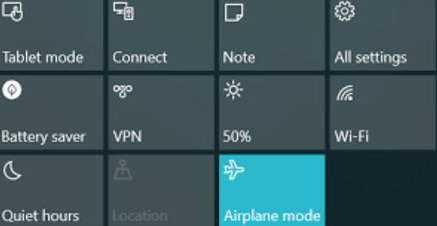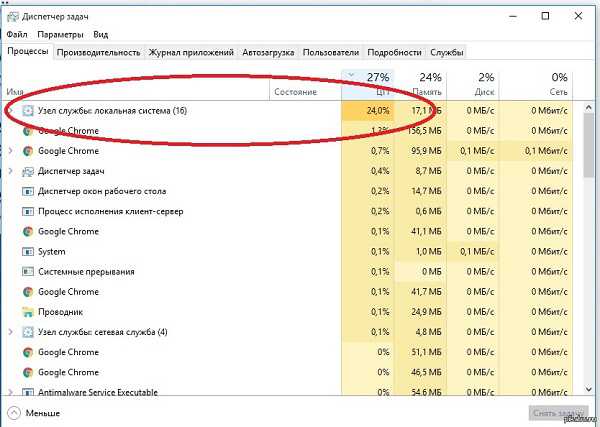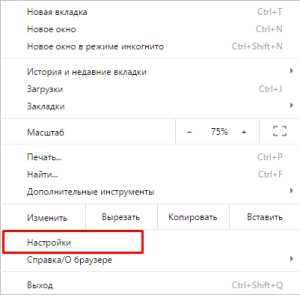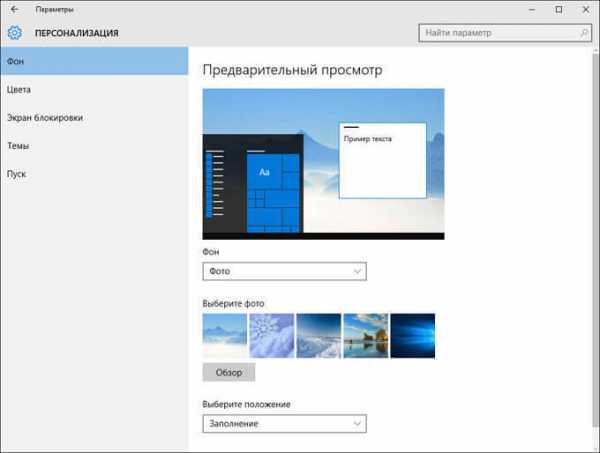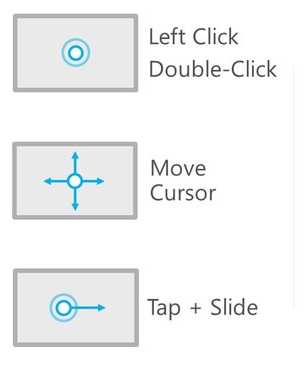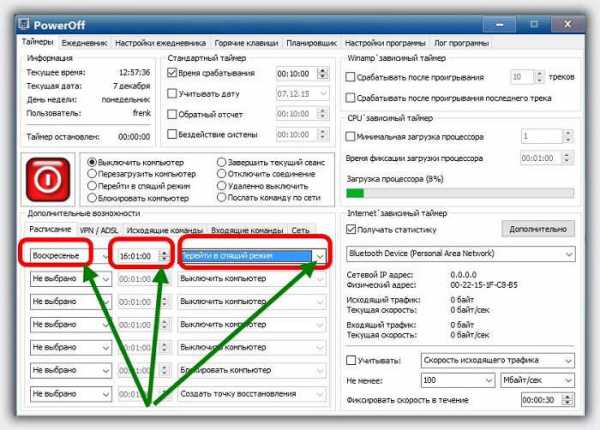Как в windows 10 создать второй рабочий стол
Как создать Рабочий стол Windows 10 (добавить второй стол)?
Для того чтобы создать очередной виртуальный рабочий стол Windows 10:
- либо нажмите сочетание клавиш Win+Ctrl+D,
- либо щёлкните на кнопке Представление задач, расположенной на Панели задач, и нажмите Создать рабочий стол.
Так вы можете создать несколько виртуальных рабочих столов Windows 10. Для перехода по ним можно использовать всё ту же кнопку Представление задач или комбинацию клавиш Win+Ctrl+Стрелка_вправо или Win+Ctrl+Стрелка-влево. Для удаления Рабочего стола наведите на него указатель мыши и используйте появившийся над ним крестик.
Но о Рабочих столах, в том числе и виртуальных, на сайте есть ещё несколько статей.
Бескрайнего вам пространства!
vitvit.pro
Виртуальные рабочие столы Windows 10 - Блог домашнего администратора
16 Августа 2015 Категория Операционные системы
Виртуальные рабочие столы в Windows 10 реализовано достаточно специфично, не так как это сделано в других ОС, например Android, или с помощью стороннего ПО. В привычном для нас понимании, несколько рабочих столов - это полностью изолированные друг от друга рабочие столы, у каждого свои ярлыки. В Windows 10 ярлыки являются общими, но у каждого рабочего стола свои запущенные задачи.
Для работы с виртуальными рабочими столами в Windows 10 используется кнопка ""Представление задач" панели задач системы.
Кнопка "Представление задач" Windows 10
Нажатие на кнопку отображает окна задач, запущенных в данном рабочем столе, а также панель переключения между рабочими столами с возможностью их создания или удаления.
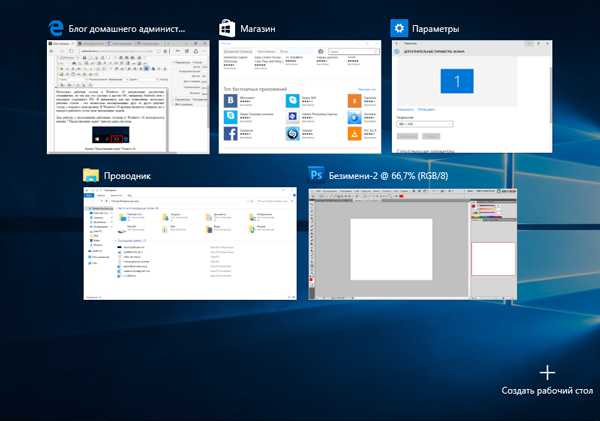
Окна запущенных задач рабочего стола Windows 10
Чтобы переключиться к любой из запущенных задач, достаточно щелкнуть мышкой на ее миниатюре ее окна. Также можно закрыьт любое окно - навести на него мышку и щелкнуть появившийся крестик в его углу.
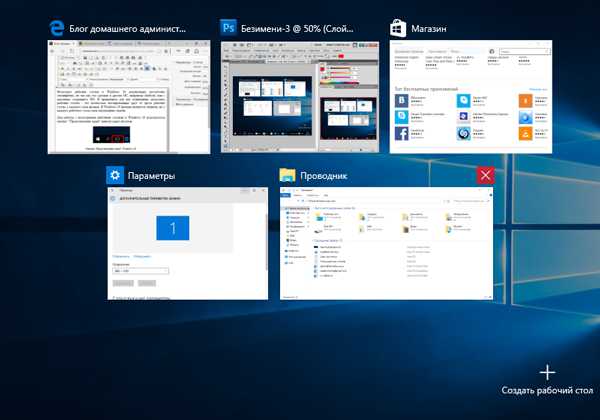
Окна задач и их закрытие в Windows 10
Добавить рабочий стол в Windows 10 можно нажатием кнопки "Создать рабочий стол" в данном представлении задач. Появится новый пустой рабочий стол.

Добавление рабочего стола в Windows 10

Новый рабочий стол Windows 10
Новый рабочий стол будет иметь тот же набор ярлыков, что и все другие, но запущенные на нем задачи будут видны только на нем и наоборот - задачи других рабочих столов здесь не отображаются. Это хорошо видно, если на новом рабочем столе запустить какую-нибудь задачу и нажать кнопку "Предстваление задач". Будет отображено окно только той задачи, которая запущена здесь. И панель переключения к другим рабочим столам.

Задачи нового рабочего стола Windows 10
Вируальных рабочих столов в Windows 10 можно создавать сколько угодно. Удалить созданный рабочий стол можно нажав на крестик на его миниатюре в панели переключения между рабочими столами. При этом все запущенные задачи в удаляемом рабочем столе перейдут на предыдущий по номеру рабочий стол.
Понравилась статья? Поделитесь ссылкой с друзьями!
Теги:
- windows 10
- настройка windows 10
- представление задач
- рабочий стол
adminhome.ru
Виртуальные рабочие столы в Windows 10
Хочу представить вашему вниманию функцию виртуальные рабочие столы, которая появилась в Windows 10. Кто-то назовет эту функцию дебютной, но, это скорее неверно, так как, в функционале операционных систем и программного обеспечения виртуальные столы имеются уже давно. В таких операционных системах, как Linux или Mac OS, рабочие столы используются в качестве удобства уже долгое время. Теперь уже компания Microsoft наконец-то решилась в новой ОС добавить функцию виртуальных рабочих столов, которую мы сейчас и разберем.
Виртуальные рабочие столы Windows 10 и их суть
Думаю, каждому понятно, что подобный функционал в Windows 10 нужен для удобства при работе с ОС, так как, сейчас существует множество программ и пользователи могут держать открытыми до нескольких окон этих программ.
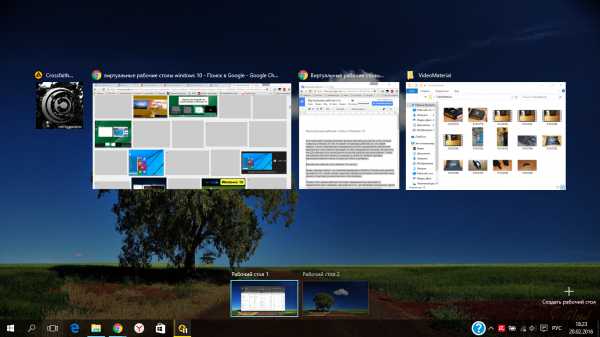
Помимо этого, каждый рабочий стол может предназначаться для какой-то определенной цели, например, один рабочий стол — для программ и документов, другой — для игр, развлечений и веб-сайтов. В общем, вы можете располагать на них все, что душе угодно. Между столами сможете переключаться очень быстро и легко.
Хотите узнать, какой размер ворот для гаража выбрать? Тогда вам сюда: https://stroy-frost.ru/blog/. Качественная инструкция.
Работаем с виртуальными рабочими столами
Как только вы установили Windows 10, я думаю, заметили, что на панели задач есть кнопка, которая символизирует рабочие столы, это она и есть, и она имеет название “Представление задач”, по счету она является третьей после кнопки Пуск. Как только вы на нее нажмете, то отобразятся все запущенные окна в виде превью. В правом нижнем углу будет кнопка “Создать рабочий стол”.
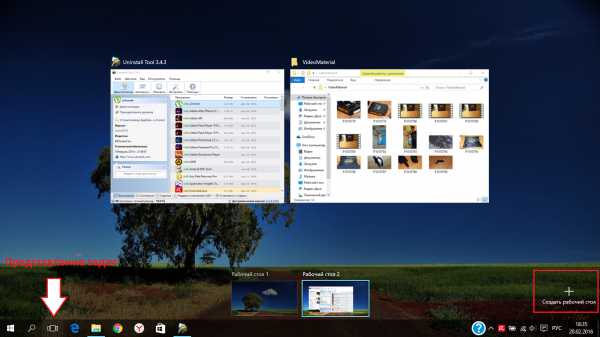
Если нажать несколько раз, то появится еще парочку виртуальных столов, если столов будет очень много, то между ними можно будет переключаться соответствующими кнопками.
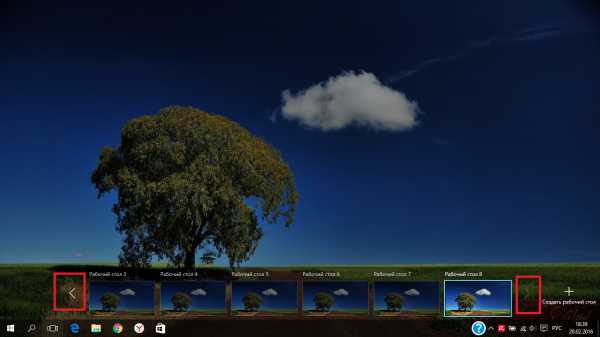
Теперь давайте переключимся на другой рабочий стол. Видно, что на нем нет запущенных окон. Можно запустить парочку приложений и убедиться, что на другом рабочем столе их нет. Также, вы можете переместить запущенные приложения с одного рабочего стола на другие, для этого, нажимаем правой кнопкой мыши по тому рабочему столу, из которого нужно переместить окна, в выпавшем контекстном меню, выбираем “Переместить в” и указываем нужный рабочий стол.
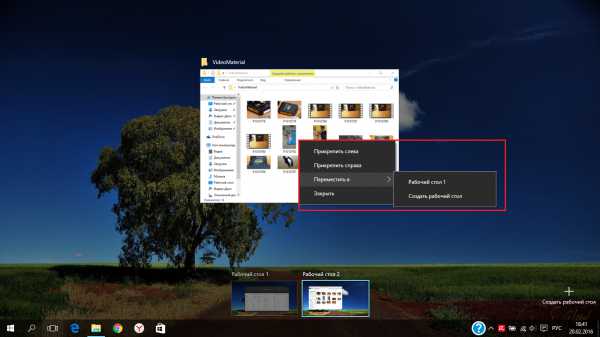
Нужно закрыть ненужный рабочий стол? Не проблема, открываем запущенные рабочие столы и внизу, возле них вы увидите крестик, который и исполняет закрытие.

Кстати говоря, если на закрытом рабочем столе были активные окна, то они переместятся на соседний.
Горячие клавиши при работе с виртуальными рабочими столами
Чтобы работа со столами происходила более удобно и быстро, можно использовать специальные комбинации клавиш на Windows 10.
- Win+Tab — открывает рабочие столы. Тоже самое, когда мы нажимаем на кнопку.
- Win+Ctrl+стрелка влево или вправо — позволяет переключаться между рабочими столами.
- Win+Ctrl+D — Создание рабочего стола
- Win+Ctrl+F4 — Закрытие рабочего стола (текущего)
В чем недостаток рабочих столов
Хочу подвести итоги и высказать свое мнение по поводу виртуальных рабочих столов в Windows 10, возможно, у вас найдется и свое мнение, расскажите о нем в комментариях, все будет очень интересно.
Первое, что хочется сказать — рабочие столы нельзя менять местами, думаю, если бы их можно было передвигать, это было бы удобно.
Далее, названия у рабочих столов имеют порядковый номер, например, “Рабочий стол 1”, “Рабочий стол 2”, и так далее. Это название поменять нельзя, что является недостатком.
Самый главный недостаток, как по мне — после перезагрузки компьютера или ноутбука, рабочие столы не сохраняются.
Ну и наконец последний недостаток — в Windows 10 нельзя каждый рабочий стол настроить по свои нужды, другими словами, На десяти рабочих столах будут одни и те же ярлыки, обои и значки, закрепленные на панели задач.
Я думаю, что в будущем, функцию виртуальных рабочих столов усовершенствуют и большинство из этих недостатков пропадет, система сама по себе еще сыра и требовать от нее невероятного, пока что, не следует. А на этом все.
https://computerinfo.ru/virtualnye-rabochie-stoly-v-windows-10/https://computerinfo.ru/wp-content/uploads/2016/02/virtualnye-rabochie-stoly-v-windows-10-700x394.jpghttps://computerinfo.ru/wp-content/uploads/2016/02/virtualnye-rabochie-stoly-v-windows-10-150x150.jpg2016-02-20T18:50:53+00:00EvilSin225Windows 10Linux,Mac OS,Windows 10,виртуальные рабочие столы,Представление задач,рабочий стол windows 10Хочу представить вашему вниманию функцию виртуальные рабочие столы, которая появилась в Windows 10. Кто-то назовет эту функцию дебютной, но, это скорее неверно, так как, в функционале операционных систем и программного обеспечения виртуальные столы имеются уже давно. В таких операционных системах, как Linux или Mac OS, рабочие столы используются в качестве...EvilSin225Андрей Терехов[email protected]Компьютерные технологии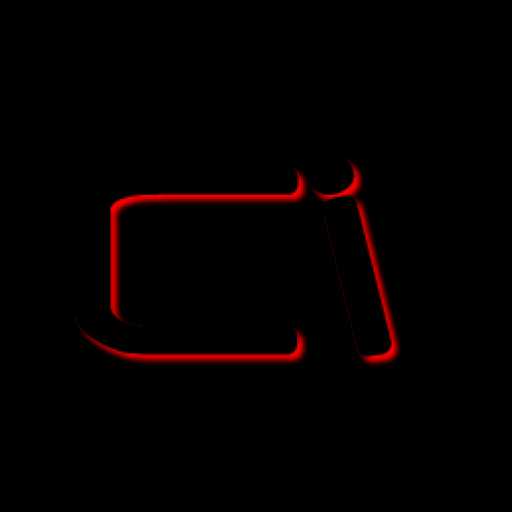
computerinfo.ru