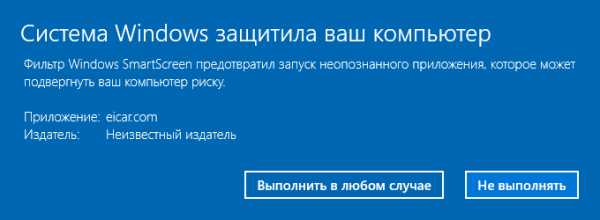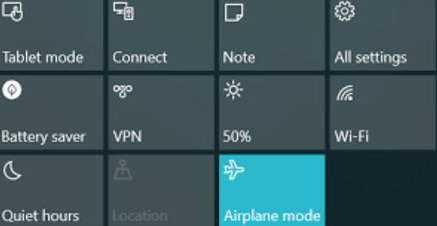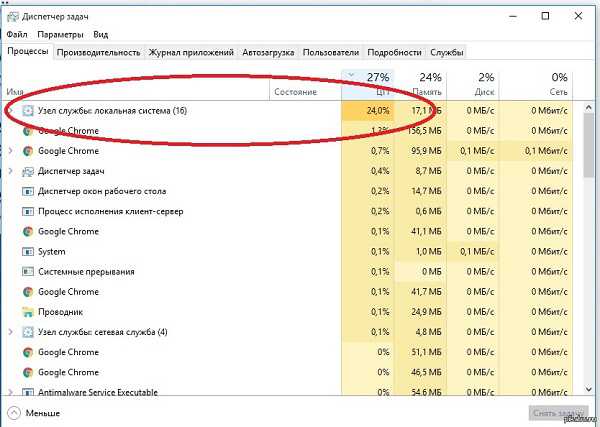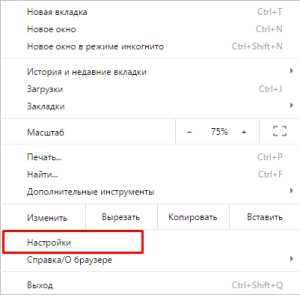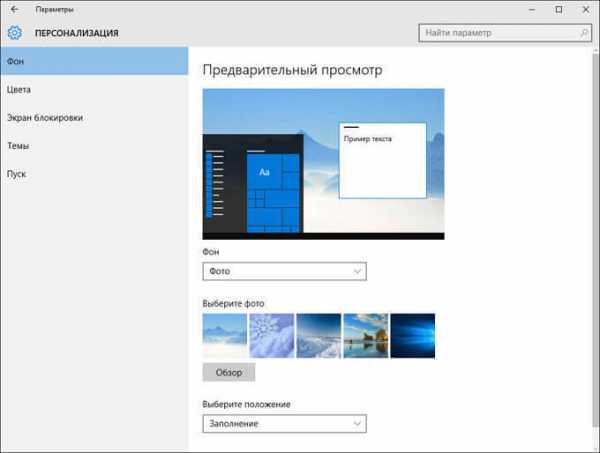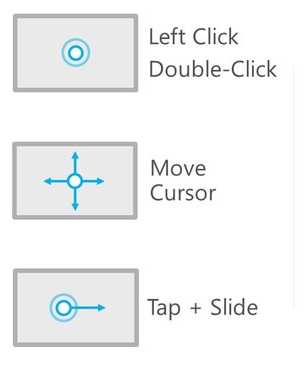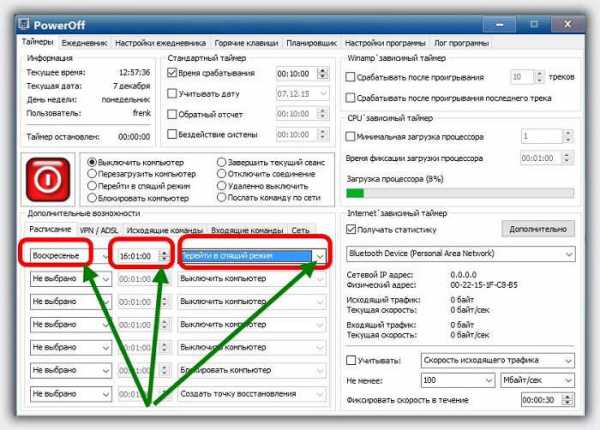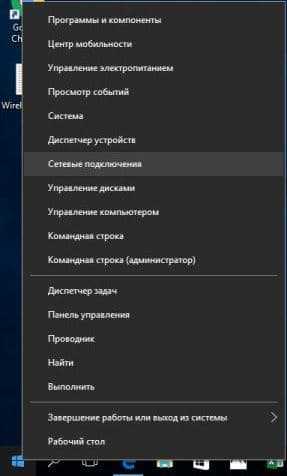Как в windows 10 настроить меню пуск
Настройка меню пуск в Windows 10
Новое меню Пуск для Windows 10, после провального варианта с Windows 8, разработчики Microsoft разделили на две части: левую и правую. Левое напоминает классическое меню «Семёрки», а правая колонка заполнена динамическими плитками. Чтобы пользователь смог по максимуму насладиться работой нового меню, разработчики предусмотрели несколько полезных опций для его настройки. Рассмотрим их подробнее.
Читайте также: Как вернуть классический Пуск в Windows 10?
Настраиваем размер меню «Пуск» в Windows 10
На стационарных ПК после установки ОС Windows 10 по умолчанию активируется уменьшенная версия меню. Для тех, кто привык к большому начальному экрану, как в Windows 8, есть кнопка «Развернуть меню Пуск», которая расположена в левом верхнем углу экрана.
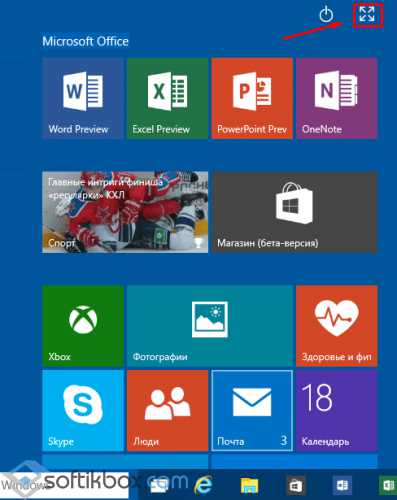
Если её нажать меню станет следующего вида.
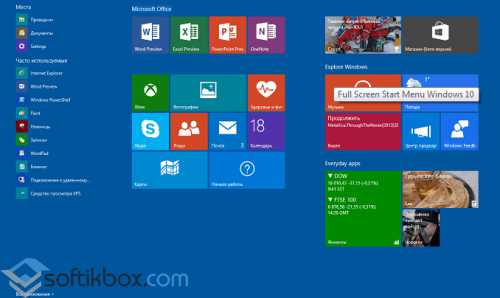
После выбора режима, система запомнить его таковым. При следующей загрузке ПК на экране монитора будет отображаться данное меню.
Размер динамических плиток: настройка и группировка
В Windows 10 разработчики оставили динамические плитки с Windows 8.1. Их позиции можно изменить. Для этого достаточно кликнуть один раз на выбранном элементе и перетащить его на нужное место.
Для изменения их размера жмём правой кнопкой на элементе, выбираем «Изменить размер». Нажимаем на желаемом.
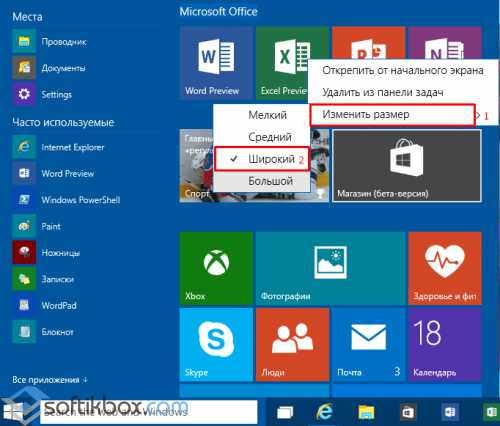
Также плитки можно удалить. Однако обновление динамических плиток отключить невозможно.
Что же касается группировки, то эта функция досталась Windows 10 от Windows 8. Несколько плиток можно объединить в одну, чтобы меню «Пуск» было более упорядоченное. Для того, чтобы создать новую группу, перетаскиваем плитку вверх, располагая элементы рядом. После того, как группа будет создана, даем её имя. Кликаем над рядом элементов. Появится строчка. Ставим курсор и вводим название.
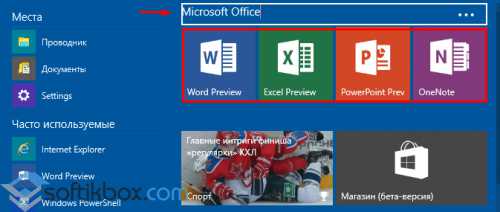
Левое меню «Пуск» и его настройка
Левая колонка меню «Пуск» состоит из двух разделов: «Часто используемые», где перечисленные популярные приложения и «Места», которые обеспечивают быстрый доступ к документам, проводнику, настройкам.
Чтобы запустить настройки левой колонки меню, необходимо кликнуть правок кнопкой мыши на пустом месте панели задач и выбрать «Свойства».
Откроется окно «Свойства панели задач и меню «Пуск». Переходим во вкладку «Меню Пуск». Здесь можно не только установить нужное количество элементов в списке переходов, но и изменить или настроить параметры конфиденциальности плиток.
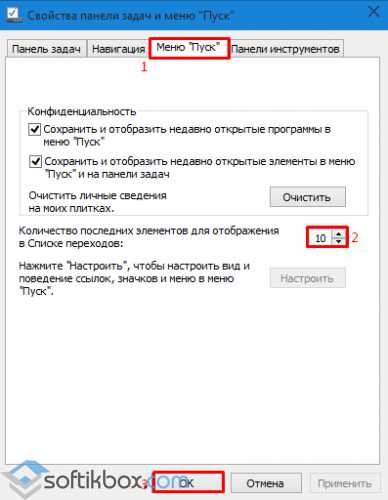
Изменение цвета панели задач
Цвет меню «Пуск», границ окон, панели задач в Windows 10 можно изменить. Для этого нужно кликнуть правой кнопкой мыши на рабочем столе и выбрать «Персонализация». Переходим по ссылке «Цвет» и выбираем один из цветов. Интенсивность регулируем с помощью ползунка. После кликаем «Сохранить изменения».
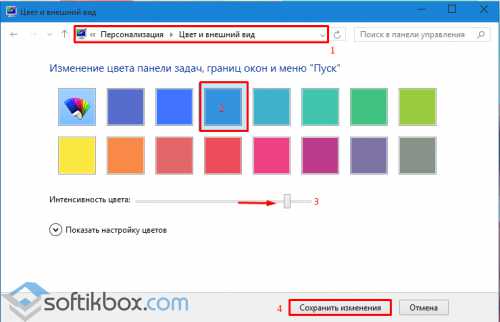
Стоит отметить, в начальных версиях Windows 10 доступен был автоматический выбор цвета. Система сканировала цветовую гамму рабочего стола и устанавливала подходящий вариант. Однако после ноябрьского обновления панель задач в Windows 10 можно настроить под свой вкус.
Также о том, как с помощью программы можно настроить меню Пуск в Windows 10 читайте далее.
SoftikBox.com
Настройка и управление меню пуск в Windows 10
Дизайн меню Пуск в последних выпусках Windows дважды радикально менялся.
В «восьмерке» привычный десктопный (приспособленный для настольных систем) «уголок» был заменен на мобильный стартовый экран, в «десятке» Пуск снова стал десктопным, но у пользователя появилась возможность переключать его в мобильный — полноэкранный режим.
И это не единственное изменение главного меню Windows.
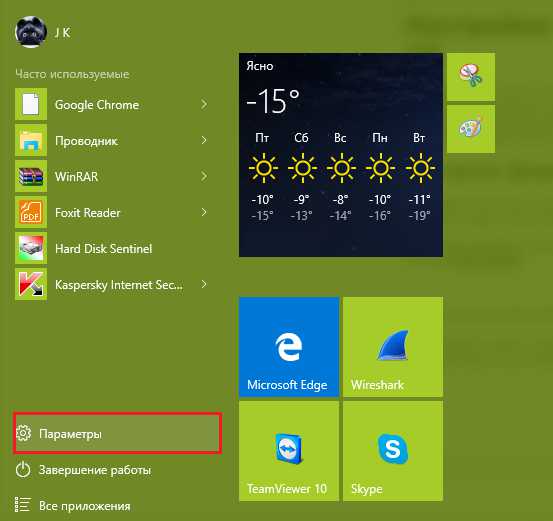
Содержание:
Мы расскажем, что еще нового появилось в Пуске с выходом «десятки» и как настроить его по своему вкусу.
Основные параметры
Настройка всех опций меню Пуск в Виндовс 10 выполняется через приложение «Параметры», кнопка запуска которого находится внутри самого Пуска.
Кликом по ней открывается окно основных настроек системы. Среди них есть раздел «Персонализация», где собраны функции управления элементами дизайна: оформлением экрана, цветом панелей и в том числе, видом меню Пуск.
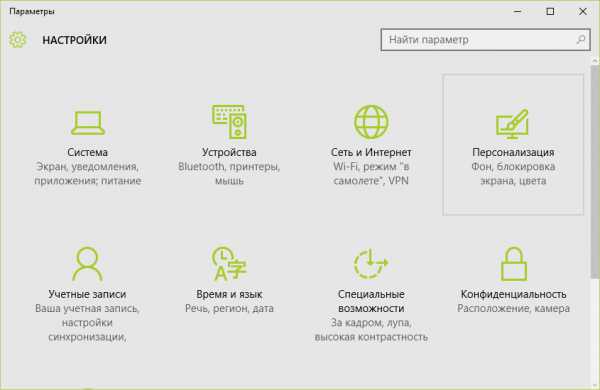
В разделе «Пуск» находятся ползунки-переключатели:
- Показа рекомендаций. При включении этой опции система будет иногда давать вам «полезные советы» для помощи в освоении Windows.
- Показа наиболее часто используемых приложений для быстрого перехода к последним документам, вкладкам браузера и т. д.
- Показа недавно добавленных приложений.
- Переключения Пуска в полноэкранный режим.
- Показа последних открытых элементов в самом Пуске и на панели задач.
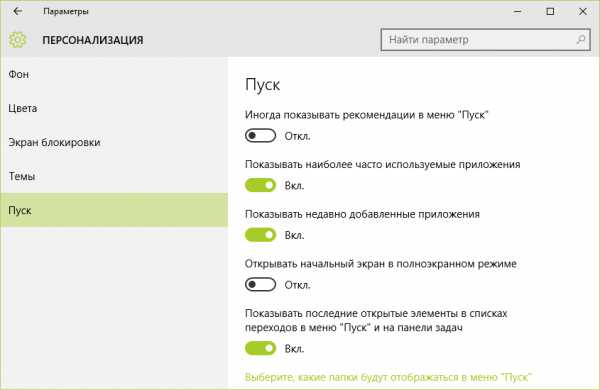
В самом низу — кнопка перехода в раздел выбора папок, которые будут отображаться в меню.

Эти же параметры можно настроить и через свойства панели задач на вкладке Start menu (в русской версии — Пуск).
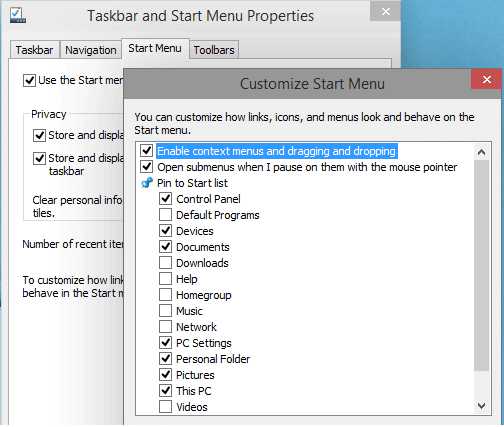
Помимо списков программ и папок в Пуске Windows 10 находятся «живые» плитки для запуска приложений. Как с ними работать, поговорим далее.
Настройка «живых» плиток
Весь набор плиток, установленный по умолчанию, редко бывает нужен пользователю. Как изменить отображение плиток меню Пуск в Windows 10 «под себя»? Вот, какие возможности предоставляет система:
- Перемещать плитки по свободному пространству меню (точнее, по его правой части).
- Создавать группы плиток и давать каждой группе название.
- Выбирать размер плитки — большой, средний, мелкий или широкий. Последний выглядит как 2 объединенные плитки среднего размера или половина большой.
- Удалять плитки из меню Пуск.
- Создавать пользовательские плитки.
Обратите внимание! Возможности менять цвет плиток в Windows 10 нет, но можно изменить фон самого Пуска.
Параметры управления каждой «живой» плиткой находятся в ее контекстном меню.
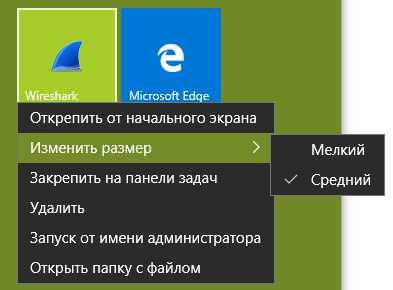
Размеры плиток, созданных пользователем и изначально установленных в систему, меняется неодинаково. Пользовательскую плитку нельзя сделать большой или широкой, системную — можно.
Как группировать плитки
Для создания тематической группы разместите выбранные плитки рядом друг с другом и щелкните мышью по пустому полю над ними. При наведении курсора на этот участок появляется надпись «Назвать группу», а при клике — строка для ввода текста. Вбейте в нее название группы.
Чтобы удалить название, нажмите на крестик, который отображается рядом с ним.
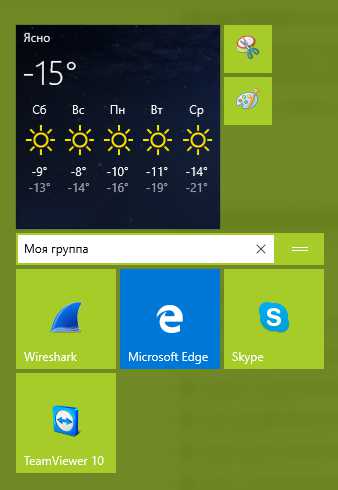
Как создать свою плитку в меню Пуск
Для создания пользовательской плитки кликните правой кнопкой мыши по ярлыку программы на рабочем столе или значку в списке «Все приложения» меню Пуск. Выберите «Закрепить на начальном экране».
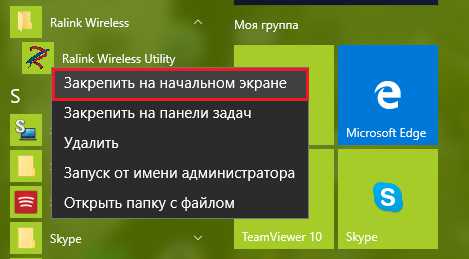
Для настройки цвета и прозрачности меню Пуск и панели задач запустите приложение «Параметры» и откройте раздел «Персонализация». Зайдите во вкладку «Цвета». Здесь можно включить или отключить следующее:
- Автовыбор главного цвета фона. При активации этой настройки цвет панели задач и Пуска подбирается в зависимости от оттенка картинки рабочего стола.
- Показ цвета в меню Пуск, на панели задач и в центре уведомлений. При отключении они станут темно-серыми.
- Прозрачность меню Пуск, центра уведомлений и панели задач. Точнее, полупрозрачность, уровень которой не меняется
- Параметры высокой контрастности (для слабовидящих).
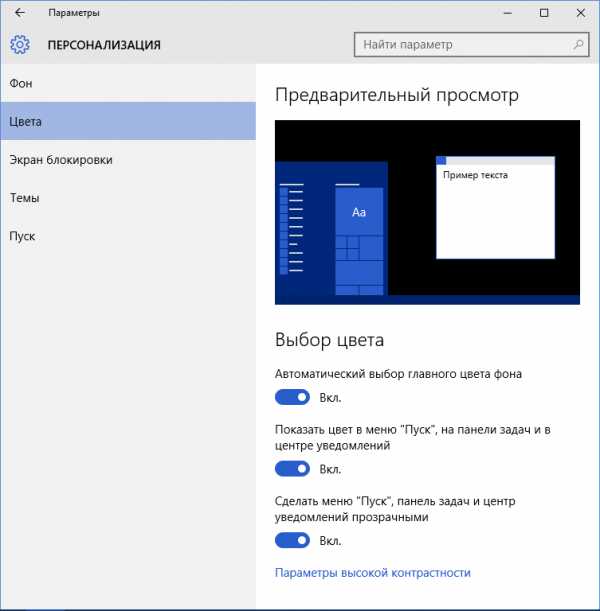
При отключении автоназначения цвета фона открывается палитра из 49 цветов, чтобы пользователь самостоятельно выбрал оттенок, который ему нравится. Этот оттенок не будет меняться при смене обоев рабочего стола.
вернуться к меню ↑Критическая ошибка Пуска и Кортаны
Чаше всего пользователи Windows 10 сталкиваются с двумя видами ошибок меню Пуск. При первой — вместе с Пуском перестают работать голосовая помощница Cortana и проводник Windows, а на экране появляется уведомление: «Меню Пуск и Кортана не работают.
Мы попытаемся исправить проблему при следующем входе в систему». Однако ни следующий, ни дальнейшие попытки входа ситуацию не меняют.
Пока в Microsoft раздумывают над ошибкой, метод решения был найден без них. Вот он:
- Запустите утилиту Msconfig: зайдите в панель управления, запустите апплет «Администрирование» и кликните «Конфигурацию системы».
- Раскройте в Msconfig вкладку «Загрузка» и в разделе «Параметры запуска» отметьте «Без GUI». В режиме без GUI при загрузке компьютера не отображается анимация значка Windows.
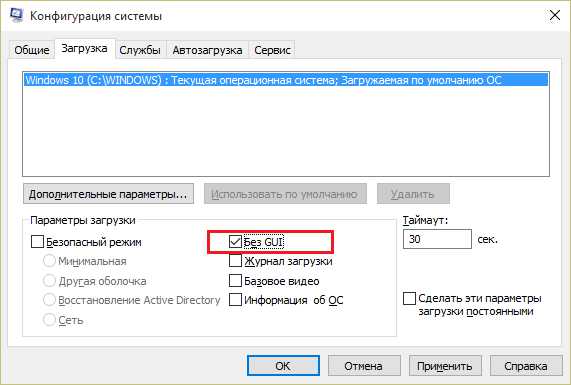
- Выполните перезагрузку и снова запустите Msconfig. Откройте вкладку «Общие» и отметьте «Выборочный запуск». Обязательно отметьте флажком каждый пункт под ним.
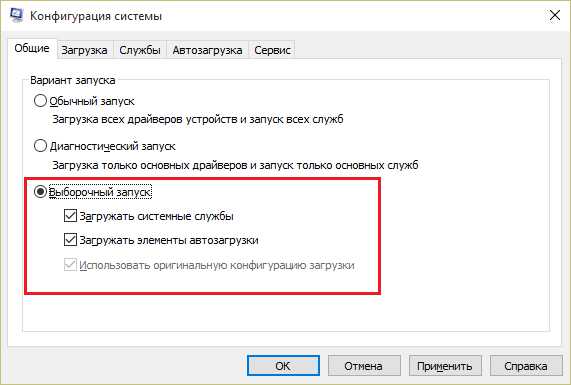
- Еще раз перезагрузите компьютер. Критическая ошибка меню Пуск в Windows 10 вас больше не побеспокоит.
Меню Пуск пропало или не открывается
Вторая ошибка, с которой столкнулись пользователи «десятки», — это внезапное прекращение работы Пуска и ряда элементов области уведомлений — календаря, громкости звука, параметров электропитания и сетей: при щелчке по этим значкам просто ничего не происходит.
Что делать, если в Windows 10 пропало или не работает меню Пуск:
- Выгрузите антивирусную программу и включите в панели управления брандмауэр Windows.
- Откройте командную строку (от администратора) и выполните инструкцию: Powershell — это запустит одноименное консольное приложение. После появления приглашения ввода PS C:\WINDOWS\SYSTEM32 выполните еще одну команду:C:\WINDOWS\SYSTEM32″ вставляем и выполняем: Get-AppXPackage -AllUsers | Foreach {Add-AppxPackage -DisableDevelopmentMode -Register “$($_.InstallLocation)\AppXManifest.xml”}
- Раскройте в диспетчере задач вкладку «Процессы», найдите в списке Проводник и нажмите «Перезапустить».
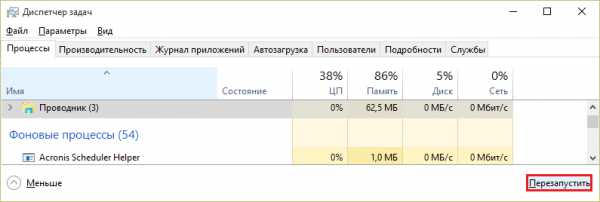
После рестарта проводника меню Пуск снова заработает.
Настройка меню Пуск и панели задач в Windows 10.
geek-nose.com
Добавляем настройки в меню «Пуск» Windows 10 | Компьютер для чайников
Обновление операционной системы до Windows 10 изменило меню «Пуск», сделав из него гибрид меню «Пуск» Windows 8 с живыми плитками и Windows 7 с его классическим расположением и строением. Как и в прошлых версиях Windows, меню «Пуск» в Windows 10 можно настроить под себя. В этой статье разберем, как вернуть настройки в меню «Пуск» и еще несколько интересных моментов.
Содержание статьи
- 1 Пункт «Параметры»
- 2 Добавление плиток с настройками
Пункт «Параметры»
По умолчанию пункт настроек уже присутствует в меню «Пуск» в Windows 10. «Параметры» – это как раз новый элемент Windows, соединяющий в себе основные разделы системных настроек – Система, Учетные записи, Персонализация и др. «Параметры» фактически должны заменить «Панель управления» из прошлых версий системы, хотя они и существуют в Windows 10 совместно.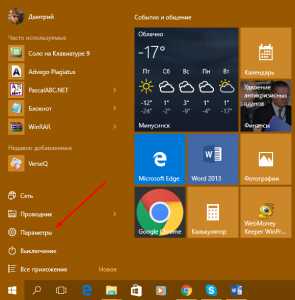
- Если у вас по какой-то причине нет этого пункта, следуйте инструкции, чтобы его добавить.
- Содержание блока меню «Пуск» с папками настраивается в разделе «Персонализация».
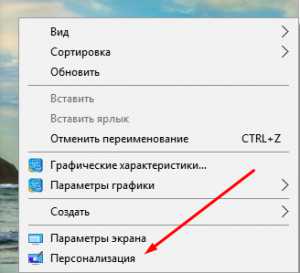
- В окне параметров персонализации выберите раздел «Пуск». Вы увидите параметры меню «Пуск», а в нижней части окна ссылку для настройки отображаемого содержимого («Выберите, какие папки…») – перейдите по этой ссылке.
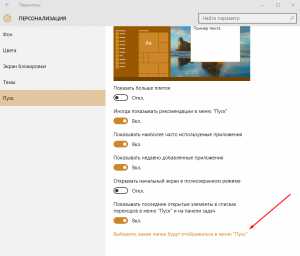
- В отобразившемся списке найдите строку «Параметры» и активируйте переключатель под этой строкой. Здесь же можете активировать нужные элементы, которые будут отображаться в нижней левой части меню, обеспечивая быстрый доступ к нужным файлам. Например, можно вывести кнопку Сеть, если вы часто обращаетесь к другим устройствам в локальной сети.
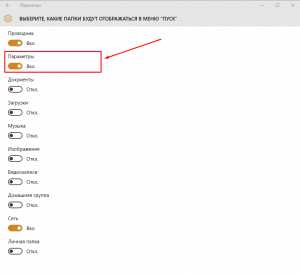
- Пункт «Параметры» появится в блоке папок меню «Пуск».
Добавление плиток с настройками
Если вам недостаточно наличия стандартного пункта «Параметры» в меню «Пуск», можно разместить там и классическую «Панель управления», только в виде плитки в соответствующей области меню «Пуск».
- Откройте меню «Пуск», наберите с клавиатуры слово «Панель», правой кнопкой мыши кликните по найденному пункту «Панель управления» и выберите строку «На начальный экран».
- Откройте «Пуск» снова и убедитесь, что нужная вам плитка появилась в области справа.
- Точно так же в виде плитки можно прикрепить и «Параметры». Для этого просто перетащите строку из левого блока в правый. Пункт в левом блоке не исчезнет, а в правом появится плитка «Параметры».
- Если вам часто нужен административный доступ к каким-то параметрам компьютера, вы можете ускорить доступ к настройкам, размещая классические приложения (например, «Управление компьютером» и другие) в виде плиток в меню «Пуск».
Добавляем настройки в меню «Пуск» Windows 10
dontfear.ru
Настройка меню Пуск Windows 10
Итак, запускать программы мы можем с помощью значков на Панели задач, что очень удобно, так как они всегда находятся под рукой.
Также есть вариант запуска программ с помощью плиток в меню Пуск или через разделы «Часто используемые», «Недавно добавленные» и «Все приложения».
Но согласитесь, неудобно искать приложение в списке «Все приложения», где может быть не один десяток программ. Лучше закрепить значок программы в наиболее удобном для нас месте, например, в виде плитки в меню Пуск или на Панели задач.
Делается это очень просто. Например, я пользуюсь программой Word часто и поэтому хотел бы чтобы ее значок был вынесен на Панель задач. Я перехожу в меню Пуск, захожу во «Все приложения» и нахожу программу Word. Далее я вызываю контекстное меню, нажатием правой кнопки мыши на значке программы и выбираю пункт «Закрепить на панели задач».
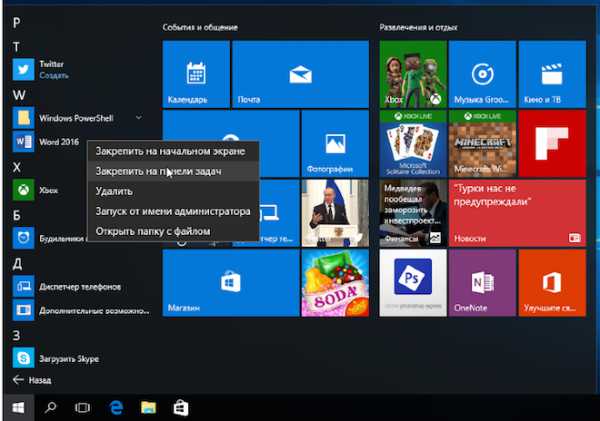
Значок программы появится в Панели задач. Также из того же контекстного меню можно выбрать пункт «Закрепить на начальном экране» и тогда значок программы появится в виде плитки в меню Пуск.
Для удаления значка программы с начального экрана или Панели задач достаточно повторно вызвать контекстное меню на любом из значков — в разделе «Все приложения», на Панели задач или на начальном экране, и выбрать пункт, удаляющий их оттуда.
Еще один простой способ закрепить приложение в Панели задач — это запустить приложение, а затем вызвать контекстное меню на значке программы в Панели задач. Давайте запустим программу Word, но в этот раз воспользуемся поиском — для этого щелкнем мышью по соответствующему значку в Панели задач и введем название программы. Далее просто запускаем ее щелчком мыши.
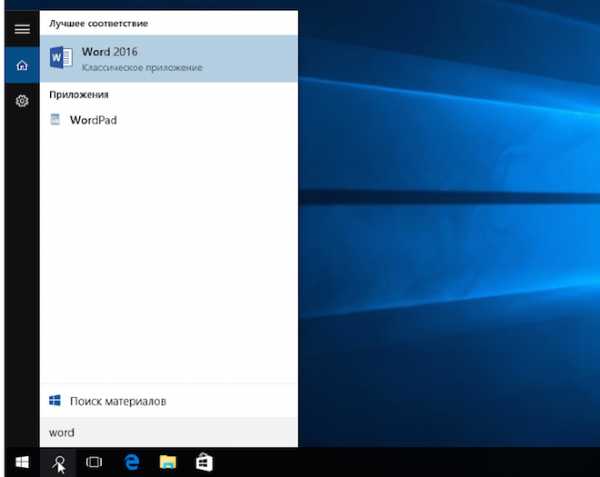
После того, как программа запустилась, ее значок появился в Панели задач. Вызываем на нем контекстное меню и выбираем соответствующий пункт. Теперь даже после закрытия программы ее значок останется в Панели задач.
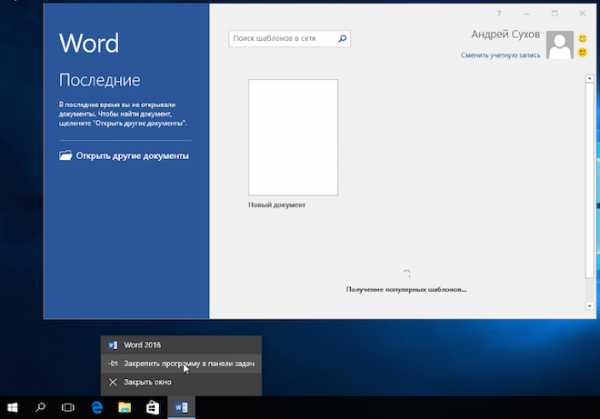
И еще один способ — это просто перетащить значок программы из меню Пуск в Панель задач. Для этого находим программу, например, в разделе «Все приложения», наводим на него указатель мыши, нажимаем и удерживаем нажатой левую кнопку мыши, а затем, переместив указатель в нужное нам место на Панели задач, отпускаем левую кнопку мыши. Значок появится в Панели задач.
Теперь обратимся к начальному экрану, то есть к области с плитками в меню Пуск.
Как мы уже знаем, мы можем добавить сюда плитку любого приложение. Затем мы можем переместить плитку в ту область, которая нас интересует или изменить размеры плитки. Перед тем как это сделать, давайте наведем здесь порядок и удалим плитки тех приложений, которыми пользоваться не будем. Делается это через контекстное меню — щелчок правой кнопкой мыши по плитке и выбираем «Открепить от начального экрана».
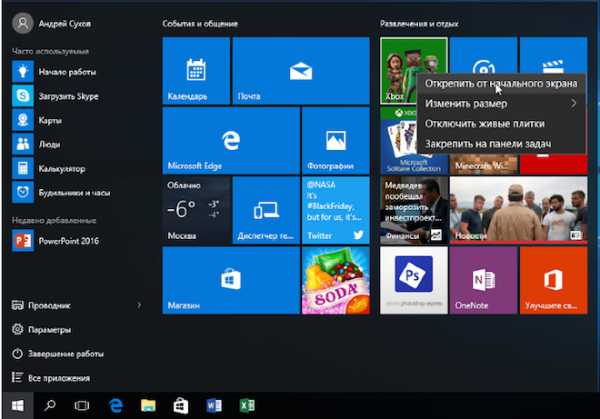
Теперь можем закрепить несколько значков программ, например, это могут быть программы из офисного пакет — Word, Excel и Powerpoint. Находим их в разделе «Все приложения» и закрепляем на начальном экране через контекстное меню или простым перетаскиванием значка программы.
Обратите внимание на то, что уже имеющиеся плитки размещаются в двух группах: «События и общение» и «Развлечение и отдых». Мы же создали третью группу, которую можем назвать, например, «Офис» и добавлять сюда другие плитки из других групп или из других разделов меню Пуск.
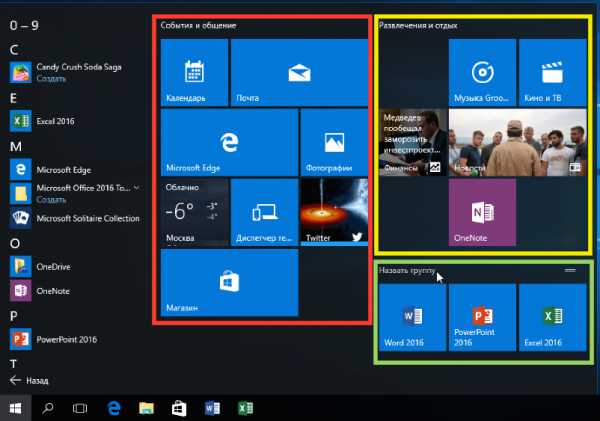
Названия других групп мы также можем изменять. Для этого просто щелкаем левой кнопкой мыши по названию и вводим свое. Напротив названия появляется значок, позволяющий перемещать группы плиток друг относительно друга.
Сами плитки мы также можем перемещать как внутри группы, так и из группы в группу.
Кроме этого мы можем менять размер плиток. Делается это через уже привычное нам контекстное меню. В разделе «Изменить размер» можно выбрать размер плитки. У приложений, которые приспособлены для начального экрана, изменять размер плиток можно в более широком диапазоне. Для большинства же программ будут доступны только два размера — мелкий и средний.
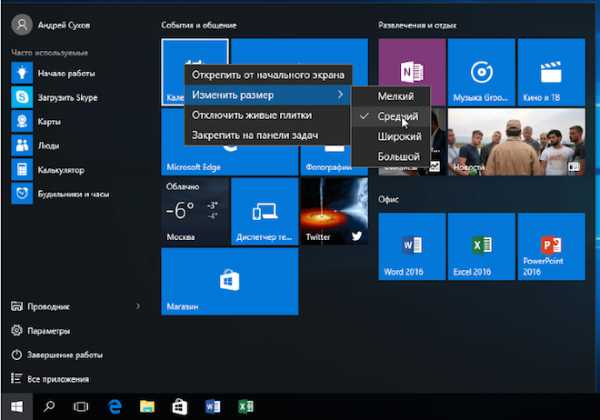
Таким образом вы можете скомпоновать начальный экран меню Пуск так, как вам удобно. Возможно у вас возник вопрос — почему часть меню Пуск называется начальным экраном? Ответ на этот вопрос будет в одном из следующих видео. Пока же давайте рассмотрим еще один элемент меню Пуск — Завершение работы.
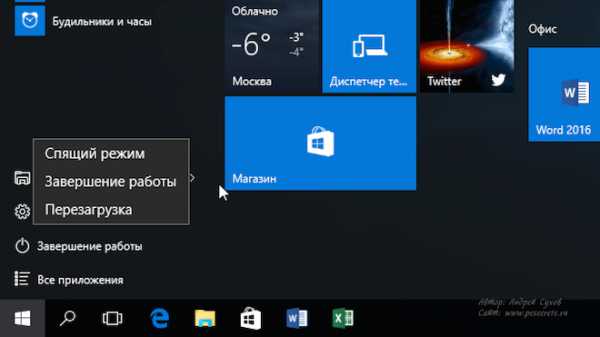
Здесь нам с вами доступны три опции — Завершение работы, Перезагрузка и Спящий режим. Когда вы закончили работу с компьютером, то его вроде как нужно выключить. Для этого можно использовать опцию Завершение работы. Также вы можете нажать на кнопку включения питания на корпусе компьютера.

Кратковременное нажатие этой кнопки, как правило, приведет к тому же самому результату, что и выбор данного режима из меню Пуск. Долговременное нажатие этой кнопки на корпусе принудительно отключит питание и так делать не стоит, так как в этом случае ни операционная система, ни запущенные программы не будут подготовлены к завершению, что может привести к ошибкам и сбоям в их работе. Кроме этого внезапное отключение питания крайне плохо сказывается на жестком диске компьютера и даже может вывести его из строя. Поэтому я всегда рекомендую отключить компьютер либо через меню Пуск, либо, если корпус компьютера позволяет, кратковременным нажатием кнопки на нем.
При таком выключении компьютера автоматически закрываются все запущенные приложение и затем операционная система также завершает свою работу. Затем компьютер отключается.
Если компьютер используете ежедневно, то постоянное его выключение не особо удобно и полезно. Во-первых, как я надеюсь вы помните из физики, что электрические устройства чаще всего выходят из строя именно при включении питания, ну и во-вторых, зачем терять время на включение компьютера, запуск нужных программ и открытие в них документов, с которыми вы работали накануне? Можно ведь и вовсе не отключать компьютер. Достаточно его «усыпить», выбрав спящий режим. При этом компьютер перейдет в режим ожидания и пониженного энергопотребления. Внешне он будет выглядеть также как и выключенный, но в любой момент вы сможете его «разбудить», нажав любую клавишу на клавиатуре или пошевелив мышью. Также все программы, с которыми вы работали до перехода в спящий режим, будут доступны и готовы к работе. В общем, спящий режим — оптимальный вариант для компьютеров, используемых ежедневно. Обычно этот режим автоматически выставлен на ноутбуках и когда вы закрываете крышку ноутбука он как раз переходит в спящий режим.
Ну а если вдруг появились сбои в работе программ или операционной системы, то может понадобиться перезагрузка компьютера. Это можно сделать, выбрав соответствующую опцию. Перезагрузка означает, что компьютер будет выключен и сразу же автоматически запущен снова.
Еще перезагрузить компьютер может понадобиться после установки какой-либо программы или после обновления операционной системы.
Итак, с меню Пуск мы заканчиваем и в следующем видео поговорим об окнах.
pc-azbuka.ru