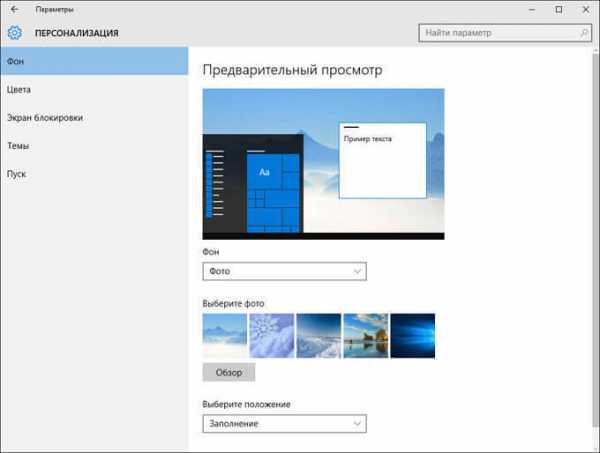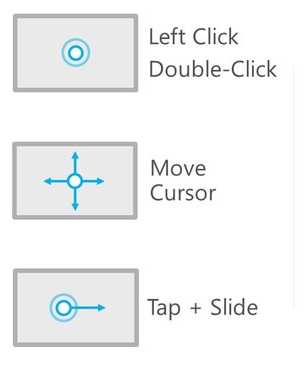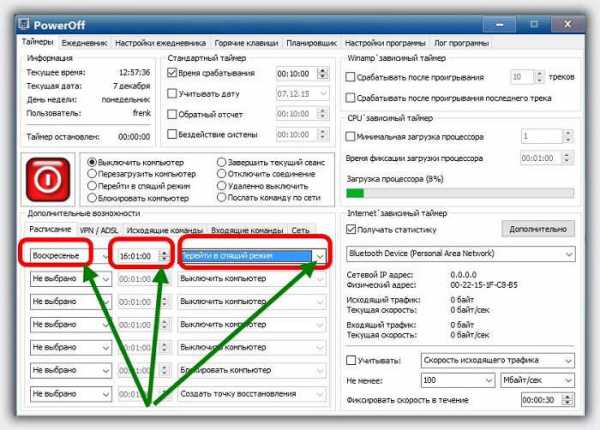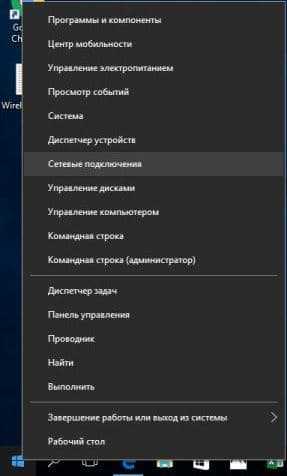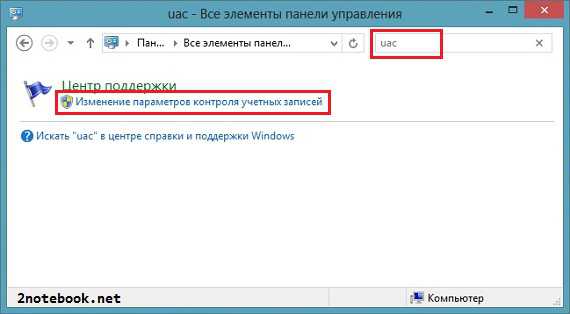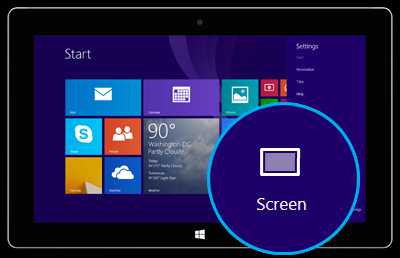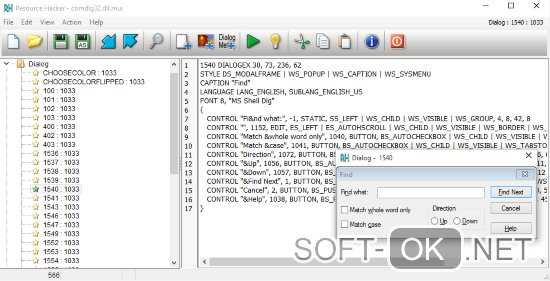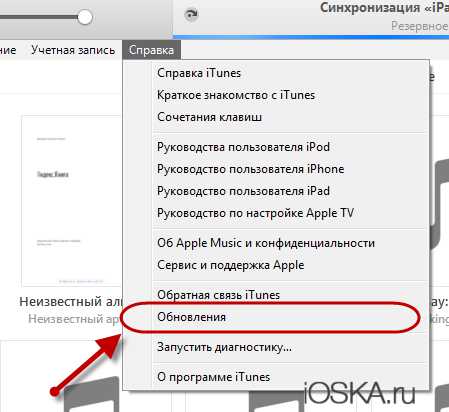Не устанавливается браузер по умолчанию в windows 10
Как в Windows 10 изменить браузер по умолчанию? - ТВОЙ КОМПЬЮТЕР
Браузер – это ключевой инструмент при работе с интернет, без него не обходится никакой пользователь, поэтому актуальность многих связанных с ними вопросов только возрастает. Хотя браузеры, по большому счету, аналогичны друг другу, но существенная разница видна при их использовании, что указывает на уровень оптимизации системы. Исходя из этого, если у вас возникают трудности с просмотром онлайн фильмов, прослушиванием музыки в сети или долгими переходами, часто виной всему может быть именно обозреватель. Возможно, у вас возникает желание установить по умолчанию какой-либо другой браузер, с этим вы сегодня разберёмся подробно и доступно.
При обновлении системы до Windows 10 вы непременно столкнётесь, с некоторыми неудобствами. Одно из них связанное с тем, что вы не сможете запустить файлы, приложением, которое стояло на прошлой системе по умолчанию. Для того что бы восстановить правильную ассоциацию файлов вы сможете воспользоваться этой инструкцией, в частности мы рассмотрим, как определить удобный вам обозреватель по умолчанию.
Какой браузер установлен по умолчанию в Windows 10?
По умолчанию в Windows 10 используется Microsoft Edge браузер, он имеет хорошие отзывы от пользователей из-за многих преимуществ, возможно ознакомившись с ним, у вас и не возникнет желание изменить приложение, используемое по умолчанию.Но в силу привязанностей, удобства, необходимых расширений, которые крайне скудно представлены в Edge, вы захотите изменить программу, которой будете пользоваться для серфинга, Microsoft предусмотрела удобный инструмент и для этого действия.
Exchange Server 2016 – в чем преимущества обновленной версии почты?Существует несколько способов добиться желаемого результата, о нихвы сможете узнать в нашей статье. Перед этим вы можете ознакомиться с браузером Microsoft Edge, потому что он уже более прогрессивный, по сравнению с Internet Explorer. Обладает удобным функционалом, хорошо интегрирован в систему, что помогает сэкономить ресурсы при работе с ним.
Итак, что бы заменить браузер, используемый автоматически, на любой приглянувшийся вы можете воспользоваться встроенными в сам браузер методами.Все они содержат похожие функции, разница заключается в их местонахождении. Рассмотрим несколько самых распространенных браузеров для выполнения заданной цели.
Google Chrome, как основной браузер
1. Запустите сам браузер, если возникают трудности с нахождением ярлыка, вам поможет поиск, с ключевым словом «Chrome»;
2. Перейдите в меню «Настройка и управление Google Chrome», находится в крайнем правом, верхнем углу и обозначается, как 3-и горизонтальные полосы;
3. Из списка опций выберите «Настройка»;
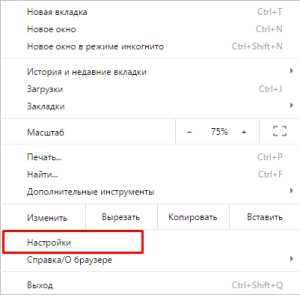 4. В следующем окне, вы сможете найти нужный пункт «Браузер по умолчанию» и нажмите соответствующую кнопку.
4. В следующем окне, вы сможете найти нужный пункт «Браузер по умолчанию» и нажмите соответствующую кнопку.
Mozilla Firefox, как браузер по умолчанию
1. Запустите браузер, можно воспользоваться поиском;
2. Так же как и в Chrome меню, находится справа, сразу за строкой поиска, при наведении курсора вы можете увидеть «Открыть меню»;
3. Далее пройдите в пункт «Настройка», обозначенный шестерёнкой;
4. Практически первым пунктом вы увидите возможность установить его по умолчанию, благодаря одноименной кнопке.
Как определить Opera браузером по умолчанию в Windows 10?
Здесь большая часть подобна предыдущим браузерам, но есть некоторые нюансы, так как ядро Opera существенно отличается от Chrome, что является как преимуществом, так и недостатком.
1. Запустите Opera, воспользовавшись ярлыком или поиском в Windows 10;
Как отключить гибернацию в Windows 7, 8, 10?2. Для того что бы попасть в нужное место вы можете нажать горячие кнопки Ctrl + P или нажать на кнопку «Меню» в левом верхнем меню и выбрать опцию «Настройки»;
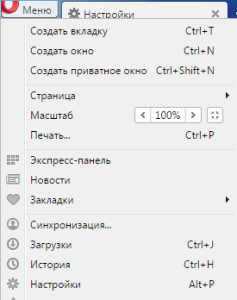 3. При переходе на новую страницу, вам следует дальше пройти в раздел «Браузер», в котором и находится заветный пункт настройки.
3. При переходе на новую страницу, вам следует дальше пройти в раздел «Браузер», в котором и находится заветный пункт настройки.
Существует другой метод, благодаря которому вы сможете установить приложения, используемые по умолчанию из общего меню, является довольно удобным способом, который использует стандартные функции Windows, а не самого браузера.
Как установить браузер по умолчанию в Windows 10? Универсальный метод
1. Перейдите в меню «Пуск» и выберите вкладку «Параметры» или «Settings»;
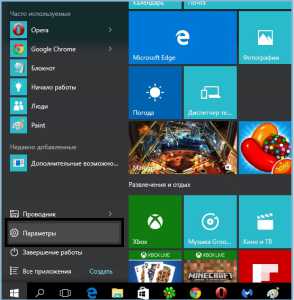 2. Практически последним параметром настройки вы увидите «Приложения по умолчанию»;
2. Практически последним параметром настройки вы увидите «Приложения по умолчанию»;
3. На указанной странице вы можете установить видеопроигрыватель, программу для просмотра фото, проигрывания музыки и главное для нас сейчас Веб-браузер;
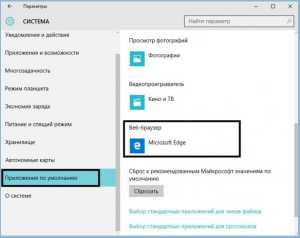 4. После нажатия на этот пункт, вам представится перечень доступных для использования в данном направлении программ, выберите нужный.
4. После нажатия на этот пункт, вам представится перечень доступных для использования в данном направлении программ, выберите нужный.
В общем, обозреватели делаются максимально понятными для людей, скорее всего вы сами сможете найти нужный пункт и в вашем браузере, примерно в том же месте что и у одного из конкурентов.
Другой способ, который рассматривать отдельно не будем, берёт свои корни ещё в установке приложения. Если вы ещё не перешли к установке вашего браузера, можете на одном из её шагов поставить галочку в опции «Сделать браузером по умолчанию», тогда вам не придется вручную производить вышеперечисленные действия. Узнать больше о том, какой браузер лучше для Windows, Вы можете перейдя по ссылке. Что делать, если возникла ошибка «Этому файлу не сопоставлена программа»?Если у Вас остались вопросы по теме «Как в Windows 10 изменить браузер по умолчанию?», то можете задать их в комментариях
Был ли материал для Вас полезным? Оставьте Ваш отзыв или поделитесь в соц. сетях:
(Пока оценок нет) Загрузка...tvoykomputer.ru
Не могу поставить браузер по умолчанию в windows 10, что делать?
Поменяла браузер, хотела сделать по умолчанию хром, нажимаю и ничего не происходит, с просмотром фотографий так же, что делать? всегда какие-то ссылки открываются в 2 браузерах, в каком он захочет, не знаю как исправить, ничего особого не делала.. (′へ`、 )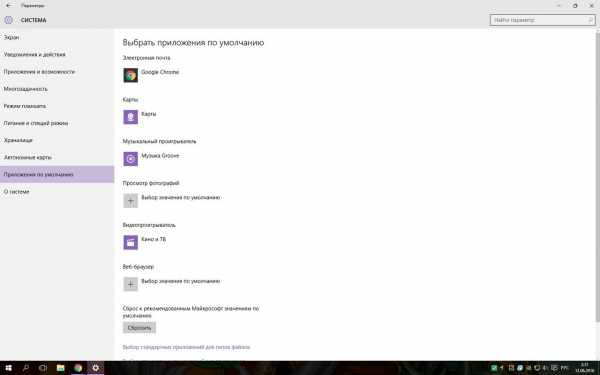
- Вопрос задан более года назад
- 858 просмотров
toster.ru
Как исправить ошибку: Не удается изменить веб-браузер или приложение по умолчанию в Windows 10
В операционной системе Windows 10, Edge установлен как браузер по умолчанию, Музыка Groove - музыкальный плеер по умолчанию, и Edge по умолчанию как средство просмотра файлов PDF . Если пользователь хочет назначить другое приложение по умолчанию, потребуется перейти в раздел Параметры> Система> Приложения по умолчанию и изменить настройки согласно своим предпочтениям.
Несмотря на то, что большинство пользователей могут изменить веб-браузер, устройство чтения PDF и другие приложения по умолчанию в приложении Параметры, часто пользователи Windows 10 жалуются на невозможность, изменять приложения по умолчанию.
Еслиe у вас не получается изменить веб - браузер по умолчанию , и вы не можете установить VLC вкачестве видеопроигрывателя по умолчанию или не в состоянии установить любую другую программу или приложение по умолчанию, вы можете применить один из двух способов, приведенных ниже ,чтобы изменить приложения по умолчанию и установить любимые программы / приложения по умолчанию в Windows 10.
Способ 1 из 2
Изменение Приложения по умолчанию с помощью панели управления.
В дополнение к новым настройки, вы можете использовать классическую панель управления, чтобы изменить приложения по умолчанию, а также классических программ в операционной системе Windows 10.
Шаг 1: Откройте панель управления, набрав Панель управления в меню Пуск или на панели задач поле поиска, а затем нажмите клавишу Enter.
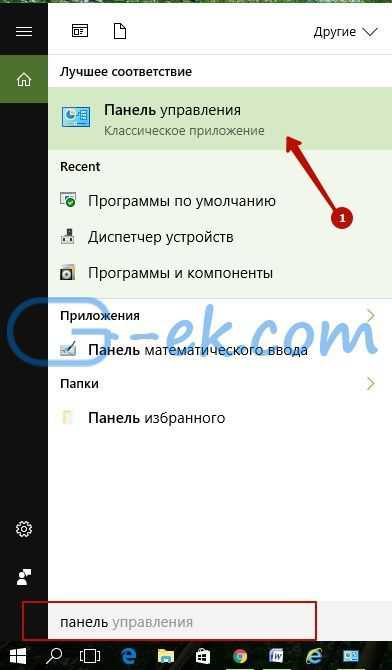
Шаг 2: Измените способ отображения панели управления с помощью меню Просмотр в правом вернем углу, на Мелкие значки. Найдите и нажмите значок Программы по умолчанию.
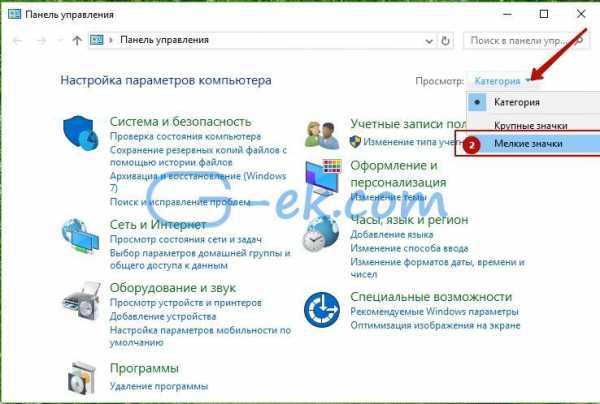
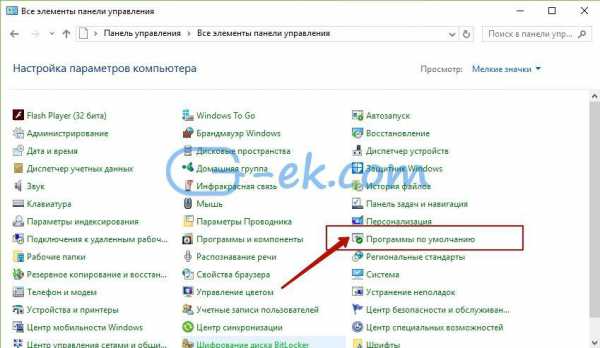
Шаг 3: В открывшимся окне Выбора программ используемых по умолчанию Нажмите на первую ссылку Задание программ по умолчанию.
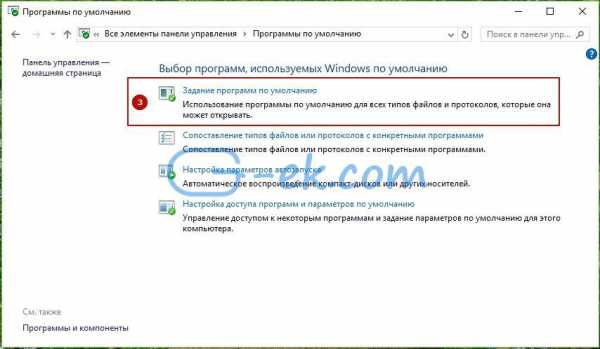
Шаг 4: В левой панели выберите свой веб - браузер или любую другую программу, которую вы хотите установить в качестве программы по умолчанию.
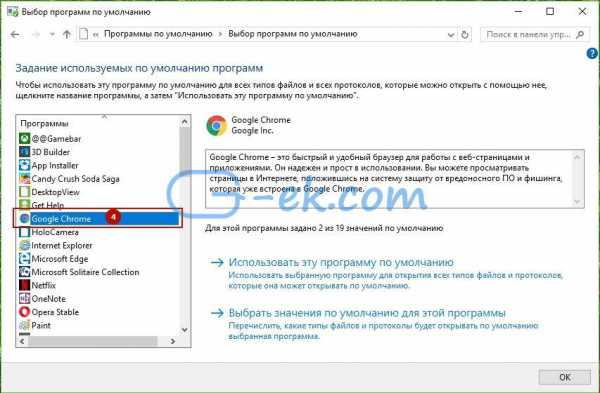
Шаг 5: После того, выбора программы или приложения, вы увидите эту программу и доступные опции в окне с правой стороны. Нажмите Использовать эту программу по умолчанию, и нажмите кнопку ОК чтобы установить ее по умолчанию.
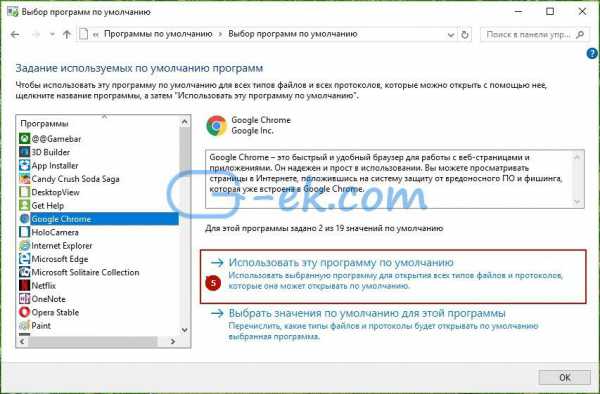
Это Просто!
Способ 2 из 2
Использование утилиты Default Programs Editor
Существует отличная утилита Default Programs Editor которая легко может изменить или установить программы по умолчанию в ОС Windows 10. Единственный недостаток утилиты в том, что она не поддерживает современные приложения, установленные из магазина. Используйте этот инструмент, только если вы хотите установить по умолчанию - классические программы для рабочего стола.
Шаг 1: Посетите эту страницу, и загрузите последнюю версию Default Programs Editor (редактора программ по умолчанию). Вы можете запустить программу без необходимости установки. Распакуйте полученный архив и запустите исполняемый файл.
Шаг 2: Запустите редактор. Нажмите на кнопку Default Programs Settings.
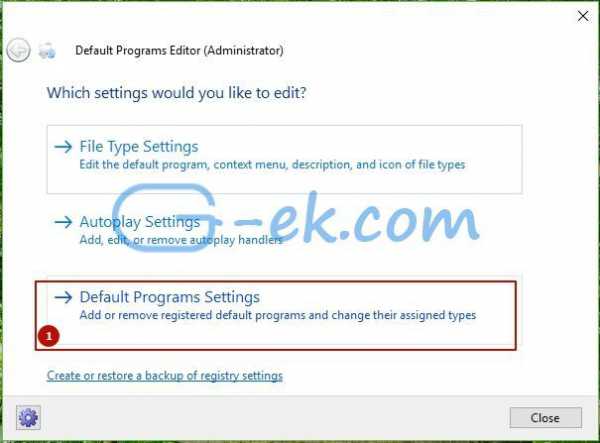
Шаг 3: Выберите программу, которую требуется установить по умолчанию. Нажмите кнопку Next.
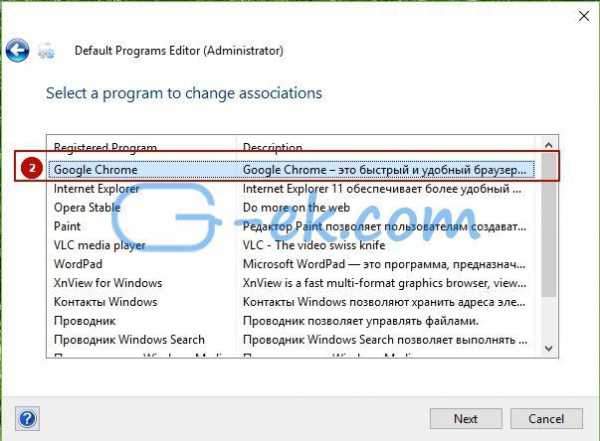
Шаг 4: Выберите, какие расширения вы хотите связать с программой. Мы предлагаем вам выбрать все.
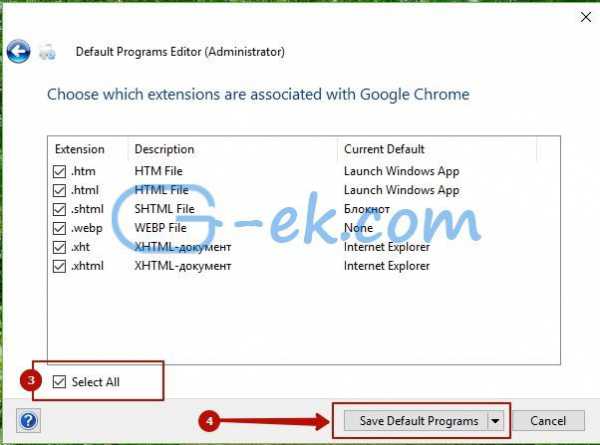
Шаг 5: Нажмите кнопку Save Default Programs (сохранить программу по умолчанию). Готово!
g-ek.com
Как изменить браузер по умолчанию в Windows 10
В числе прочих нововведений операционная система Windows 10 отметилась совершенно новым браузером Edge, сменившим самый древний интернет обозреватель в мире Internet Explorer (IE). Последний по-прежнему существует, но спрятан довольно далеко в недрах операционной системы. Его даже убрали из панели задач. По всей видимости, Internet Explorer служит теперь всего одной цели - обеспечению так называемой обратной совместимости. К тому же, он по-прежнему считается самым защищённым браузером для проведения финансовых операций. Многие компании для взаимных расчётов используют специальное ПО в сочетании с IE. Новый браузер Edge громко заявил о себе всевозможными (на мой взгляд, малополезными) нововведениями, но тем не менее продолжает активно меняться и развиваться. Например, в июле 2016 года, когда для «десятки» вышло крупное обновление Redstone, функционал «Эджа» заметно улучшился. Маленькие детали лично меня порадовали. Например, при нажатии правой клавиши мыши на закладку появились пункты «Открыть в новой вкладке» и «Изменить», а в адресной строке теперь появился пункт «Вставить и перейти». Мелочи, но приятно. Впрочем, в остальных браузерах они были реализованы давным-давно.
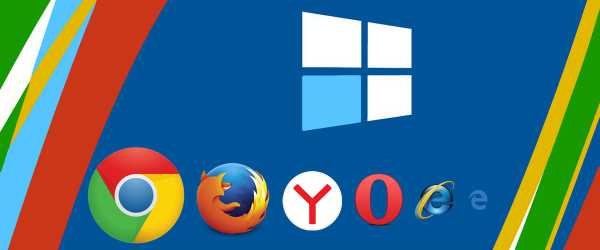
Какой браузер выбрать для Windows 10?
Как бы там ни было, несмотря на все улучшения ни один (Edge), ни другой (Internet Explorer) браузер от Microsoft лично меня категорически не устаривают. В этом своём мнении я отнюдь не одинок. По данным авторитетного ирландского сервиса StatCounter за первые две недели сентября 2016 года, число пользователей Edge в России не превышает статистической погрешности, а Internet Explorer использует всего 5,5% жителей нашей страны. Правда, при этом он всё равно входит в пятёрку самых популярных в России браузеров. Безусловным лидером в Российской Федерации является Google Chrome (48,4%), а уже за ним следуют Mozilla Firefox (14,85%), Яндекс (12,27%) и Opera (почти 9%).
Какой из этих браузеров выбрать для того, чтобы заменить им установленный в Windows 10 по умолчанию Edge, решать должен каждый сам. Лично я для разных нужд использую несколько интернет обозревателей. Основным для меня является Google Chrome, вторым по использованию - Opera. Оба они, на мой взгляд, достаточно удобные и шустрые. К тому же, по сравнению с другими в них наиболее доработана функция синхронизации данных, которая позволяет переустановить «десятку», войти в браузер, ввести данные своего аккаунта и тут же вернуть на место все свои закладки, пароли и прочее.
P.S.: Часто при установке каких-либо программ появляется предложение установить браузер Amigo от «Мэйл.ру». Настоятельно не рекомендую этого делать. В нём так много спам-дополнений, что даже традиционно тихие антивирусные программы начинают на него ругаться. Вообще лично я от разработок Mail стараюсь держаться подальше: более навязчивых сервисов, чем у этой вроде крупной и даже уважаемой (по крайней мере в финансовом мире) компании, сложно найти. В общем, совсем несолидный продукт этот Amigo, а после его установки очень напрягает чистить весь тот программный мусор, который появился вместе с ним без всякого на то спроса.
Смена основного браузера в Windows 10 пошагово
Теперь собственно перейдём к самому процессу смены интернет обозревателя, назначенного по умолчанию в Windows 10. Есть, как минимум, два способа, как можно это сделать: через старую и хорошо всем знакомую Панель управления или с помощью новой функции «Параметры».
1 способ
Для начала рассмотрю более новый способ, через «Параметры». Считаю, что лучше сразу осваивать нововведения, чем по-привычке хвататься за «осколки» старых операционных систем в лице Панели управления. Тем более, новый способ для обычных пользователей гораздо удобнее и понятнее, а старый запутанный и больше подходит профессионалам.
- Для начала нужно в меню «Пуск» или в «Центре уведомления» запустить сам инструмент «Параметры». В обоих случаях надо проделать два действия, поэтому по скорости выполнения они одинаковы. Выбирайте сами как удобнее.
- Теперь открываем пункт «Система».
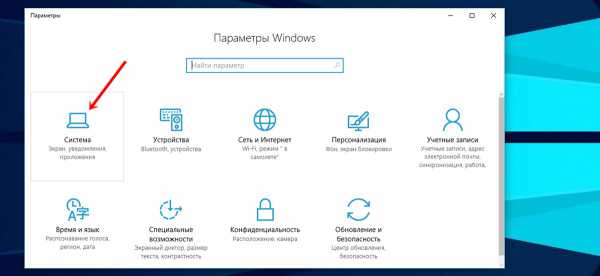
- В левой колонке выбираем третий пункт «Приложения по умолчанию».
- Затем прокручиваем страницу вниз до пункта «Веб-браузер», нажимаем на него и выбираем нужный нам в качестве основного интернет обозреватель.
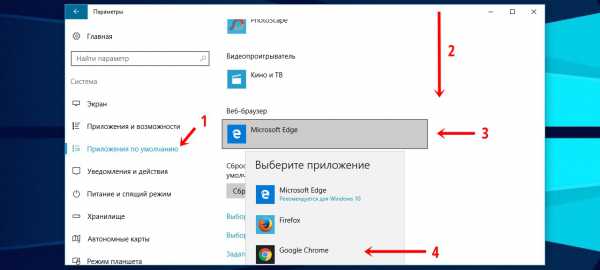
После этого Windows 10 может задать дополнительный вопрос, о том, действительно ли мы не хотим больше пользоваться их восхитительным продуктом Edge в качестве браузера по умолчанию. Отвечаем то, что считаем нужным, и закрываем «Параметры». Сохранять изменения нигде не надо, они вступают в силу автоматически после совершения выбора. Теперь браузер по умолчанию в Windows 10 изменён.
2 способ
Расписывать подробно второй, более замороченный способ не буду. Дам его в виде конкретных шагов:
- Нажимаем правой клавишей мыши на меню «Пуск».
- Выбираем пункт «Панель управления».
- Заходим во вкладку «Программы» (зелёная).
- Среди многабукав находим большой зелёный пункт «Программы по умолчанию».
- Переходим в пункт «Задание программ по умолчанию».
- Ждём энное количество времени, пока система собирает данные обо всех программах по умолчанию.
- В появившемся списке слева выбираем нужный нам браузер и нажимаем справа «Использовать эту программу по умолчанию».
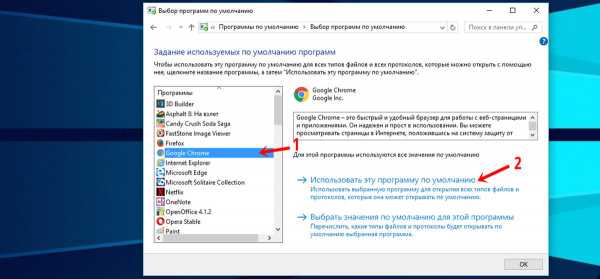
Думаю, вы со мной согласитесь, что первый способ намного быстрее и проще. Однако знать о втором варианте тоже не помешает. Он позволяет делать более детальные, тонкие настройки, например, менять те программы по умолчанию, которые через «Параметры» нам недоступны. Однако при этом в нём проще «заблудиться». Поэтому в ситуации, когда нам всего-навсего нужно изменить браузер, используемый в Windows 10 по умолчанию, нам вполне хватит более простого, быстрого и понятного способа.
w10.jeanzzz.ru