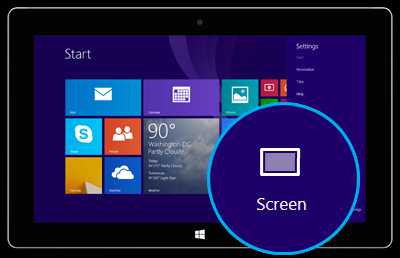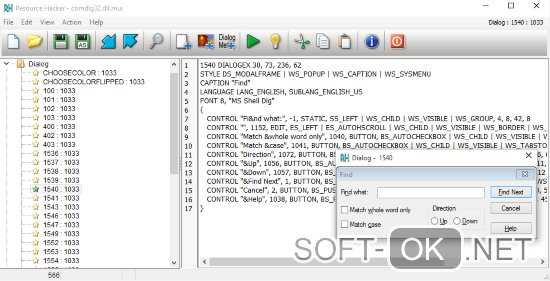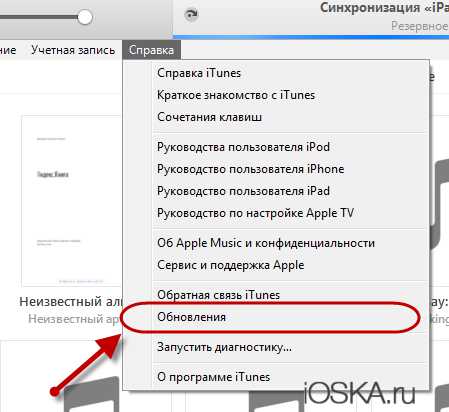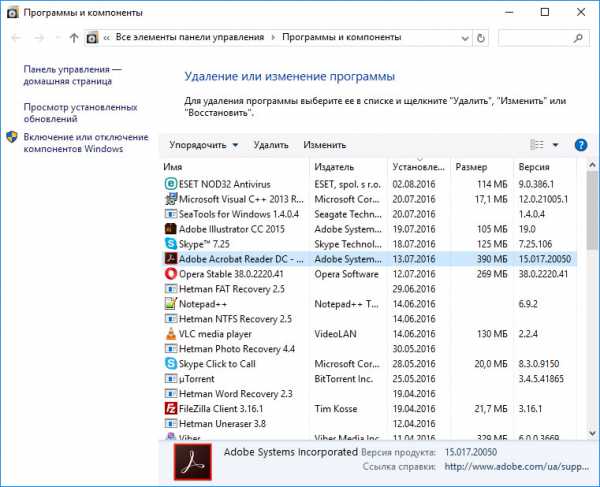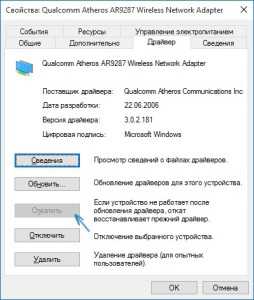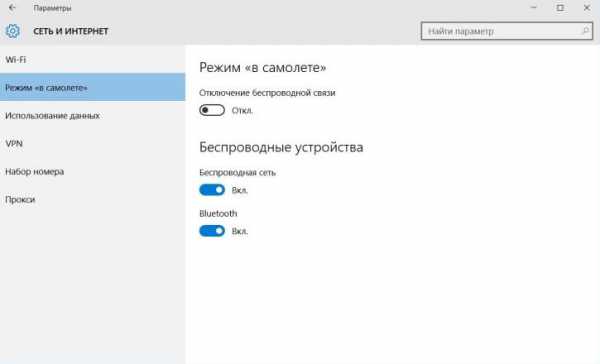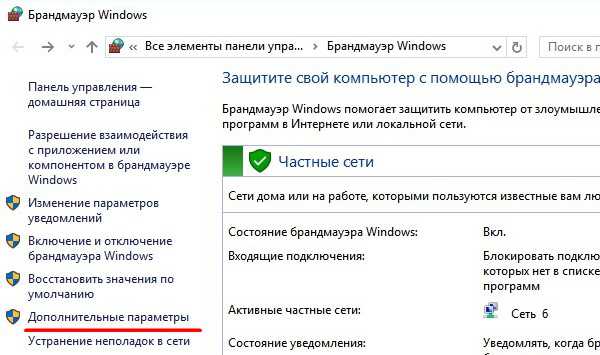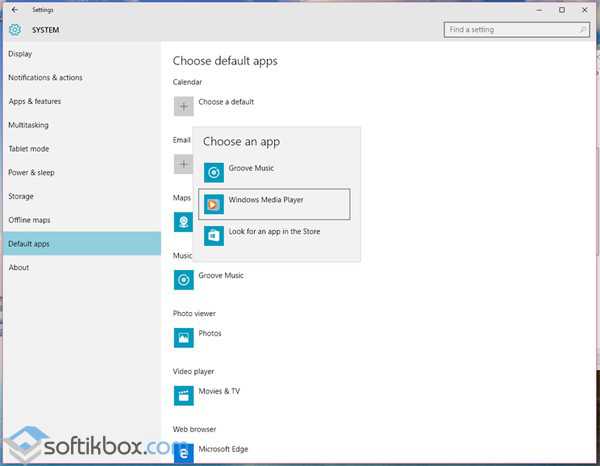Не работает автоповорот экрана windows 10
Устранение проблем с поворотом экрана Surface
Surface предназначен для отображения экрана в альбомной ориентации после набора текста на клавиатурном модуле или при подключении планшета Surface к внешнему дисплею.
| Шаг 1. | Отключите клавиатурный модуль Surface и все внешние дисплеи, чтобы узнать, препятствуют ли они автоматическому повороту экрана. |
| Шаг 2. | Проверьте, выполняет ли дисплей Surface автоповорот при повороте планшета Surface. |
Если автоматический поворот экрана по-прежнему не работает, попробуйте решение 2.
Если экран не выполняет автоповорот, параметр автоповорота может быть заблокирован в одном положении. Ниже описано, как его разблокировать.
| Шаг 1. | Проведите пальцем от правого края экрана к центру или выберите Центр поддержки в панели задач. |
| Шаг 2. | Если параметр Блокировка поворота экрана доступен для выбора, значит автоповорот экрана заблокирован. Выберите параметр Блокировка поворота экрана, чтобы разблокировать автоповорот экрана. |
Примечание
Параметр Блокировка поворота экрана доступен для выбора, когда автоповорот экрана заблокирован. Когда функция автоповорота экрана заблокирована, изображение на экране не будет поворачиваться при изменении ориентации планшета Surface.
Примечания
- Поворот экрана на Surface автоматически блокируется после присоединения клавиатурного модуля Surface в положении для ввода текста.
- Откидывание клавиатурного модуля Surface позволяет экрану выполнить автоповорот, если параметр ориентации экрана на Surface не заблокирован.
- Если экран Surface находится в книжной ориентации после присоединения обложки Surface или подключения внешнего дисплея, экран будет автоматически повернут в альбомную ориентацию, даже если автоповорот заблокирован.
Если автоповорот все еще не работает после его разблокировки, перейдите к решению 3.
| Шаг 1. | Перейдите в меню «Пуск» и выберите кнопку Питание > Завершение работы. |
| Шаг 2. | Нажмите кнопку питания, чтобы снова включить планшет Surface, и войдите в Windows. |
Если отключение и включение планшета Surface не помогает, попробуйте решение 4.
Для устранения проблемы с поворотом можно попробовать установить последние обновления для Microsoft Surface, включая обновления для Windows и акселерометра или других датчиков. См. раздел Установка обновлений Surface и Windows.
Если автоповорот все еще не работает после установки обновлений, перейдите к решению 5.
Откройте средство диагностики датчиков. В диалоговом окне Скачивание файла выберите кнопку Открыть и следуйте инструкциям на экране.
Если запуск средств устранения неполадок не дает надлежащего результата, перейдите к решению 6.
Если проблемы с автоповоротом не исчезают, попробуйте выполнить восстановление планшета Surface. Восстановление планшета Surface — это операция, которая позволяет отменить недавние системные изменения, которые могут являться причиной проблемы. Восстановление Surface не меняет личные файлы, но может удалить недавно установленные приложения или драйверы.
Подробные инструкции см. в разделе Восстановление или сброс параметров Surface Профессиональная или Surface 3
Проблема с поворотом экрана не исчезает после процедуры восстановления? Для получения дополнительной помощи свяжитесь с нами.
Surface предназначен для отображения экрана в альбомной ориентации после набора текста на клавиатурном модуле или при подключении планшета Surface к внешнему дисплею.
| Шаг 1. | Отключите клавиатурный модуль Surface и все внешние дисплеи, чтобы узнать, препятствуют ли они автоматическому повороту экрана. |
| Шаг 2. | Проверьте, выполняет ли дисплей Surface автоповорот при повороте планшета Surface. |
Если автоматический поворот экрана по-прежнему не работает, попробуйте решение 2.
Если экран не выполняет автоповорот, параметр автоповорота может быть заблокирован в одном положении. Ниже описано, как его разблокировать.
| Шаг 1. | Проведите пальцем от правого края экрана к центру, а затем выберите кнопку Параметры. (При использовании мыши наведите указатель на правый верхний угол экрана, переместите его вниз и щелкните кнопку Параметры.) |
| Шаг 2. | Выберите элемент Экран, затем выберите значок экрана над ползунком яркости, чтобы разблокировать автоповорот.
|
Примечание
Значок экрана включает блокировку панели, если автоповорот заблокирован. Когда функция автоповорота экрана заблокирована, изображение на экране не будет поворачиваться при изменении ориентации планшета Surface.
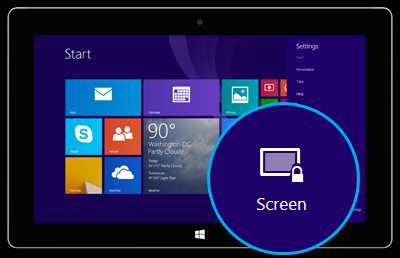
Примечания
- Поворот экрана на Surface автоматически блокируется после присоединения клавиатурного модуля Surface в положении для ввода текста.
- Откидывание клавиатурного модуля Surface позволяет экрану выполнить автоповорот, если параметр ориентации экрана на Surface не заблокирован.
- Если экран Surface находится в книжной ориентации после присоединения обложки Surface или подключения внешнего дисплея, экран будет автоматически повернут в альбомную ориентацию, даже если автоповорот заблокирован.
Если автоповорот все еще не работает после его разблокировки, перейдите к решению 3.
| Шаг 1. | Проведите пальцем от правого края экрана к центру, а затем выберите кнопку Параметры. (При использовании мыши наведите указатель на правый верхний угол экрана, переместите его вниз и щелкните кнопку Параметры.) |
| Шаг 2. | Выберите кнопку Питание > Завершение работы. |
| Шаг 3. | Нажмите кнопку питания, чтобы снова включить планшет Surface, и войдите в Windows. |
Если отключение и включение планшета Surface не помогает, попробуйте решение 4.
Для устранения проблемы с поворотом можно попробовать установить последние обновления для Microsoft Surface, включая обновления для Windows и акселерометра или других датчиков. См. раздел Установка обновлений Surface и Windows.
Если автоповорот все еще не работает после установки обновлений, перейдите к решению 5.
Откройте средство диагностики датчиков. В диалоговом окне Скачивание файла выберите кнопку Открыть и следуйте инструкциям на экране.
Если запуск средств устранения неполадок не дает надлежащего результата, перейдите к решению 6.
Если проблемы с автоповоротом не исчезают, попробуйте выполнить обновление планшета Surface. Обновление Surface приводит к повторной установке Windows с сохранением всех личных файлов, параметров и приложений, как предоставленных вместе с Surface, так и установленных из Магазина Windows. Классические приложения, которые вы установили, будут удалены, однако их можно установить повторно после обновления планшета Surface.
Примечание
Если вы обновили систему Surface с Windows RT 8.1 до Windows 8.1 RT с обновлением 3, обновление переустановит Windows RT 8.1. После завершения обновления будет необходимо снова установить Windows 8.1 RT с обновлением 3.
Surface предназначен для отображения экрана в альбомной ориентации после набора текста на клавиатурном модуле или при подключении планшета Surface к внешнему дисплею.
| Шаг 1. | Отключите клавиатурный модуль Surface и все внешние дисплеи, чтобы узнать, препятствуют ли они автоматическому повороту экрана. |
| Шаг 2. | Проверьте, выполняет ли дисплей Surface автоповорот при повороте планшета Surface. |
Если автоматический поворот экрана по-прежнему не работает, попробуйте решение 2.
Если экран не выполняет автоповорот, параметр автоповорота может быть заблокирован в одном положении. Ниже описано, как его разблокировать.
| Шаг 1. | Проведите пальцем от правого края экрана к центру, а затем коснитесь кнопки Параметры. (При использовании мыши наведите указатель на правый верхний угол экрана, опустите указатель вниз и щелкните кнопку Параметры.) |
| Шаг 2. | Коснитесь или щелкните элемент Экран, затем коснитесь или щелкните значок экрана над ползунком яркости, чтобы разблокировать автоповорот.
|
Примечание
Значок экрана включает блокировку панели, если автоповорот заблокирован. Когда функция автоповорота экрана заблокирована, изображение на экране не будет поворачиваться при изменении ориентации планшета Surface.
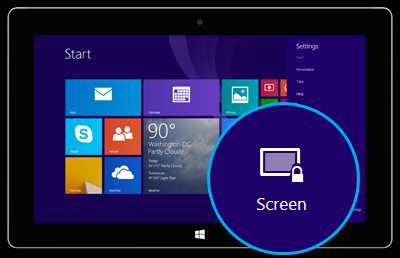
Примечания
- Поворот экрана на Surface автоматически блокируется после присоединения клавиатурного модуля Surface в положении для ввода текста.
- Несмотря на блокировку параметра поворота экрана на Surface, откидывание обложки Surface позволяет экрану выполнить автоповорот, даже если параметр ориентации экрана на Surface заблокирован.
- Если экран Surface находится в книжной ориентации после присоединения обложки Surface или подключения внешнего дисплея, экран будет автоматически повернут в альбомную ориентацию, даже если автоповорот заблокирован.
Если автоповорот все еще не работает после его разблокировки, перейдите к решению 3.
| Шаг 1. | Проведите пальцем от правого края экрана к центру, а затем коснитесь или щелкните кнопку Параметры. |
| Шаг 2. | Коснитесь или щелкните кнопку Питание, а затем коснитесь или щелкните пункт Завершение работы. |
| Шаг 3. | Нажмите кнопку питания, чтобы снова включить планшет Surface, и войдите в Windows. |
Если отключение и включение Surface не помогает, попробуйте решение 4.
Для устранения проблемы с поворотом можно попробовать установить последние обновления для Microsoft Surface, включая обновления для Windows и акселерометра или других датчиков. См. раздел Установка обновлений Surface и Windows.
Если автоповорот все еще не работает после установки обновлений, перейдите к решению 5.
Откройте средство диагностики датчиков. В диалоговом окне Загрузка файла нажмите кнопку Открыть и следуйте инструкциям на экране.
Если запуск средств устранения неполадок не дает надлежащего результата, перейдите к решению 6.
Если проблемы с автоповоротом не исчезают, попробуйте выполнить следующие действия в указанном порядке: восстановите или обновите Surface.
- Восстановление Surface
Восстановление Surface — это операция, которая позволяет отменить недавние системные изменения, могущие вызывать проблемы. Восстановление Surface не меняет личные файлы, но может удалить недавно установленные приложения или драйверы.
Примечание
Восстановление недоступно для планшета Surface RT или Surface 2.
Если после восстановления Surface проблема не исчезает, выполните обновление Surface.
- Обновление Surface
Обновление Surface приводит к повторной установке Windows с сохранением всех личных файлов, параметров и приложений (как предоставленных вместе с Surface, так и установленных из Магазина Windows). Классические приложения, установленные на планшете Surface Профессиональная, будут удалены, однако их можно установить повторно после восстановления Surface.
Примечание
Если было выполнено обновление системы Surface Профессиональная с Windows 8 до Windows 8.1, при обновлении будет снова установлена версия Windows 8 (не Windows 8.1) и приложения, которые входили в комплект поставки Surface Профессиональная. Другие приложения и параметры будут удалены. Их можно установить повторно после завершения обновления.
Surface предназначен для отображения экрана в альбомной ориентации после набора текста на клавиатурном модуле или при подключении планшета Surface к внешнему дисплею.
| Шаг 1. | Отключите клавиатурный модуль Surface и все внешние дисплеи, чтобы узнать, препятствуют ли они автоматическому повороту экрана. |
| Шаг 2. | Проверьте, выполняет ли дисплей Surface автоповорот при повороте планшета Surface. |
Если автоматический поворот экрана по-прежнему не работает, попробуйте решение 2.
Если экран не выполняет автоповорот, параметр автоповорота может быть заблокирован в одном положении. Ниже описано, как его разблокировать.
| Шаг 1. | Проведите пальцем от правого края экрана к центру, а затем коснитесь кнопки Параметры. (При использовании мыши наведите указатель на правый верхний угол экрана, опустите указатель вниз и щелкните кнопку Параметры.) |
| Шаг 2. | Коснитесь или щелкните элемент Экран, затем коснитесь или щелкните значок экрана над ползунком яркости, чтобы разблокировать автоповорот.
|
Примечание
Значок экрана включает блокировку панели, если автоповорот заблокирован. Когда функция автоповорота экрана заблокирована, изображение на экране не будет поворачиваться при изменении ориентации планшета Surface.
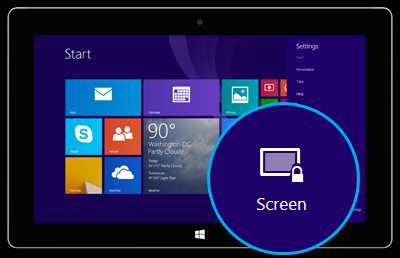
Примечания
- Поворот экрана на Surface автоматически блокируется после присоединения клавиатурного модуля Surface в положении для ввода текста.
- Несмотря на блокировку параметра поворота экрана на Surface, откидывание обложки Surface позволяет экрану выполнить автоповорот, даже если параметр ориентации экрана на Surface заблокирован.
- Если экран Surface находится в книжной ориентации после присоединения обложки Surface или подключения внешнего дисплея, экран будет автоматически повернут в альбомную ориентацию, даже если автоповорот заблокирован.
Если автоповорот все еще не работает после его разблокировки, перейдите к решению 3.
| Шаг 1. | Проведите пальцем от правого края экрана к центру, а затем коснитесь или щелкните кнопку Параметры. |
| Шаг 2. | Коснитесь или щелкните кнопку Питание, а затем коснитесь или щелкните пункт Завершение работы. |
| Шаг 3. | Нажмите кнопку питания, чтобы снова включить планшет Surface, и войдите в Windows. |
Если отключение и включение Surface не помогает, попробуйте решение 4.
Для устранения проблемы с поворотом можно попробовать установить последние обновления для Microsoft Surface, включая обновления для Windows и акселерометра или других датчиков. См. раздел Установка обновлений Surface и Windows.
Если автоповорот все еще не работает после установки обновлений, перейдите к решению 5.
Откройте средство диагностики датчиков. В диалоговом окне Загрузка файла нажмите кнопку Открыть и следуйте инструкциям на экране.
Если запуск средств устранения неполадок не дает надлежащего результата, перейдите к решению 6.
Если проблемы с автоповоротом не исчезают, попробуйте выполнить следующие действия в указанном порядке: восстановите или обновите Surface.
- Восстановление Surface
Восстановление Surface — это операция, которая позволяет отменить недавние системные изменения, могущие вызывать проблемы. Восстановление Surface не меняет личные файлы, но может удалить недавно установленные приложения или драйверы.
Примечание
Восстановление недоступно для планшета Surface RT или Surface 2.
Если после восстановления Surface проблема не исчезает, выполните обновление Surface.
- Обновление Surface
Обновление Surface приводит к повторной установке Windows с сохранением всех личных файлов, параметров и приложений (как предоставленных вместе с Surface, так и установленных из Магазина Windows). Классические приложения, установленные на планшете Surface Профессиональная, будут удалены, однако их можно установить повторно после восстановления Surface.
Примечание
Если было выполнено обновление системы Surface Профессиональная с Windows 8 до Windows 8.1, при обновлении будет снова установлена версия Windows 8 (не Windows 8.1) и приложения, которые входили в комплект поставки Surface Профессиональная. Другие приложения и параметры будут удалены. Их можно установить повторно после завершения обновления.
www.microsoft.com
похожие записи
Столкнулся с проблемой: автоповорот экрана сдвигает неадаптированные приложения, после чего все замирает, и приходится выходить в настройки, изворачиваться, неудобно в общем. Способов адекватного и понятного решения в интерфейсе windows быстро не нашел. Физической кнопки, к сожалению тоже нет, поэтому решил изучить проблему и вот несколько способов:
Пять способов отключить автоповорот экрана:
① При открытии Charms Bar (Win + I) вы увидите регулятор яркости экрана, на котором также присутствует кнопка блокировки автоповорота. Проблема в том, что не все устройства поддерживают функцию, если ее нет- идём дальше.
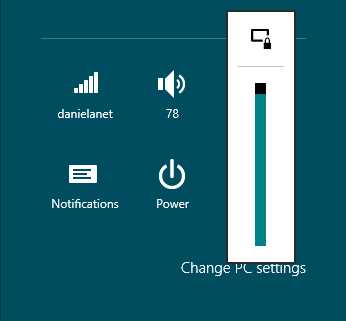 charms bar
charms bar ② настройки экрана, тыкаем правой кнопкой по экрану, снимаем галочку или ставим.
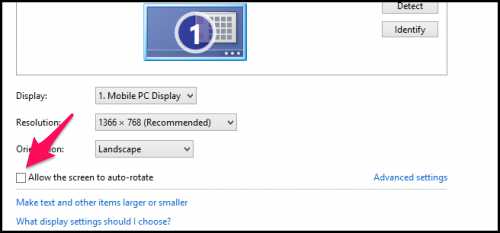 настройки экрана
настройки экрана ③ С помощью клавиатуры. Если вы подключаете к планшету клавиатуру, то отключить автоповорот ещё проще: нажимаем на клавиатуре Win+O в английской раскладке и всё. К сожалению, данный способ так же не является универсальным, поскольку работает не на всех планшетах.
④ Ищем физическую кнопку на планшете, вполне возможно, что она спряталась.
⑤ Самый универсальный и точно подойдет всем, хотя и немного сложный. Отключаем автоповорот через реестр. Запускаем приложение «Выполнить» (Win + R) и вводим там знакомое и любимое regedit
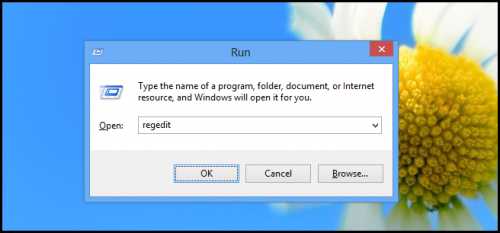 выполнить (Win+R)
выполнить (Win+R) HKEY_LOCAL_MACHINE\SOFTWARE\Microsoft\Windows\CurrentVersion\AutoRotation
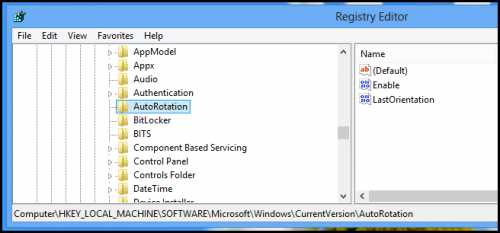 редактор реестра
редактор реестра В правой части параметр Enable, вызываем правой кнопкой контекстное меню и выбираем Modify.
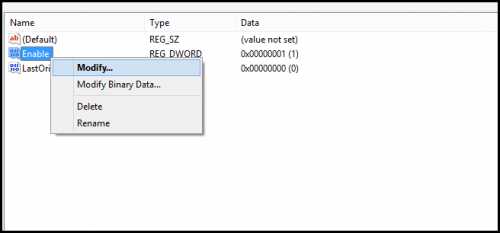 Ищем поле Value, заменяем на значение 0 и теперь экран не крутится и не ставит в затруднение в самый неподходящий момент.
Ищем поле Value, заменяем на значение 0 и теперь экран не крутится и не ставит в затруднение в самый неподходящий момент. 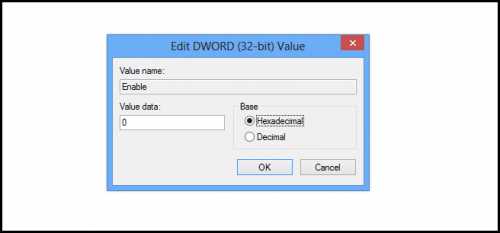 В Windows 10 это вопрос еще проще выводом отдельной кнопки в центр уведомлений, активируйте по щелчку и так же выключаете.
В Windows 10 это вопрос еще проще выводом отдельной кнопки в центр уведомлений, активируйте по щелчку и так же выключаете.
Profit.
comments powered by HyperComments
lifeservice.me
Как включить автоповорот на планшете?
Автоповорот экрана – одна из тех функций, которые кому-то очень нравятся, а кого-то безумно раздражают. К счастью, функционал планшета позволяет настроить ее так, чтобы эксплуатация устройства была максимально удобной.
Почему иногда нужно отключать автоповорот экрана
Пожалуй, главная и единственная причина – вопрос личного удобства. При активном интернет-серфинге такая функция облегчает просмотр страниц, поскольку их формат может быть заточен как под вертикальные, так и под горизонтальные экраны. Автоматический поворот позволит быстро переключаться между страницами, комфортно изучая информацию.
Но вот во время чтения, игр, просмотра видео автоповорот может только помешать, особенно, если вы используете планшет лежа. Не понимая, какое положение от него требуется, гироскоп меняет положение экрана, вызывая досаду и сбивая с ритма работы или отдыха. Вот в этом случае будет уместно воспользоваться функцией отключения.
Как включить и отключить автоповорот на экране
По умолчанию функция автоповорота экрана включена на всех планшетах, и если вас все устраивает, просто ничего не меняйте. В противном случае воспользуйтесь инструкцией, выбрав нужное устройство.
Автоповорот на iPad. Чтобы понять, включена или отключена эта функция, достаточно взглянуть на панель, на которой расположен уровень заряда батареи. Если автоповорот включен, значок-замок будет открыт, если выключен – закрыт.
Чтобы изменить состояние, дважды нажмите кнопку «Домой», вызвав меню многозадачности, и выберете значок «Блокировка автоповорота». Она располагается внизу слева. Поверните планшет в то положение, которое вам нужно, и нажмите кнопку. Все, после этого экран замрет до следующей перенастройки.
Автоповорот на Android. Здесь есть несколько способов. Самый простой и быстрый – вызвать меню, расположенное в правом верхнем углу экрана. Для этого достаточно провести пальцем сверху вниз. Среди иконок найдите «Автоповорот» и нажмите, добившись нужного состояния.
Второй способ требует входа в меню «Настройки». Там откройте панель «Специальные возможности», найдите «Автоповорот экрана» и снимите (или поставьте) галочку рядом с ним.
Вы также можете выбрать виджет «Энергосбережение» и отключить поворот через него.
Автоповорот на Windows 8. Работа с этой ОС несколько сложнее, чем с предыдущими. Планшеты с Windows 8 периодически доставляют своим владельцам неудобства, то отправляя перевернутые фото, то разворачивая экран в неподходящий момент. Если хотите отключить эту функцию, можно использовать несколько способов.
- Charms Bar. Основная функция этого приложения – регулировка звука, но в большинстве прошивок Виндовс здесь расположена и кнопка управления автоповоротом. Для быстрого вызова Charms Bar нажмите Win-I.
- Персонализация. Зайдя в этот раздел, нужно выбрать «Настройки», найти опцию «Автоповорот» и снять или установить флажок в нужной строке. К сожалению, эта функция работает только в некоторых моделях.
- Клавиатура. Способ простой, но работает не везде. Если к планшету подключена клавиатура, просто нажмите комбинацию Win-O.
- Системный реестр. Стопроцентный способ отключить автоматический поворот, но наиболее кропотливый. Следуйте по такому пути: приложение «Выполнить» — команда «regedit» — путь HKEY_LOCAL_MACHINESOFTWAREMicrosoftWindowsCurrentVersionAutoR. Далее откроется редактор, в правом секторе которого выбирайте параметр «Enable», открываете его контекстное меню, выбираете опцию «Modify». В появившемся поле «Valure Data» установите параметр на «0». Это заблокирует автоповорот.
Почему не работает автоповорот экрана на планшете
Как правило, к неполадкам с автоповоротом приводят сбои в настройках, иногда – новые приложения или вирусы. Для начала проверьте настройки и прогоните планшет через антивирусник. Если автоповорот не включается вручную в настройках и вирусы не обнаруживаются, можно просто перезагрузить планшет.
Но если проблема не решается или периодически возникает вновь, лучше перепрошить устройство, чтобы устранить проблему в корне.
Пожалуйста, оцените статью Загрузка...androidtab.ru
Отключаем автоповорот экрана в Windows 8
Зачастую бывают ситуации, когда пользователю предпочтительнее отключить автоматический поворот экрана на планшете (вспомните хотя бы шутку про присланную в перевёрнутом виде фотографию). Это же относится и к счастливым обладателям планшетов на Windows 8. С учётом того, что наличие опции отключения автоповорота непостоянно от планшета к планшету, мы представляем несколько способов отключения, в том числе и универсальный через реестр.

Charms Bar
При открытии Charms Bar (Win + I) вы увидите регулятор яркости экрана, на котором также присутствует кнопка блокировки автоповорота.
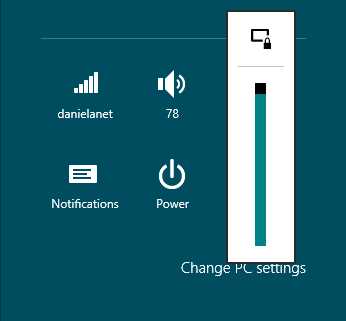
Проблема в том, что в некоторых случаях эта кнопка отсутствует на регуляторе. Если у вас как раз такой случай, то идём дальше.
С помощью клавиатуры
Если вы подключаете к планшету клавиатуру, то отключить автоповорот ещё проще: нажимаем на клавиатуре Win + O и всё. К сожалению, данный способ так же не является универсальным, поскольку работает не на всех планшетах.
Настройка экрана
Также автоповорот дисплея можно отключить в настройках экрана.
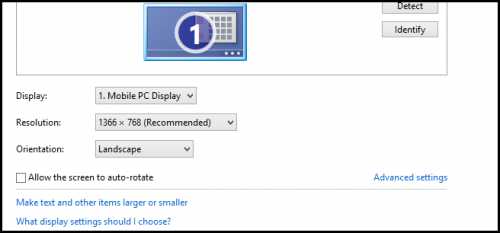
Ищем кнопку на самом планшете
Вполне возможно, что на вашем планшете где-то спряталась кнопка, специально предназначенная для блокировки автоматического поворота дисплея.
Универсальный способ
Этот способ сработает на любом планшете. Отключаем автоповорот через реестр Windows. Запускаем приложение «Выполнить» (Win + R) и вводим там знакомое и любимое regedit.
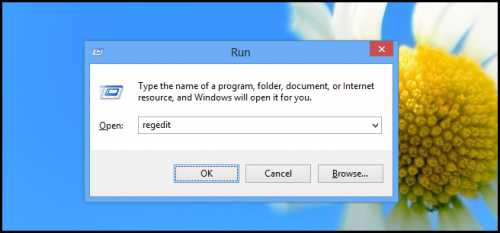
Идём по этому пути:
HKEY_LOCAL_MACHINE\SOFTWARE\Microsoft\Windows\CurrentVersion\AutoRotation
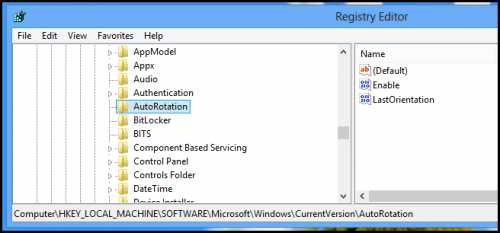
В правой части вы увидите параметр с именем Enable. Вызываем контекстное меню на этом параметре и выбираем Modify.
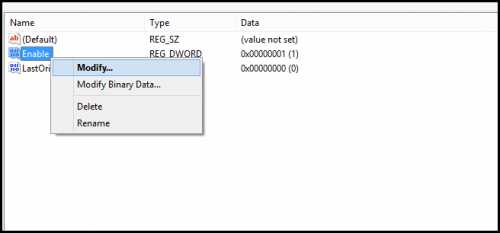
Ищем поле Value data и меняем его значение на «0». Нажимаем ОК и радуемся.
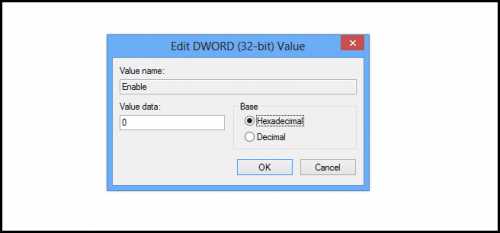
lifehacker.ru