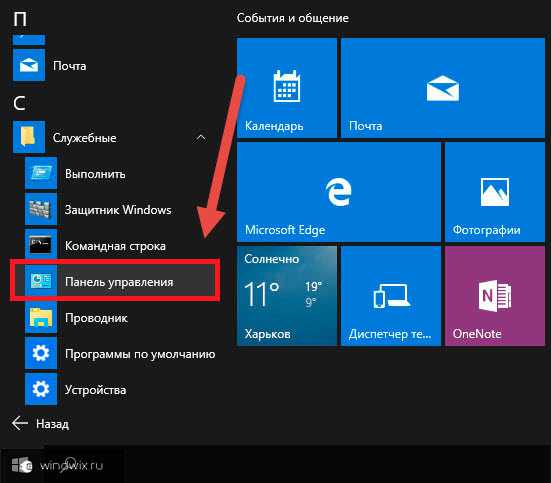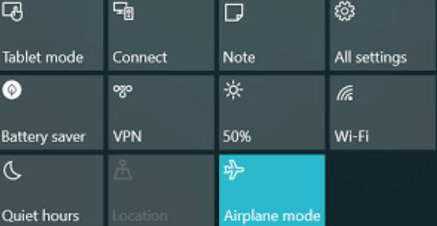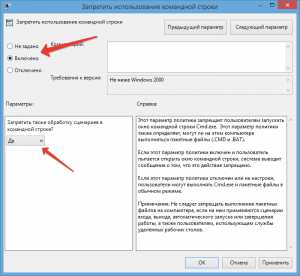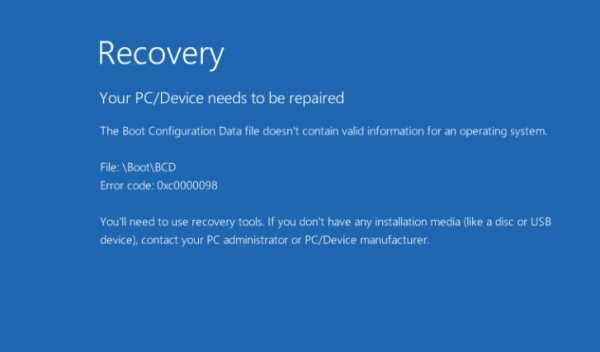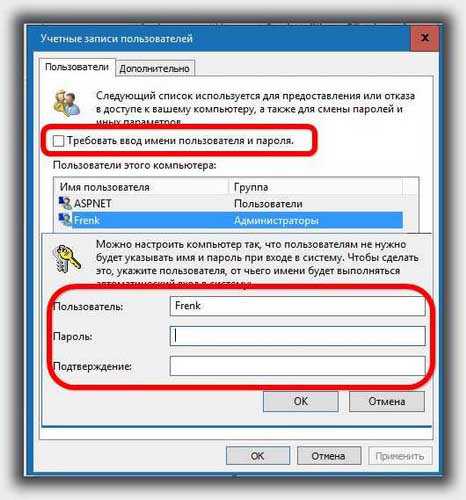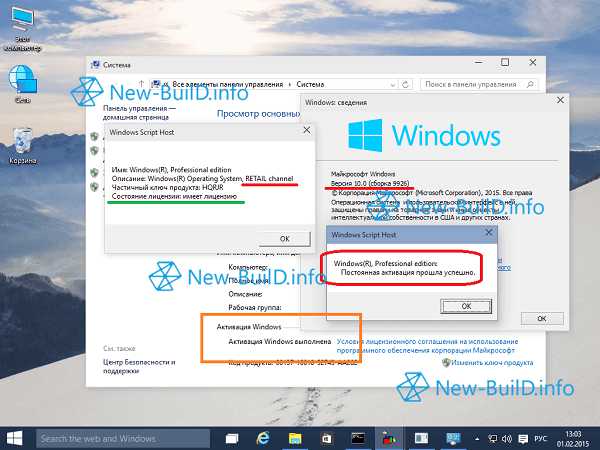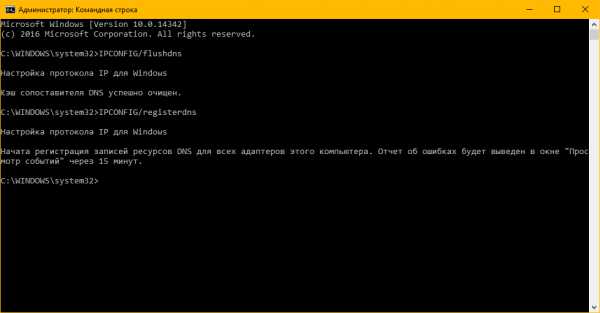Windows 10 как установить программу по умолчанию в
Выбор программы по умолчанию в Windows 10
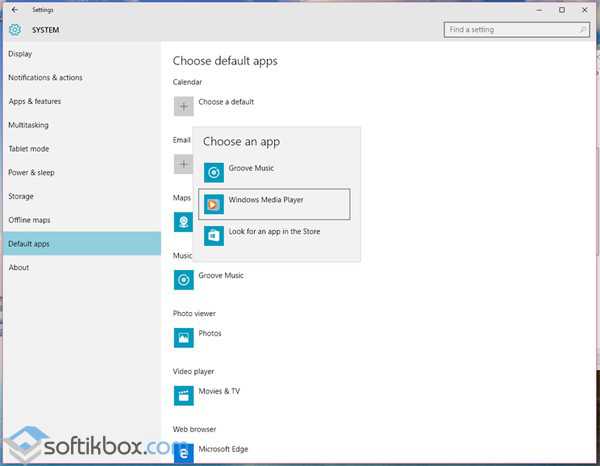
Компания Microsoft в новой ОС Windows 10 изменила механизм установки программ по умолчанию, запретив софту делать это самостоятельно. Поэтому, чтобы выбрать приложение по умолчанию, стоит выполнить ряд несложных действий.
Чтобы установить необходимое приложение в качестве используемого по умолчанию, нужно выбрать панель «Параметры», после «Система» и «Приложения по умолчанию».
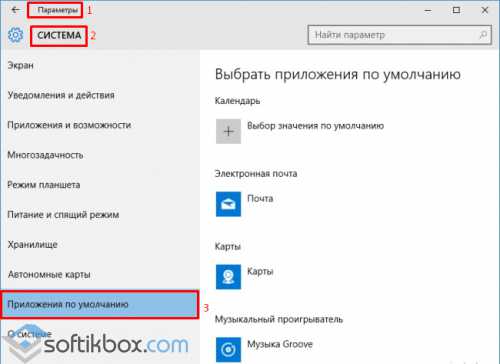
Теперь необходимо выбрать тип приложения. Это может быть календарь, карты, проигрыватель аудио и видео, браузер. Кликаем по названию приложения, чтобы появился список с аналогичными программами. Выбираем нужное.
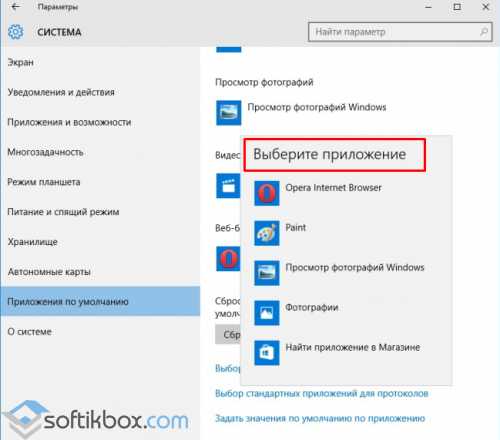
Чтобы сбросить параметры предыдущего приложения, кликаем по его иконке и жмём «Сбросить».
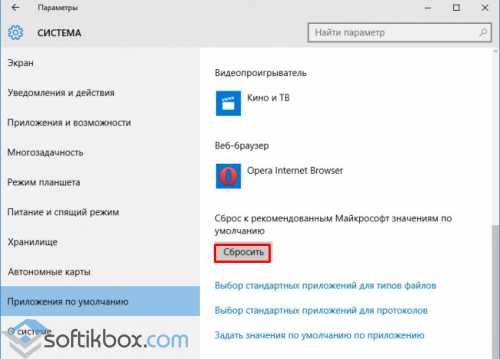
При желании можно выбрать программу для отдельных типов файлов или протоколов. Для этого кликаем «Выбор стандартных приложений для типов файлов».
Появится окно классической панели управления, где нужно выбрать программу.
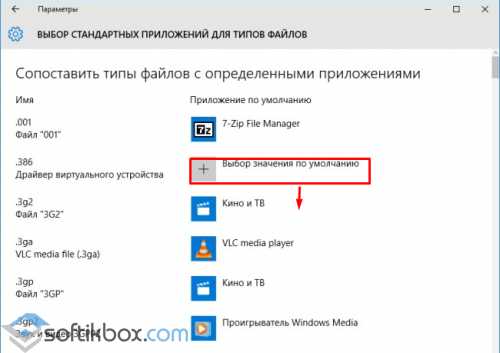
Если нужно задать софт для протокола, то выбираем подходящий для этой цели в соответствующем разделе.
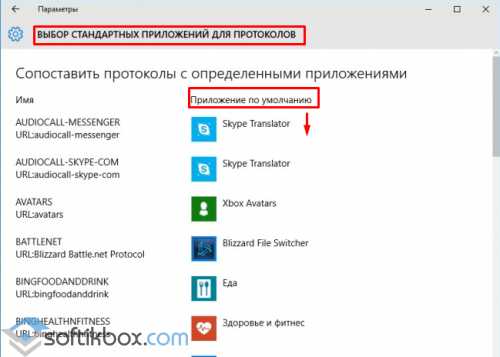
Чтобы выбрать софт по умолчанию, жмём «Задать значения по умолчанию по приложению».
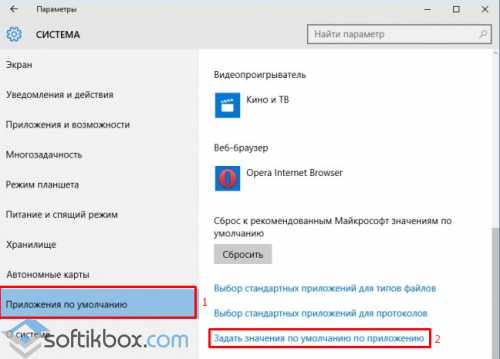
Откроется специальное окно. Выбираем приложение и операцию.
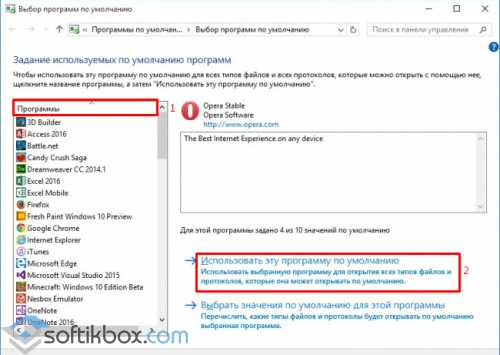
Как видим, ничего сложного процедура выбора программы по умолчанию не представляет. Поэтому используя данную инструкцию можно выполнить её самостоятельно.
SoftikBox.com
Как изменить программы по умолчанию в Windows 10
Став обладателем Windows 10, многие пользователи обратили внимание, что несмотря на наличие в системе посторонних приложений для просмотра различных типов файлов (мультимедиа, графика, текстовые документы), они открываются стандартными для этой операционной системы средствами. Рассмотрим, как изменить программы по умолчанию в Windows 10, на примере проигрывателя VideoLAN.
Значительное число редакторов и так называемых просмотрщиков файлов предлагают сопоставлять все поддерживаемые ими документы с самими собой во время инсталляции. Хотя некоторые из них делают это автоматически и не спрашивая разрешения пользователя. Так, например, после инсталляции проигрывателя VideoLAN все видеофайлы будут открываться посредством классической утилиты «Кино и ТВ», если отказаться от предложения ассоциировать определенные мультимедиа файлы с этим плеером. Попали в подобную ситуацию? Данная статья поможет быстро выйти из нее.
Замена программы посредством Проводника
Простейшим способом ассоциировать какому-либо приложению открытие определенных документов по двойному клику — выполнить следующие действия.
1. Вызываем контекстное меню файла.
2. Выбираем пункт меню «Открыть с помощью».
3. Если нужная утилита оказалась в списке, переходим по ее пиктограмме, в ином случае переходим в следующему шагу.
4. Жмем по ссылке «Выбрать другое приложение».
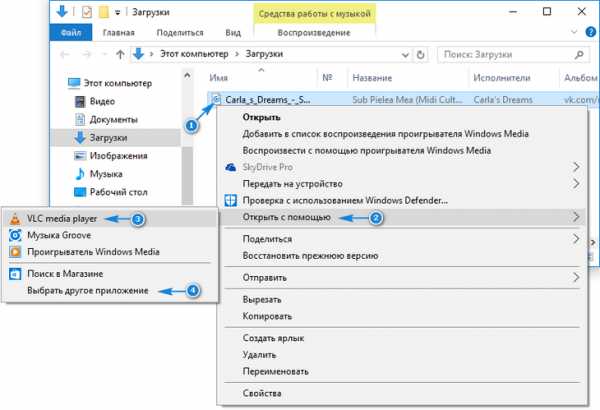
5. Нажимаем по значку программы и отмечаем флажком опцию «Всегда применять это приложение для открытия *** файлов.
Под звездочками будет скрываться расширение выбранного документа.
6. Жмём «OK».
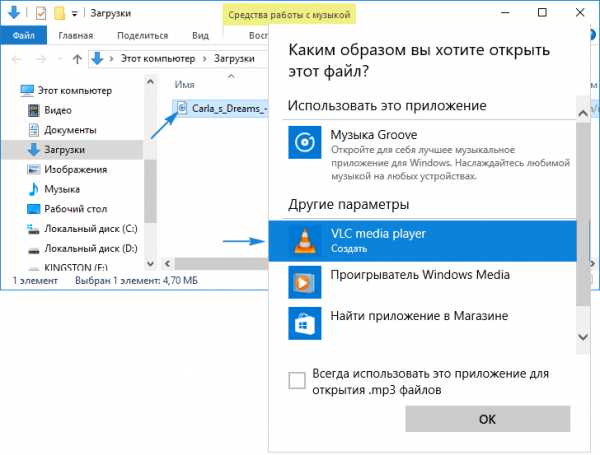
Если же программного продукта не было найдено и в этом списке (к примеру, необходимо выбрать портативную утилиту), тогда жмем «Еще приложения», и уже оттуда выбираем нужное.
Опять не обнаруживаете? Жмем «Найти другое приложение на ПК» и указываем путь к нему.
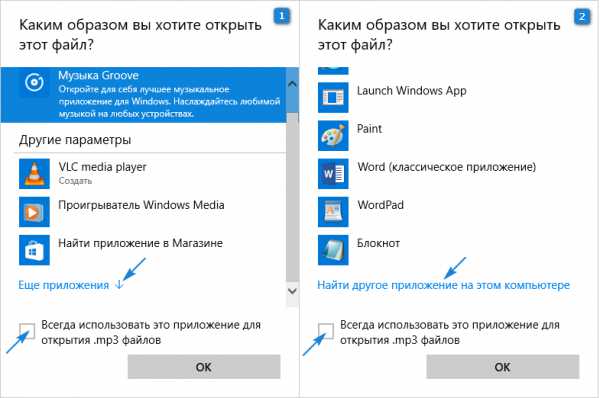
Замена программы средствами Панели управления
Вторым способом изменить утилиту для открытия каких-либо файлов является апплет Панели управления, именуемый «Программы по умолчанию».
1. Для его вызова открываем Панель управления любым способом и находим этот объект или вводим название апплета в поисковой строке и вызываем его.
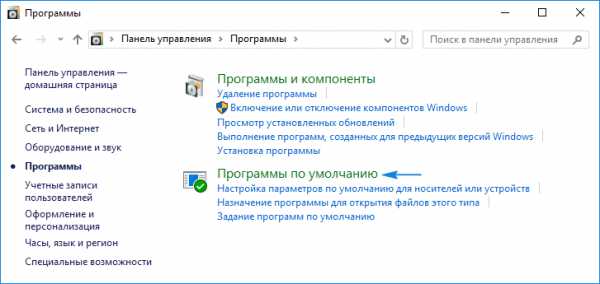
2. В окне жмем по второй ссылке «Сопоставление типов файлов/протоколов с конкретными программами».
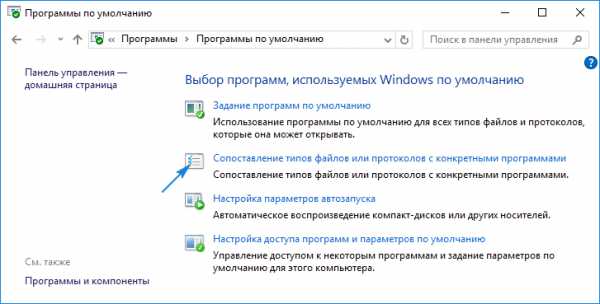
3. В списке расширений находим тип файла, для открытия коего необходимо задать иную утилиту, и жмём по нему.
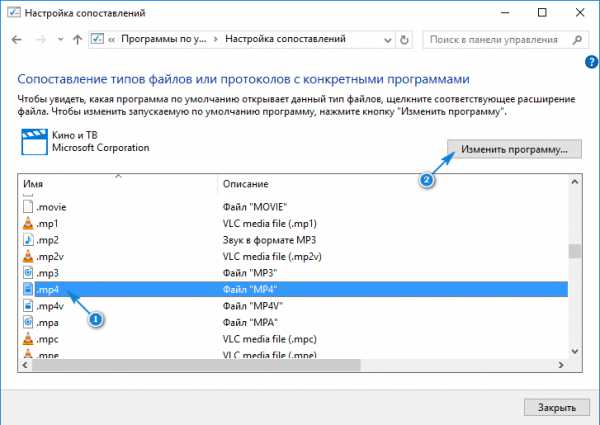
4. В правом углу сверху нажимаем по пиктограмме «Изменить программу…».
5. Во всплывшем окне жмем по названию нужной утилиты или по надписи «Найти другое приложение…» и выбираем его.
6. Нажимаем «OK».
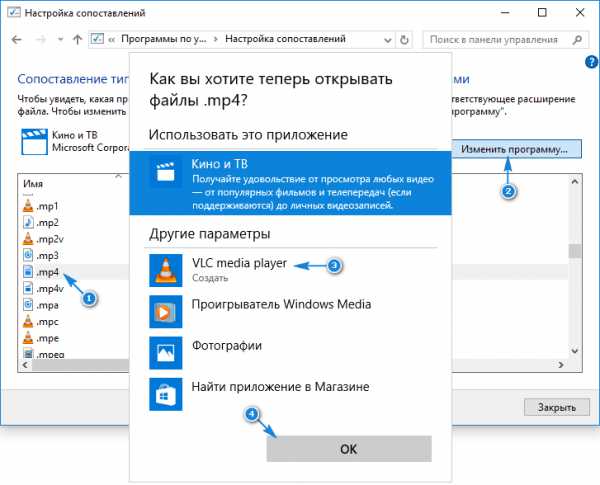
Замена программы в меню «Параметры»
Еще одним вариантом ассоциировать какой-либо софт с заданным типом файлов — использование соответствующей функции меню «Параметры».
1. Открываем его, например, при помощи комбинации Win → I.
2. Переходим в раздел «Система».
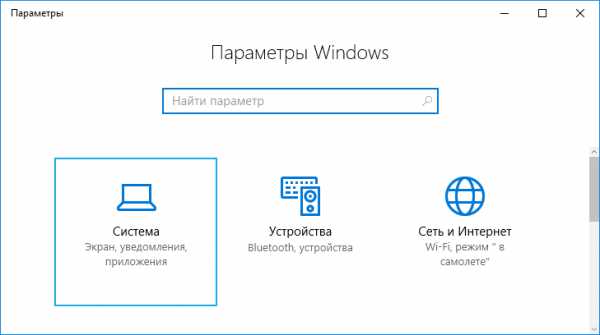
3. Активируем вкладку «Приложения по умолчанию».
4. Жмем по надписи «Выбор классических приложений для типов файлов».
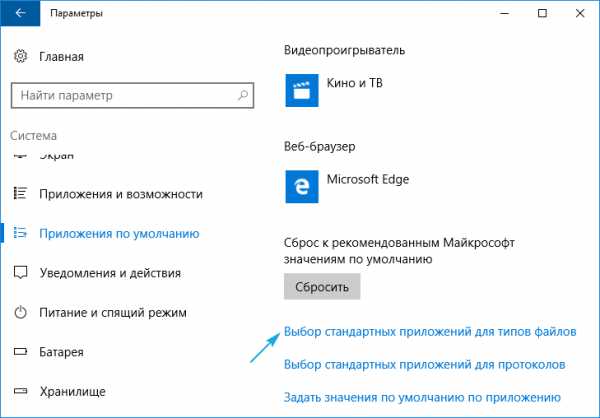
5. Находим требуемый тип файла и выполняем клик по нему.
6. Правее определяемся с утилитой, при помощи которой необходимо открывать документы с выбранным расширением.
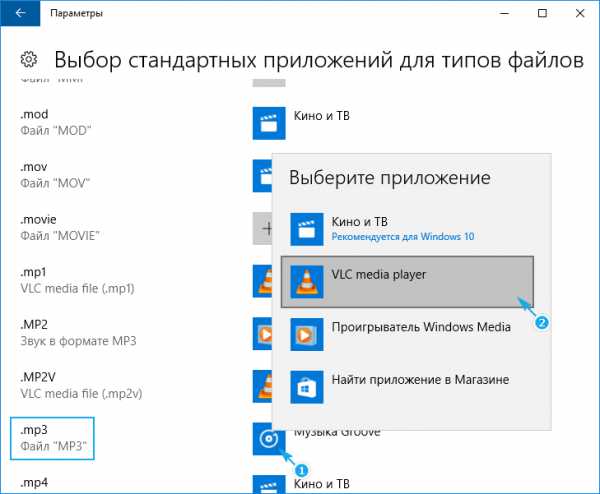
Ассоциация утилиты со всеми типами документов, которые она поддерживает
Windows 10 дарит возможность быстро связать определенную программу со всеми расширениями, поддерживаемыми ней, что избавит от рутинного процесса выбора читаемых форматов.
1. Открываем «Параметры» и переходим в раздел «Система».
2. На знакомой вкладке «Программы по умолчанию» жмем по нижней ссылке «Задать значение по умолчанию…».
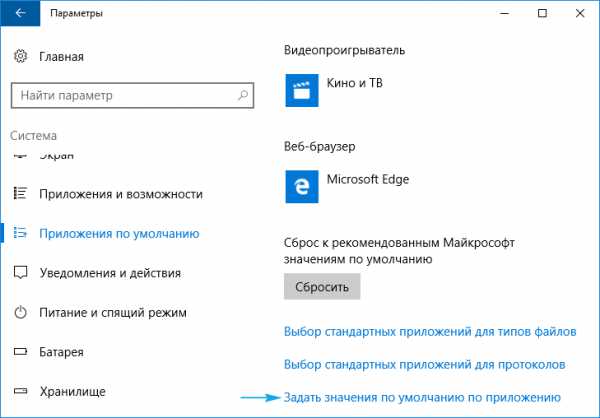
3. В левом фрейме со списком обнаруженных на ПК приложений жмем по требуемому (в нашем случае — это VLC).
4. Нажимаем по пиктограмме с одной из надписей:
- «Использовать программу по умолчанию» — дабы ассоциировать выбранную утилиту со всеми поддерживаемыми типами документов;
- «Выбрать значения по умолчанию…» — для получения возможности выбрать расширения для ассоциации с указанным софтом.
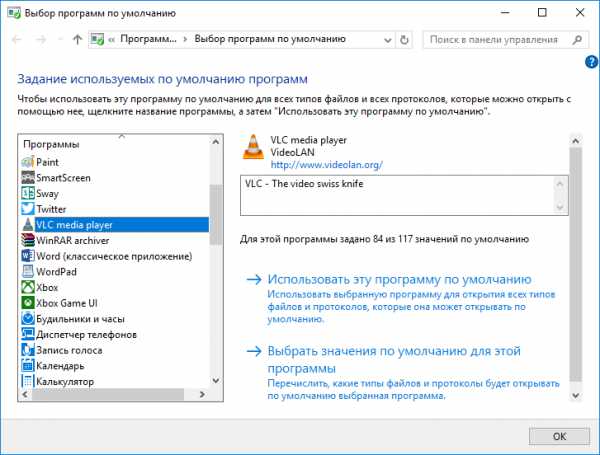
Последним способом повторить описанные ниже действия являются настройки некоторых программ, особенно проигрывателей и текстовых редакторов. В них можно легко выбрать расширения, файлы с которыми будут открываться данным софтом по умолчанию.
windows10i.ru
Изменить программы по умолчанию в Windows 10 на примере VLC
Многие пользователи обновились до Windows 10 и заметили, что большинство файлов открывается стандартными программами, что не всегда удобно. В сегодняшней статье рассмотрим как изменить программы по умолчанию для открытия определенных файлов в Windows 10 несколькими способами, в примере сделаем VLC по умолчанию для открытия определенных файлов.
Каждая программа во время установки предлагает ассоциировать все файлы, которые она может открывать с собой. То есть если вы обновились до Windows 10, сначала к примеру видео файлы будут открываться с помощью стандартного приложения "Кино и ТВ", но если вы установите программу VLC и оставите все настройки по умолчанию во время установки - все видео файлы начнут открываться с помощью VLC.
Как изменить программы по умолчанию с помощью проводника
Первый способ - это найти нужный тип файла в проводнике, к которому вы хотите изменить программу для открытия по умолчанию => нажать на него правой клавишей мыши и выбрать "Открыть с помощью" => выбрать другое приложение
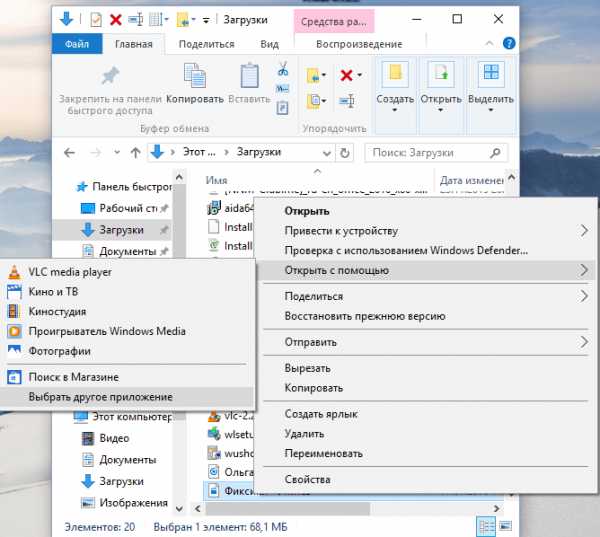
Если в списке есть приложение, которое вы хотите выбрать для открытия данного типа файлов по умолчанию - выбираете его, ставите галочку в поле "Всегда использовать это приложение для открытия ... файлов" и нажимаете "ОК"
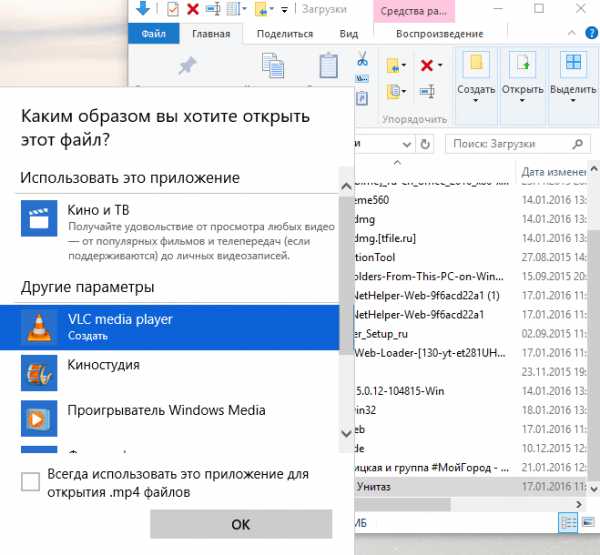
Если приложения в списке не оказалось - опускаетесь вниз и нажимаете на "Еще приложения"
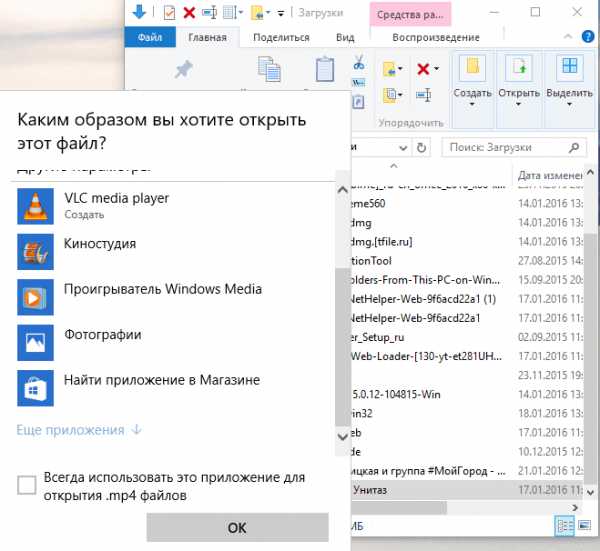
Если и здесь нужного приложения не оказалось, но вы уверены, что оно есть на компьютере - нажимаете "Найти другое приложение на это компьютере" и в открывшемся окне ищем нужную вам программу
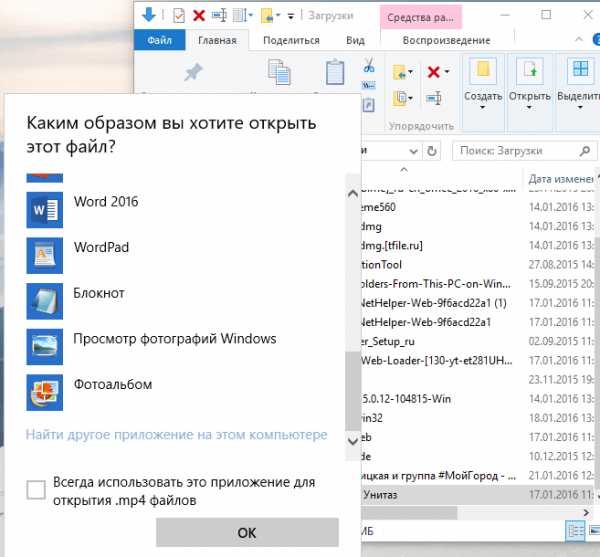
Изменить программы по умолчанию с помощью панели управления
Еще один способ изменения приложения для открытия определенных файлов по умолчанию - с помощью панели управления. В поисковой строке вводим "Панель управления" и открываем
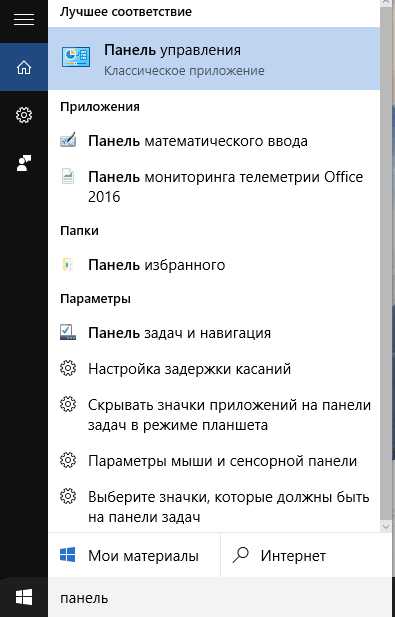
Открываем "Программы" = "Программы по умолчанию"
Выбираем «Сопоставление типов файлов или протоколов с конкретными программами»
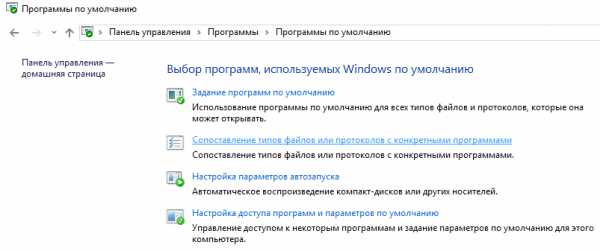
откроется список со всеми известными расширениями, в нем ищем тип файлов для которого вы хотите изменить программу открытия по умолчанию => выбираем и нажимаем справа вверху "Изменить программу"
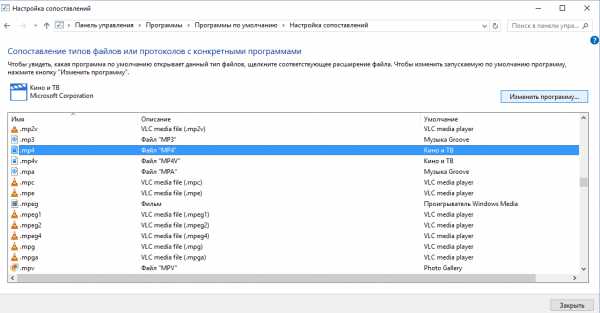
В открывшемся списке ищем программу для открытия данного типа файлов по умолчанию, если нашли - выделяем ее и нажимаем "ОК", если в списке ее нет, но вы знаете, что она установлена - опускаемся вниз и нажимаем "Найти другое приложение на этом компьютере"
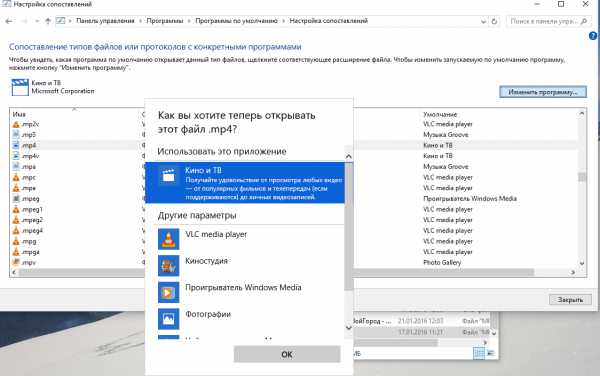
Изменить программы по умолчанию с помощью параметры
Еще один способ изменения приложения для открытия определенных типов файлов - это с помощью "Параметры":
1. Открываем "Пуск" => выбираем "Параметры" => Система
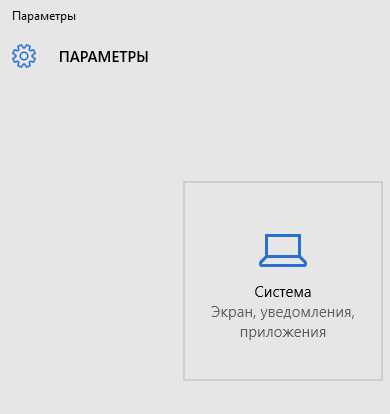
2.Выбираем "Приложения по умолчанию" => Выбор стандартных приложений для типов файлов
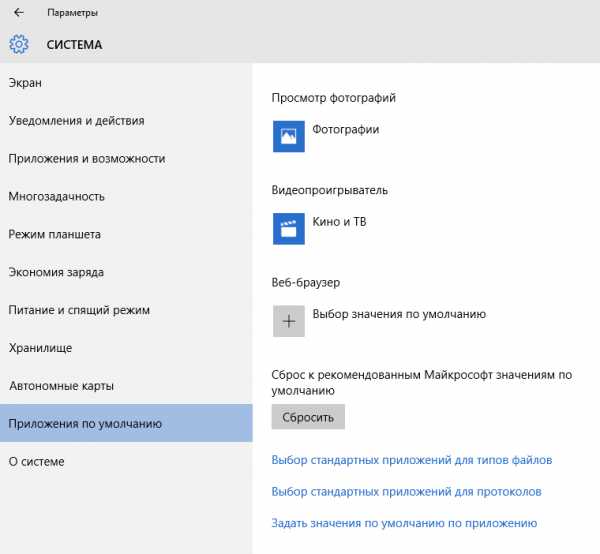
3. Ищем нужный тип файлов, рядом с каждым пишется с помощью какого приложения они открываются по умолчанию. Когда найдете нужный тип файлов - нажимаете на приложение рядом и в открывшемся списке выбираем программу с помощью которой вы хотите открывать данный тип файлов по умолчанию.
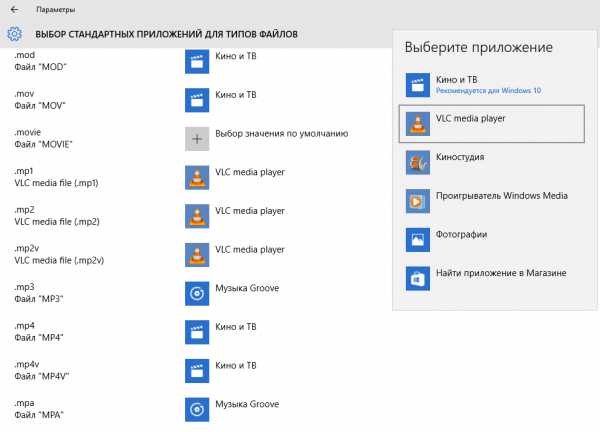
Изменить программу по умолчанию для открытия всех типов файла, которые она может открывать
Если вы хотите, чтобы одним приложением открывались различные типы файлов, к примеру у видео есть различные форматы и искать каждый в списке долго - можно выбрать приложение для открытия определенных типов файлов по умолчанию. Например выбрать, чтобы с помощью VLC открывались все музыкальные и видео файлы:
1. Открываем "Пуск" => выбираем "Параметры" => Система;
2.Выбираем "Приложения по умолчанию" => Задать значение по умолчанию по приложению;
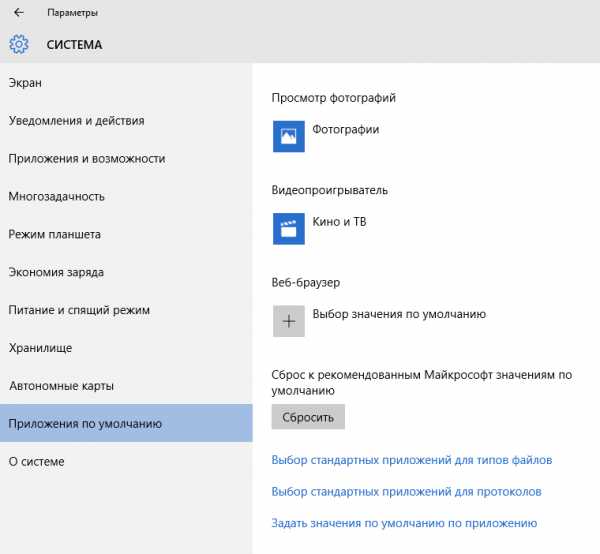
3. В колонке "Программы" ищем программу которую вы хотите задать по умолчанию => выбираем ее и в списке справа выбираем из двух вариантов "Использовать эту программу по умолчанию" (для открытия всех типов файла, которые она может открывать) или "Выбрать значения по умолчанию для этой программы" (перечислить какие типы файлов она будет открывать по умолчанию)
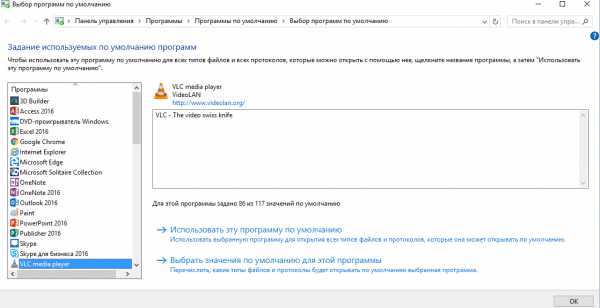
Данных вариантов для изменения программы по умолчанию в Windows 10 вам должно хватить, если есть дополнения - пишите комментарии! Удачи Вам 🙂
Читайте также:
Как использовать установочный диск Windows для резервного копирования файлов, когда ваш компьютер не загружается;
Как увеличить диск C;
Как изменить экран входа Windows 7
vynesimozg.com
Настройка программ по умолчанию в Windows 10
Мы с вами привыкаем использовать определенные приложения в Windows: графический редактор, браузер, плеер для мультимедиа и т.д. Наша ОС настроена таким образом, чтобы по умолчанию файлы открывались в привычных и удобных программах. К сожалению, иногда встречаются ситуации, когда по каким-либо причинам настройки сбиваются, и запускаются совсем другие приложения. Давайте рассмотрим, как в Windows 10 установить программы по умолчанию.
Как переназначить программу по умолчанию
Часто встречается такая ситуация: ваш любимый браузер начинает сбоить, и вы решили переустановить его. После повторной установки Windows назначает по умолчанию совсем другое приложение. Вернуть настройку можно двумя способами.
В приложении «Параметры»
Открываем системный апплет «Параметры» в меню «Пуск», в нем переходим в раздел «Приложения» и далее кликаем пункт «Приложения по умолчанию».
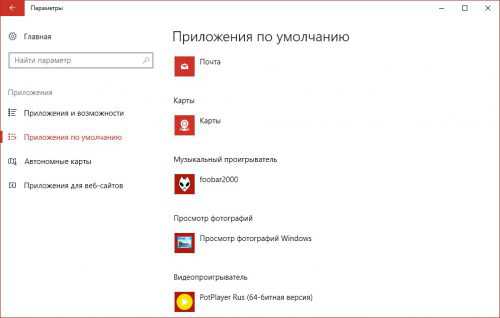
В списке ищем необходимый нам раздел (в нашем примере – «веб браузер»), и изменяем значение.
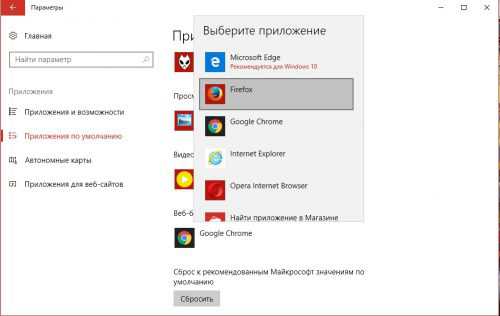
В панели управления
Более широкий набор возможностей выставления программ по умолчанию находится в классической панели управления. Запускаем ее и переходим в раздел «Программы по умолчанию».
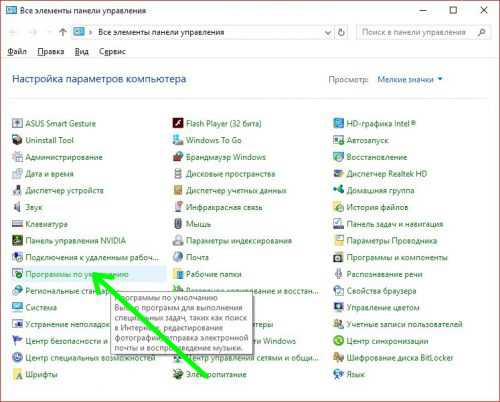
Щелкаем мышкой пункт «Задание программ по умолчанию».
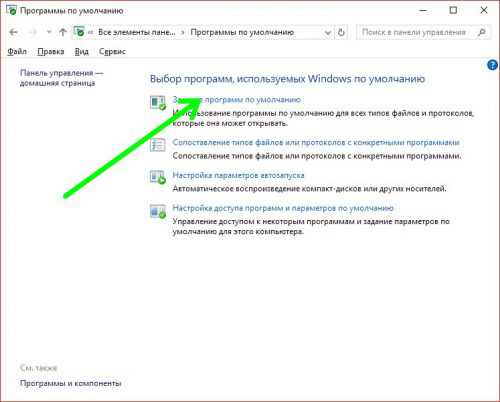
В списке находим требуемое приложение и выбираем настройку «Использовать по умолчанию».
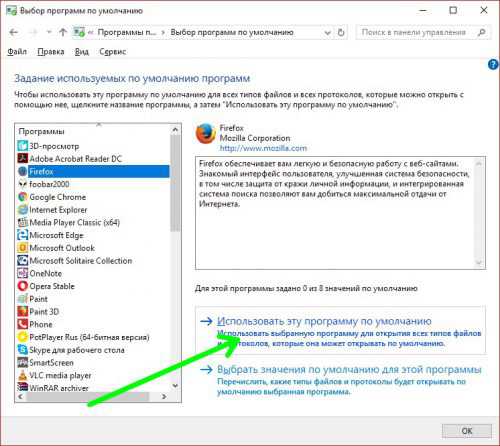
Как изменить ассоциации с отдельными файлами
Если приложение устанавливает себя по умолчанию в Windows, то оно связывает с собой все типы файлов, которые с его помощью можно открыть. Но бывает и так, что пользователю удобнее, когда некоторые файлы запускаются с другой программой. Сделать это можно несколькими способами.
В Проводнике
Щелкаем файл правой кнопкой, в выпадающем меню выбираем «Открыть с помощью», затем «Выбрать другое приложение».
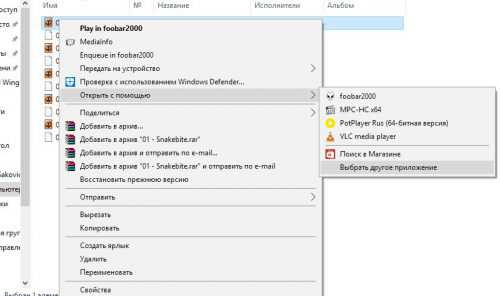
Выбираем желаемую программу. Если ее нет в списке – кликаем «Еще приложения», затем устанавливаем отметку на пункте «Всегда использовать…».
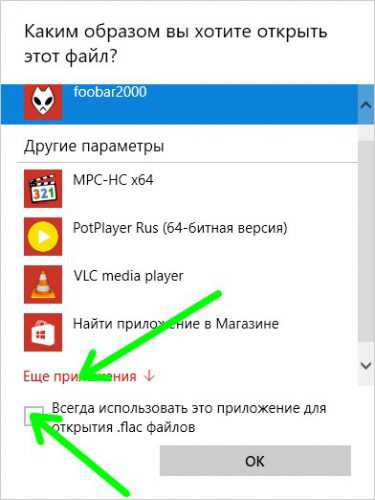
Приложение можно указать явно, для этого проматываем вниз список и кликаем «Найти другое приложение…».
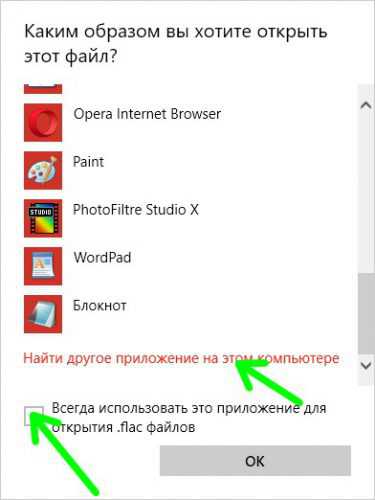
В «Параметрах»
Заходим в знакомый нам раздел «Приложения по умолчанию» апплета «Параметры», кликаем «Выбор стандартных приложений…».
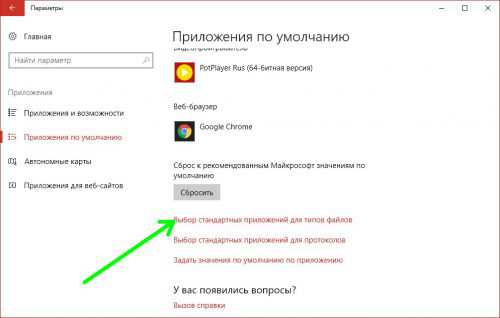
В списке находим интересующий нас файл, сопоставляем ему приложение.
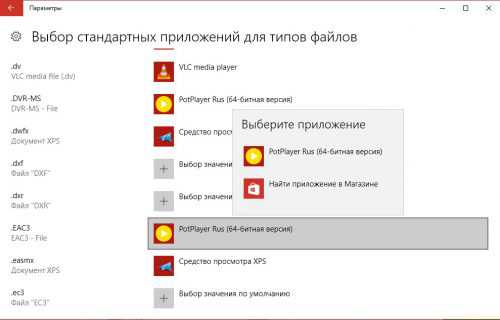
В панели управления
В разделе «Программы по умолчанию» панели управления переходим на «Сопоставление типов файлов…».
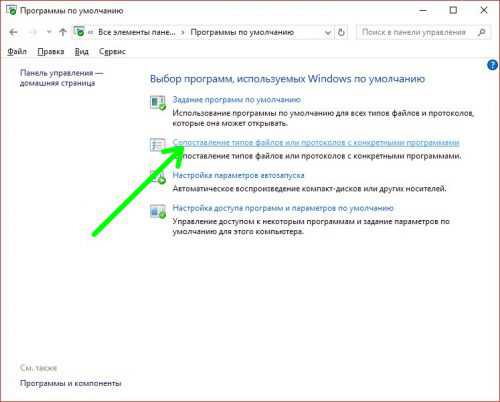
Щелкаем «Изменить программу» и выполняем необходимые действия.
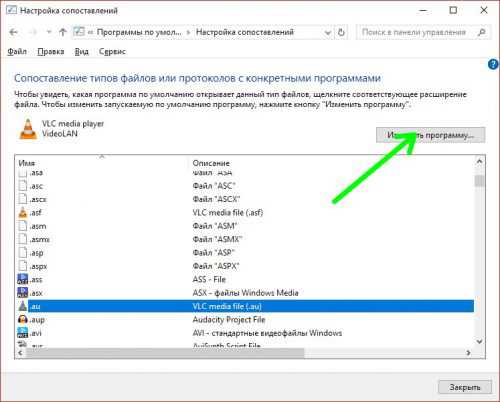
P.S.
Как видите, изменить программы, связанные с определенным типом файлов, несложно. Если вдруг вы заметите, что сделанные вами настройки не сохранились, просто обновите «десятку» — в Windows 10 версии 1511 такая проблема действительно имела место, она была разрешена с помощью соответствующего обновления.
обновлено: 9.05.2017
оставить комментарий
wd-x.ru
Как в Windows 10 установить приложения по умолчанию для обработки файлов?
Новая Windows 10 имеет множество возможностей, маленьких и больших. Windows 10, как и другие версии этой ОС, позволяет устанавливать множество приложений для обработки различных типов файлов (например, Windows Media Player и VLC для аудио/видео). Наличие нескольких приложений, установленных для работы с файлами, обеспечивает гибкость, но имеет определенные неудобства, приходится каждый раз выбирать, каким приложением обработать файла.
Но это легко можно обойти и установить приложения по умолчанию для обработки файлов в Windows 10. Когда приложения по умолчанию будут заданы, больше не будет предлагаться выбрать приложение, которым файл будет открыт. И самое главное, можно задать программы по умолчанию как традиционные, так и в стиле Metro.
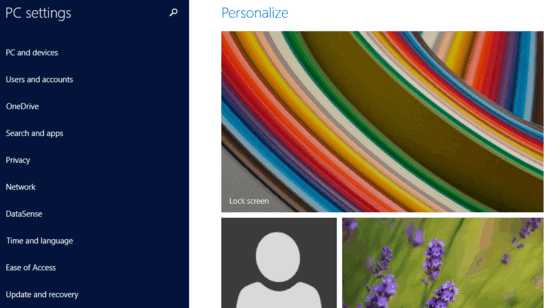
Как установить приложения по умолчанию для файлов в Windows 10?
Задать приложения по умолчанию для обработки различных файлов в Windows 10 достаточно просто.
Шаг 1: Откройте приложение PC Settings - Настройки ПК. В левом столбце выберите Search and apps - Поиск и приложения.
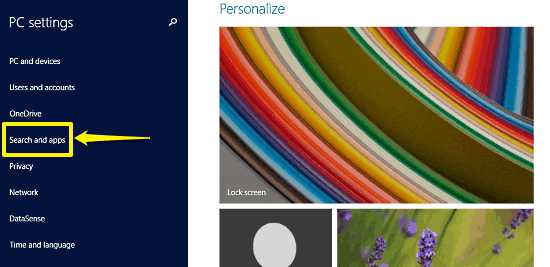
Шаг 2: Теперь в левой же колонке появится еще несколько соответствующих подопций. Выберите вариант Defaults - По умолчанию.
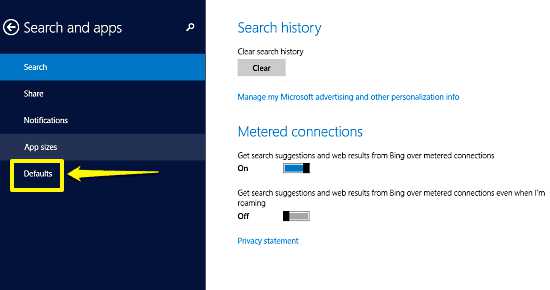
Шаг 3: Теперь в правой колонке видны приложения по умолчанию для обработки основных типов файлов (аудио, видео, веб-страниц и т.д.). Чтобы указать (или изменить) приложение по умолчанию для конкретной задачи/файла, просто нажмите на него и выберите нужный вариант приложения. Список доступных приложений включают в себя как традиционные программные приложения, так и приложения в новом стиле. Если не можете найти приложение, которое нужно, возможно напрямую поискать его в магазине приложений Windows.
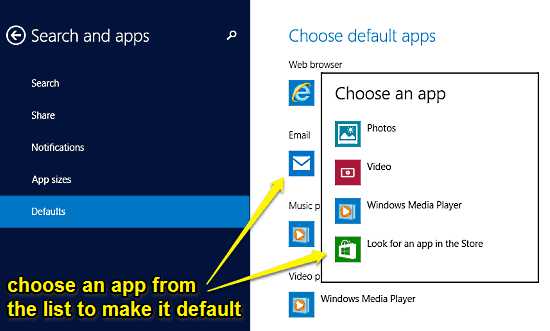
Вот и все: таким образом вы указали приложения по умолчанию для обработки всех типов файлов.
Оставьте свой отзыв:
- ВКонтакте
Tags:
pro-spo.ru