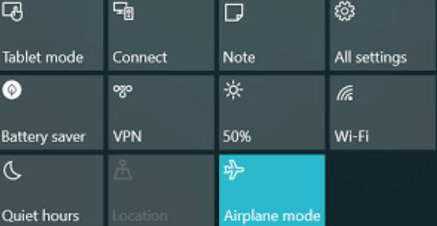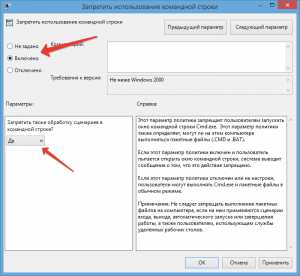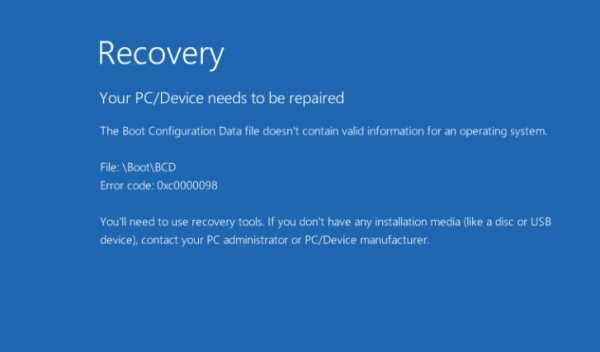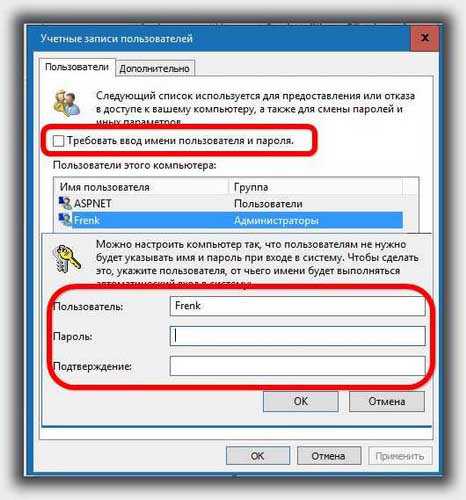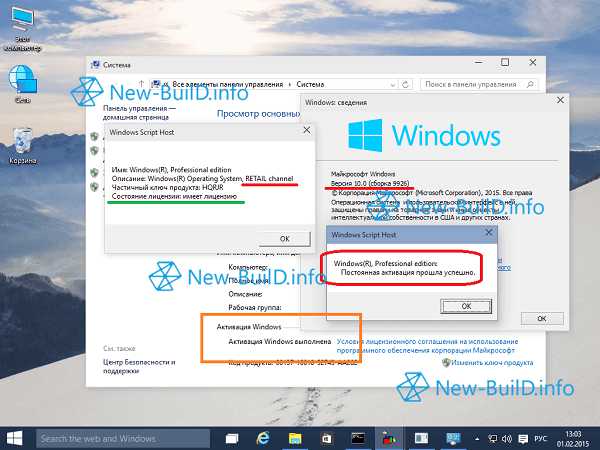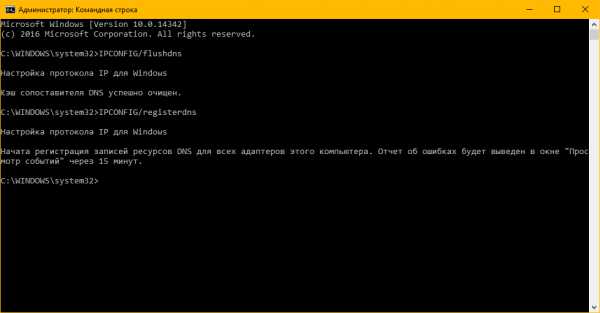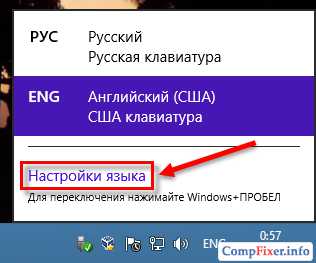Как удалить шрифты в windows 10
Два лучших способа окончательно удалить шрифты в windows 10
2017-08-20 в 00:41Приветствую вас, посетители блога.
Многие пользователи по тем или иным причинам добавляют к себе в операционную систему дополнительные элементы, которыми нередко оказываются шрифты. Порой это необходимо для создания документа. В иной раз такой подход нужен при обработке фото. Но после проделанных действий новый компонент никуда не исчезает, а значит попросту «засоряет» ОС. Далее в статье я расскажу, как удалить шрифты в Windows 10 окончательно, чтобы они точно исчезли и не нагружали компьютер.
Содержание статьи
Простой способ
Самым простым вариантом распрощаться с надоедливым компонентом является простое удаление. Для этого нужно знать, где находятся соответствующие паки символов:
- Отправляемся в «Пуск» и «Панель управления».
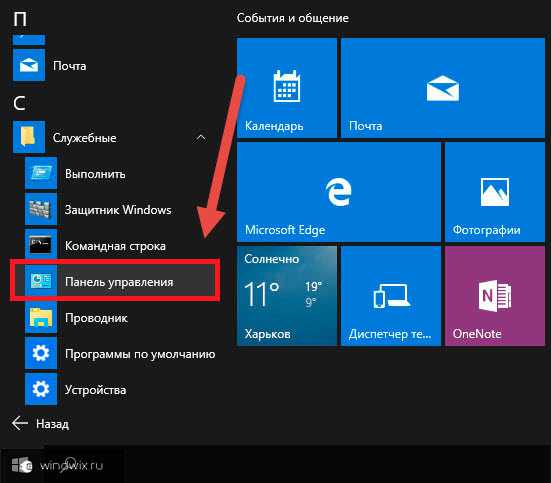
- Далее в новом окне выбираем «Шрифты».
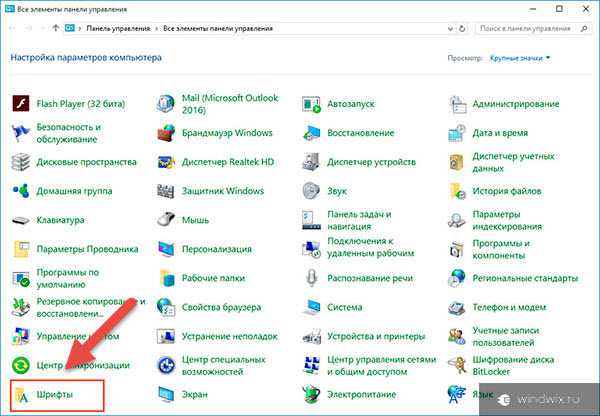
- Отмечаем подходящий левой кнопкой мыши, нажимаем на клавиатуре «Del». Или же в контекстном меню выбираем «Удалить».
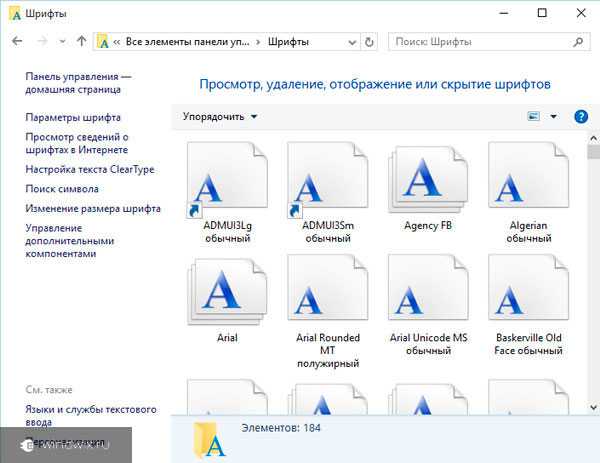
Реестр
Как видно простые паки символов обычно размещаются в системной папке и стираются без каких-либо проблем. Но что делать если они не удаляются? Хоть эта проблема появляется редко, тем не менее некоторые пользователи все же с ней встречаются. Обычно это происходит, когда буквы или цифры используется каким-либо приложением, работающим в фоновом режиме. А потому вот так просто отключить его не удастся.
Ведь Windows не предоставляет данных о том, какие именно символы используются приложениями. Конечно же если они не является системным, ведь в этих случаях операционка так и сообщает.
Решением проблемы является использование реестра. Как и большая часть элементов в операционной системе, о шрифтах в этой области также хранятся записи. Удалив соответствующую отметку, исчезнет и нужный нам компонент.
Для этого проделываем ряд движений:
- Открываем «Пуск» и в строке поиска указываем «regedit».
- Появится нужный нам инструмент, на котором нажимаем правой кнопкой и запускаем от администратора.
- Откроется новое окно. В левой части находится дерево каталогов. Отправляемся в «HKEY_LOCAL_MACHINE», а затем в «SOFTWARE».
- Далее переходим в «Microsoft» и «Windows NT». Нас интересует «Current», затем «Version».
- В итоге мы должны прийти к «Fonts». Именно здесь расположены все записи об имеющихся символах, причем как системных, так и от сторонних разработчиков.
- Находим название «лишнего» элемента и нажимаем на нем ПКМ. Выбираем «Удалить».
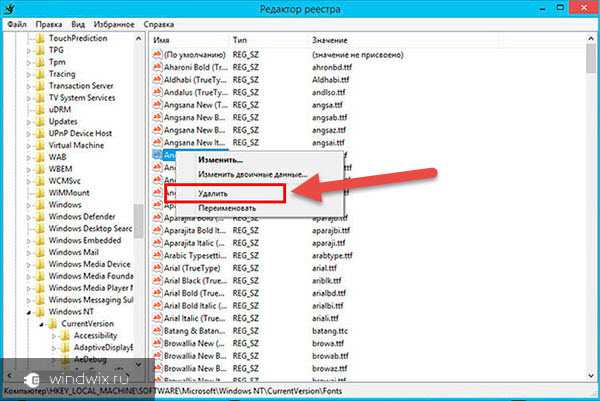
- Подтверждаем свои намерения нажатием кнопки «Ок».
С помощью этого способа пользователи могут распрощаться с любыми компонентами, даже теми, которые используются системой или сторонним программным обеспечением.
Главное – все делать не спеша, чтобы не ошибиться. В противном случае могут появиться проблемы с отображением системных элементов. И центр обновления не поможет решить ситуацию. Нередко в таких случаях пользователи вынуждены выполнять крайние действия – переустановка Windows. Ведь в противном варианте непонятно, куда именно нужно обратиться, так как нет нормального отображения.
Если вы уверены, что все выполнили правильно, далее необходимо перезапустить операционку – только после этого все изменения вступят в силу.
Существует еще масса способов распрощаться с неиспользуемыми символами. Так, например, пользователи могут загрузиться в «Безопасном режиме» и попробовать выполнить простое удаление именно в этой среде, ведь здесь не запускаются дополнительные программы. Но в целом этот и другие способы являются более сложными, а значит их попросту не стоит рассматривать.
Надеюсь, статья поможет вам решить ситуацию с неиспользуемыми паками букв и цифр. Подписывайтесь и рассказываете о блоге своим друзьям!
windwix.ru
Как удалить лишние шрифты из windows 10?
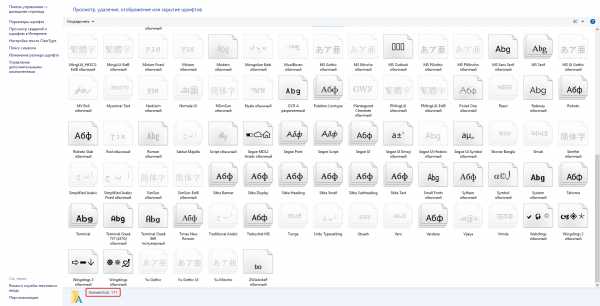
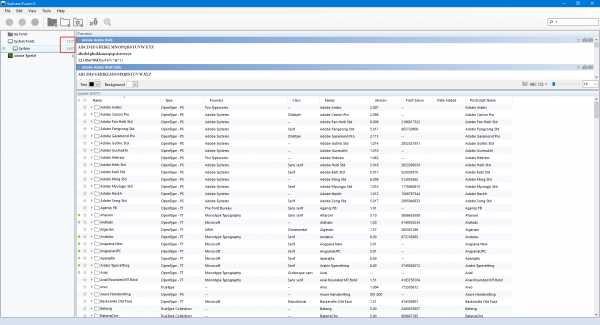
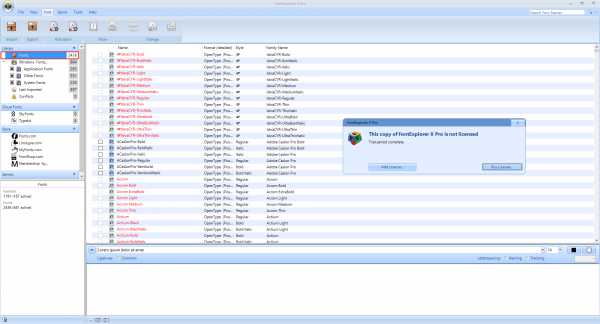 Три различные программы показывают различные значения шрифтов. Как избавиться от лишних шрифтов сохранив все необходимые?
Три различные программы показывают различные значения шрифтов. Как избавиться от лишних шрифтов сохранив все необходимые?Если я добавляю такие же шрифты в папку FONТS то по идее количество шрифтов не должно увеличиваться, они должны заменять друг друга, как бы не так в моём случае их количество возрастает по неизвестной мне логике. Я просто кидаю все шрифты с заменой из одной папки FONTS в C:\Windows\Fonts и их количество не остаётся прежним оно возрастает, но не ровно в два раза а такое ощущение что рандомно.
- Вопрос задан более года назад
- 454 просмотра
toster.ru
Шрифты Windows 10 — установка и управление
Новая операционная система Windows под десятым номером, как и любая другая ОС, поставляется со своим стандартным набором шрифтов. Они в свою очередь, могут быть использованы любым приложением.
Если же вам понадобится другой шрифт, которого нет среди установленных в системе, необходимо будет его найти и инсталлировать прежде, чем он станет доступным. Пользователи специализированных программ, а также разработчики сайтов успешно с этим справляются, так как эти навыки им необходимы по роду деятельности.
Иногда программы позволяют использовать шрифты и без их установки. Но это редкие случаи. Любой стандартный набор не сможет удовлетворить потребности пользователей графических и векторных редакторов.
Другая сторона медали — вы можете заметить проблемы с производительностью операционной системы при большом количестве установленных шрифтов. Вариант исправления проблемы просматривается только один — это удаление лишних и только в том случае, если они не используются в интерфейсе ОС и её приложениях. Да и сама система не должна позволить это сделать.
Все современные версии Windows поддерживают три основных типа шрифтовых форматов: TrueType, OpenType и PostScript. Операционка хранит все системные шрифты в папке C:\Windows\Fonts. При открытии, этот каталог предлагает удобный предварительный просмотр.
ШРИФТЫ WINDOWS 10
У нес есть два основных варианта установки. Первый — обычное перетаскивание в папку, второй — задействование контекстного меню.
Чтобы использовать контекстное меню, выберите один или несколько файлов шрифтов, например, загруженных из Интернета и кликните правой кнопкой мыши, после чего нажмите пункт меню «Установить». Больше ничего не потребуется.
УПРАВЛЕНИЕ
Откройте папку по вышеуказанному пути, кликните правой кнопкой мышки на установленном шрифтовом формате и выберите один из вариантов (можно использовать и панель инструментов):
- удалить;
- просмотр (каждый из пакета откроется в новом отдельном окне);
- печать;
- скрыть (не отображаются в программах).
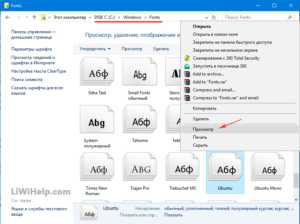
Вот и все!
P.S. Перейдите в Карту блога для ознакомления со всеми компьютерными инструкциями!
P.P.S. Наши Facebook и Google+ ждут вас!
liwihelp.com