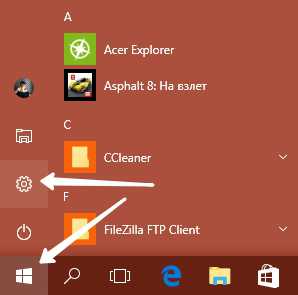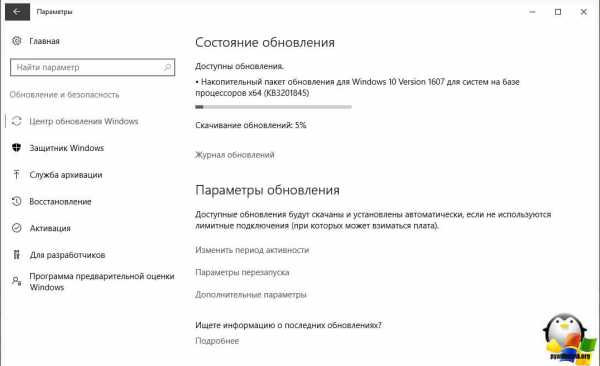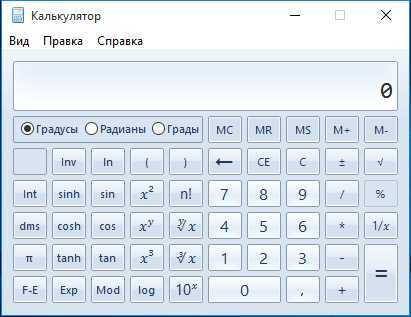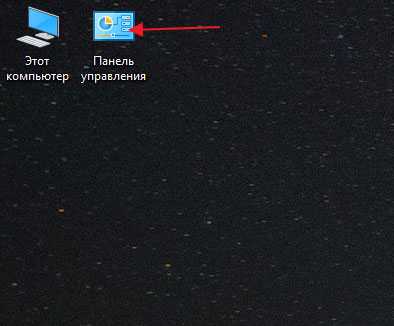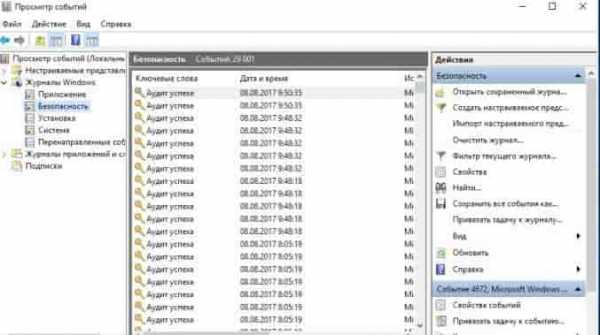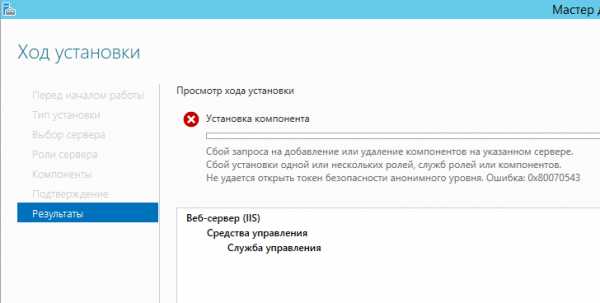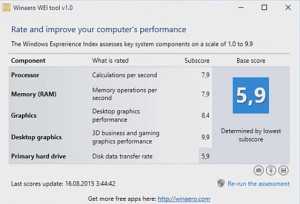Как установить английский язык ввода по умолчанию на windows 10
При назначение Английского языком по умолчанию система переходит на английский язык
Нам задали следующий вопрос: Я установил английский в качестве языка ввода по умолчанию, т.к. не люблю каждый раз при вводе адресов сайтов или логинов переключать раскладку. Но после перезагрузки Windows 8.1 язык интерфейса тоже сменился на английский. Подскажите, как сделать так, чтобы язык ввода по умолчанию был английским, а язык интерфейса оставался русским?
Нюанс с языками в Windows 8.1 и 10
И действительно, если в Windows 8.1 или 10 войти в настройки языка
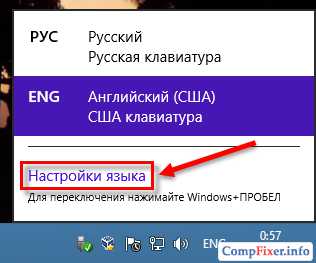
И переместить английский язык вверх, так, что он окажется выше русского
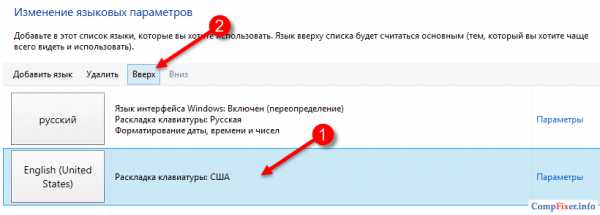
то после перезагрузки Windows сменит язык интерфейса. Это можно увидеть даже ДО перезагрузки, повторно войдя в Параметры:
Здесь мы видим сообщение о том, что при следующем входе в ОС язык интерфейса будет английским:
Как настроить систему, чтобы язык интерфейса оставался русским, независимо от списка языков?
Очень легко. Нужно просто задать переопределения параметров.
Нажмите на ссылку Дополнительные параметры:
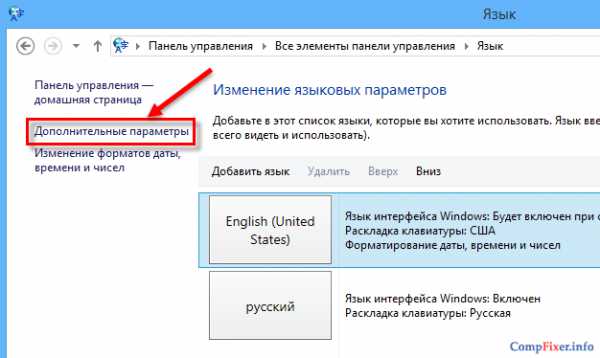
В поле Переопределение языка интерфейса Windows установите значение Русский, а в поле Переопределение метода ввода по умолчанию оставьте значение Использовать список языков (рекомендуется).
При таких настройках, системный язык будет русским при любых настройках списка языков, а язык ввода по умолчанию будет соответствовать верхнему языку в списке языков. Другими словами, вы жёстко указываете, что системным языком будет русский, а с помощью списка языков манипулируете лишь языком ввода по умолчанию.
Для применения настроек нажмите Сохранить:
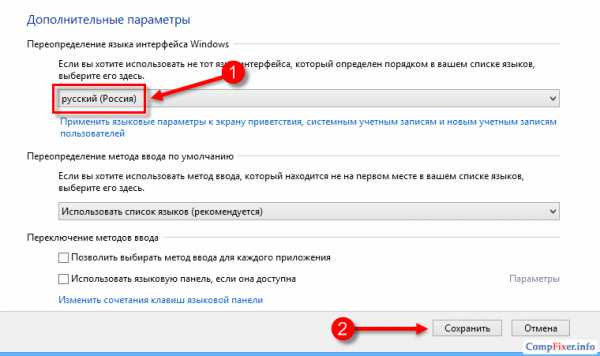
Теперь, если вы ещё раз зайдёте в Языковые параметры:
…вы увидите надпись «В качестве языка интерфейса задан другой язык с помощью переопределения» :
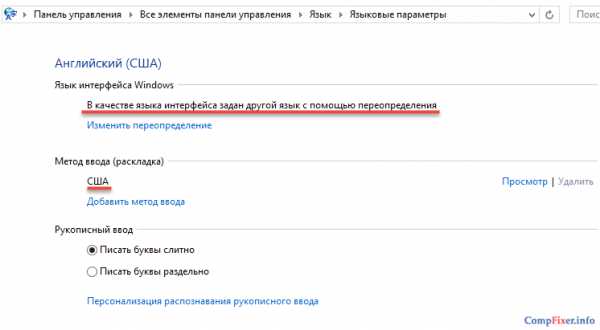
compfixer.info
Как в Windows 10 изменить язык по-умолчанию на экране ввода пароля?
Задача простая: установить английский язык на экране ввода логина/пароля вариантом по-умолчанию. Про ветку реестра HKU\.DEFAULT\Keyboard Layout\Preload я знаю, параметры ставил таким образом:1 = "00000409" 2 = "00000419" Перезагружаем машину, и видим, что ничего не изменилось - как был РУС по-умолчанию, так и остался.
UPD:
Заметил интересную вещь: после установки вышеописанных значений и повторном входе пользователя, значения меняются местами. Интересно, с чего бы это?- Вопрос задан 13 февр.
- 901 просмотр
toster.ru
6 языковых настроек Windows, которые могут поставить вас в тупик
В панели управления Windows 8 сильнее всего изменились пути к настройкам переключения языка ввода и языковой панели. И это сразу же сбило с толку немало людей! Сегодняшняя запись призвана избавить их от болевых ощущений.
Доступ ко всем языковым параметрам можно получить, щелкнув «Настройки языка» на языковой панели, или поискав в панели управления язык. Дальше в левой панели ссылка «Дополнительные параметры» откроет вам путь в светлое будущее.
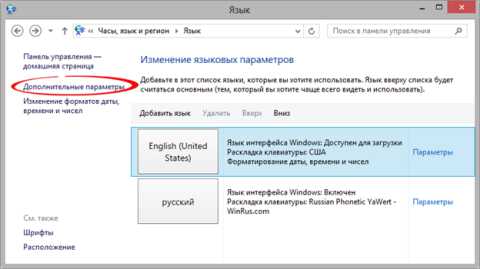 Увеличить рисунок
Увеличить рисунок
Ниже я покажу некоторые языковые настройки, которые могут не устроить вас в Windows «из коробки».
[+] Список настроек
1. Как изменить сочетание клавиш для переключения языка ввода
Стандартный способ переключения – Alt + Shift, но многие предпочитают Ctrl + Shift. И при попытке изменить сочетание клавиш в Windows эти люди впадают в ступор.
В языковых настройках нажмите «Дополнительные параметры», затем в разделе «Переключение методов ввода» нажмите «Изменить сочетания клавиш языковой панели».
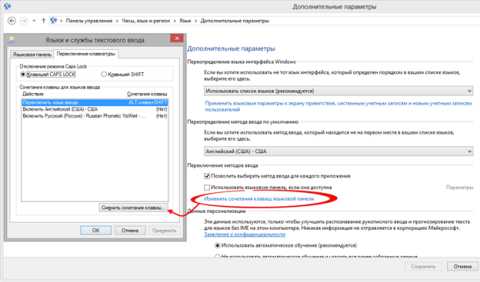 Увеличить рисунок
Увеличить рисунок
2. Как настроить запоминание раскладки клавиатуры для каждого приложения
В Windows 8 внезапно изменилась многолетняя традиция запоминания текущей раскладки для каждого приложения. Теперь, переключив язык ввода, вы изменяете его для всех открытых приложений. К счастью, вернуться к старому поведению несложно.
Вас спасет волшебная настройка «Позволить выбирать метод ввода для каждого приложения».
Увеличить рисунок
3. Как задать предпочитаемый язык ввода для новых окон
В русской Windows вы запустили командную строку, начали вводить команду и обнаружили, что набираете ее на русском языке. Вы в курсе, что теперь в Windows две настройки предпочитаемого языка ввода.
Первая приветствует вас в главном окне языковых параметров. Выделите желаемый язык и нажимайте «Вверх», перемещая его в начало списка.
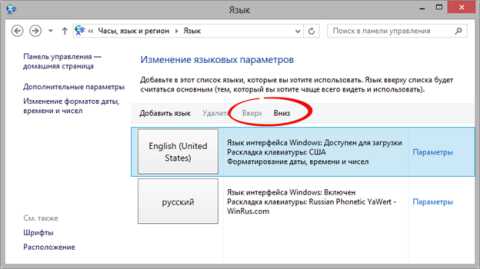 Увеличить рисунок
Увеличить рисунок
У меня все равно получались смешанные результаты, поэтому я решил вопрос кардинально в дополнительных параметрах.
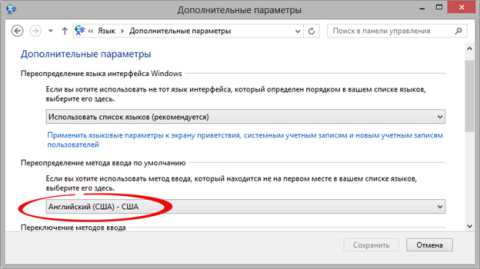 Увеличить рисунок
Увеличить рисунок
4. Как отобразить или скрыть языковую панель
Начиная с Windows 8, вместо языковой панели отображается новый индикатор переключения языка (на рисунке слева), а сама панель (на рисунке справа) — отключена.
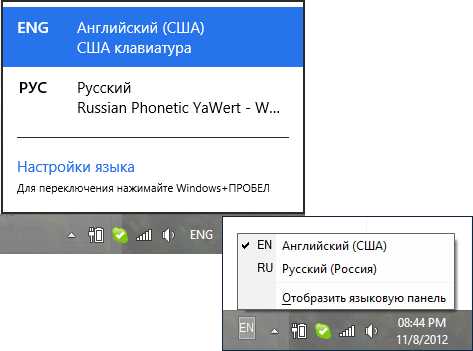
Чтобы полностью отключить любое отображение языка ввода в области уведомлений, нужно проделать не вполне очевидную операцию — включить языковую панель и сделать ее скрытой!
В дополнительных параметрах установите флажок «Использовать языковую панель, если она доступна», нажмите «Параметры» и вуаля!
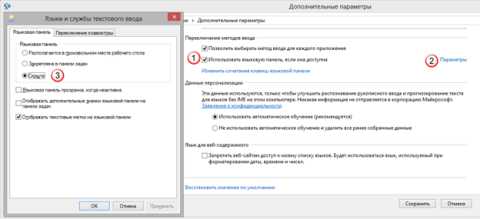 Увеличить рисунок
Увеличить рисунок
Думаю, теперь уже несложно догадаться, как перейти от использования нового индикатора к языковой панели.
5. Как изменить язык ввода на экранах приветствия и блокировки
Это же классика :). Если вы предпочитаете современные способы, картинка вам поможет их найти:
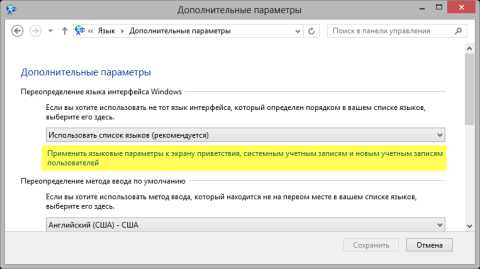 Увеличить рисунок
Увеличить рисунок
6. Как настроить параметры проверки правописания в современных приложениях
Иногда настройки проверки орфографии бывают назойливыми, а способы их изменения — неочевидными. Поскольку приложения современные, орфография найдется в новых параметрах ПК.
Несмотря на заголовок элемента панели управления, правописание в панели управления не находится. Наверное, потому что оно и не проверяется :) Кстати, а вы знаете разницу между проверкой орфографии и правописания?
Положа руку на сердце, у меня настройка языковых параметров в Windows потребовала больше телодвижений, нежели в предыдущих ОС. Возиться пришлось с 2, 3 и 5, а еще об одном аспекте я расскажу в ближайших записях.
И это при том, что раскладку я уже давно переключаю правой клавишей Shift, на которую повешен скрипт Autoit.
А вообще, я давно хотел провести опрос :) В комментариях расскажите, какой вариант вы выбрали. Если вы проголосовали за варианты 3-5, расскажите, чем пользуетесь.
Результаты голосования утеряны в связи с прекращением работы веб-сервиса опросов.
www.outsidethebox.ms
Как поменять язык по-умолчанию в Windows 8

Сегодня я расскажу Вам как быстро и просто изменить языковую раскладку в Windows 8 и 8.1, которая используется в системе по умолчанию. Например, я чаще набираю команды на английском и работая в Интернете чаще использую именно этот язык. Поэтому мне удобнее, когда он используется как основной по-умолчанию. Другой же человек может чаще работать с документами и ему удобнее когда главным установлен Русский язык. В качестве примера примере мы и рассмотрим именно такой случай.
Шаг первый. В системном лотке, рядом с часами, находим индикатор раскладки клавиатуры:
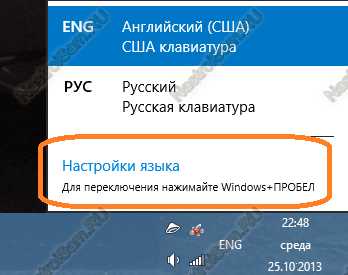
Шаг второй. Кликаем на нём и в открывшемся меню выбираем пункт «Настройка языка».
Шаг третий. В таблице «Изменение языковых параметров» кликните на нужный язык левой кнопкой мыши:
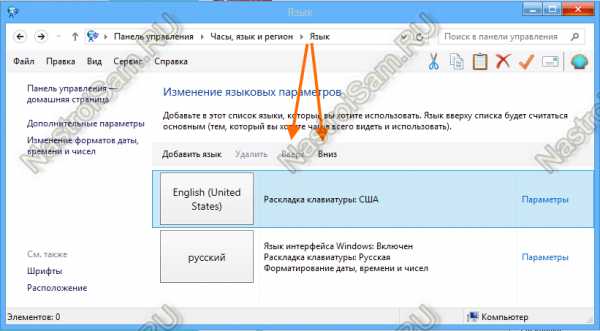
Затем кнопкой «Вверх» поднимите его на первую позицию. Ну вот собственно и всё.
Раз уж я затронул эту тему, тогда сразу покажу как изменить сочетание клавиш для смены языка. Для этого там же, в «Настройках языка» кликнуть во ссылке «Дополнительные параметры» в меню справа страницы. Откроется вот такое окно:
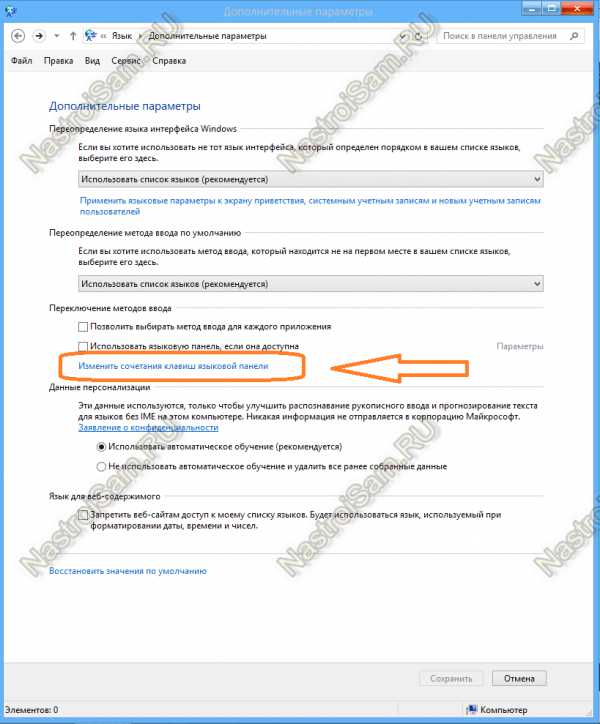
Находим ссылку «Изменить сочетание клавиш языковой панели» и кликаем по ней. Теперь на вкладке «Переключение клавиатуры» выбираем действие «Переключить язык ввода» и нажимаем на кнопку «Сменить сочетание клавиш»:
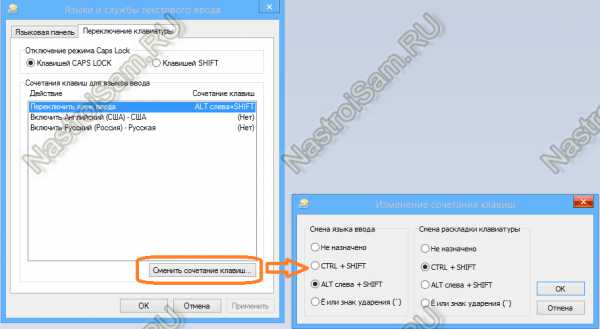
И далее в группе «Смена языка ввода» ставим удобное Вам сочетание клавиш. После этого примените настройки нажатием кнопки ОК.
nastroisam.ru