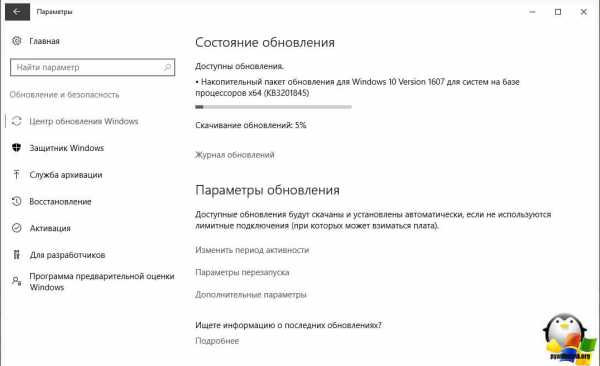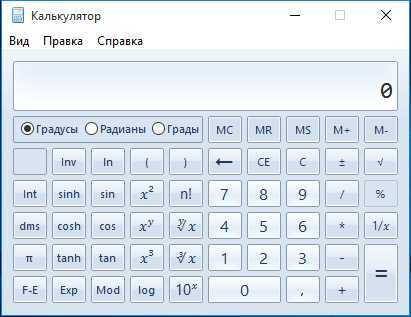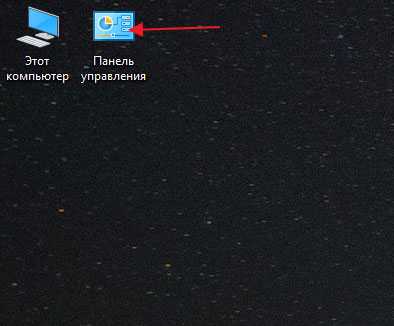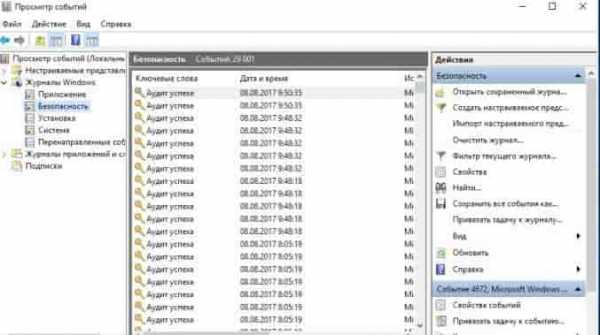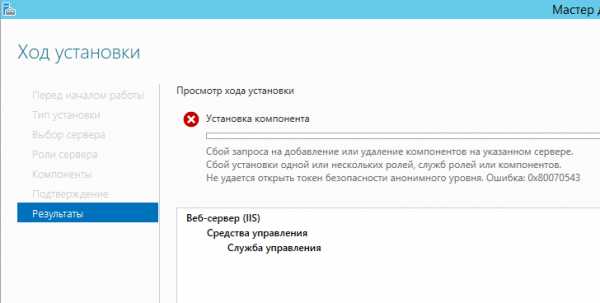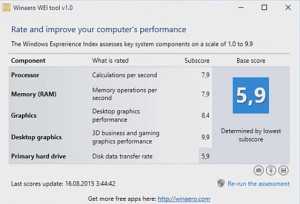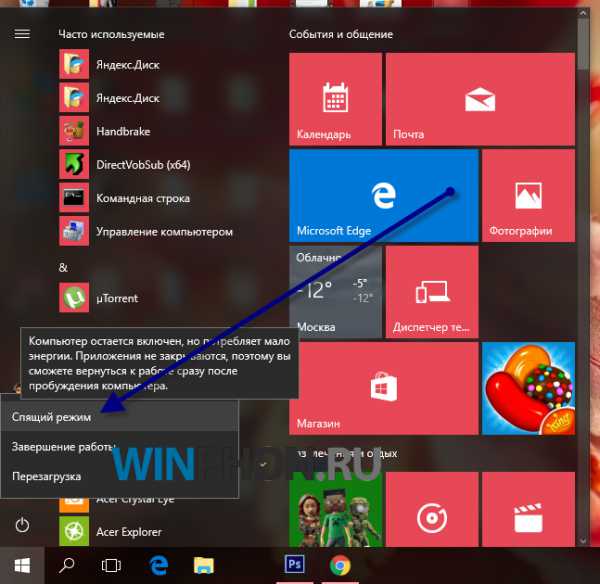Windows 10 как включить режим разработчика
Режим разработчика Windows 10
Привет ! Мы продолжаем разбирать супер операционную систему Windows 10. Сегодня вы узнаете как включить режим разработчика на компьютере Windows 10. «Режим разработчика» позволит вам устанавливать на компьютер, для тестирования и запуска, приложения и использовать дополнительные функции разработки. Вообщем для всех тех, кто хочет поэкспериментировать и похимичить с Windows 10.
Чтобы включить «Режим разработчика», в нижнем левом углу экрана откройте меню «Пуск». В открывшемся окне нажмите на значок или вкладку — Параметры.
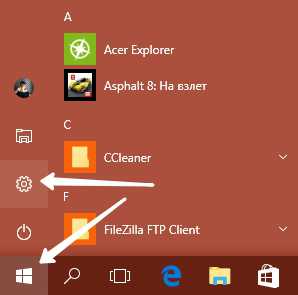
Далее, на странице «Параметры» нажмите на вкладку — Обновление и безопасность.
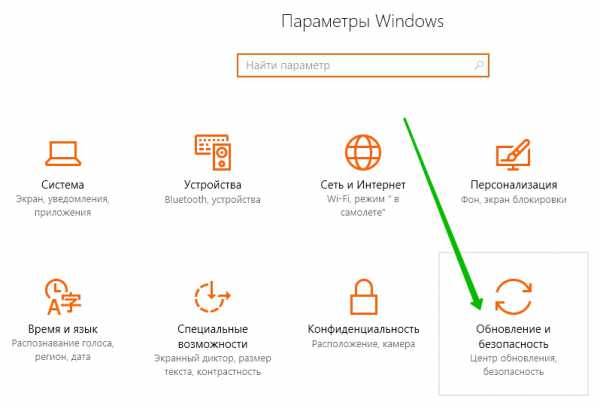
Далее, на странице «Обновление и безопасность», слева в боковой панели, перейдите на вкладку — Для разработчиков. Здесь у вас будет три варианта:
— Приложения магазина Windows 10, устанавливаются только приложения из Магазина Windows 10.
— Загрузка неопубликованных приложений — это установка и запуск или тестирование приложения, которое еще не сертифицировано Магазином Windows. Например, это может быть приложение, используемое только внутри компании.
— Режим разработчика позволяет загружать неопубликованные приложения и запускать приложения из Visual Studio в режиме отладки.
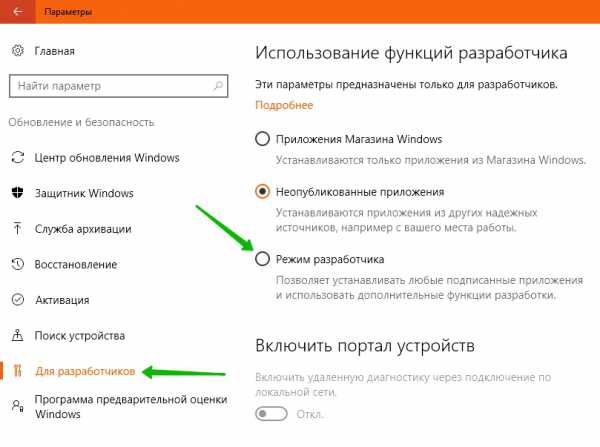
Далее, после выбора режима разработчика, вам нужно подтвердить включение функции «Режим разработчика», нажав на кнопку — ДА.
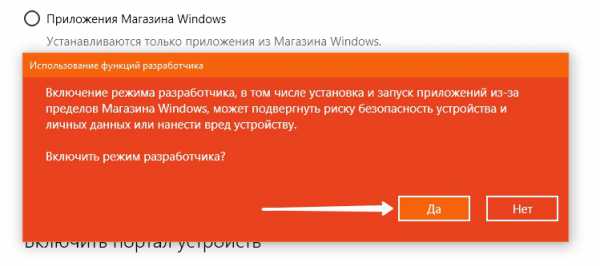
Обратите внимание ! Даже в случае загрузки неопубликованных приложений устанавливать приложения можно только из доверенных источников. При установке неопубликованного приложения, еще не сертифицированного Магазином Windows, вы соглашаетесь, что получили все необходимые права для загрузки этого приложения и несете всю ответственность за любые убытки, которые могут возникнуть в результате установки и запуска приложения.
Загрузка неопубликованных приложений — более безопасный вариант, чем режим разработчика, так как вы не сможете устанавливать на устройство приложения без доверенного сертификата. Помимо возможностей, предоставляемых функцией загрузки неопубликованных приложений, режим разработчика позволяет выполнять отладку и использовать дополнительные варианты развертывания. Он заменяет требование Windows 8.1 на наличие лицензии разработчика.
Существует ряд средств, которые вы можете использовать для развертывания приложения с компьютера с Windows 10 на мобильном устройстве с Windows 10. Оба устройства должны быть подключены к одной подсети с помощью проводного или беспроводного подключения или соединены друг с другом через USB. При использовании любого из указанных выше способов будет установлен только пакет приложения (APPX-файл); сертификаты установлены не будут.
Остались вопросы ? Напиши комментарий ! Удачи !
Режим разработчика Windows 10 обновлено: Октябрь 25, 2016 автором: Илья Журавлёвinfo-effect.ru
Что такое режим разработчика Windows 10?
При исследовании настроек Windows 10 я обнаружил интересную возможность, называемую «Режим разработчика». При данном режиме вы можете тестировать приложения, которые вы самостоятельно создаете, использовать окружение Ubuntu Bash и изменять какие-либо настройки для разработчиков. В данной статье я расскажу о режиме разработчика для данной ОС.
Как включить режим разработчика Windows 10?
Чтобы использовать эту функцию, вам необходимо зайти в параметры системы. Это можно сделать при нажатии на значок уведомлений справа на панели задач, а потом выбрать «Параметры», либо просто нажать сочетание Win+I.
Потом переходим в раздел «Обновления и безопасность» и там слева идём в подраздел «Для разработчиков». Находясь в этом окне, справа мы увидим несколько пунктов. Из них нам нужен «Режим разработчика». Просто поставьте чекбокс в это положение.
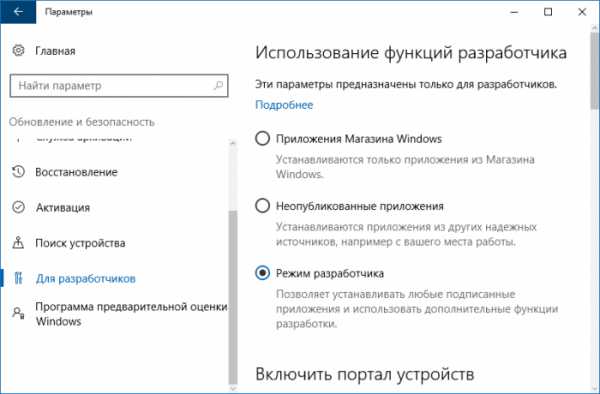
Использование Ubuntu в Bash на Windows 10
Когда вы включили режим разработчика у вас появилась возможность установить среду Ubuntu в Bash. При отключении режима разработчика уже установленная подсистема Linux будет отключена и закрыт доступ к оболочке Bash.
Об использовании Ubuntu под Windows 10 на Bash я еще напишу, поэтому следите за обновлениями сайта.
Открытие дополнительных возможностей системы
При открытии режима разработчика вам будут доступны всевозможные настройки системы. Использовать их, конечно, нужно с умом. Некоторые из них доступны в параметрах Windows, а также в других областях системы. Например, в проводнике вы можете использовать показ скрытых папок и расширений файлов, пустые диски, системные файлы. Посмотрите сами, какие настройки там доступны.
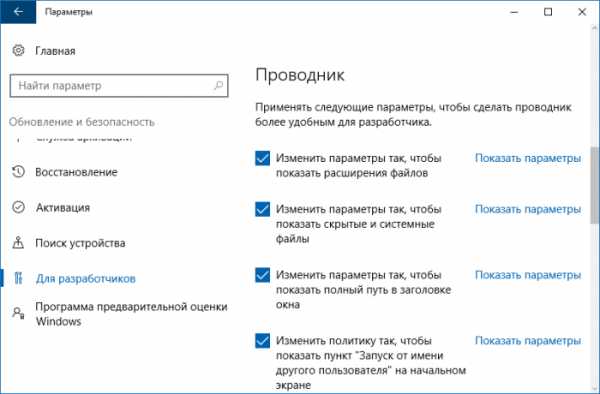
Также вы можете настроить удаленный рабочий стол, сделать так, чтобы обеспечить доступ вашего компьютера для подключения к удаленному рабочему столу. Настроить параметры брандмауэра, чтобы удаленный рабочий стол мог подключаться к ПК, либо разрешить подключение компьютеров с проверкой подлинности на уровне сети.
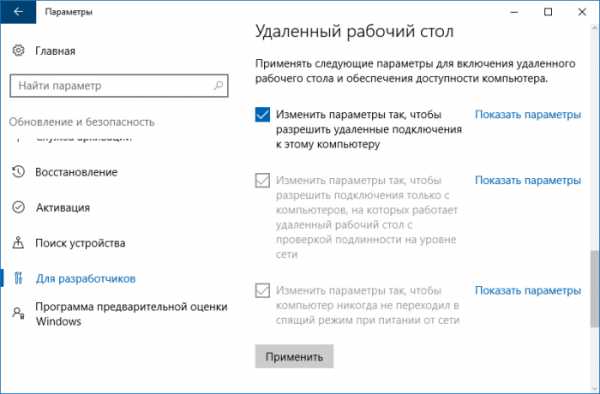
Можете настроить параметры электропитания так, что он не будет переходить спящий режим, если он подключен к сети. Таким образом вы будете доступны для подключения к удалённому рабочему столу всегда.
В PowerShell вы можете запускать локальные сценарии, которые не имеют подписи. И все это благодаря режиму разработчика.
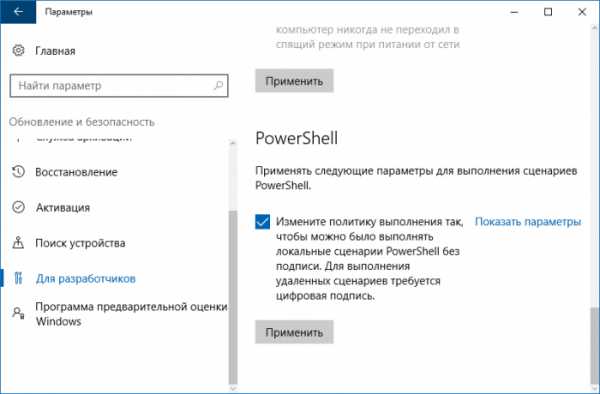
Включение портала устройств и обнаружения устройств
При включении режима разработчика в Windows 10 вам становятся доступны пункты «Включить портал устройств» и «Обнаружение устройства». Включить эти функции вы сможете ниже.
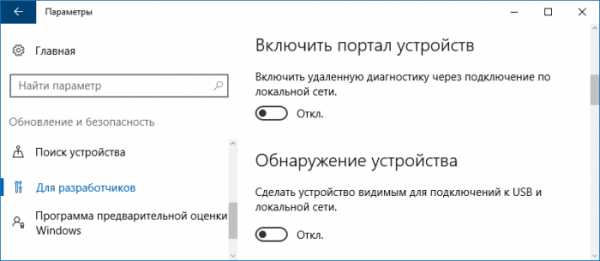
Портал устройств делает что-то типа локального веб-сервера, доступного для других устройств в локальной сети. Вы можете использовать веб-портал для настройки и управления устройством, а также использовать ряд функций, созданных для разработки и отладки приложений. Обнаруженные устройства могут быть соединены с Device Portal путем ввода кода.
Например, вы могли бы использовать портальное устройство для удаленного подключения к HoloLens при разработке окна голографических приложений. Вы можете почитать об этом возможности на официальном сайте Microsoft.
Меньше ограничений на создание символических ссылок
Используя режим разработчика в Windows 10, мы снимаем ряд ограничений при использовании символических ссылок. Раньше их можно было создавать только при наличии повышенных привилегий, сейчас же их может использовать любой пользователь.
Таким образом, вы сможете под управлением любой учетной записи открыть обычную командную строку (не от имени администратора) и использовать команду mklink для создания символической ссылки.
https://computerinfo.ru/rezhim-razrabotchika-windows-10/https://computerinfo.ru/wp-content/uploads/2017/03/6-rezhim-razrabotchika-windows-10-700x371.jpghttps://computerinfo.ru/wp-content/uploads/2017/03/6-rezhim-razrabotchika-windows-10-150x150.jpg2017-03-01T19:25:52+00:00EvilSin225Windows 10Bash на Ubuntu,как включить режим разработчика windows 10,обнаружение устройств,портал устройств,режим разработчикаПри исследовании настроек Windows 10 я обнаружил интересную возможность, называемую «Режим разработчика». При данном режиме вы можете тестировать приложения, которые вы самостоятельно создаете, использовать окружение Ubuntu Bash и изменять какие-либо настройки для разработчиков. В данной статье я расскажу о режиме разработчика для данной ОС. Как включить режим разработчика Windows 10? Чтобы...EvilSin225Андрей Терехов[email protected]Компьютерные технологии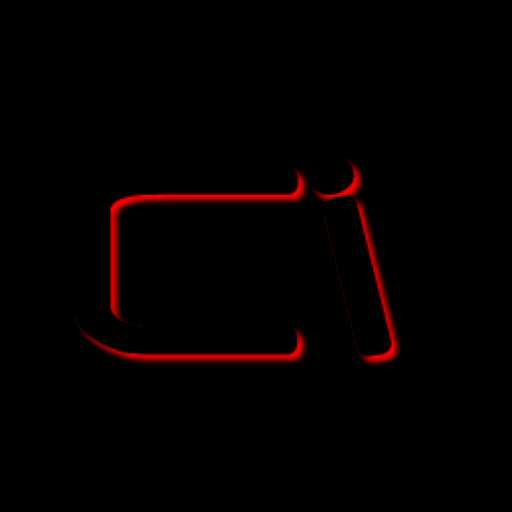
computerinfo.ru
Как включить режим разработчика Windows 10: через настройки, реестр и редактор групповой политики
Режим разработчика в Windows 10 может потребоваться не только программистам для создания и отладки приложений, но и обычным пользователям. Активировав его в операционной системе, можно устанавливать приложения, которые не подписаны компанией Microsoft, загруженные не из магазина Windows Store. Также режим разработчика может потребоваться активировать в системе, например, чтобы использовать Linux Bash Shell и в ряде других случаев. В рамках данной статьи рассмотрим основные способы, как включить режим разработчика в Windows 10.
Включение режима разработчика Windows 10 в настройках системы
Проще всего включить режим разработчика в операционной системе Windows 10 через настройки компьютера. Данный способ включения является основным, и он доступен на любой сборке Windows. Включается режим разработчика следующим образом:
- Нужно зайти в параметры компьютера. Для этого потребуется нажать на «Пуск» и выбрать значок с шестеренкой или нажать на клавиатуре сочетание Windows+I, чтобы сразу открыть список параметров системы;
- Далее проследуйте в раздел «Обновление и безопасность», а в левом меню выберите пункт «Для разработчиков»;
- После этого прокрутите немного окно справа и установите галочку в пункт «Режим разработчика»;
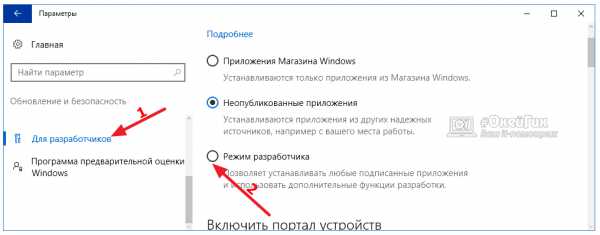
- Появится всплывающее окно, в котором будет описано, что включение режима разработчика в Windows 10 ставит под угрозу безопасность компьютера. Если вы готовы пойти на возможные риски, жмите «Да» в окне подтверждения;

- Перезагрузите компьютер, чтобы внесенные изменения в параметры вступили в силу.
После описанных выше действий режим разработчиков полноценно включится в системе. В параметрах компьютера можно будет вносить изменения в различные опции для разработчиков, а также появится возможность устанавливать неподписанные приложения.
Но не всегда включение режима разработчика Windows 10 через настройки системы проходит гладко. Пользователь при активации опции может столкнуться с ошибкой «Не удалось установить пакет режима разработчиков, код 0x80004005».
Чаще всего данная ошибка связана с тем, что операционная система не может подключиться к серверам Microsoft и загрузить на компьютер файлы, которые требуются для активации режима разработчика. Например, это может происходить по следующим причинам:
- Плохое интернет-соединение, которое постоянно обрывается и не позволяет выкачать необходимые файлы для активации режима разработчика;
- Блокировка на системном уровне доступа к серверам Microsoft. Это может быть сделано через изменение файла hosts или по причине работы в системе сторонних программ, которые направлены на отключение шпионских функций Windows;
- К серверам Microsoft не позволяет подключиться антивирус. Если в системе используется антивирус, попробуйте его отключить.
Также вероятна ситуация, когда в настройках «Для разработчиков» пункты изменения параметров неактивны, а в верхней части окна отображается ошибка, что некоторыми параметрами компьютера управляет организация. В такой ситуации можно попробовать восстановить реестр или, что проще, активировать режим разработчика другими способами, описанными ниже.
Включение режима разработчика Windows 10 через реестр
Второй способ включения режима разработчика в операционной системе Windows 10 подразумевает изменение параметров реестра. Данный способ также может быть использован в любой сборке операционной системы Window 10. Для включения режима разработчика потребуется внести следующие изменения в реестр:
- Откройте редактор реестра, для этого нажмите на клавиатуре сочетание Windows+R и используйте команду regedit;
- Далее в левой части окна перейдите к папке: HKEY_LOCAL_MACHINE\ SOFTWARE\ Microsoft\ Windows\ CurrentVersion\AppModelUnlock
- В папке AppModelUnlock найдите параметры с именами AllowAllTrustedApps и AllowDevelopmentWithoutDevLicense. Нажмите на них дважды левой кнопкой и установите для них значение «1». Обратите внимание, что если таких параметров в папке AppModelUnlock вы не видите, то их потребуется предварительно создать. Для этого нажмите правой кнопкой мыши в свободном месте редактора реестра и выберите пункты «Создать» — «Параметр DWord (32 бит)».
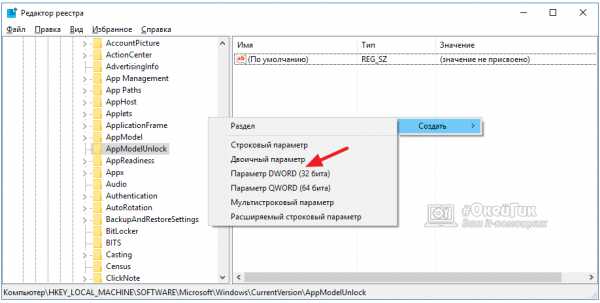
- Когда необходимые настройки в параметры реестра будут внесены, перезагрузите компьютер.
Стоит отметить, что если имеются проблемы с интернет соединением, велика вероятность, что система не сможет загрузить необходимые файлы для перехода в работу в режиме разработчика.
Включение режима разработчика Windows 10 через редактор локальной групповой политики
Утилита «Редактор локальной групповой политики» позволяет с легкостью вносить изменения в настройки операционной системы Windows 10. Однако она доступна только на профессиональной и корпоративной сборке Windows. Активация режима разработчика через данную утилиту происходит следующим образом:
- Сначала нужно запустить сам редактор локальной групповой политики, для этого нужно нажать сочетание клавиш Windows+R и применить в строке «Выполнить» команду gpedit.msc;
- В открывшемся окне слева раскройте раздел «Развертывание пакета приложений», который находится по адресу: «Конфигурация компьютера» — «Административные шаблоны» — «Компоненты Windows» — «Развертывание пакета приложений»
- Далее потребуется активировать два параметра – «Разрешить разработку приложений Магазина Windows и их установку из интегрированной среды разработки» и «Разрешить установку всех доверенных приложений». Для этого на каждый параметр нужно нажать дважды левой кнопкой мыши и выбрать пункт «Включено», после чего нажать «ОК».
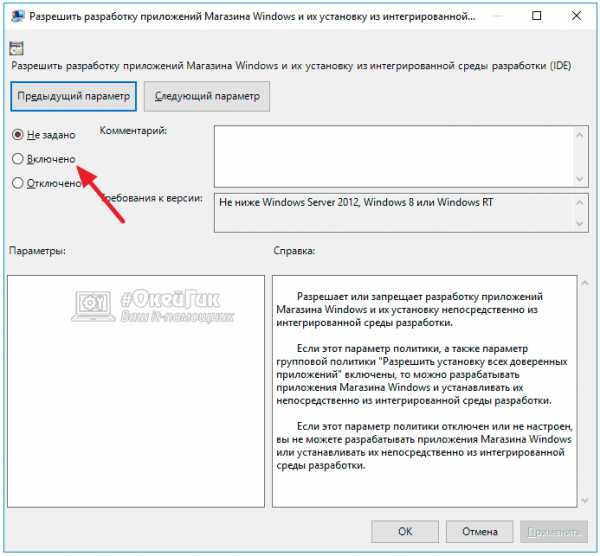
- Когда необходимые изменения будут внесены, перезагрузите компьютер, чтобы режим разработчика активировался.
Все описанные выше три способа включения режима разработчика требуют стабильного интернета и отсутствия проблем с загрузкой файлов с серверов Microsoft.
(67 голос., средний: 5,00 из 5) Загрузка...OkeyGeek.ru
Как включить режим разработчика в Windows 10
Приветствую посетителей сайта mixprise.ru в данной статье будет рассматриваться тема, которая касается того как включить режим разработчика в Windows 10
Что такое режим разработчика Windows 10? Решим разработчика предназначен для того что бы вы могли активировать некоторые специальные функции операционной системы для тестирования и запуска приложений с расширенными правами!
Режим разработчика необходим в основном для людей которые занимаются программированием, но бывают случаи, когда он понадобится и для обычных пользователей Windows, особенно если потребуется установка приложений не из магазина, требующих каких-то дополнительных опций для работы.
Включение режима разработчика через параметры Windows
Первым этапом откройте меню «Пуск» затем выбираем пункт «Параметры»
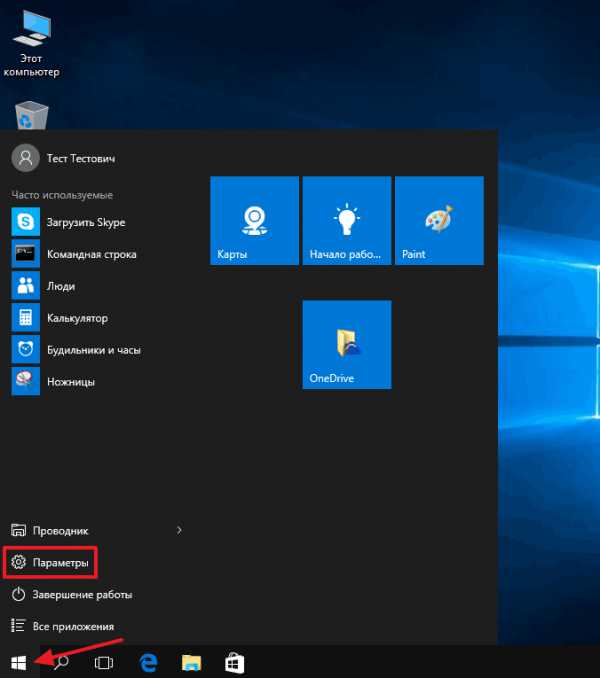
В параметрах Windows 10 выбираем раздел «Обновление и безопасность»
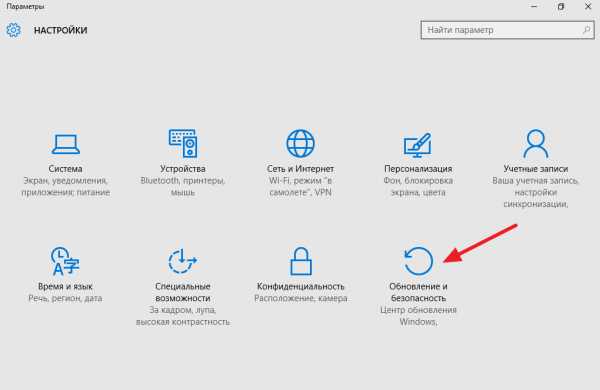
После этого в левом меню переходим в раздел «Для разработчиков»
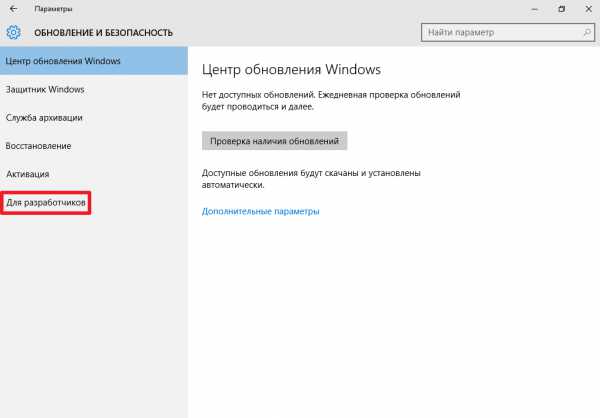
Устанавливаем отметку напротив пункта «Режим разработчика» затем подтверждаем включение режима нажав «Да»
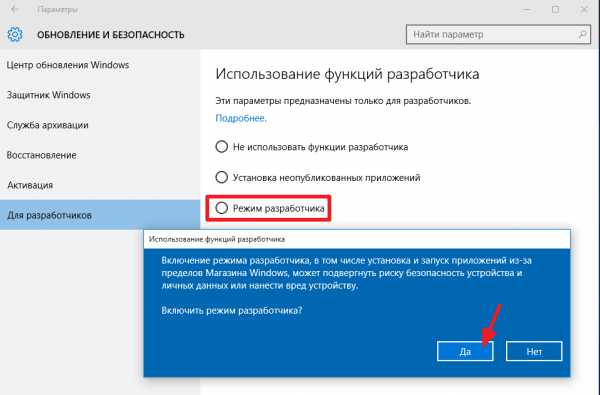
Для того что бы все внесенные изменения были применены перезагружаем компьютер.
Активация режима разработчика через редактор локальной GP
Нажмите сочетание клавиш WIN+R в открывшимся окне «Выполнить» вводим команду следующего типа: gpedit.msc и жмем «Enter»
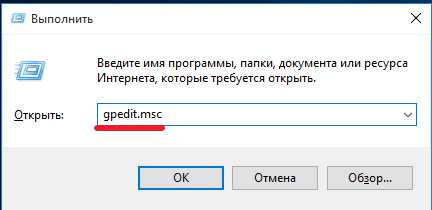
Перед вами появится окно редактора ЛКП, затем переходим в раздел:
«Конфигурация компьютера» затем «Административные шаблоны» после чего «Компоненты Windows» и наконец «Развертывание компонента приложений»
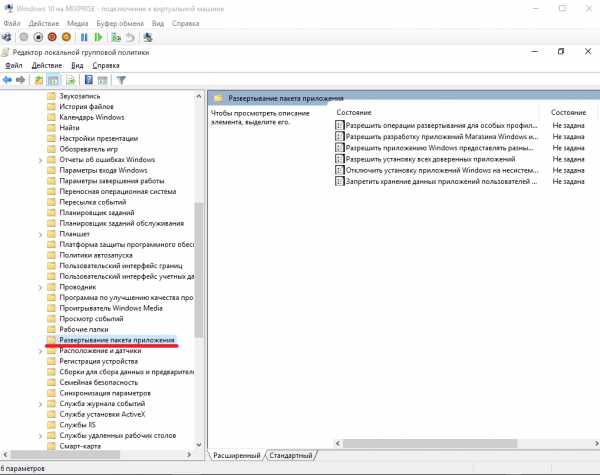
Далее включаем опцию «Разрешить разработку приложений магазина Windows» открыв данный пункт и установив переключатель на положение «Включено» и сохранить изменения
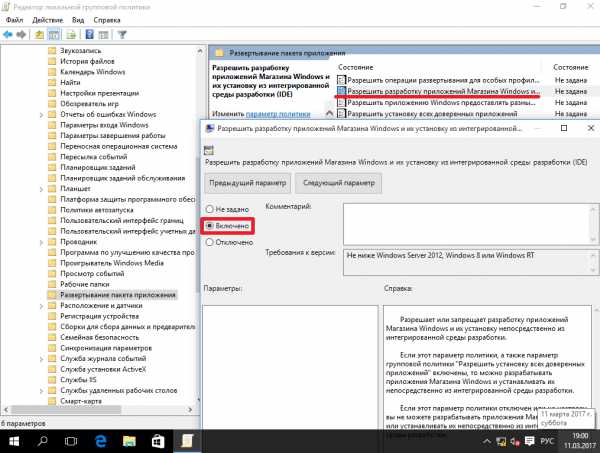
Затем опцию «Разрешить установку всех доверенных приложений» так же активируем установив переключатель в положение «Включено»
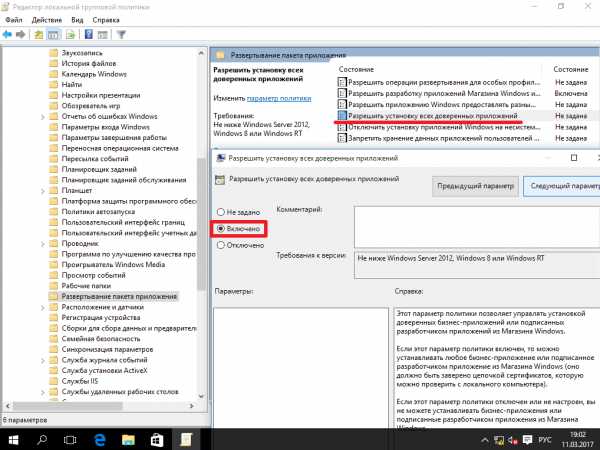
Теперь закрываем редактор и перезагружаем компьютер.
На этом все, если у вас возникли трудности в активации режима разработчика Windows 10 пишите в комментарии и подписываемся на рассылку. Всем спасибо за прочтение и удачи!
- Tweet
- Share 0
- +1
- VKontakte
mixprise.ru
Включение режима разработчика на Windows 10
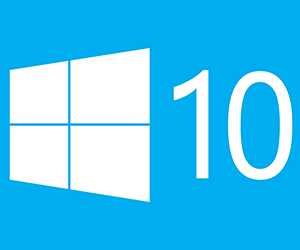 Режим разработчика может пригодиться каждому пользователю Windows 10, так как он позволяет, например, устанавливать приложения, не подписанные корпорацией Microsoft. Если знать, как включить режим разработчика на Windows 10, то эта и другие функции станут доступными.
Режим разработчика может пригодиться каждому пользователю Windows 10, так как он позволяет, например, устанавливать приложения, не подписанные корпорацией Microsoft. Если знать, как включить режим разработчика на Windows 10, то эта и другие функции станут доступными.
Параметры системы
Основной способ включения – активация опции в настройках системы. Этот метод можно применить в любой сборке Windows 10.
- Откройте параметры системы.
- Зайдите в раздел «Обновление и безопасность». Выберите пункт «Для разработчиков».
- Прокрутите окно справа и выделите соответствующий пункт.
Появится предупреждение о том, что использование режима подвергает риску безопасность устройства. Если вы согласны с этим, нажмите «Да». Для сохранения конфигурации перезагрузите компьютер.
Ошибки при включении
Обычно активация режима разработчика проходит гладко. Однако пользователь может столкнуться с ошибкой «Не удалось установить пакет разработчика».
Так как пакет файлов скачивается с серверов Microsoft, причиной неполадки может быть:
- Плохое или отключенное интернет-соединение.
- Блокировка доступа к серверам Microsoft через изменение файла hosts или использование специальных программ, блокирующих «шпионские» функции Windows
- Запрет на подключение со стороны антивируса (файрвола).
Кроме того, раздел «Для разработчиков» может оказаться неактивным. В таком случае используйте для активации режима другие способы, описанные ниже.
Использование реестра
Те же действия можно выполнить через редактор реестра:
- Нажмите Win+R, выполните «regedit».
- Пройдите к ветке HKEY_LOCAL_MACHINE\ SOFTWARE\ Microsoft\ Windows\ CurrentVersion\AppModelUnlock.
- Найдите параметры AllowDevelopmentWithoutDevLicense и AllowAllTrustedApps и установите для них значение «1». Если одного из параметров нет, создайте его самостоятельно (Параметр DWORD (32 бит)).
После внесения изменений в реестр перезагрузите компьютер для сохранения новой конфигурации оборудования.
Включение в групповых политиках
В профессиональной и корпоративной редакции Windows доступен еще один инструмент – редактор групповых политик. Его тоже можно использовать для активации режима разработчика.
- Нажмите Win+R, выполните gpedit.msc.
- Выделите пункт «Конфигурация компьютера», пройдите в «Административные шаблоны». Найдите среди компонентов Windows «Развертывание пакета приложений».
- Активируйте два параметра – «Разрешить установку всех доверенных приложений» и «Разрешить разработку приложений Магазина…».
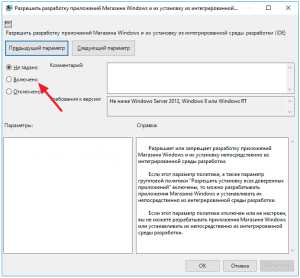
Для применения конфигурации перезагрузите компьютер. При повторном включении режим разработчика будет активирован.
mysettings.ru