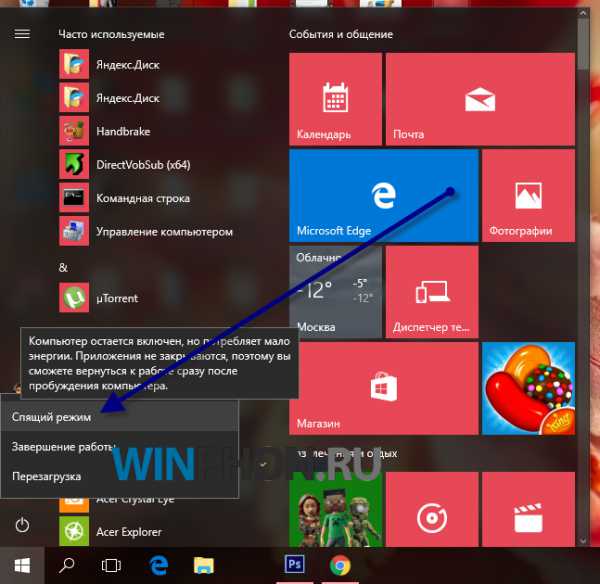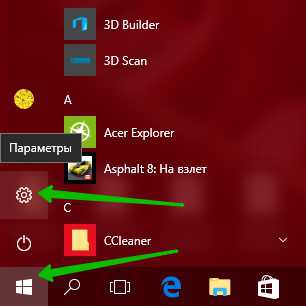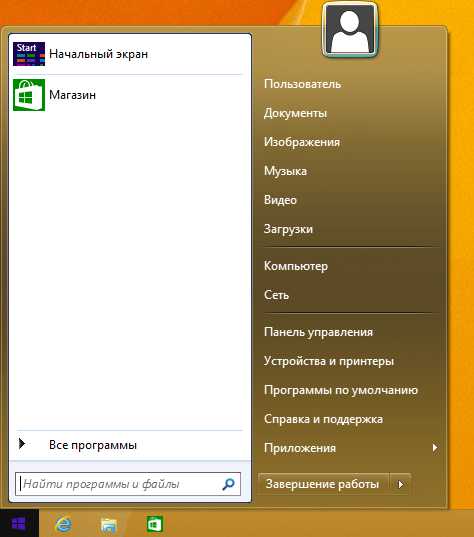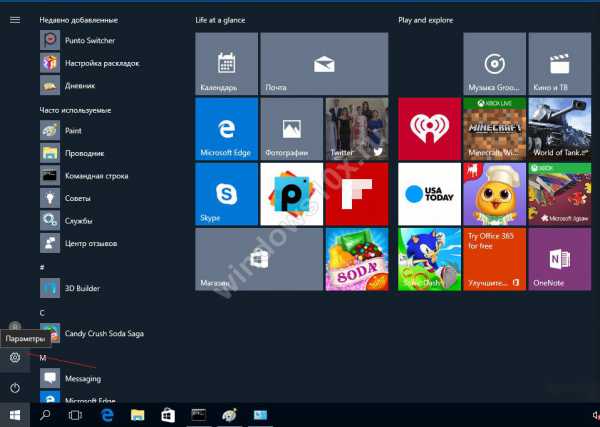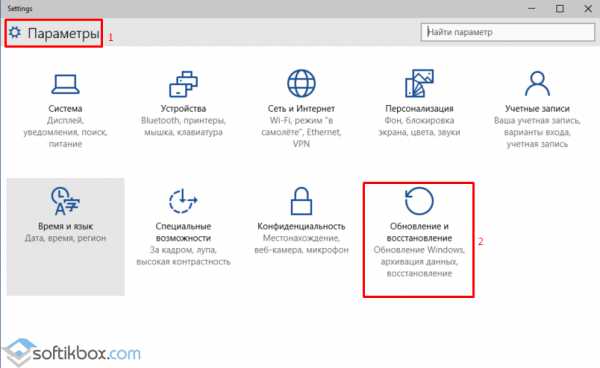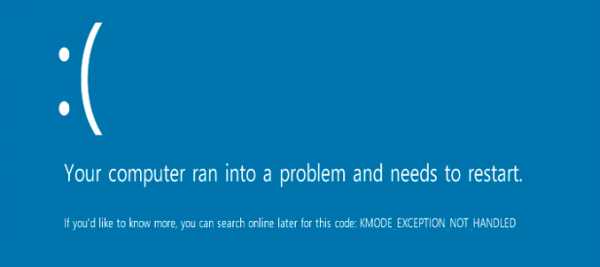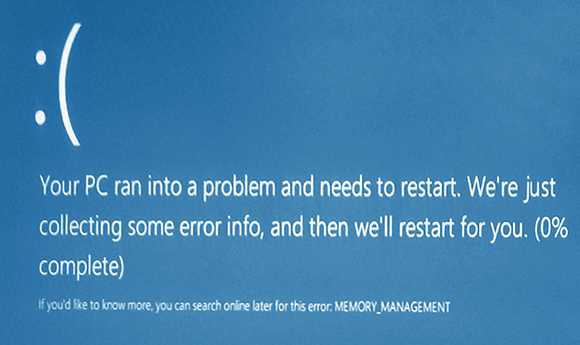Как проверить индекс производительности windows 10
Как узнать в Windows 10 индекс производительности
Служба, определяющая индекс производительности компьютера и помогающая его узнать, знакома всем пользователям недавних версий Windows, которые хоть немного интересуются настройками системы. Начиная с Windows Vista, эта функция заняла своё место в свойствах элемента «Мой компьютер». Производительность определялась по нескольким параметрам, но привычных средних значений оценка не вычисляла: индексом служил показатель компонента с самыми низкими баллами. Максимальным значением в Vista являлось 5,9; в «семерке» 7,9; с появлением версий 8 и 8.1 увеличилось до 9,9. Минимумом во всех трёх вариантах служит единица. Стоит отметить, что чаще всего наименьший балл присваивается производительности жёсткого диска, за исключением случаев, когда вместо него поставлен твердотельный накопитель (SSD-диск).
При просмотре свойств компьютера в системе Windows 10 (в 8.1 было так же) пользователь не увидит индекса и ссылки на его вычисление. Сама функция не была удалена, однако теперь для её выполнения требуется провести ряд дополнительных действий, которые начинающему пользователю могут показаться сложными, но это не так.
Содержание
- 1 Первый способ
- 2 Второй способ
- 3 Заключение
Первый способ
Основной метод оценки, позволяющий узнать индекс производительности в 10 версии — командная строка. Этот системный инструмент придётся запустить от имени администратора, что можно проделать несколькими способами, но удобнее воспользоваться самым простым: нажать на значок Пуска правой кнопкой мыши, а в раскрывшемся меню указать «Командная строка (администратор)».
Выйдет чёрное окно, общее для всех Windows, и в нём нужно ввести команду, запускающую процесс оценки: «winsat formal -restart clean».
После щелчка клавиши Enter система начнёт вычисления, подробно отчитываясь о каждом шаге: командная строка будет показывать, какой именно элемент тестируется и сколько затрачено времени, а также некоторые промежуточные результаты. Оповещением об окончании послужит вывод общего времени и перевод курсора вниз.
Итоги тестирования помещаются в папку DataStore, которая находится по адресу C:\Windows\Performance\WinSAT\, где вместо C может стоять другая метка, в зависимости от буквы системного раздела. Необходимо отыскать в DataStore файл Formal.Assessment (Recent).WinSAT.xml, в начале имени которого стоит нужная дата проверки.
Открыть его сможет любой текстовый редактор, но лучше использовать браузер, так как в нём удобнее просматривать с точки зрения разметки. В файле содержится много текста, но информация о проведенном тесте находится в разделе WinSPR — его можно отыскать путем перелистывания или горячими клавишами Ctrl+F.
Искомый блок в Виндовс 10 содержит следующую информацию:
- Индекс скорости, то есть минимальное значение из всех параметров — под тегом SystemScore.
- Результат теста оперативной памяти — MemoryScore.
- Оценка производительности процессора — CpuScore.
- Графический показатель (с точки зрения интерфейса и видео) — GraphicsScore.
- Графика в играх — GamingScore.
- Оценка жёсткого диска — DiskScore.
Диапазон оценок не подвергся изменениям: от 1,0 до 9,9.
Второй способ
Оценка с помощью командной строки проводится за пару шагов, но существует способ ещё легче — с помощью сторонних программ. Основное их удобство в более приятном для глаз отображении результатов.
Например, приложение Winaero WEI tool внешне похоже на привычный инструмент из Windows Vista/7. Это приложение создавалось под версию 8.1, но также совместимо с Виндовс 10. Программа бесплатна и не требует установки, достаточно загрузить её с официального сайта и запустить. При первом запуске она просто считывает данные из рассмотренного xml-файла (если такой имеется), но в любой момент пользователь может нажать в окне кнопку Re-run the assessment, и тогда индекс будет пересчитан.
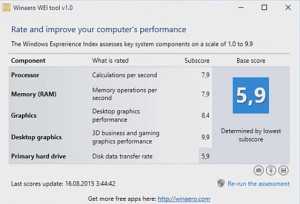
Есть и другие приложения, вычисляющие производительность в Виндовс 10, но в любом случае следует внимательно просматривать скачиваемые и устанавливаемые компоненты, чтобы не получить вирусы или ненужные программы, перегружающие систему.
Заключение
Итак, индекс производительности в 10 версии никуда не исчез после Windows 7, и для его вычисления пользователь всего лишь должен совершить несколько дополнительных шагов.
InstComputer.ru
Как проверить индекс производительности компьютера в Windows 10: оценка работы ОС
В предшествующих Windows 10 операционных системах в свойствах компьютера можно было легко найти оценку производительности системы, которую производил сам компьютер. Но в десятой версии Windows этот параметр пропал из этого меню, но его не удалили совсем, а перенесли, так как оценка редко пригождалась пользователям и лишь занимала место. Далее будут рассмотрены способы, позволяющие проверить и узнать работу системы при помощи встроенных программ, а также узнать уровень быстродействия ПК через сторонние приложения и виджеты, но сначала необходимо разобраться, что такое «Индекс производительности».
Зачем нужна оценка производительности
Индекс производительности или же оценка производительности компьютера — это то, насколько он хорошо и быстро справляется с поставленными задачами относительно его потенциальных возможностей. Система проводит оценку самостоятельно и использует десятибалльную шкалу оценивания, а точнее, от 1.0 балла до 9.9. Если индекс производительности вашего компьютера ниже 7.0, то стоит задуматься о том, что система перегружена или не справляется по другим причинам.
Как проверить производительность компьютера в Windows 10
Итак, в предыдущих версиях операционной системы можно было найти нужные данные в разделе «Счетчики и средства производительности», но теперь этот раздел отсутствует. Поэтому найти оценку в свойствах компьютера нельзя, но сделать это можно при помощи выполнения определенных команд.
Через выполнение команд
- Используя поисковую строку Windows, откройте командную строку.
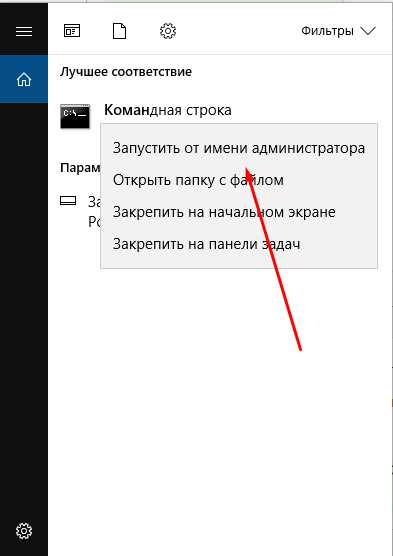 Открываем командную строку
Открываем командную строку - Начните автоматический процесс оценивания компьютера, выполнив команду winsat formal –restart clean.
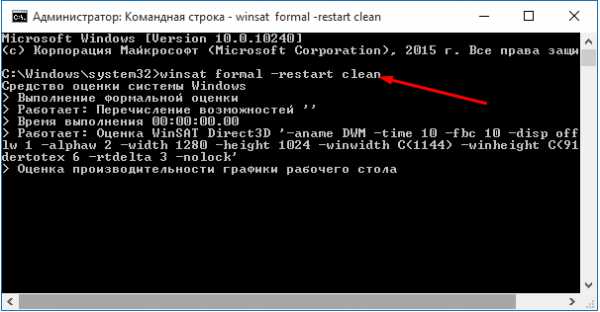 Выполняем команду
Выполняем команду - Дождитесь окончания операции, которая может идти несколько минут, так как системе предстоит оценить большое количество статистики. Результат оценки в командной строке вы не увидите, чтобы найти его, необходимо открыть проводник.
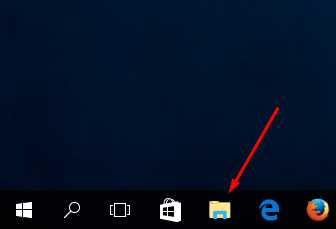 Открываем проводник
Открываем проводник - Перейти к специальной папке, пройдя следующий путь: C:\ Windows\ Performance\ WinSAT\ DataStore.Переходим по пути
- В конечной папке будет расположен файл Formal.Assessment (Recent).WinSAT.xml, который вы должны запустить через браузер или текстовый редактор.
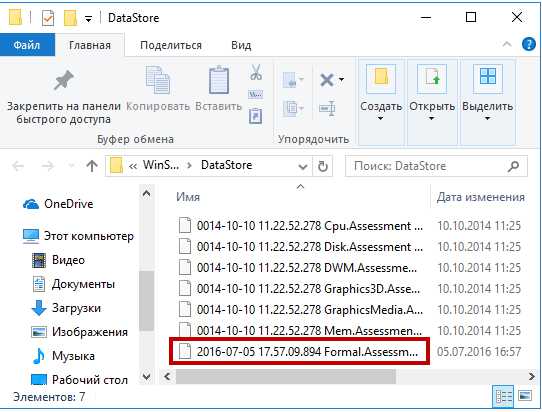 Открываем файл
Открываем файл - После того как откроется файл с большим количеством текста, найдите в нем блок WinSPR и просмотрите статистику по производительности для каждого из оценённых составляющих компьютера.
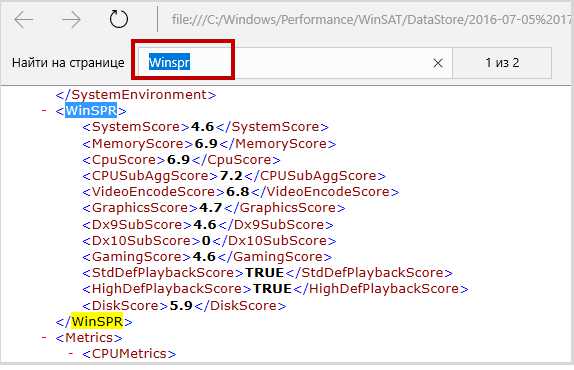 Ищем строку WinSPR
Ищем строку WinSPR
Строки, вызванные открытым файлом, обозначают следующие вещи:
- SystemScore — индекс производительности Windows 10, вычисленный по минимальному значению.
- MemoryScore — оперативная память.
- CpuScore — процессор.
- GraphicsScore — производительности графики (имеется в виду работа интерфейса, воспроизведение видео).
- GamingScore — производительности в играх.
- DiskScore — производительность жесткого диска или SSD
Через сторонние программы
Можно найти много сторонних программ, позволяющих оценить производительность компьютера, но сейчас будет рассмотрена одна из лучших из них — Winaero WEI tool. Приложение имеет простой и приятный дизайн, распространяется бесплатно на официальном сайте разработчика —
https://winaero.com/download.php?view.79. Чтобы пользоваться этой программой, достаточно ее запустить, все остальное она сделает сама: оценит производительность системы и выдаст подробную статистику об отдельных частях компьютера. Оценка проходит по той же десятибалльной системе: от 1.0 до 9.9. Кликнув по кнопке Re-run the assessment, вы можете перезапустить процесс оценки.
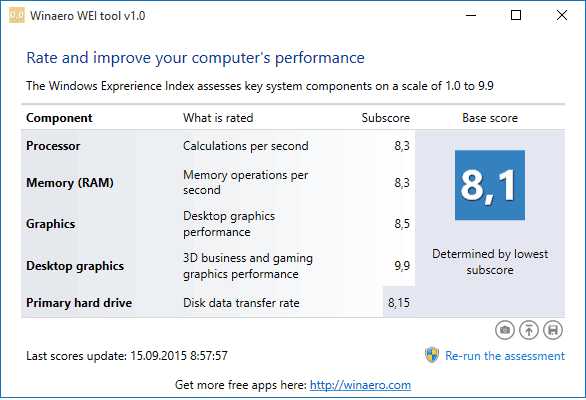 Оцениваем производительность системы
Оцениваем производительность системы Самым быстрым и удобным виджетом для детальной оценки производительности системы является программа Metro Experience Index, которую можно бесплатно скачать по следующей ссылке — https://midoriapps.wordpress.com/apps/metro-experience-index/. Запустите скаченный файл, программа не требует установки, и дождитесь, пока она произведет оценку.
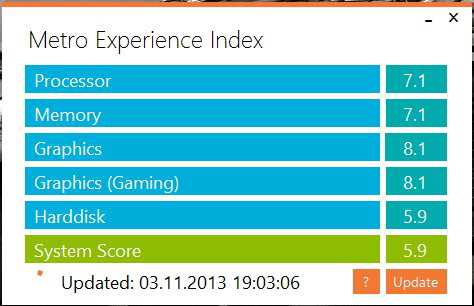 Проводим оценку
Проводим оценку Видео: как узнать уровень быстродействия компьютера
Используя стандартные или сторонние способы для просмотра индекса, вы можете оценить, насколько хорошо работает ваша система на данный момент. Оценка система даст вам понимание, максимальна ли производительность вашего компьютера или ее можно увеличить.
dadaviz.ru
Проверяем индекс производительности Windows 10
Здравствуйте друзья, для тех, кто на постоянной основе читает данный блог поясняю, что статьи выходят не так часто, как вам, возможно, хотелось бы. Всё из-за болезни. К счастью иду на поправку и начинаю делать материалы с новыми силами. Перейдем уже к делу!
В своих ранних статьях я писал об индексе производительности Windows – функция, которая из современных версий куда-то исчезла. В Windows 7 можно было зайти в раздел «Система» и проверить индекс нажатием одной кнопки. В итоге у нас показывалось значения для процессора, оперативной памяти, жёсткого диска и графического адаптера. Потом Microsoft решили эту фичу убрать из восьмерки и более она не появлялась.
Так, как теперь узнать индекс производительности Windows 10 или 8 и что лежит в его основе на самом деле?
Утилита WinSAT еще с нами?
В Windows 7, как многие знают, за индекс производительности отвечал инструмент под названием WinSAT. И, как оказалось, он еще присутствует и в восьмерке, и в Windows 10. Единственное, что изменилось – её убрали из панели управления, окна «Система». Сам код программы остался, и никто не мешает нам им воспользоваться.
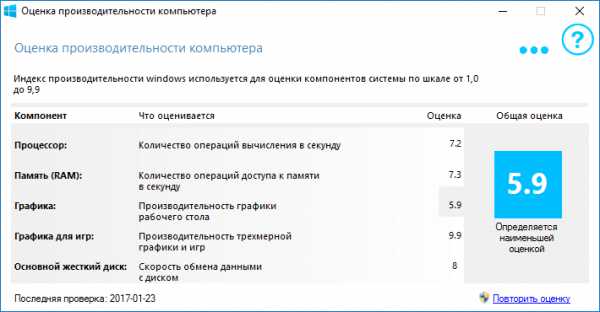
Парочка неизвестных мне разработчиков сделали для WinSAT графическую часть. Вам нужно скачать специальную программу, и вы сможете вычислять индекс производительности, как раньше.
Если нет желания что-то скачивать, то встроенную утилиту WinSAT можно запускать с помощью командной строки.
Вы можете скачать эту утилиту отсюда.
Оболочка Winaero WEI Tool
А вот и подоспела графическая часть утилиты WinSAT. Её вы можете использовать без каких-либо проблем. Сама утилита выглядит в точности, как на Windows 7, кроме цветовых решений.
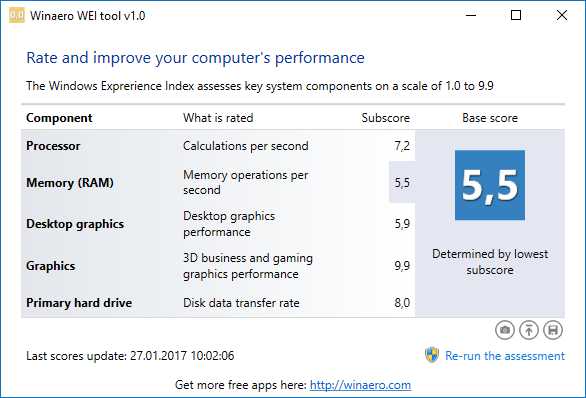
Вот ссылка на скачивание. Минус данной утилиты в том, что она не понимает русский язык и не может отобразить некоторую информацию об оборудовании, в отличие от WinSAT. Зато вы можете выгрузить необходимые сведения в HTML-файл.
Максимальная оценка у обоих инструментов может быть 9.9. Также, при наличии мощного ПК, если вы видите в показаниях единицу, стоит перепроверить индекс, нажатием по кнопке «Повторит оценку».
Используем PowerShell и командную строку
Если вы не желаете скачивать себе на компьютер различного рода софт, то просто воспользуйтесь командной строкой от имени администратора. В Windows 10 вы можете нажать Win+X и выбрать соответствующий пункт.
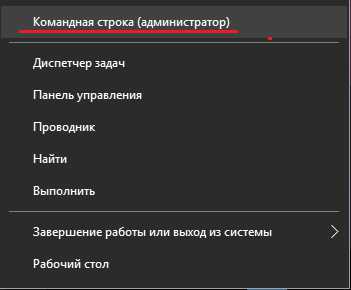
Далее вы вводите команду winsat prepop. Это поможет нам экспортировать сведения в XML-файл.
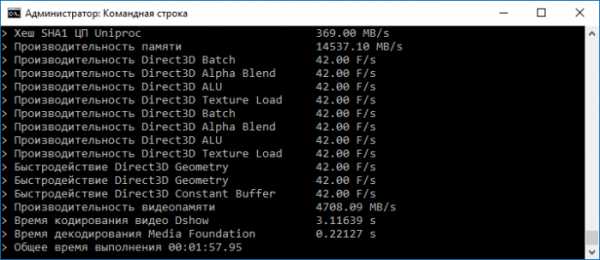
После выполнения программы зайдите в следующий каталог C:\Windows\Performance\WinSAT\DataStore. Находим там файл с датой создания этого файла, допустим, с сегодняшней, заканчивается файл так: Formal.Assessment (Initial).WinSAT.xml.
Откройте его с помощью любого браузера и найдите часть, которая обрамлена в теги
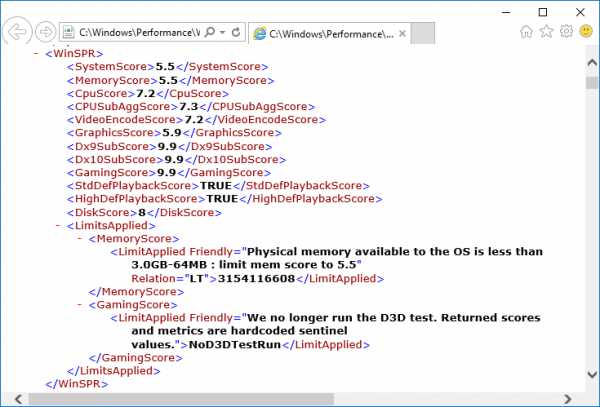
Стоит запомнить, что индекс при проверке устройств учитывает только системный диск, а другие в расчет не берет.
С помощью PowerShell можно сделать так. Для начала откроем эту утилиту: нажмите на значок поиска и введите «PowerShell». Щелкните на результат правой кнопкой мыши и выберите вариант «Открыть от имени администратора».
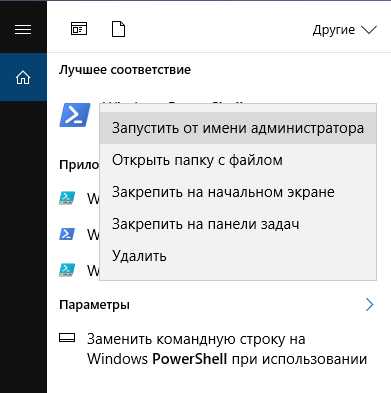
Введите в открывшееся окно команду: Get-WmiObject -Class Win32_WinSAT. В данном примере результаты выводятся в окно программы и не нужно никуда за ними лезть.
Общий результат написан напротив пункта WinSPRLevel. Остальное, думаю, вы знаете, что означает.
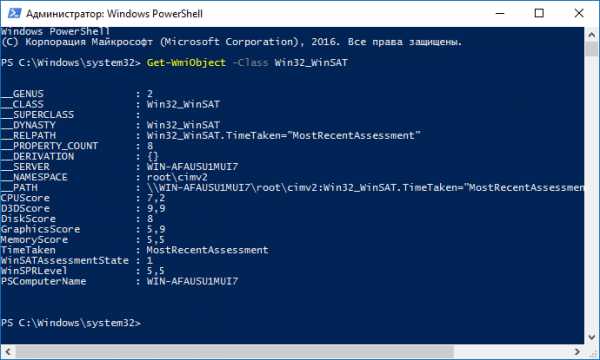
Кстати говоря, PowerShell можно запускать и из командной строки. Вы просто вводите там «PowerShell», а потом ту команду, которую вводили чуть выше.
Это интересно: Заменяем командную строку на PowerShell в Windows 10
Зачем нужен индекс производительности?
Оказывается, не для того, чтобы узнать производительность компонентов, а для помощи в выборе софта под конкретную мощность компьютера. Понятное дело, что тяжелая графическая программа на слабой машине не пойдет. Для этого эта вещь и нужна. Хотя Microsoft считает, что подобная оценка уже не актуальна, так как ПО идёт к унификации, хотя к какому ПО это относится, к тому, что разрабатывает Microsoft или еще и другому?
https://computerinfo.ru/indeks-proizvoditelnosti-windows-10/https://computerinfo.ru/wp-content/uploads/2017/01/indeks-proizvoditelnosti-windows-10-700x438.gifhttps://computerinfo.ru/wp-content/uploads/2017/01/indeks-proizvoditelnosti-windows-10-150x150.gif2017-04-23T10:59:20+00:00EvilSin225Windows 10PowerShell,Winaero WEI Tool,WinSAT,индекс производительности,индекс производительности windows 10Здравствуйте друзья, для тех, кто на постоянной основе читает данный блог поясняю, что статьи выходят не так часто, как вам, возможно, хотелось бы. Всё из-за болезни. К счастью иду на поправку и начинаю делать материалы с новыми силами. Перейдем уже к делу! В своих ранних статьях я писал об индексе...EvilSin225Андрей Терехов[email protected]Компьютерные технологии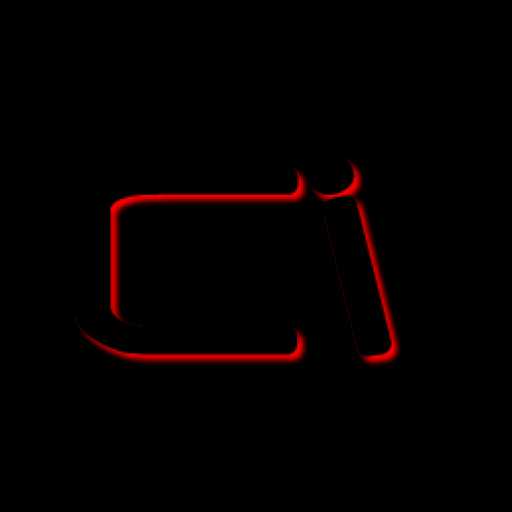
computerinfo.ru
Индекс производительности Windows 10
Пользователи Windows 10 наверняка помнят удобную функцию в Windows 7 - оценку производительности устройства. Она позволяла определить примерную мощность ПК, например, при его покупке. Но Microsoft решила, что обычным пользователям эта функциональность ни к чему. В Windows 10 механизм WinSAT (именно он отвечает за оценку производительности) был запрятан в глубины системы, поэтому посмотреть индекс производительности в Windows 10 можно способом, описанным ниже.
Как проверить индекс производительности компьютера в Windows 10
- Нажмите Win + S.
- Наберите в окне поиска Командная строка.
- Кликните по найденной программе правой клавишей мыши и выберите Запустить от имени администратора.
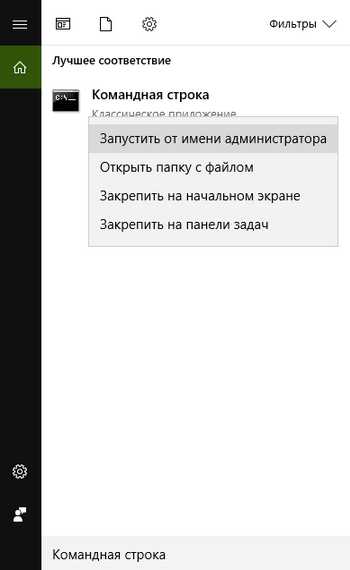
- Введите следующую команду: winsat formal –restart clean
- Нажмите Enter.
- Подождите несколько минут, пока Windows протестирует производительность различных компонентов вашего устройства.
- Закройте командную строку.
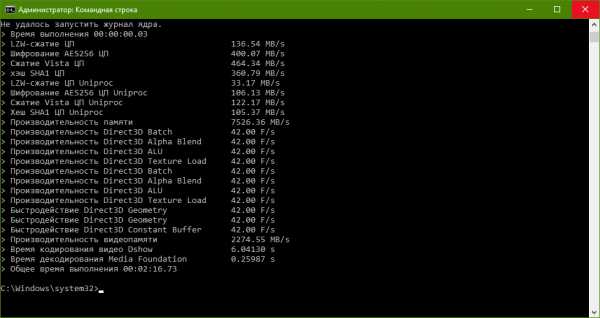
- Откройте Проводник. Введите в его адресную строку следующий путь: %SystemRoot%\Performance\WinSAT\DataStore
- Найдите файл, в начале имени которого - сегодняшняя дата, а в конце - Formal.Assessment (Initial).WinSAT.xml.
- Откройте его с помощью Microsoft Edge, Internet Explorer или другой программы.
- Воспользуйтесь сочетанием клавиш Win + F, чтобы найти в открытом документе раздел WinSPR.
- Здесь будут перечислены индексы производительности разных компонентов вашего устройства.
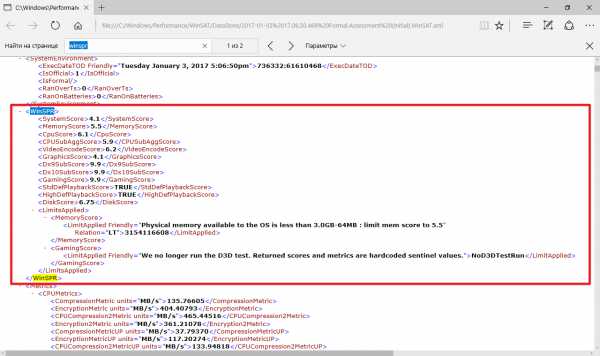
Осталось узнать, какие параметры скрываются под этими названиями:
- SystemScore - индекс производительности (наименьшая оценка среди всех параметров).
- MemoryScore - индекс производительности оперативной памяти (RAM).
- CpuScore - индекс производительности центрального процессора.
- CPUSubAggScore - дополнительная оценка работы процессора.
- VideoEncodeScore - индекс производительности при кодировании видео.
- GraphicsScore - индекс производительности графики (так называемая графика рабочего стола).
- Dx9SubScore – индекс производительности DirectX 9.
- Dx10SubScore – индекс производительности DirectX 10.
- GamingScore – индекс производительности в играх.
- DiskScore – индекс производительности внутренней памяти (винчестера, причём только системного диска).
После индексов могут также содержаться комментарии насчёт процесса их измерения. Например, на скриншоте выше можно увидеть надпись "Physical memory available to the OS is less than 3.0GB-64MB : limit mem score to 5.5". Таким образом механизм WinSAT информирует, что индекс производительности внутренней памяти был искусственно уменьшен до 5.5 из-за нехватки пространства.
Программы для просмотра индекса производительности в Windows 10
Существуют также сторонние программы для отображения индекса производительности Windows 10 в более красивом виде. Одна из самых популярных - WinAero WEI Tool. Тем не менее описанный выше способ не является слишком сложным, так что можно обойтись и без установки дополнительного программного обеспечения.
+3 |
wp-seven.ru
Индекс производительности в Windows 10
Кто-то сказал, что индекс производительности в Windows 10 урезали, по причине отсутствия его надобности в современных компьютерах, поддерживающих операционную систему windows 10, т.к понятно, что компьютер работающий с данной системой производительный и в оценках работоспособности уже не нуждается. Но это конечно же не так.
Проверить индекс производительности можно, но к сожалению не так просто как в windows 7, а уже вручную, с использование командой строки и сторонних утилит. Индекс осуществляется путем измерения производительности компонентов операционной системы в связке с программным обеспечением и оборудованием установленным на ПК.
Командная строка (CMD)
Вызываем командную строку, нажав правой кнопкой мыши по меню пуск - > командная строка (администратор).
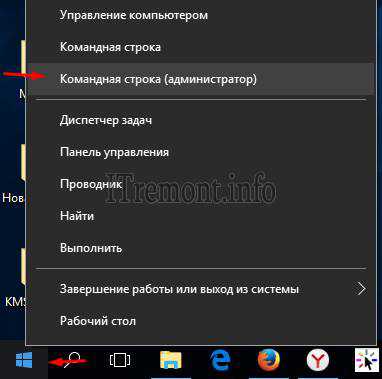
Вводим команду winsat formal –restart clean, нажимаем enter. Запустится средство оценки производительности windows, необходимо подождать несколько минут, до полного завершения.
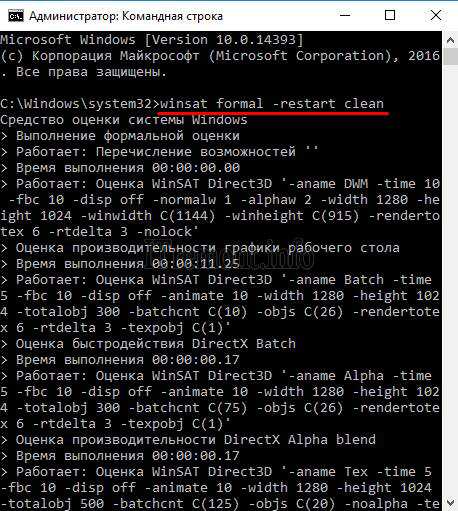
Появление информации об общем времени выполнения, говорит о завершении процесса.
Теперь надо перейти по пути C:\Windows\Performance\WinSAT\DataStore, найти файл под название Formal.Assessment (Recent).WinSAT.xml, вначале имени файла будет прописана дата проверки. Открываем его с помощью любого браузера. Находим в тексте тег
- SystemScore — индекс производительности Windows 10, вычисляется по минимальному значению.
- MemoryScore — оперативная память (RAM).
- CpuScore — производительность процессора.
- GraphicsScore — обработка графики, работа интерфейса кодирование видео.
- GamingScore — работа графики в играх.
- DiskScore — скорость обмена и производительность жесткого диска.
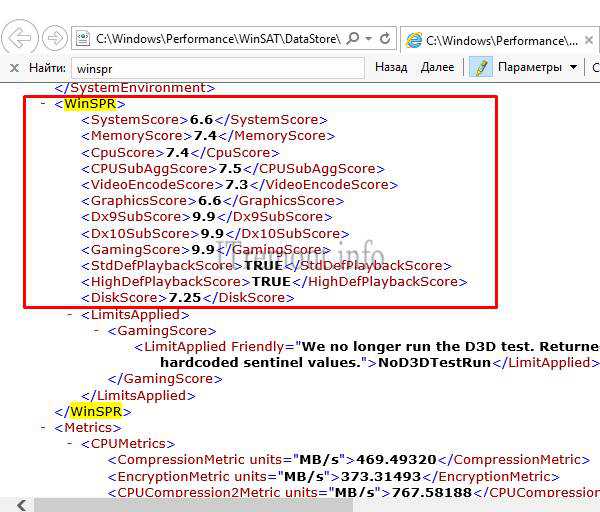
Использование компонента PowerShell
В поиске находим данный компонент и запускаем его от имени администратора.
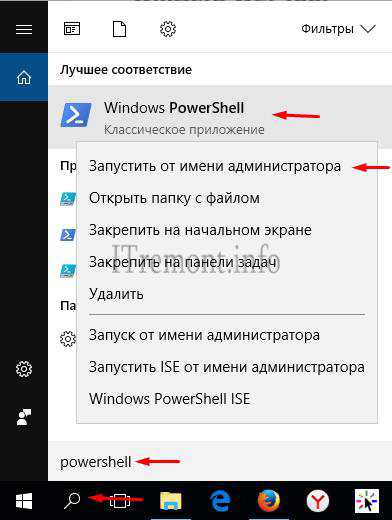
Вводим команду winsat formal, жмем ввод. Начнется процесс индексации. Ждем несколько минут.
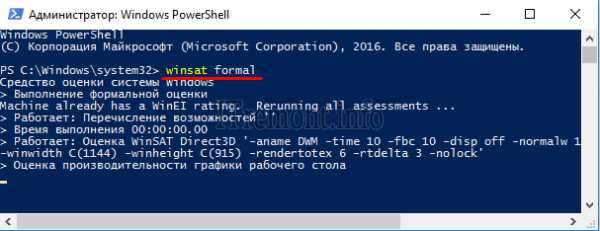
Проверка готовой оценки осуществляется так же, как и в прошлом примере. Необходимо открыть созданный файл(название идентично прошлому примеру) с расширением xml в папке ..\DataStor\.
Для быстрого получения информации о проделанной работе индекса, можно с помощью ввода команды:
- Get-CimInstance Win32_WinSAT.
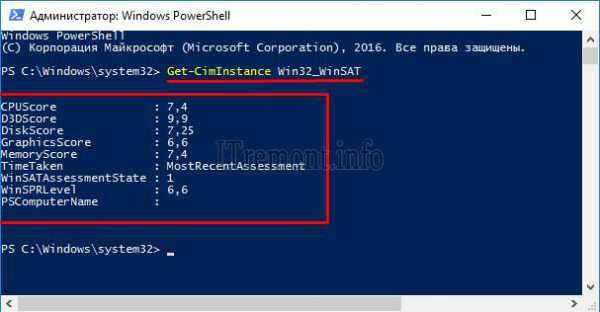
Утилита WSAT
Для того чтобы узнать индекс производительности в windows 10, была создана утилита под названием WSAT. С её помощью можно привычно определить оценку производительности компьютера. Переходим на официальный сайт по ссылке https://msoft.my1.ru/load/pc_soft/programmy/wsat_versija_1_2_219/8-1-0-99 и жмем на пункт скачать с сервера.
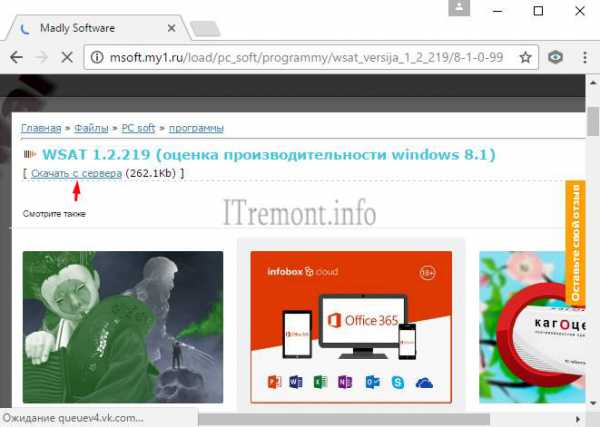
Запускаем скаченный архив и открываем программу.

Если индекс еще не был произведен, программа начнет процесс проверки, напротив, сразу покажет имеющие оценки производительности. В данной утилите присутствует функция повторной запуска индексирования.
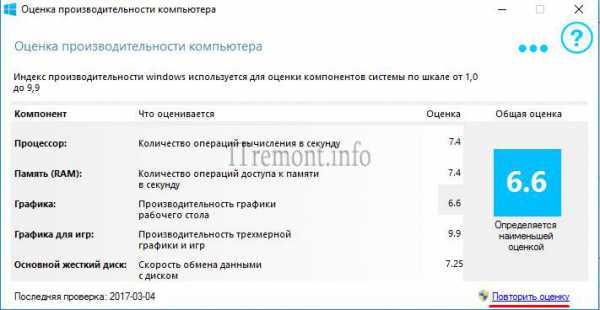
Оставляйте своё мнение о данной статье, ну и конечно же задавайте свои вопросы, если у вас что-то вдруг пошло не так.
ITremont.info