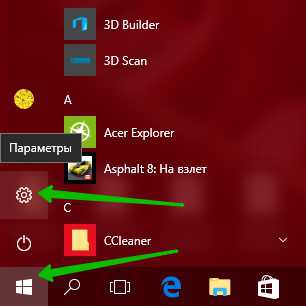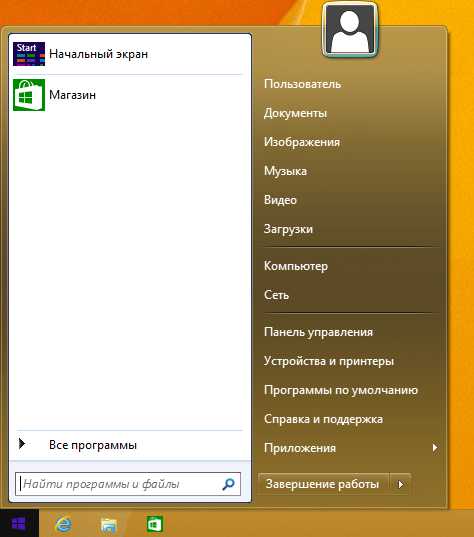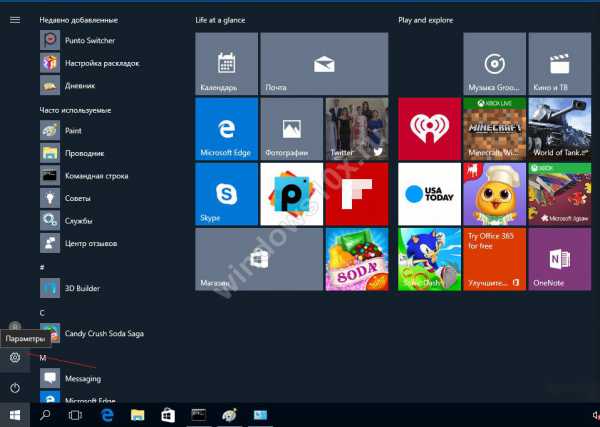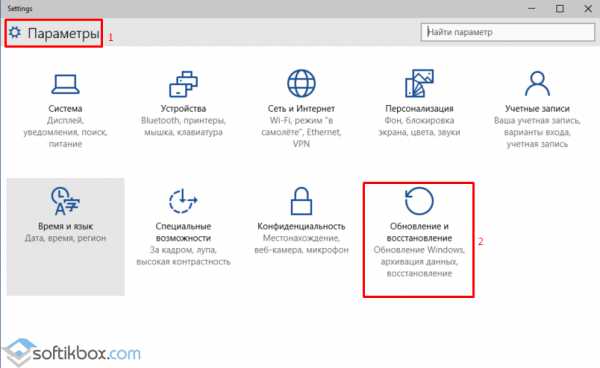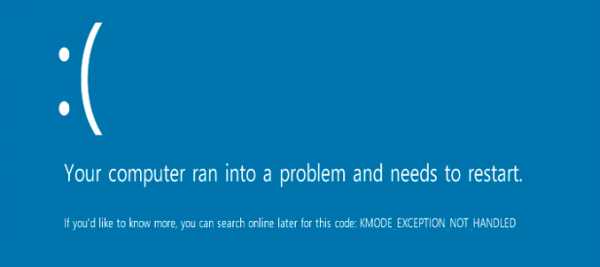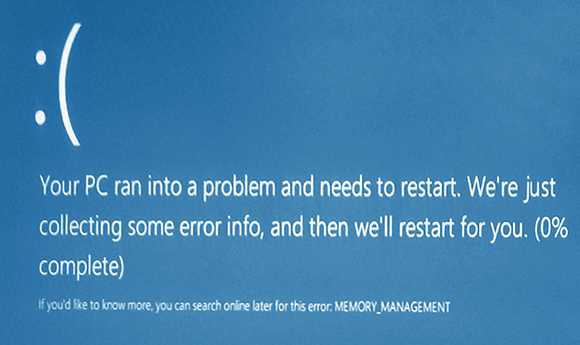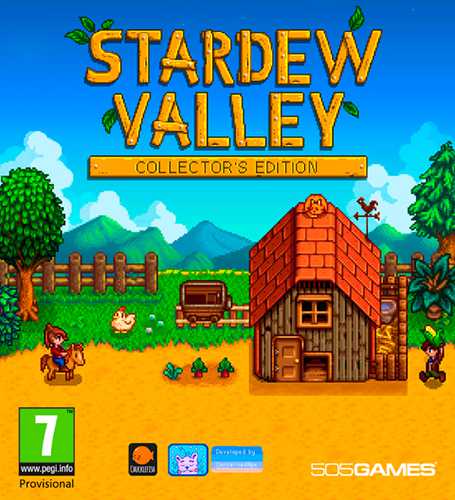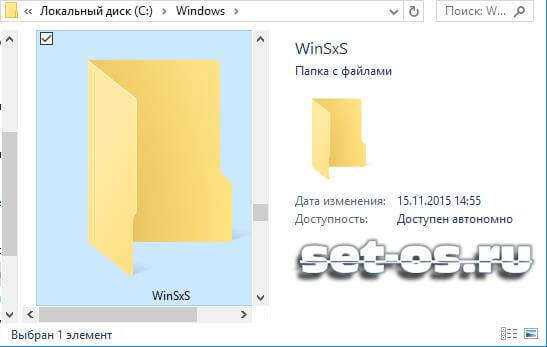Как в windows 10 показывать расширение файла
Как показывать расширение файлов Windows 10
≡ 20 Декабрь 2016 · Рубрика: Windows · 318 Просмотров Как показывать расширение файлов Windows 10, спросите вы? Нет ничего проще. В целях безопасности защищенные, скрытые документы и папки, а также расширение имени файла отключены. В первом случае, чтобы оные были случайным образом не удалены пользователем, тем самым подвергая систему неправильной работе и зависанию. Во-втором, — в случае переименование файла также не случилось конфуза, например, в открывании документа. По большому счету отображение ненужно. Правда, если брать первый случай, одно время разработчики Антивируса Касперского, рекомендовали активировать доступность к просмотру скрытых документов. Акцентировав внимание на то, что они тем самым будут доступны для антивирусного сканера. Как сейчас обстоят с этим дела, мне не известно. Если вы обладаете данной информацией, отпишитесь в комментарии. Спасибо!
Как показывать расширение файлов Windows 10, спросите вы? Нет ничего проще. В целях безопасности защищенные, скрытые документы и папки, а также расширение имени файла отключены. В первом случае, чтобы оные были случайным образом не удалены пользователем, тем самым подвергая систему неправильной работе и зависанию. Во-втором, — в случае переименование файла также не случилось конфуза, например, в открывании документа. По большому счету отображение ненужно. Правда, если брать первый случай, одно время разработчики Антивируса Касперского, рекомендовали активировать доступность к просмотру скрытых документов. Акцентировав внимание на то, что они тем самым будут доступны для антивирусного сканера. Как сейчас обстоят с этим дела, мне не известно. Если вы обладаете данной информацией, отпишитесь в комментарии. Спасибо!
Как в Windows показывать расширение файлов
Переходим в «Пуск»(или используем горячие клавиши Windows 10 Windows+E) -> «Панель управления» -> «Параметры папок» (в XP — «Свойства Папки», а в Windows 10 — «Параметры Проводника». Переходим во вкладку «Вид». Прокручиваем список до самого низа и убираем галочку напротив необходимого нам пункта.
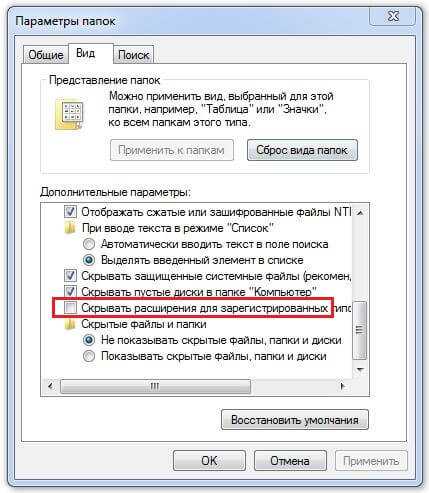
В завершении нажимаем сперва «Применить», а потом «ОК».
Или через «Проводник»
Переходим в любую папку. Кликаем по «Проводник». Затем «Вид» левой кнопкой мыши для открытия скрытых элементов.
Отмечаем галочкой нужный пункт (смотрим на скриншот ниже).
Через «Выполнить».
Сочетанием кнопок +R вводим
RunDll32.exe shell32.dll,Options_RunDLL 7
RunDll32.exe shell32.dll,Options_RunDLL 7 |
После чего откроется знакомое окно, где вновь убираем отметку с пункта.
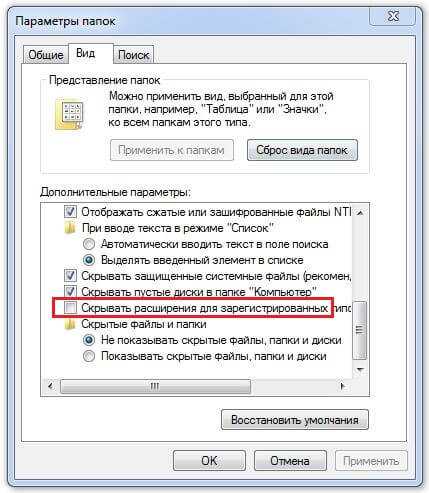 С этой задачей мы справились :)
С этой задачей мы справились :)
Как узнать расширение файла
Чтобы не прибегать к вышеописанным действиям, а разово узнать информацию, можно кликнуть правой кнопкой мыши по любому из документов (не папку). В открывшемся контекстном меню выбрать «Свойства». И сразу же в первой вкладке «Общее», она будет активна, обратить внимание на «Тип файла».
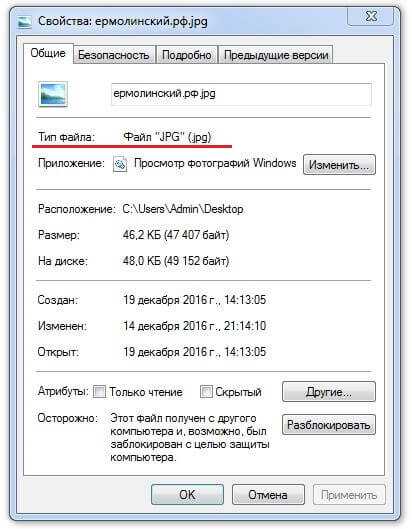
На этом все. Если вам понравился пост, поставьте Лайк!
xn--e1agaedegkgsq.xn--p1ai
Как в Windows 10 показать расширение файла и зачем
2015-12-12 2 2145 Обратная связьГоворя предельно простым языком, расширение файла – это набор символов, как букв, так и цифр после последней точки в имени файла. Файл музыкального типа будет выглядеть так «FileName.mp3». Символы после точки «mp3» являются расширением.
Изначально расширение файла в системе скрыто, так как, ребята из всей известной корпорации решили, что неопытный пользователь в процессе переименования файла может удалить и его расширение.
А это приведёт к тому, что система не сможет идентифицировать файл. А уже отсутствие возможности идентификации файла приведёт мозг пользователя в долгое размышление, что случилось?
Только что все работало, переименовал файл, и он перестал открываться как раньше.
Отсутствующее или неправильное расширение.
Запуск файла с неправильно указанным или вовсе отсутствующем расширением приведёт к тому, что система откроет окно с вопросом «Каким образом вы хотите открыть этот файл?»
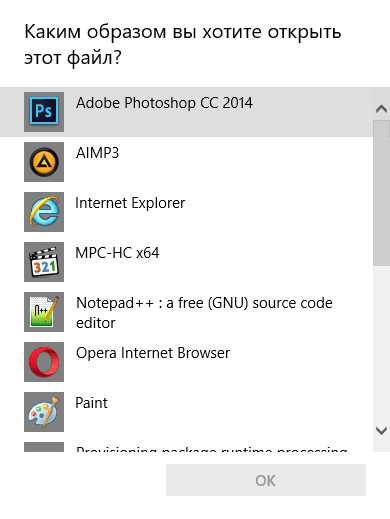
Даже если пользователь уверен в том, что он открывает аудиофайл и попытается связать файл с проигрывателем. То проигрыватель попросту откажется воспроизвести лишённый расширения аудиофайл. Произойдёт это именно по причине отсутствия расширения. Проигрыватель попросту не поймет, что ему пытаются «скормить».
Замена одного расширение на другое.
Бывают ситуации, когда требуется изменить расширение файла. Но, нельзя так просто взять и поменять расширение у любого файла. В некоторых случаях можно вручную изменить расширение, где-то расширение меняется только при помощи программ, а где-то вовсе нельзя этого сделать. Обо всем по порядку.
1) Ручное изменение расширение файла: Обычно расширение файла меняется у обычных текстовых файлов для работы все с тем же текстом. Такие файлы создаются стандартной программой «Блокнот» и имеют расширение «TXT»
Чаще всего такая потребность возникает у продвинутых пользователей ПК, таких как, например – WEB Разработчики. Создаётся текстовой документ «FileName.txt» и меняется его расширение, например, на «FileName.php»
Новый файл «FileName.php» также можно без ошибок открыть в стандартной программе «Блокнот». Поскольку «php» файл как был текстовым, так и остался! А блокнот, как раз отвечает за открытие текстовых файлов.
Я скажу больше. Пользователь может создать файл с импровизированным расширением. Допустим он будет таким «Windows.systems» то есть было придумано не существующие в природе расширение «*.systems».
В таком файле можно хранить текстовую информации, которую нужно максимально скрыть от домочадцев.
Запуск файла приведёт к окну выбора программы, где с ходу будет предложено найти подходящие приложение в интернете. Скорее всего обычный пользователь не станет пытаться открыть файл чем-либо. А хозяин файла в свою очередь будет прекрасно знать, что файлик можно открыть блокнотом для просмотра.
2) Программное изменение расширения: Файлы у которых можно изменить расширение с одного на другое на самом деле много и о всех тут не рассказать. Для примера возьмем аудиофайлы.
Аудиофайлы могут быть с различными расширениями, например, «Mp3 и Wav». В случаи необходимости нельзя так просто взять аудиофайл с расширением «mp3» и поменять его на «Wav». Тут весь интерес в том, что, например, проигрыватель «AIMP» будет проигрывать переименованный «mp3» в «Wav» файлы. Но, если попытаться воспроизвести ложный «Wav» файл там, где нет поддержки mp3 то, ничего не выйдет.
Для того чтобы корректно изменить формат аудиофайла необходимо воспользоваться специально предназначенными для этого программами. Такие программы называются «конвертеры» с их помощь можно легко конвертировать «mp3» файл в «Wav» файл.
В итоге до конвертации был файл «FileName.mp3» а после конвертации станет «FileName.wav» и будет корректно работать везде, где имеется возможность воспроизведение wav аудиофайлов.
3) Где нельзя менять расширение файла: Самый распространённый формат файла «EXE». Каждый пользователь, каждый день запускает на своём компьютеры файлы в формате «exe». Их огромное количество, например, это могут быть такие файлы, как «Skype.exe, chrome.exe» и все в этом духе.
Менять расширение у исполняемых файлов (exe) можно, но это совершенно бессмысленное действие. Если поменять оригинальный файл «Skype.exe» на «Skype.txt», то в итоге заместо скайпа откроется блокнот с непонятным содержимым.
Чем грозит безопасности скрытое расширение файла?
Большинство вирусов и прочих вредоносных программ имеют расширение «exe». У исполняемых файлов можно очень легко заменить иконку, таким образом вирус может выдавать себя за любой файл.
Для примера можно привести всем привычные «торрент» файлы. Пользователь скачивает файл, но только на первый взгляд кажется, что файл именно «торрент» файл, а не какой-нибудь там вирус. И иконка файла соответствует, и размер файла тоже маленький.

Вот только то что в системе не отображается расширение у файлов подводят пользователя. В итоге он получается кучу ненужных программ, рекламу в браузерах, непонятные стартовые страницы, китайские антивирусы и просто огромное количество мусора.
Как показывает практика, люди все ровно запускают файлы. Так как понятия не имеют о расширении файлов. Например, качая любой файл с интернета, браузер сразу отобразит расширение файла. И неважно отображается расширение в системе или нет.
Но, на это никто не обращает внимание, почему-то!
Прежде чем запустить «торрент» файл нужно обязательно убедиться в том, что файл имеет расширение «FileName. torrent» а не так, как в данном случаи «FileName.torrent.exe».
Запуск последнего файла заставит пользователя часами сканировать компьютер антивирусными программами, может быть переустанавливать систему или ещё хуже – вызывать мастера на дом.
Как в Windows 10 показать расширение файла
Теперь, вы получили не много информации о расширении файлов и как легко можно заразить свой компьютер вирусами не обращая внимание на расширение. Что бы у вас не было проблем, нужно заставить систему отображать расширение у файлов. Делается это предельно просто.
Откройте любой каталог и верхнем меню выберете пункт «вид» далее поставьте галочку на против пункта «Расширение имени файлов»
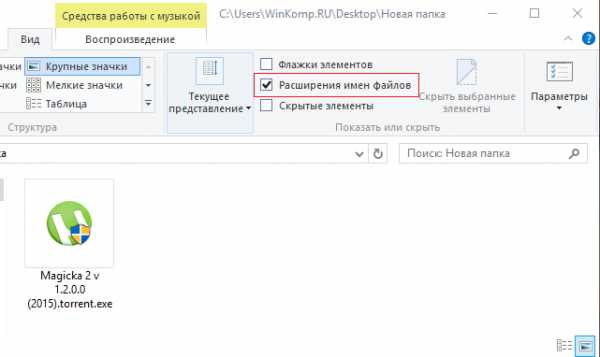
Теперь практически у всех файлов будет показываться расширение файла. И если вы увидите файла с расширением «exe» когда вы качали музыкальный файл, то стоит сразу его удалить, а сайт с которого был загружен файл больше никогда не открывать!
winkomp.ru
Как изменить расширение файла в Windows 10, чтобы он работал?
Каждый файл, который используется в Windows 10 и в других версиях ОС, имеет расширение: .txt, .doc., .exe, .jpg и другие. Часто пользователям нужно узнать, как изменить расширение файла в Windows 10, чтобы продолжить работу.
Делаем видимыми
По умолчанию в Windows 10 расширения не видны. Поэтому для их изменения сначала включите отображение. Сделать это можно двумя способами.
Во вкладке Вид
- Запустите в меню Пуск Проводник или же зайдите в любую папку.
- Вкладка Вид –> Показать и скрыть –> установите на пункте «Расширения имени файлов» галочку.
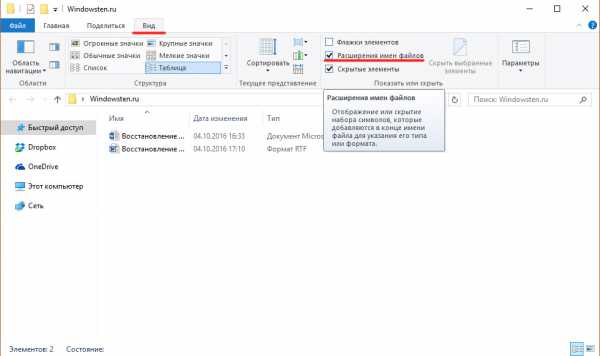
В Параметрах папок
- Запустите в меню Пуск Проводник или же зайдите в любую папку.
- Вкладка «Вид» –> Параметры –> Изменить параметры папок и поиска.
- Окно «Параметры папок» –> вкладка «Вид» –> снимите с пункта «Скрывать расширения для зарегистрированных типов файлов» галочку и подтвердите изменения.
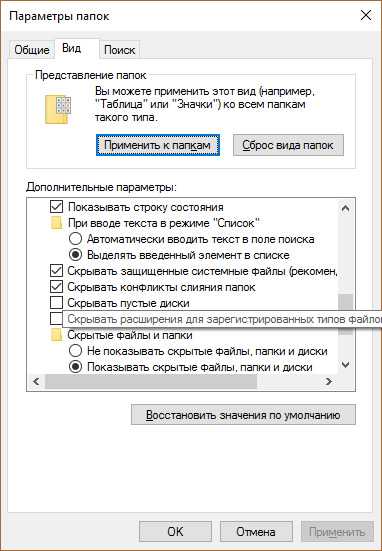
Как изменить
Изменить расширение можно после того, как оно было открыто.
С помощью контекстного меню
Самый простой способ – использовать Контекстное меню.
- Выберите нужный файл –> нажмите правой кнопкой мыши –> Переименовать.
- Введите нужное расширение и подтвердите действие после появления окна предупреждения.
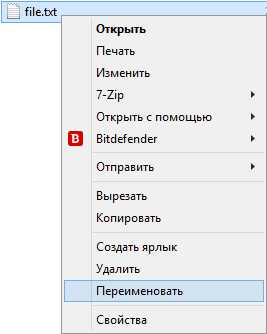
Важно! Используйте этот способ только тогда, когда вы наверняка знаете, что делаете. Если после этого файл перестал открываться, переименуйте его обратно.
Группы файлов
- Зайдите в папку, где хранятся файлы.
- Зажав клавишу Shift, нажмите правой кнопкой мыши на пустом месте в папке –> Открыть окно команд.
- В открывшейся командной строке пропишите команду: ren *.jpg *.png, где:
- *.jpg – исходное;
- *.png – конечное расширение.
Важно! Изменение произойдет только у тех файлов, у которых исходное расширение совпало с указанным в команде.
Конвертация
Нередко файл не запускается программой даже после смены расширения. Но это не удивительно, поскольку оно предназначено исключительно для того, чтобы сопоставить исполняемый файл программе. Сам файл определяется содержимым.
Если формат файла не поддерживается программами, установленными на компьютере, выполните его конвертацию. Для этого предназначены специальные программы. Найти их можно в интернете. Они отличаются по функциональности в зависимости от задач, которые вы решаете.
На видео наглядно показан процесс открытия видимости и изменения расширения.
Сохранение с определенным расширением
Для внесения изменений в систему может понадобиться файл с расширением .bat или же hosts без расширения .txt. Для их создания запустите блокнот и при сохранении в поле «Тип файла» выберите «Все файлы». При необходимости, укажите нужное расширение.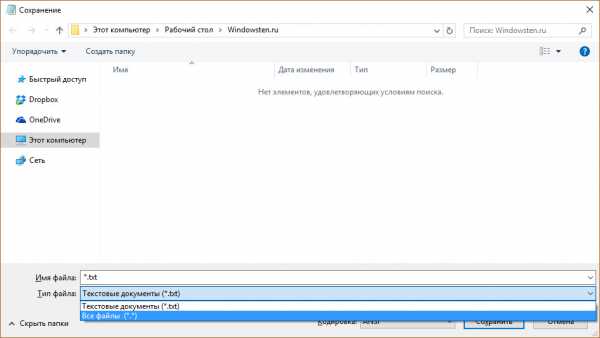
Вывод
Изменение расширения выполняется с помощью Контекстного меню или Командной строки при работе с группой файлов. Если на устройстве нет программ, сопоставимых с определенным файлом, его можно конвертировать в подходящий формат с помощью специальных программ.
windowsten.ru