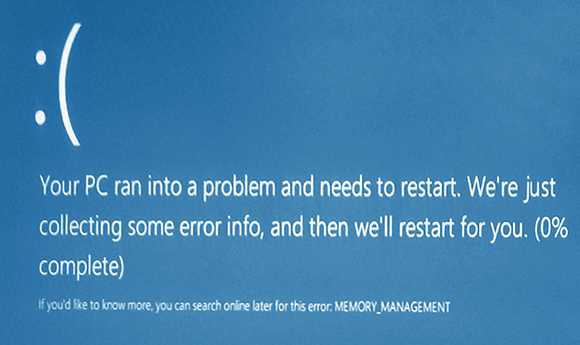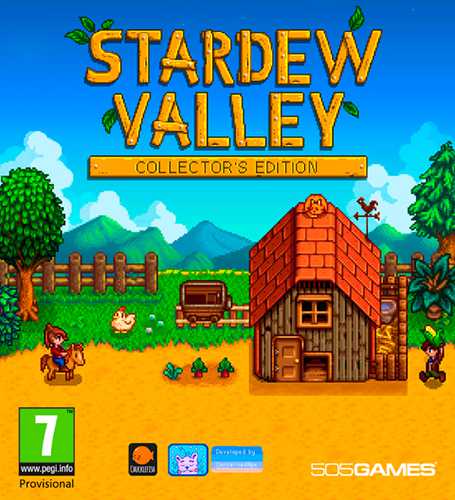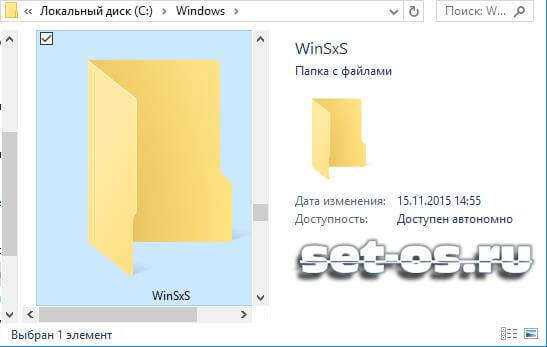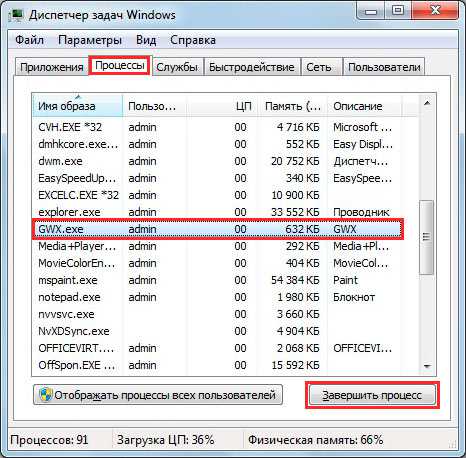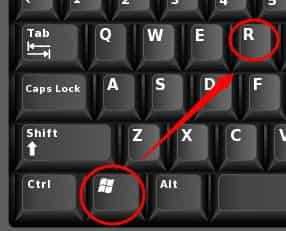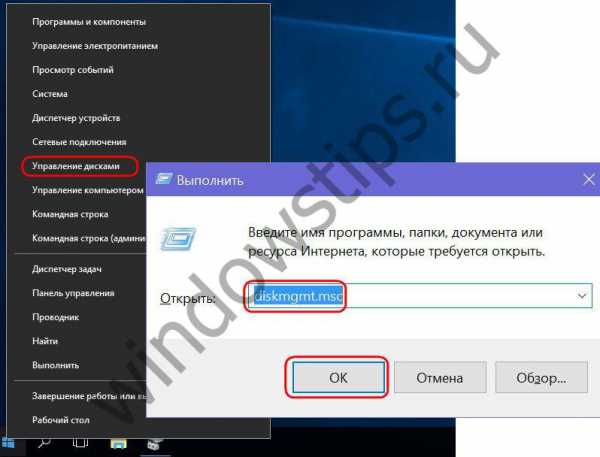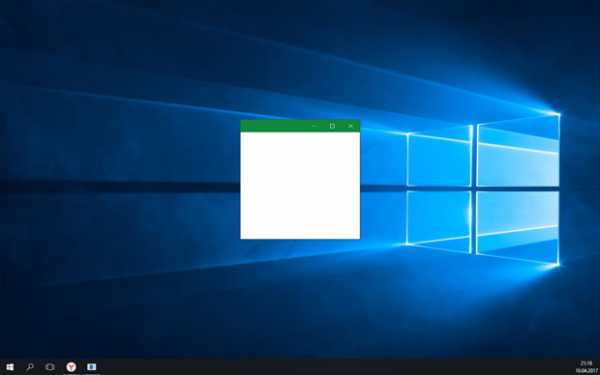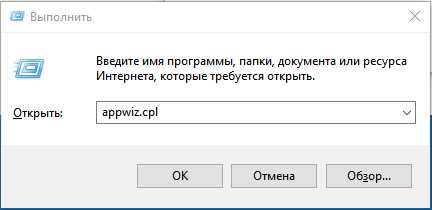Kmode exception not handled windows 10 как исправить
Решение ошибки kmode exception not handled на Виндовс 10
Kmode exception not handled Windows 10 – довольно неприятная ошибка, которая может попортить нервы даже довольно опытному пользователю ПК. Дело в том, что подобная неприятность проявляется себя в виде синего экрана смерти. То есть, сделать что-то сразу после ее возникновения не представляется возможным.
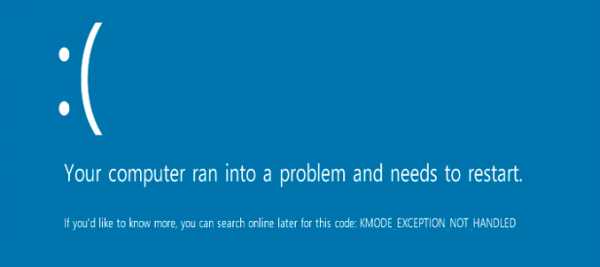
Следующий важный момент – ошибка kmode exception not handled не исправляется традиционными методами – для лечения этой проблемы пользователь должен, как минимум, иметь под рукой загрузочный диск с операционной системой.
Естественно, что перед тем, как приступить к исправлению ситуации, важно знать – по каким причинам она возникает. Код ошибки kmode exception not handled в Десятке от Майкрософт сообщает человеку, что при работе системы неожиданно произошел какой-то сбой, который привел к ситуации, когда ОС не может получить доступ к одному из необходимых ей драйверов. Итог – синий экран смерти.
Исправление ситуации ошибки
Итак, как исправить kmode exception not handled Windows 10? На просторах Глобальной Паутины можно встретить достаточно много методик, но, как показывают отзывы других юзеров, не все они являются эффективными.
Ниже будет предложена инструкция, позволяющая в большинстве случаев исправить ситуацию, связанную с этим вариантом системной ошибки Windows 10:
- Выполнить перезапуск компа и осуществить вход в БИОС.
- Выставить приоритетом загрузку системы с помощью внешнего источника.
- Сохранить изменения, вставить загрузочный диск в считывающее устройство, инициировать очередной перезапуск техники.
- После включения программы найти в меню функцию «Восстановление системы». Активировать ее.
- Совершить небольшое путешествие: диагностика – доп. параметры – командная строка.
- В новом окне одновременно нажать на клавишу «Enter» и «C».
- Ввести с клавиатуры: bcdedit /set {default} bootmenupolicy legacy.
- Подтвердить операцию.
- Вернуться в командную строку. Ввести ту же фразу, изменив в ней только последнее слово: «legacy» на «standart».
- Подтверждается команда. В третий раз требуется вернуться к этой же строке и повторить первый приказ.
- Завершает процедуру слово «Exit».
Выполняется перезагрузка PC. Осуществляется вход в BIOS, параметры приводятся к первоначальному состоянию. Завершающий этап:
- Включается компьютер. Систему следует активировать в безопасном режиме, обязательно с поддержкой сетевых драйверов.
- После запуска операционной системы необходимо перейти в диспетчер устройств, найти сетевые адаптеры, выполнить полное обновление всех драйверов из этой категории.
Практически всегда этой методики вполне достаточно, чтобы вернуть работу любимой операционной системы в нормальное состояние.
windowserror.ru
Исправление ошибки system thread exception not handled Windows 10
Безусловно, операционки от Microsoft – самые популярные в мире. Фактически у них полностью отсутствуют конкуренты. Возможно в этом и кроется причина, почему известный разработчик позволяет себе выпускать на рынок откровенно сырую продукцию, эксплуатация которой сопровождается массой разнообразных неприятностей. Например, пользователи самой последней серии часть жалуются на не лицеприятное сообщение «system thread exception not handled Windows 10», которое мешает им наслаждаться виртуальной жизнью. Естественно, можно подождать выхода очередного патча, надеясь, что он исправит ситуацию. Но чаще люди пытаются решить проблему собственными силами. И мы им в этом поможем.
Вопрос, который мы сегодня рассмотрим: что делать — system thread exception not handled Windows 10?
Как обычно процедура лечения будет состоять:
- Из анализа возможных причин возникновения ошибки.
- Предоставления информации о том .как можно выйти из создавшегося положения.
Итак, приступим.
Что значит ошибка system thread exception not handled invlddmkm sys?
Как показывает практика, данную неприятность обычно сопровождает какой-то довольно серьезный сбой. Например, код ошибки system thread exception not handled Windows 10 может быть вызван резким отключением персонального компьютера при выполнении какой-то важной процедуры. Допустим, на компе отсутствует ББП и неожиданно отключили подачу электроэнергии. Через какое-то время появляется возможность включить оборудование, а там – такая вот неприятность.
Как исправить system thread exception not handled Windows 10?
К сожалению, но данная неприятность иногда сигнализирует о фатальном крахе операционной системы. Поэтому, как это не прискорбно, но пользователю придется тратить свое время на полную переустановку ОС.
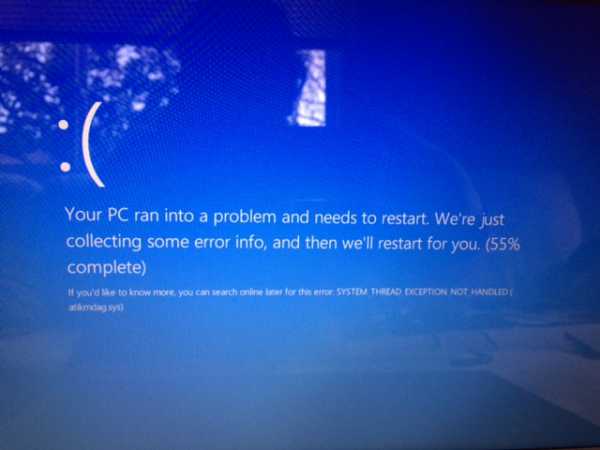
Тем не менее, изначально рекомендуем попробовать два метода, которые могут избавить человека от вышеописанной ситуации. Конечно, если повезет.
В первом случае подобную неприятность может вызвать поврежденные драйвера видеокарты. Но, их обновлению может мешать как раз экран с сообщением system thread exception not handled Windows 10. Чтобы обойти данную проблему и попытаться установить нормальные драйвера от пользователя потребуется выполнить следующие действия:
- Запустить комп с загрузочного диска или аналогичной флэшки.
- Перейти в меню восстановления системы.
- Выбрать действия с командной строкой.
- Выполнить две команды: «bcdedit / set {default} bootmenupolicy legacy» и «Exit».
- Выполнить перезагрузку ПК.
- Загрузить систему в безопасном режиме.
- Через диспетчер устройств выбрать установленное видео устройство.
- Перейти в настройки и попытаться обновить драйвера.
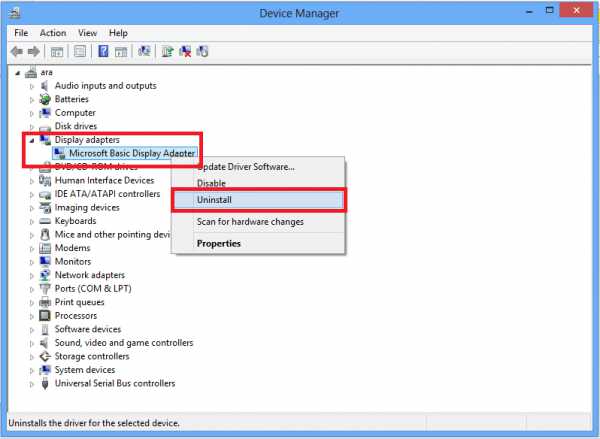
Если вышеописанные действия не дали положительного итого, то необходимо опять перезапустить PC, но успеть зайти в меню БИОСа. Найти варианты загрузки системы и выбрать тот, который носит имя Defaults – существует вероятность, что такой сброс некоторых настроек позволит исключить появления «экрана смерти».
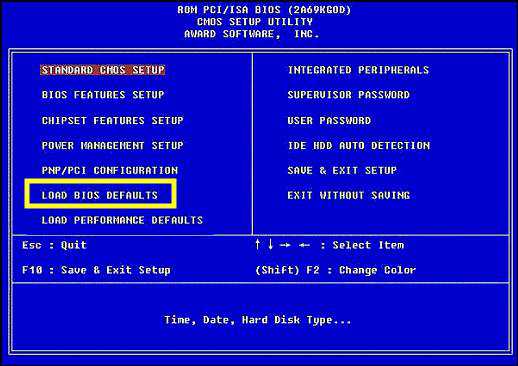
При неудовлетворительном результате решения проблемы с system thread exception not handled Windows 10 придется прибегнуть к процедуре переустановки ОС, поэтому следует заранее подготовить соответствующий носитель с нужной информацией.
Рекомендуем также ознакомиться с тематическим видео, которое может помочь в данной ситуации:
helpmyos.ru
Решение system thread exception not handled в Виндовс 10
Хотя серия операционных систем от корпорации Microsoft и является наиболее популярной в мире, тем не менее, даже она обладает рядом серьезных недостатков. Например, выход любой новой операционной системы сопровождается наличием многочисленных ошибок, которые приходится исправлять разными подручными способами. Не успела выйти в свет десятка, как у многих пользователей перед глазами на экране монитора стала появляться не самая приятная надпись «system thread exception not handled Windows 10». Естественно, ситуацию необходимо исправлять и, практически как всегда, придется делать это самостоятельным путем.
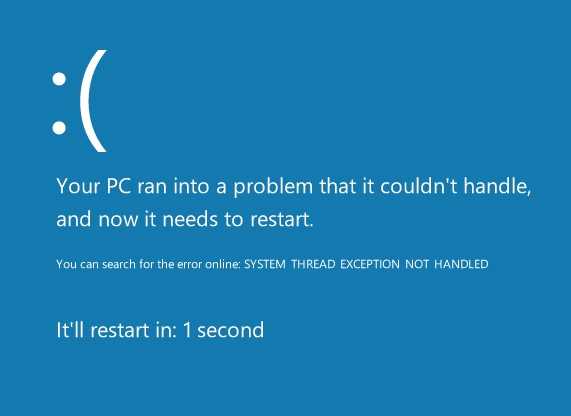
Что делать «system thread exception not handled Windows 10»? Прежде чем начать реализовывать процедуру излечения от возникшей болезни, важно понять, когда и почему может возникнуть подобная ситуация.
Разработчики любого ПО рассчитывают, что их продукт будет использоваться в идеальных условиях и при полном соблюдении инструкций. К сожалению, но не всегда получается так, как хотят эти люди.
Данная неприятность сообщает пользователю ПК, что во время процесса обновления произошел довольно серьезный сбой. Например, резко оборвалось электропитание компа и он неожиданно отключился в самый неподходящий момент.
Код ошибки system thread exception not handled Windows 10 также может возникать и при других стечениях обстоятельств. Например, при возникновении конфликта с установленными драйверами для эксплуатируемой графической карты.
Способы лечения
Существует два варианта того, как исправить system thread exception not handled Windows 10. Первый из них касается непосредственно установленного оборудования для видео.
Если нелицеприятный экран с ошибкой возникает и не дает выполнить загрузку системы, то следует вставить загрузочный диск или аналогично подготовленную установочную флешку.
Дальше необходимо действовать следующим образом:
- Выбрать в появившемся меню вариант восстановления.
- Перейти через дополнительные параметры к управлению с помощью командной строки.
- Вбить следующую фразу — bcdedit / set {default} bootmenupolicy legacy.
- Вбить «Exit», затем перейти к пункту «продолжить и перезагрузить PC».
- Выполнить вход в систему с помощью режима безопасности и открыть вкладку с видеоадаптерами через диспетчер устройств.
- В параметрах удалить установленный драйвер и выполнить очередную перезагрузку компа. Установить новые файлы на место.
Второй способ лечения потребует сбрасывания BIOSа:
- При перезагрузке компьютера перейти в BIOS.
- Выбрать вариант загрузки «по умолчанию» (Defaults).
- Сохранить и попытаться выполнить вход в операционку.
К сожалению, но иногда два предложенных варианта не приводят к положительному результату – перед глазами все тот же «экран смерти». Как не прискорбно, но в таком случае придется потратить время, чтобы полностью переустановить ОС, не забыв скопировать драйвера для видеокарты с сайта официального производителя установленного оборудования.
windowserror.ru
Fix KMODE Exception not handled Error in Windows 10
Fix KMODE Exception not handled Error in Windows 10: Blue Screen of Death is still the ultimate nightmare for many of the windows users. This error happens when the system crashes and gets to the point where it can no longer operate in the normal mode, turning the entire screen to blue in color with several lines of error code. It shows a message your PC ran into a problem and needs to restart. First of all you should try to rectify this by fixing windows 10 High CPU usage problem.
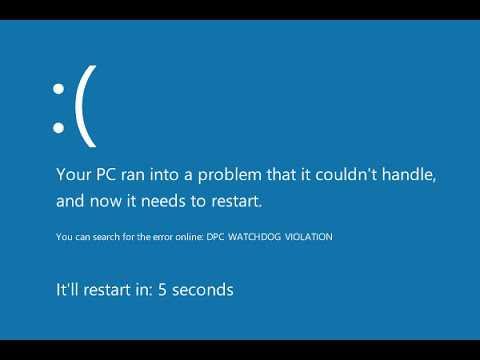
The exception produced by a kernel mode program is not handled well by an error handler and this is indicated by the STOP error. It also tells us that some driver complications are faced by the system. Sometimes, it need not even be the problem with the drivers that’s causing the Blue Screen of Death. Read on, to learn about the various ways due to which Blue Screen of Death is caused, and the ways to resolve the issue.
Also read : 20 Simple Tips to make your Windows 10 Faster
Method 1 – Turn off fast startup
Step 1 – Press windows key + I together to open settings panel.
Step 2 – Now, click on system
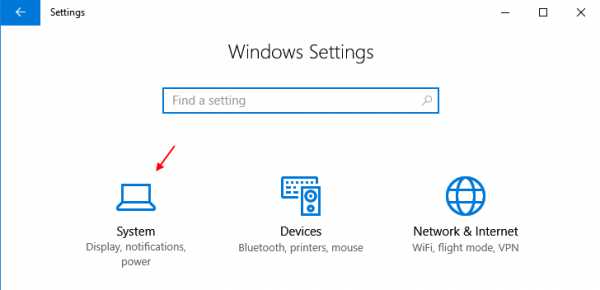
Step 3 – Now, click on Power & Sleep from the left menu and click on additional power settings from the right.
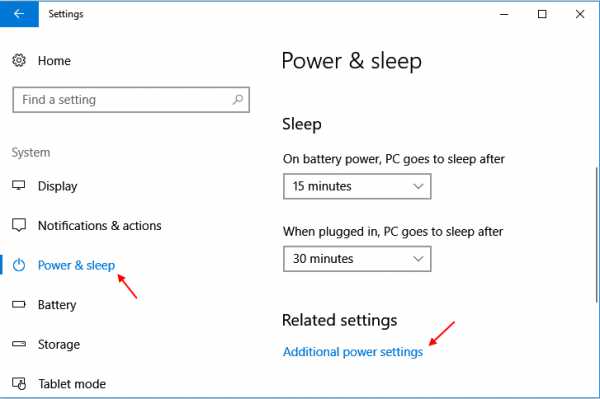
Step 4 -Now, click on choose what the power buttons do.
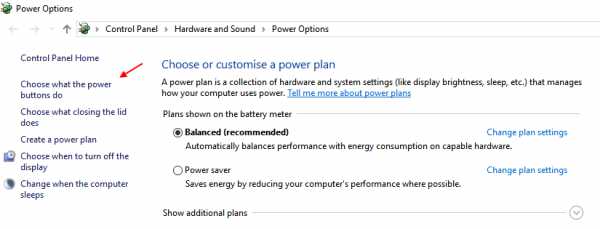
Step 5 – Now, click on change settings that are currently unavailable.
Step 6 – Now, uncheck the option saying turn on fast startup.
Step 7 – Finally press ok.
Method 2 – Uninstall Problematic software
This problem may arise due to problematic softwares on your PC. go to control panel and uninstall any recently CPU intensive and suspicious programs which you may let go away from your system.
Method 3 – Boot system in Safe Mode and update drivers
Blue Screen of Death can be often solved by updating the problematic drivers.
- Firstly, you need to boot your system in Safe Mode, as Blue Screen of Death results in the restarting of your device in a loop if it’s in Normal mode. For booting into safe mode, you can choose to press F8 before windows get loaded (In most of the cases this won’t work as windows 8 and 10 have very fast startup enabled). You can learn how to boot your system in Safe Mode by clicking here.
- Once the system boots, press WIN+X keys together to open a sidebar. Find the option named Devive Manager from the list of elements in the sidebar.
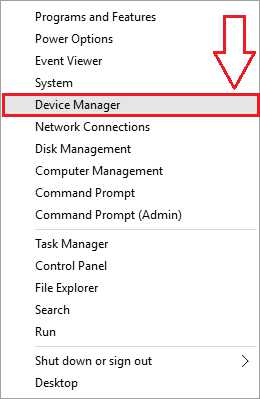
- Now a new window named Device Manager opens up. From the options listed, find the one named Other Devices and click on it to expand it. An Unknown Device will be listed in the expanded list. Right click on it and then on Update Driver Software.
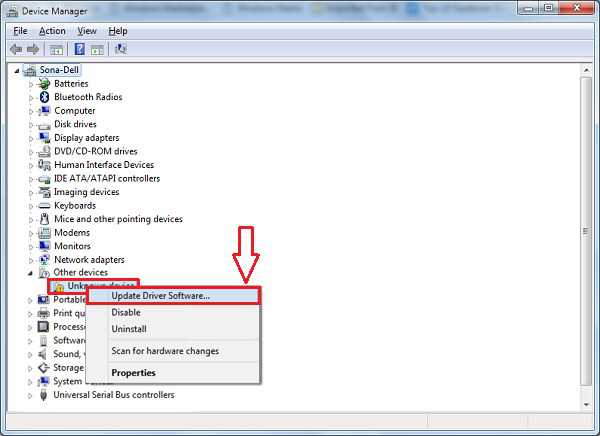
- Opt for Search automatically for updated driver software.
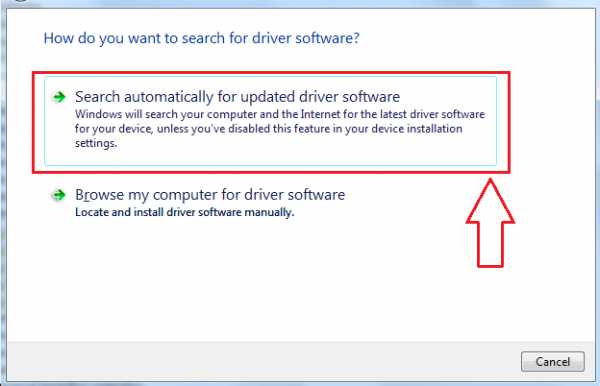
- Wait till the download completion of the required drivers. When it’s all done, restart the system for the changes to take over.
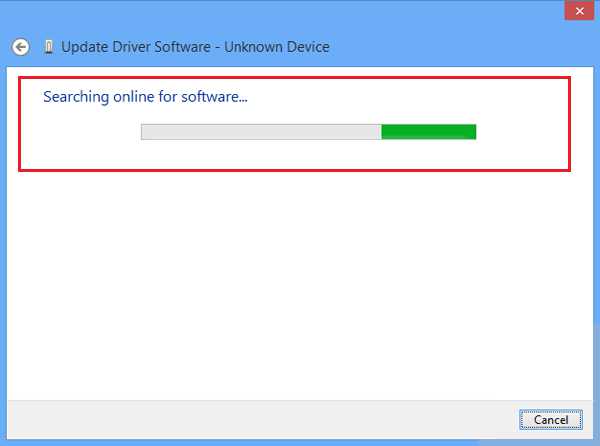
STEP 2
Eliminate Non-Compatibility issues
If you have installed a non-compatible software forcefully on a version of Windows, which is not really equipped to run the software, it could result in Blue Screen of Death. In such a case it is recommended to run the system in Safe Mode and uninstall the software which was recently installed. Or the manufacturer’s web page is to be visited in order to efficiently tackle the issue of non-compatibility without uninstalling the software.
STEP 3
Update your version of BIOS
Blue Screen of Death is also caused because of an outdated BIOS version. If none of the above-listed solutions doesn’t solve the issue, it could be the BIOS version. In that case, you need to update the BIOS version in order to tackle the issue.
STEP 4
Memory Test
- Navigate to the Control Panel settings by clicking on the Start menu.
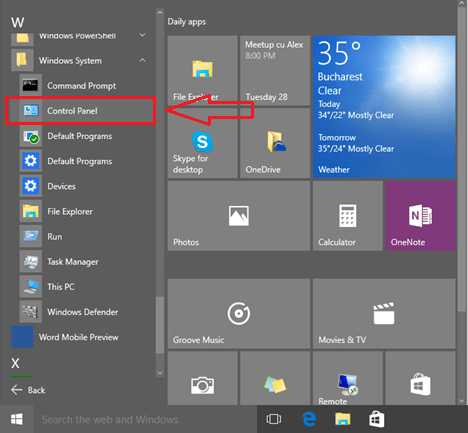
- From the window that opens, find Administrative Tools and click on it to proceed to the next step.
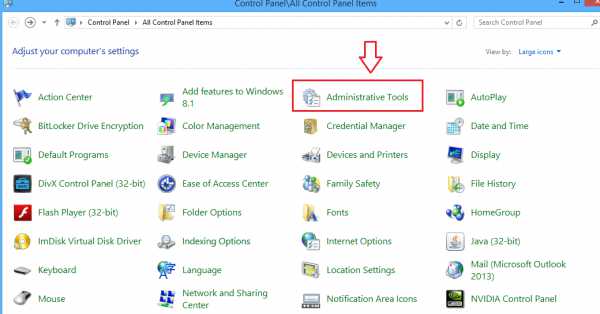
- Now click on Windows Memory Diagonostics as shown.
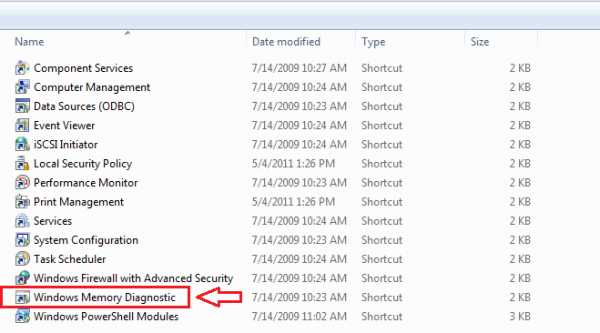
- In the newly opened window, there will be two options. Go for the one that says Restart now and check for problems. Once the system restarts, the memory test will be performed and the errors will be presented to you. If you find any malfunctioning, it means that the RAM needs to be replaced.
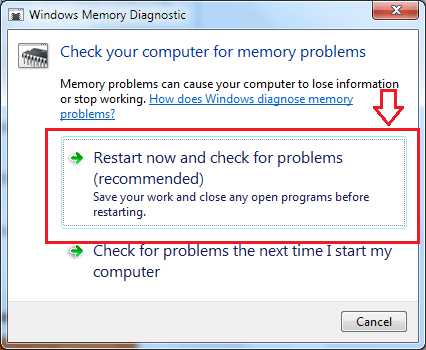
Yes, that’s it. Now you can turn your nightmare into a daydream. Blue Screen of Death can be solved easily in most cases as it is presented in this article. Hope your system recovers from this issue by following the steps mentioned.
STEP 5
Find the problematic driver and disable it
There are some specific drivers which are responsible for the loop of restart on your system. The next step is to find those drivers and to disable them.
- Spread out Start menu and type in Verifier in the input area of Cortana. Click on the search result as shown in the screenshot.
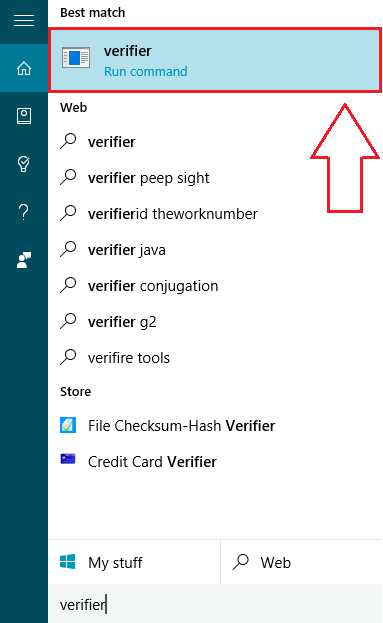
- This results in the opening up of a new window named Driver Verifier Manager. Among the options, check the radio button corresponding to Create standard settings. Click on Next button at the bottom.
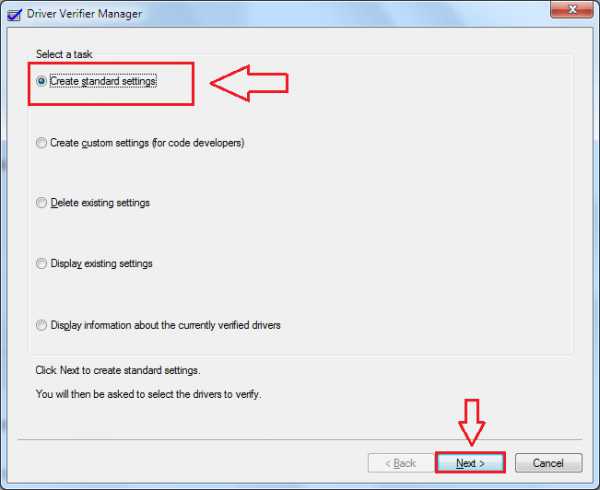
- As next, check the radio button corresponding to Automatically select all drivers installed on this computer, before proceding to clicking on Finish button.
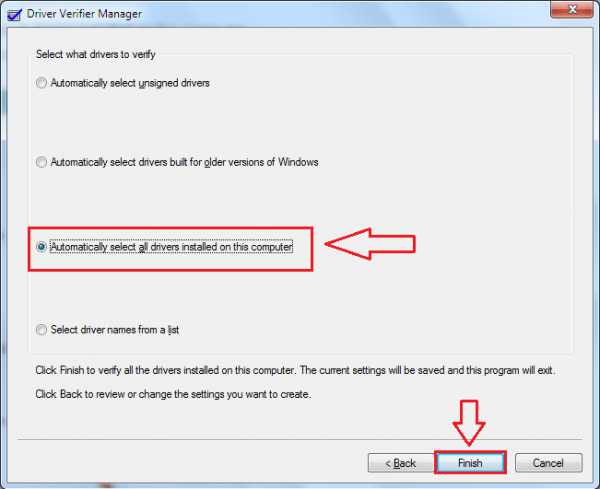
- When asked for Restart confirmation, click on Ok and reboot the system. This will give you the list of drivers that will be verified during startup. For a damaged driver, the respective error note will contain a Blue Screen of Death indication. These drivers are to be disabled in order to resolve the issue of Blue Screen of Death. But before disabling, the verifier need to be reset, as it will examine all the drivers listed, during every startup. It can be done by typing verifier/reset in the Cortana and by pressing Enter.
- Now to uninstall the faulty driver, which is causing havoc, open the Device Manager window just like before. Expand all the lists and look for a device that’s listed as Unknown with a yellow warning sign.
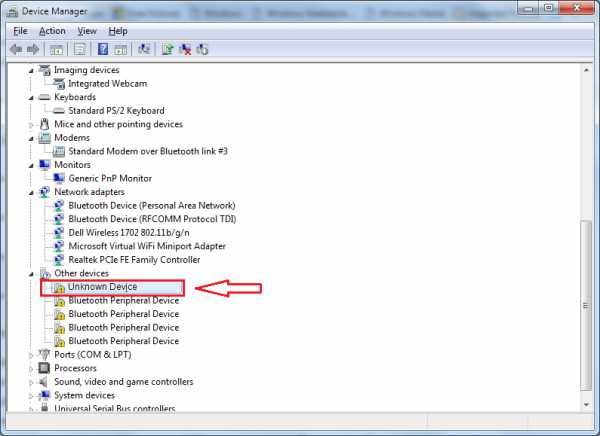
- Right click on the device and then on Uninstall to get rid of it.
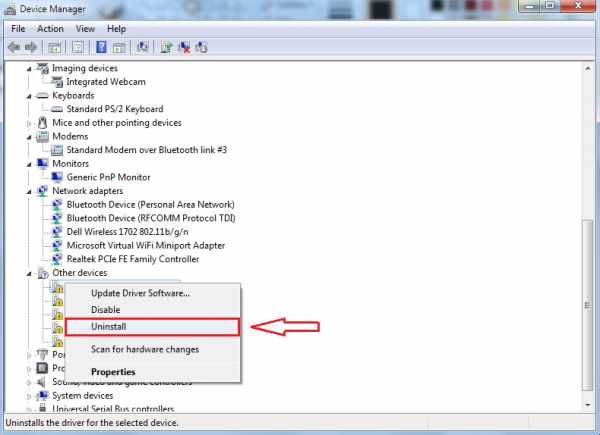
merabheja.com
KMODE_EXCEPTION_NOT_HANDLED в Windows 8/10 — как исправить
Распространенные у Майкрософт «синие экраны смерти» испортили настроение не одному поколению пользователей Windows. Их разновидностей на сегодняшний день насчитывается десятками, что, конечно, усложняет решение такой проблемы. Сегодня предлагается рассмотреть ошибку «KMODE_EXCEPTION_NOT_HANDLED». Ее очень часто ловят люди, установившие Windows 8.1 или те, кто пытается перейти на новую 10 версию. Изначально следует разобраться в первоисточнике причины возникновения.
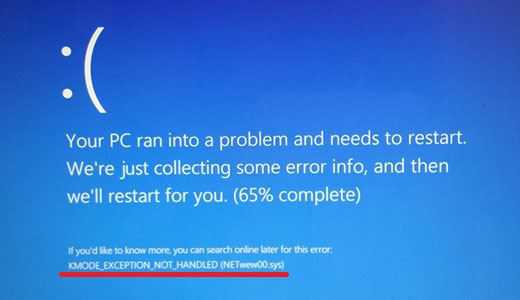 Ошибка KMODE_EXCEPTION_NOT_HANDLED в Windows 8/10
Ошибка KMODE_EXCEPTION_NOT_HANDLED в Windows 8/10Причины конфликта системы
«Синий экран смерти» с инициалами not_handler связывают с использованием ОС разных драйверов. Пользователь преднамеренно или случайно прерывает работу неких инсталлированных драйверов, подобное внезапное выключение и провоцирует появление синего экрана. Исходя из этого, первоисточником конфликта становятся устанавливаемые сторонние утилиты, обновления, извлечение или подключение некоторых устройств, способные повредить драйвера.
Исправляем KMODE_EXCEPTION_NOT_HANDLED
Перед кардинальными вариантами рекомендуется воспользоваться установочным диском Windows. С его помощью произведем несложные манипуляции по восстановлению работы операционной системы. Для этого нужно открыть BIOS. Он у всех разный, поэтому придется немного покопаться самому. Далее выставляете в приоритете загрузку образа Windows с диска. По идее должно быть в меню «Boot» и делаем следующее:
- Вставляете ваш диск с операционной системой. Ждете его загрузку. Жмете «Далее». В левом углу будет пункт «Восстановление системы». Теперь точно следуем по указанному пути: Диагностика – Дополнительные параметры – Командная строка.
- Зажмите С и кликаете Enter. Прописываем следующую строку: bcdedit /set {default} bootmenupolicy legacy
- Жмем Enter.
- Открываем новую строку через клавишу С. Берем практически всю предыдущую строку и снова ее пишем, лишь заменяя последнее слово на – standard.
- Еще одну прописываем строку в точности как в первом варианте, также через С.
- Ниже вводим exit. Перезагружаемся.
Исправляем KMODE_EXCEPTION_NOT_HANDLED
Первый этап завершен. Входим в BIOS и возвращаем приоритет Hard Drive. Далее перезагружаемся и запускаемся через «Безопасный режим с загрузкой сетевых драйверов». На рабочем столе правой кнопкой мышки кликаем по «Мой компьютер». Выбираем «Управление».
- В открывшемся меню ищем пункт «Диспетчер устройств». В нем примерно где-то в конце будет «Сетевые адаптеры» — обновите их драйвера.
- Просмотрите весь список, на наличие битых драйверов и при необходимости, обновите их.
- Выполните рестарт ОС.
Вот наглядная видео-инструкция, которая лучше вас сориентирует.
Еще несколько действенных вариантов решения
Данная ошибка, к счастью, может решаться несколькими способами. Рассмотрим еще три варианта.
- Майкрософт официально признает данную ошибку, которая отчасти возникает по их вине. Поэтому корпорация выпустила официальное обновление решающее синий экран смерти с этой ошибкой. Ссылка на страницу в интернете:
https://www.microsoft.com/en-us/search/result.aspx?q=KB2887595&form=dlc
- Переустановка Windows вполне очевидный способ. Но желательно попробовать установить версии 7 или ХР. На более поздних ОС проблема может снова повториться. После успешной инсталляции указанных версий, попробуйте перейти уже на более современные операционные системы.
- Самыми последними останутся варианты по замене оперативной памяти на новую и обновления BIOS. Они объединены по причине сложности данных процессов. Только опытным пользователям можно их проделывать самостоятельно, другим же нужно обращаться в сервисные центры.
Надеюсь статья будет вам полезна и вы сможете исправить ошибку синего экрана «KMODE_EXCEPTION_NOT_HANDLED» в Windows 8/8.1/10. Если останутся вопросы, задавайте их в комментариях.
vr-boom.ru