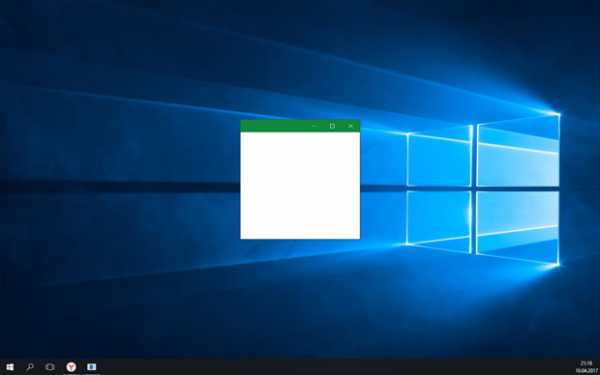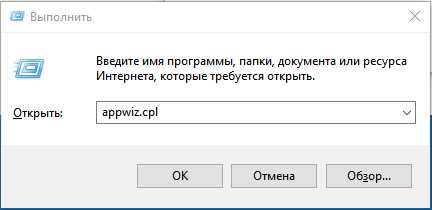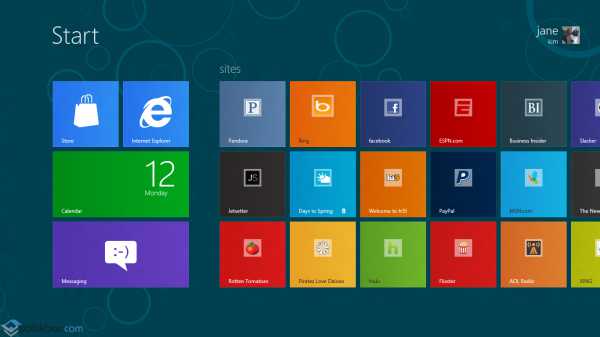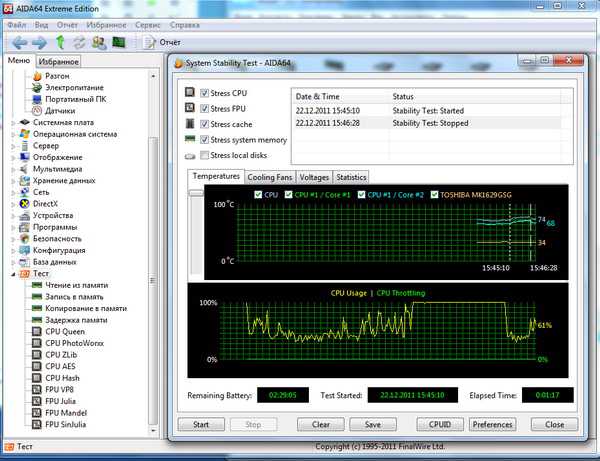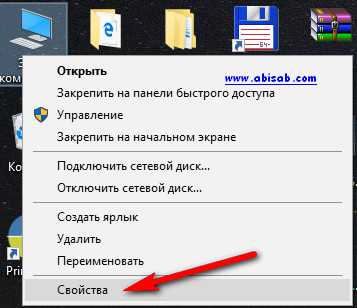Как установить linux рядом с windows 10
Как установить Linux Ubuntu на другой раздел рядом с Windows
Переход с Windows на Linux, если с первой уже наработан внушительный опыт – это серьезный стресс для человеческого ума. Это все равно, что попасть на другую планету – знакомую лишь в отдельных поверхностных моментах, подчиняющуюся совершенно иным законам физики, находящуюся на иной стадии эволюции. Потому пользователям Windows рекомендован «мягкий» переход на Linux – с использованием специальных дистрибутивов, адаптированных под интерфейс Windows, или в условиях установки Linux в качестве второй операционной системы на другой раздел диска компьютера. Ниже рассмотрим, как установить Linux рядом с Windows на другой, специально выделенный для этих целей раздел диска. А для примера возьмем наиболее популярный дистрибутив Linux – Ubuntu.
1. Скачивание Ubuntu и создание установочного носителя
Предполагается, что на компьютере уже установлена любая версия Windows. Скачать дистрибутив Linux Ubuntu можно с сайта ubuntu.ru. Скачанный дистрибутив необходимо записать на диск или флешку, предварительно отформатировав последнюю в формате FAT32. В среде Windows создавать загрузочные флешки с дистрибутивами Linux, в том числе и для BIOS с интерфейсом UEFI, могут программы WinSetupFromUSB и Rufus. Кроме этого, для создания загрузочных флешек с дистрибутивами Linux имеются специальные утилиты, которые, подобно утилите Media Creation Tool для создания загрузочных носителей с Windows, могут не только записывать ISO-образы, но еще и скачивать их. Это программы Linux Live USB Creator и UNetbootin.
2. Работа с дисковым пространством внутри Windows
Если на компьютере уже имеется как минимум третий раздел диска (не считая раздела «Зарезервировано системой») с размером от 10 Гб, его можно использовать для установки Ubuntu. Все, что нужно сделать в таком случае – это освободить его, переместив файлы на другой несистемный раздел диска.
Если разделов диска только два, а то и вовсе имеется лишь один раздел С, нужно прежде проработать с дисковым пространством. Первые шаги по распределению дискового пространства компьютера сделаем внутри Windows, в штатной утилите diskmgmt.msc. Введя ее название в поле команды «Выполнить», к утилите получим доступ в любой из версий Windows. А в версиях системы 8.1 и 10 быстрый доступ к утилите реализован в меню при нажатии клавиш Win+X.
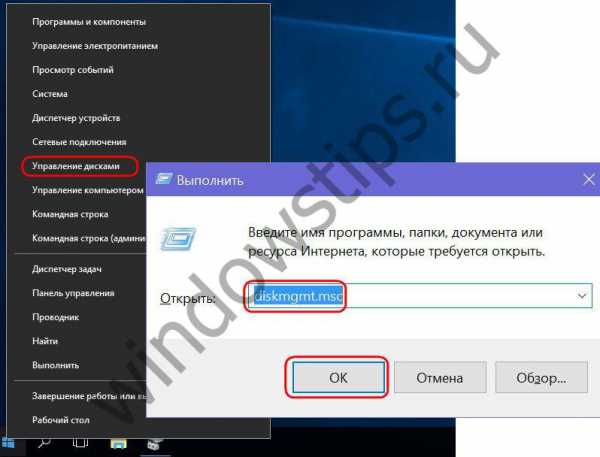
В нашем примере имеем популярную схему разметки дискового пространства с двумя рабочими разделами – системным С и несистемным D для хранения личных файлов. Буква несистемного раздела может быть другой – E, F, G, если D отведена для привода или съемного носителя. У несистемного раздела необходимо отобрать часть места для раздела с Ubuntu. Вызываем на этом разделе контекстное меню и выбираем «Сжать том».
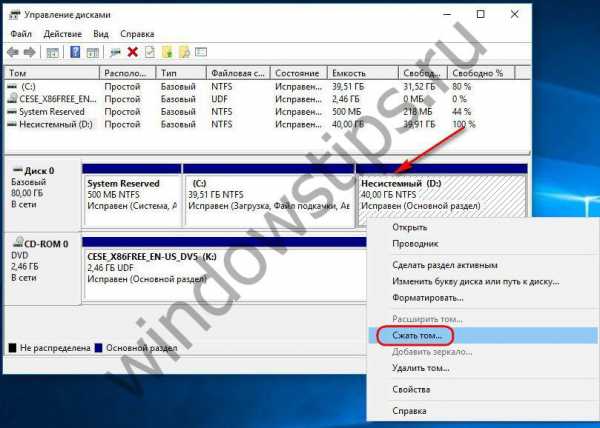
В графе «Размер сжимаемого пространства» выставляем размер, выделяемый под Ubuntu. В нашем случае это 15 Гб, но если с Ubuntu планируется активная работа, в частности, тестирование различного ПО, для этой системы можно выделить 30-40 Гб. Жмем внизу окошка «Сжать».

Вернувшись в окно утилиты, увидим, что от несистемного диска отрезано пространство размером в 15 Гб, и это пространство не распределено.
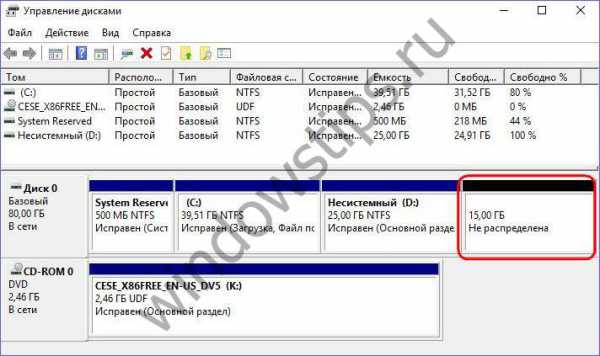
Так это дело и оставим, а дальнейшую работу по распределению пространства будем проводить уже средствами Ubuntu.
Если на жестком диске создан лишь системный раздел для Windows, указанным выше способом сначала сжимаем пространство диска С. Затем из части нераспределенного пространства образуем несистемный раздел – вызвав на нем контекстное меню, выбрав «Создать простой том» и следуя далее шагам мастера. А оставшуюся часть пространства оставляем нераспределенной.
По завершении всех работ перезагружаемся и в приоритете BIOS выставляем носитель с Ubuntu.
3. Работа с дисковым пространством с помощью средств Ubuntu LiveDisk
Одно из немногочисленных преимуществ Linux перед Windows – дистрибутивы в формате LiveDisk. Это гораздо больше, чем среда восстановления Windows. Так, LiveDisk с Ubuntu являет собой почти что полноценную операционную систему. Ограничена такая система невозможностью применения настроек и низкой скоростью работы загрузочного носителя, что в аварийных случаях вряд ли будет иметь весомое значение. В числе штатных инструментов Ubuntu LiveDisk – утилита для работы с дисковым пристрастном GParted.
При запуске LiveDisk выбираем русский язык и жмем «Запустить Ubuntu».
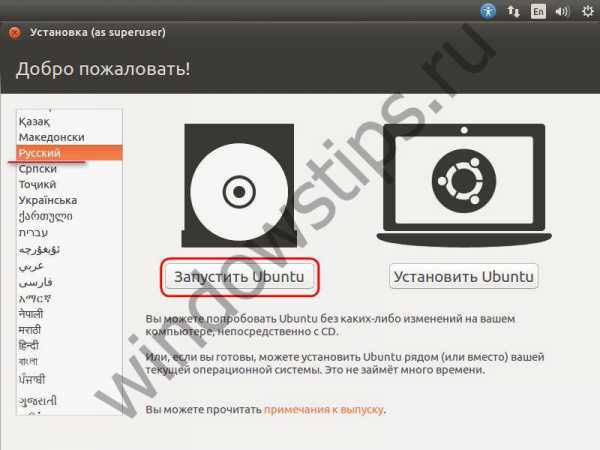
Далее жмем кнопку запуска Dash (аналог меню «Пуск» в Windows), в поле поиска вводим первые буквы запроса «GParted». И запускаем утилиту GParted.
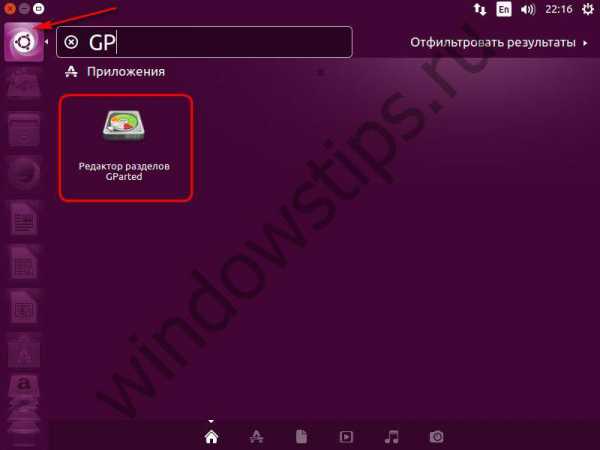
В ее окне увидим ту же структуру разделов, что и в утилите Windows diskmgmt.msc, но в ином интерфейсе и с иными обозначениями данных. Подключенные жесткие диски отображаются в верхнем правом углу по типу «/dev/ sda», где «dev» – это термин «устройство» (сокращенно от device), а «sda» – конкретный HDD, SSD, флешка или прочий носитель. Носители обозначаются с заменой последней буквы в перспективе алфавита – «sdb», «sdc», «sdd» и т.д. Разделы дисков отображаются по типу «/dev/ sda1» и отличаются последней цифрой – числовой перспективой. Ориентироваться в таких условиях необходимо на размеры дисков и разделов.
В нашем имеется нераспределенное пространство с размером 15 Гб, его необходимо оформить в разделы для Ubuntu – для самой системы и ее файла подкачки. Но на компьютерах с BIOS Legacy (обычной BIOS, не UEFI) сначала нужно создать один общий раздел – расширенный, контейнер для формирования логических разделов. Три существующие раздела – «Зарезервировано системой», диски С и D – создавались при установке системы и в процессе работы Windows ее штатными средствами. А это значит, что им по умолчанию назначался тип основных разделов, коих должно быть на диске не более 4-х. Потому чтобы иметь возможность далее создавать разделы диска, четвертый раздел необходимо создать с расширенным типом, а уже внутри него формировать логические разделы.
Если раздел под Ubuntu уже сформирован, но ему ранее назначен тип основной, и это последний из четырех таких возможных, раздел нужно удалить. В окне GParted на нераспределенном пространстве вызываем контекстное меню и выбираем «Удалить». Для создания на нераспределенном пространстве раздела в контекстном меню выбираем «Новый».
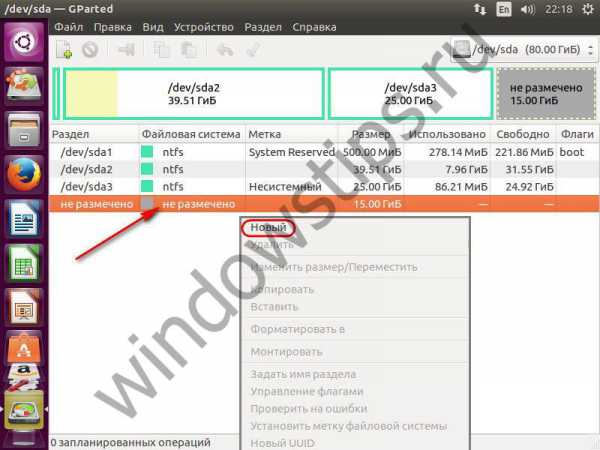
В появившемся окошке создания нового раздела в графе «Создать как» выбираем «Расширенный раздел». Жмем «Добавить».

На нераспределенном пространстве снова вызываем контекстное меню и выбираем «Новый». Первым сформируем раздел подкачки Linux. Даже на современных компьютерах с 4 Гб и более оперативной памяти раздел подкачки необходим для выгрузки данных из оперативной памяти при переходе в спящий режим. В окошке создания нового раздела в графе «Новый размер» указываем размер, равный объему оперативной памяти компьютера. В графе «Создать как» выбираем «Логический раздел», а в графе «Файловая система» – «Linux-swap». Внизу жмем «Добавить».

На оставшемся нераспределенном пространстве снова вызываем контекстное меню, снова выбираем «Новый». В графе «Новый размер» в нашем случае оставляем все оставшееся место под раздел Ubuntu, в графе «Создать как», опять же, выбираем «Логический раздел», а в графе «Файловая система» ставим «ext4». Жмем «Добавить».
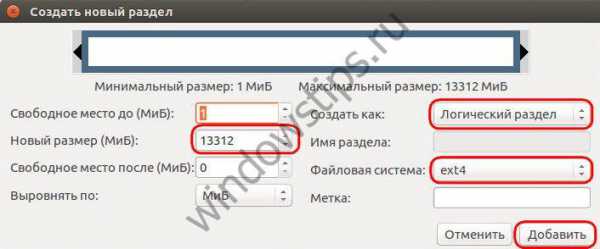
Все эти операции по разметке дискового пространства пока что лишь запланированы. Они отображаются внизу окна GParted и при необходимости могут быть отменены. Для их применения необходимо жать зеленую кнопку-галочку на панели вверху.
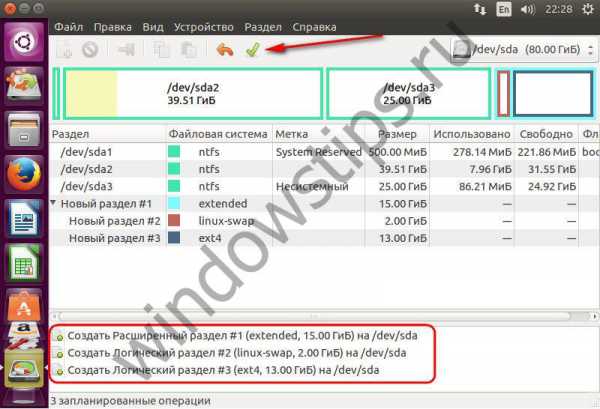
Далее подтверждаем действия,

дожидаемся завершения применения операций и закрываем утилиту GParted.
4. Установка Ubuntu
Теперь осталось установить Linux Ubuntu. Жмем на рабочем столе LiveDisk ярлык установки системы.

Выбираем русский язык.
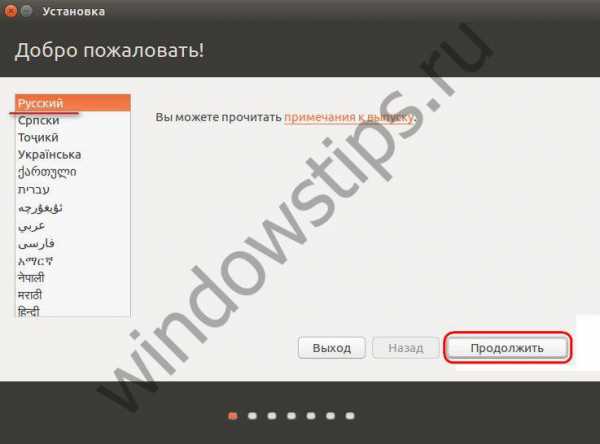
В нашем случае от загрузки обновлений во время установки системы откажемся с целью экономии времени. Это можно сделать позднее. А вот галочку установки стороннего ПО для комплектующих компьютера и обеспечения воспроизведения медиаконтента поставим.
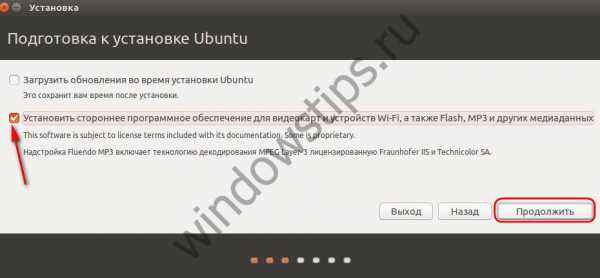
В окне типа установка выбираем «Другой вариант».
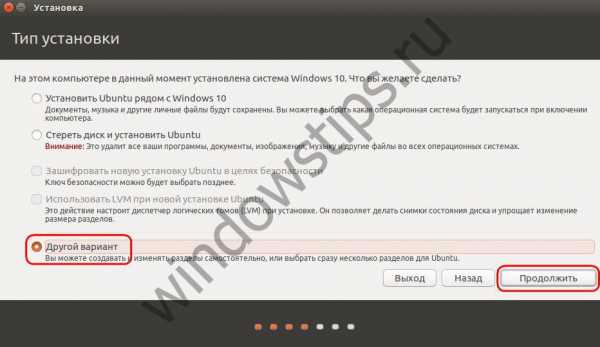
Откроется окно с таблицей разделов. Здесь сначала кликаем раздел подкачки и в появившемся мини-окошке в графе «Использовать как» ставим значение, соответственно, «раздел подкачки». Жмем «Ок».
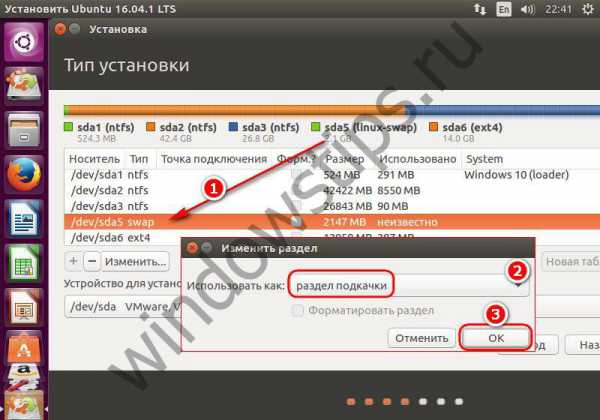
Затем в таблице кликаем раздел, подготовленный для самой Ubuntu, и выбираем для него значение «Журналируемая файловая система Ext4». Ставим ниже галочку «Форматировать раздел», а в графе «Точка монтирования» выбираем значение «/». Жмем «Ок».
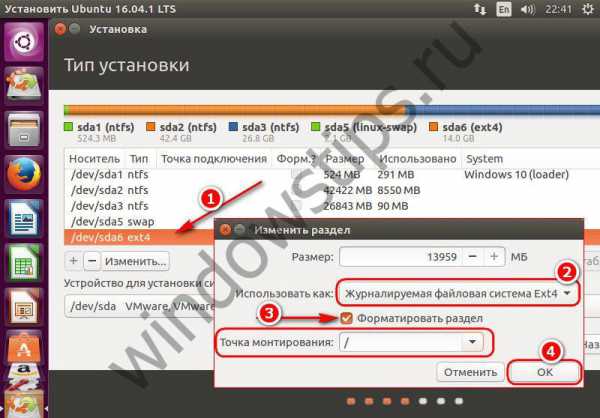
После этого нажимаем кнопку «Установить сейчас».
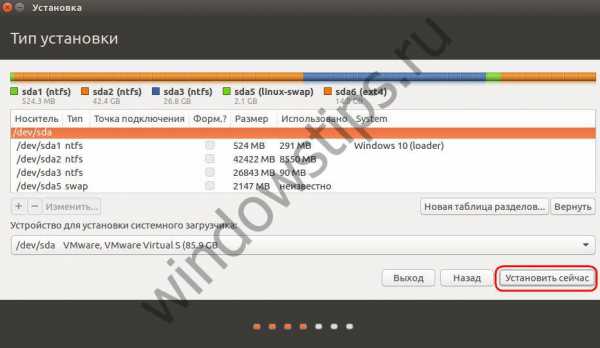
Далее – «Продолжить».

Выбираем регион,
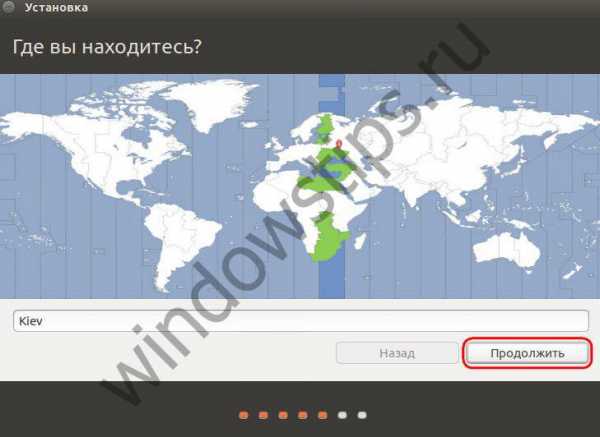
раскладку клавиатуры,
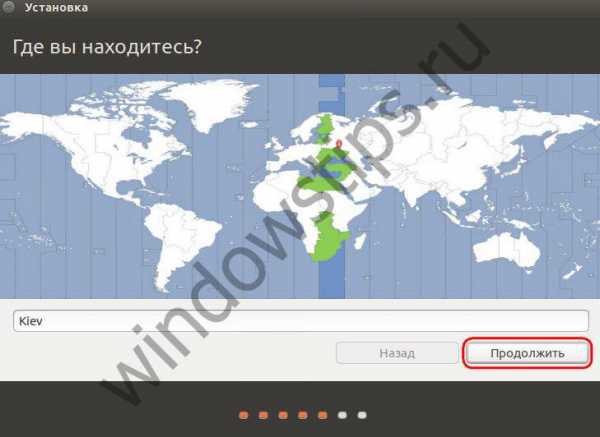
создаем учетную запись Ubuntu.
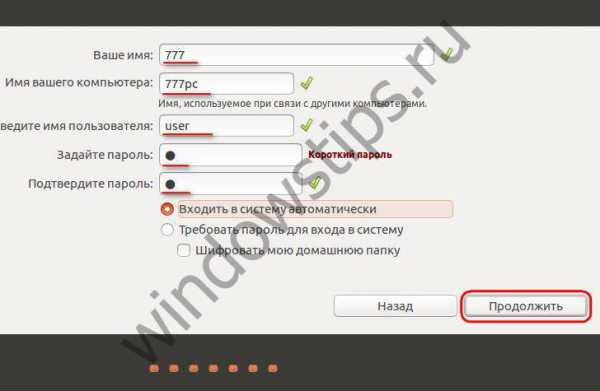
Дожидаемся завершения установки.

Перезагружаем компьютер.
После перезагрузки на экране появится меню загрузчика Grub, где в дальнейшем можно будет выбирать, какую из операционных систем необходимо запустить.

WindowsTips.ru
Устанавливаем Ubuntu рядом с Windows
Часто пользователи персонального компьютера задаются вопросом — как установить две операционные системы Windows и Linux. В этом материале мы опишем процесс установки самой популярной операционной системы семейства Linux с названием Ubuntu рядом с новой ОС от Microsoft Windows 10. Для примера возьмем образ последней версии Ubuntu с порядковым номером 16.04. Эта версия Ubuntu является самым последним дистрибутивом от Canonical Ltd. К тому же в этой версии Ubuntu используются такие нововведения, как файловая система ZFS, новое ядро v.4.4 и новая версия установщика пакетов Apt 1.2.
Установка Ubuntu рядом с Windows
Первым делом, для установки Ubuntu 16.04 нам потребуется компьютер с установленной на нем ОС Windows 10. Для примера мы возьмем ноутбук с десяткой. После этого нам потребуется ISO-образ Ubuntu 16.04. Загрузить последнюю версию ISO-образа можно на официальном сайте www.ubuntu.com. На сайте представлены образы, как для 32, так и для 64 разрядных систем. В нашем случае мы будем использовать 64 разрядный образ. Скаченный нами образ ISO-диска с дистрибутивом необходимо записать на оптический диск. Это можно сделать с помощью таких программ, как Ashampoo Burning Studio или Nero Burning ROM 2016.
>> Скачать Nero Burning ROMЕсли у вас нет оптического привода, то вы можете воспользоваться утилитой для создания загрузочного накопителя с ОС Linux под названием UNetbootin.
После записи диска мы перезагрузим ноутбук и при старте системы загрузимся с диска. Чтобы загрузиться с диска, во многих ноутбуках и стационарных компьютерах используется специальное загрузочное меню для выбора загрузочного устройства с помощью клавиш F11 или F12. В нашем случае загрузочное меню вызывает клавиша F12.
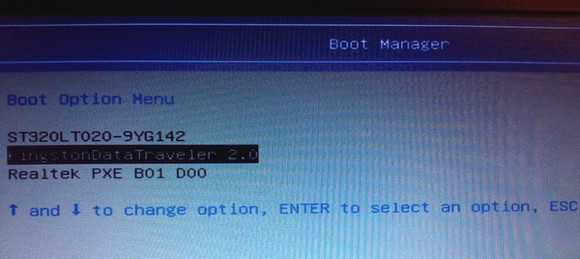
Выбрав наш диск, начнется загрузка установщика Ubuntu 16.04, после чего мы попадем в меню загрузчика.
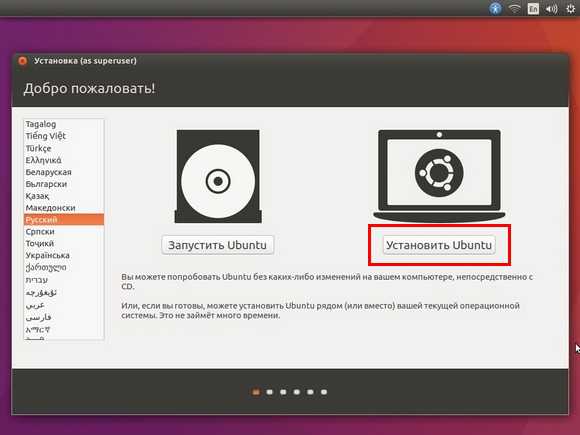
В окне установщика выбираем правую кнопку Установить Ubuntu, после чего мы попадем в окно, в котором мы можем выбрать вариант установки, а также локальный диск, куда будет производиться инсталляция.
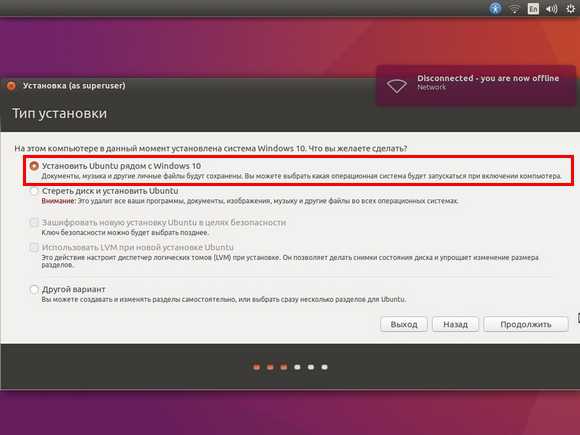
В нашем случае нас интересует первый вариант установки. Другие варианты позволяют полностью отформатировать локальный диск и зашифровать его, выбрать или создать новый локальный диск.
Поэтому будьте внимательны, выбирая другие варианты установки Ubuntu, так как при этом можно потерять важные данные, хранящиеся в Windows 10.
Двигаемся дальше. Выбираем первый вариант и нажимаем кнопку Продолжить. Это действие перебросит нас в окно, где мы можем распределить место на диске для Ubuntu. Поскольку Linux ОС будет ставиться на один локальный диск с Windows 10, из этого следует, что распределять место для Ubuntu мы будем также на одном диске.
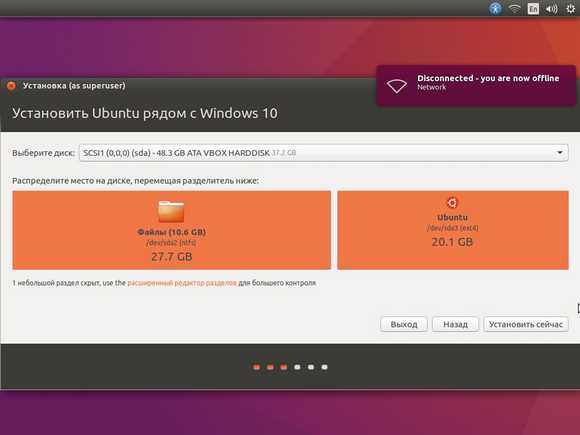
Как видно на изображении выше, Windows 10 находится на одном локальном диске размером 48,3 ГБ. Сама десятка на диске занимает 27,7 ГБ, а вот ОС Linux предлагает откусить от нашего одного локального диска 20, 1 ГБ. Если для вас автоматически распределяемый размер под ОС Linux слишком велик, вы можете всегда его уменьшить, перейдя по нижней ссылке «расширенный редактор разделов». Определившись с размером локального диска для ОС, продолжим установку нажатием кнопки Установить сейчас.
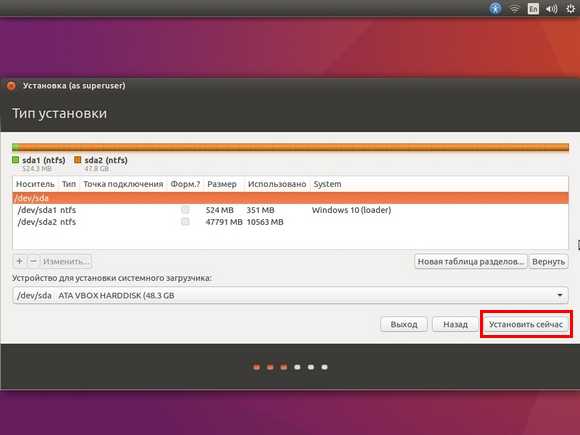
Выполнив это действие, мы попадем в окно выбора часового пояса.
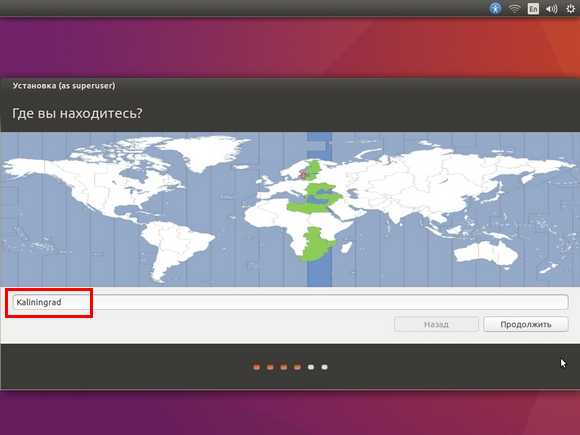
Выбрав часовой пояс, установщик перебросит нас в окно выбора языковых параметров.
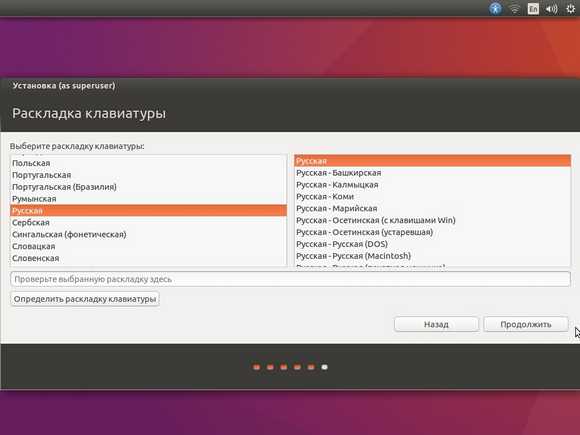
После выбора языка мы перейдем в окно настроек пользователя Ubuntu. На этой странице вводим имя пользователя, имя компьютера и пароль. Заполнив данные пользователя, нажимаем кнопку Продолжить.
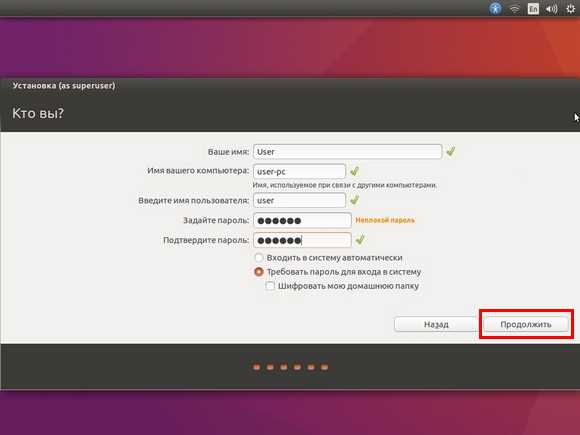
Это будет последним действием настройки установщика ОС Linux и после него начнется процесс инсталляции Ubuntu на один диск с Windows 10.
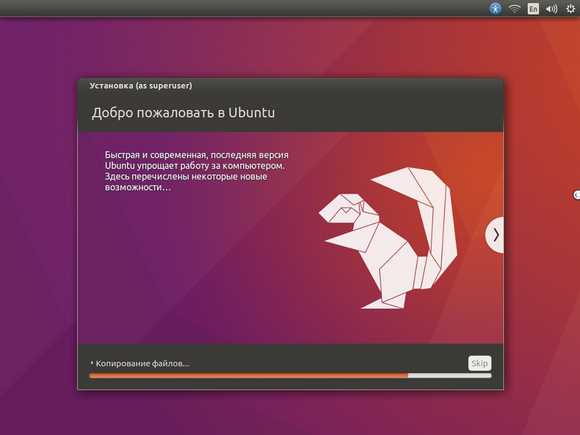
В завершающем окне мы увидим сообщение об успешной установке, а также кнопку на нем Перезагрузить, которую мы и нажмем.
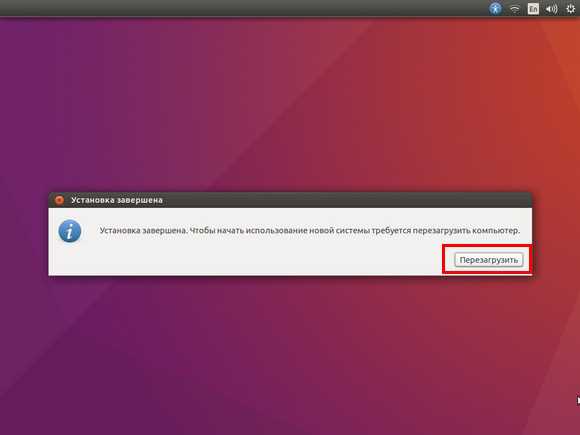
После перезагрузки мы увидим, что установился стандартный загрузчик операционной системы Linux под названием GNU GRUB.
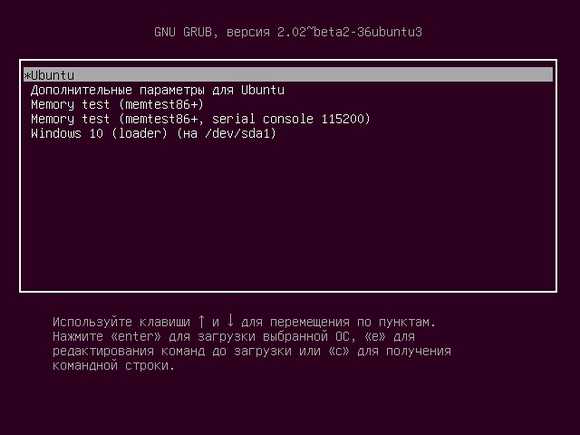
В меню загрузчика GNU GRUB видно четыре пункта, два из которых нам известны. Первый пункт запустит саму ОС Ubuntu. Второй и четвертый предназначены для проверки оперативной памяти с помощью утилиты Memtest86+. Четвертый же пункт запустит ОС Windows 10. Двигаясь дальше, выберем для пуска вторую установленную ОС Ubuntu. На этапе загрузки мы попадем в окно ввода пароля.
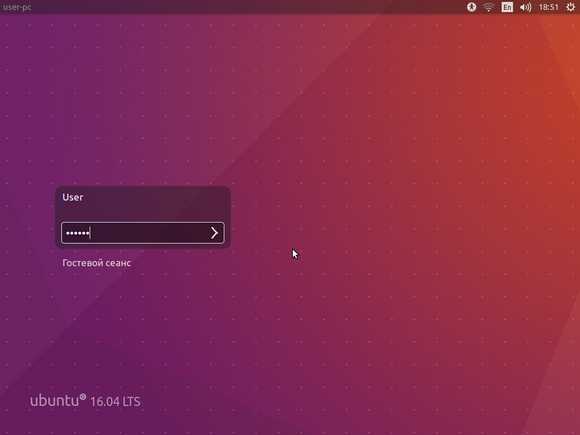
После ввода пароля операционная система загрузится на одном компьютере с Windows 10.
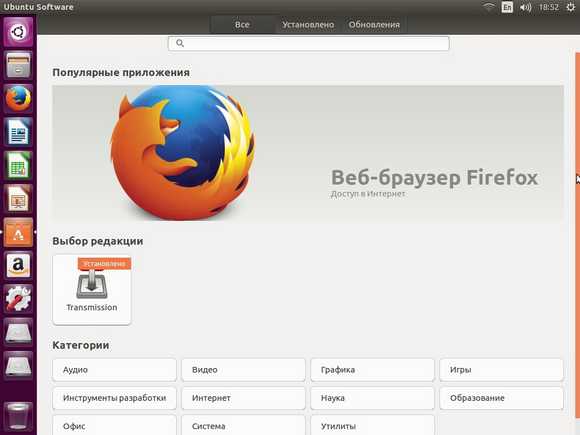
Поскольку ОС Linux установлена на одном локальном диске вместе с десяткой, мы загрузим Windows 10 и посмотрим, где она находится. Загрузив десятку, запустим надстройку «Управление дисками». В надстройке мы увидим несколько локальных дисков. Два диска на 14,72 ГБ и 4 ГБ относятся к операционной системе Ubuntu. Из этих двух дисков видно, что десятка не распознала файловую систему ОС Linux в отличие от своих двух дисков.
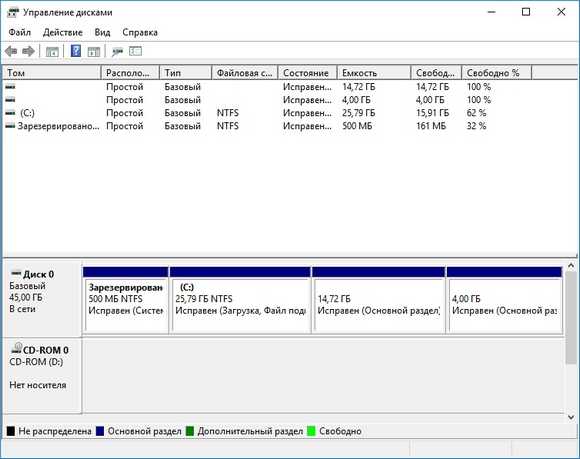
Из примера видно, что установить вторую ОС Ubuntu 16.04 на один диск вместе с Windows 10 способен даже начинающий пользователь ПК.
Загружаем Ubuntu 16.04 с загрузочного USB-накопителя
В предыдущем примере мы пользовались для установки ОС Linux оптическим диском. В этом примере мы опишем вариант загрузки установочных файлов ОС Linux с загрузочного USB-накопителя. Для примера нам понадобится один USB флеш-накопитель размером от 2 ГБ. Чтобы создать загрузочный накопитель из флешки, нам потребуется утилита UNetbootin. Эту утилиту можно скачать на ее официальном сайте https://unetbootin.github.io. UNetbootin распространяется для нескольких операционных систем, поэтому вы сможете создать загрузочную флешку, как в Windows, так и на Linux с Mac OS. После загрузки утилиту можно сразу же запустить, так как она портативная.
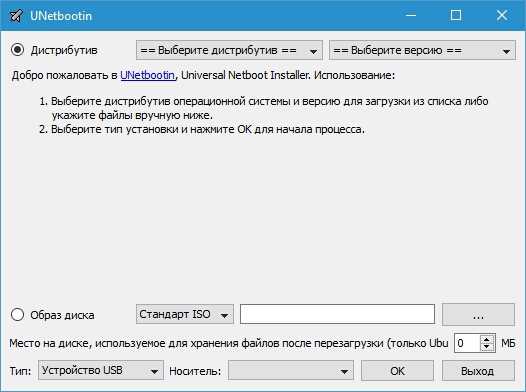
Теперь используем один из двух образов 32 или 64 разрядной ОС Ubuntu, скаченных на официальном сайте. Для этого в блоке «Образ диска» выбираем один из загруженных образов. Также в блоках «Тип» и «Носитель» выберем флешку. В нашем случае флеш-накопитель имеет букву «D:\»
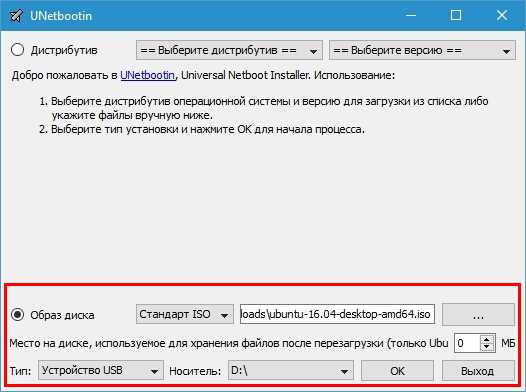
После проделанных настроек нажимаем кнопку OK, после чего начнется создание загрузочного USB-накопителя с операционной системой Ubuntu.

Установка виртуальной Ubuntu 16.04 рядом с Windows 10
Если вы не хотите заморачиваться с установкой Ubuntu на тот же локальный диск с десяткой, то вы можете воспользоваться возможностями утилиты VirtualBox. Утилита распространяется с лицензией GNU GPL 2, поэтому любой желающий может ее бесплатно скачать с официального сайта www.virtualbox.org.
Благодаря этой утилите пользователь сможет пользоваться всеми возможностями операционной системы Ubuntu прямо на компьютере с запущенной Windows 10. Для этого примера нам понадобится один из образов Ubuntu и сама программа VirtualBox. Установка утилиты довольно проста, поэтому с ней разберется любой пользователь.
После установки запустим утилиту.
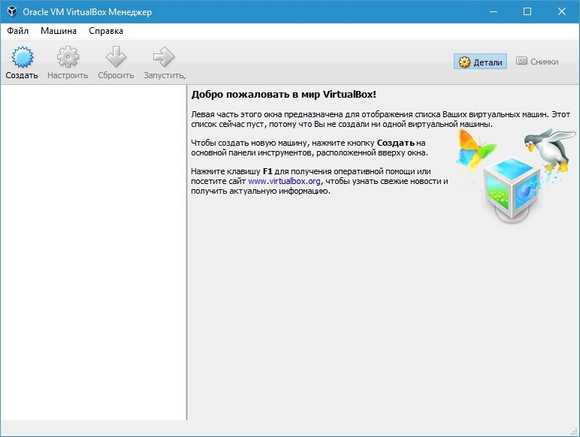
В запущенном окне кликнем по кнопке Создать с голубым значком. После этого появится мастер создания виртуальной машины. В окне этого мастера введем настройки, как показано ниже.
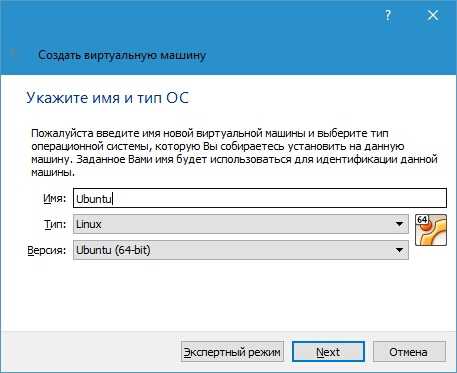
После ввода настроек переходим к следующему окну мастера, который позволит нам выбрать объем ОЗУ.
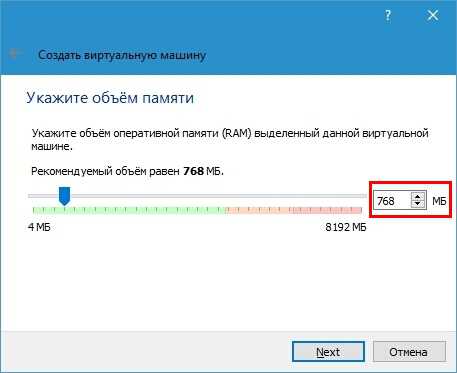
На следующем этапе создаем один жесткий диск или подключаем ранее созданный. К виртуальной машине можно подключить не только один жесткий диск, а несколько, что расширяет ее возможности. После создания или подключения жесткого диска, виртуальная машина будет создана. Теперь запустим виртуалку кнопкой Запустить. В появившемся окне укажем, где находится наш ISO-образ.
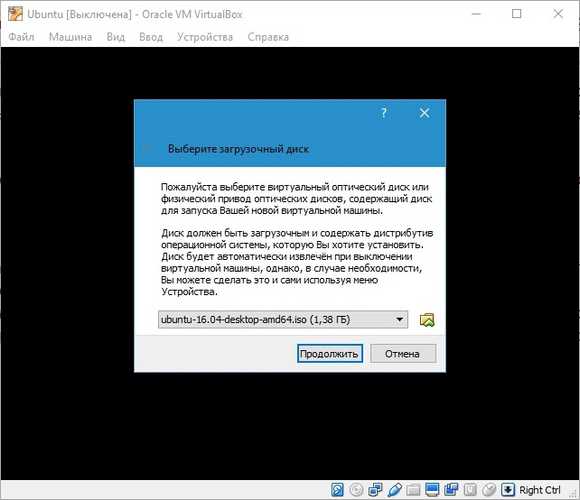
Выбрав образ, продолжим установку операционной системы. Также, кроме образа, можно выбрать виртуальный или физический оптический привод с записанным образом на болванку. Дальнейший процесс установки запустит загрузчик установки Ubuntu 16.04. Исходя из этого, дальнейшее описание процесса установки не нужно, так как весь процесс описан в первом примере.
Единственной разницей будет установка операционной системы не на одном диске с Windows 10, а на абсолютно чистом, который представляет собой виртуальный файловый контейнер. По сути, используя такой вариант запуска Ubuntu, мы используем виртуальный компьютер, с которого и производим запуск ОС на Windows 10. Такой пример использования будет особенно удобен для тех, кто хочет сначала опробовать ОС, не устанавливая ее на жесткий диск, и если она не понравится, удалить ее без ковыряния загрузчика.
Вывод
В этом материале мы рассмотрели, как просто можно установить вторую ОС Ubuntu 16.04 рядом с Windows 10. Также в материале описан процесс создания загрузочного USB-накопителя для запуска на компьютерах без оптического привода. Еще мы разобрали, как запустить и установить Ubuntu 16.04 в виртуальной среде на Windows 10, вовсе не инсталлируя ее в систему. Исходя из вышеизложенного, можно сказать, что после прочтения данной статьи вы легко сможете установить Ubuntu 16.04 как вторую операционную систему на компьютере с Windows 10.
Видео по теме
Хорошая реклама:
UstanovkaOS.ru
Установка Linux рядом с Windows 10
Допустим, вы прочитали в интернете несколько статей, заинтересовались свободной операционной системой Linux, возможно, даже поставили ее себе на виртуальную машину или загрузились в Live режиме и попробовали как все выглядит и работает.
Вам понравилось, и теперь вы хотите установить ее себе на компьютер и начать пользоваться. Но при этом вы не хотите терять уже установленную Windows, вы хотите быть уверенны что если вдруг что-то пойдет не так, всегда можно будет вернуться в полностью рабочую систему, да и расставаться с любимыми играми и нужными программами нет желания. Есть возможность установить Linux и Windows 10 на одном компьютере. В свое время для меня, как и для многих других пользователей это было идеальным вариантом.
В этой инструкции мы рассмотрим как установить Linux рядом с Windows 10. Я говорю Windows 10 потому, что это самая новая операционная система от Microsoft, но эти инструкции также подойдут для более ранних версий, таких как Windwos 7, 8 и 8.1.
Я предполагаю что у вас уже есть установленная Windows, вы нашли и определились от какого диска отделить немного места для Linux, только не знаете как правильно это сделать. Это здесь мы и рассмотрим. Также затронем такую важную тему, как UEFI, потому что эта технология используется на всех новых ноутбуках с windows и многих пользователей интересует как установить Linux на UEFI и какие при этом могут возникнуть проблемы.
Немного теории
Для установки операционной системы Linux рядом с Windows 10 вам понадобится создать несколько дополнительных разделов диска. Минимальное количество — три раздела. Linux не принято устанавливать на один раздел, так, как Windows, хотя такой вариант возможен. Linux настолько гибок, что позволяет разместить систему и файлы пользователя, настроек на разных разделах. Это очень выгодно во время переустановки. Вы переустанавливаете систему в системном разделе, а все ваши файлы на рабочем столе и настройки рабочего окружения как были, так и останутся.
Вот эти три раздела:
• Системный • Домашний
• Раздел подкачки
Минимальные требования под системный раздел в различных дистрибутивах варьируются от семи до двадцати гигабайт. Но это минимальные требования, для установки самой системы и нескольких дополнительных программ. Если же вы собираетесь устанавливать много программ, игр, особенно если они занимают много места важно взять еще пару десятков гигабайт про запас. Я рекомендую использовать под системный раздел Linux так же как и для диска C Windows 30-40 Гигабайт.
Раздел подкачки используется когда системе не хватает оперативной памяти. При определенном проценте заполнения Linux понемногу начинает скидывать неиспользуемые данные в этот файл. Поэтому нужно сделать этот раздел в два раза меньше чем размер вашей ОЗУ. Но если вы планируете использовать спящий режим или гибернацию, то нужно делать этот раздел таким же, как размер ОЗУ, потому что в этих режимах все содержимое компьютера переносится на диск.
Домашний раздел — это раздел с вашими файлами, фильмами, музыкой, загрузкой. Прикиньте сколько вам нужно.
Подготовка диска в Windows
Перед тем как переходить к решительным действиям по установке Linux рядом с Windows 10 если вы будете отрезать пространство от системного диска, важно создать резервную копию системы или хотя бы важных файлов. Если все пройдет хорошо, ничего страшного не случится ни с файлами, ни с системой, но из-за какого-либо сбоя, например, отключения электричества файловая система может быть повреждена, или даже вы сами по невнимательности, сделаете что-то не так и удалите не то что нужно.
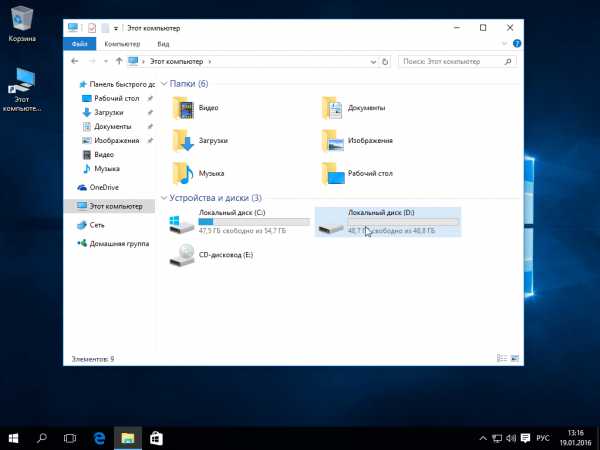
Поэтому если будете работать с системным диском скопируйте важные файлы на внешний носитель и если есть возможность, создайте резервную копию операционной системы с помощью соответствующего пункта панели управления:
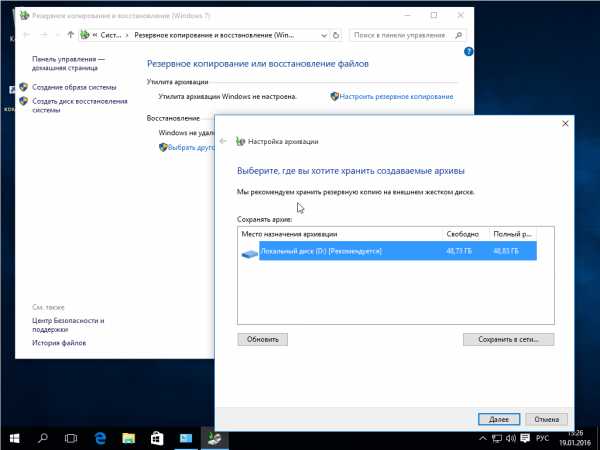
При работе с несистемным разделом, например, D, E, F и т д, достаточно просто скопировать файлы с этих разделов.
Теперь переходим непосредственно к подготовке диска для установки Windows 10 и Linux. Проще всего это сделать с помощью стандартной утилиты управления дисками в Windows. Кликните правой кнопкой по значку Этот компьютер на рабочем столе и откройте пункт Управление:
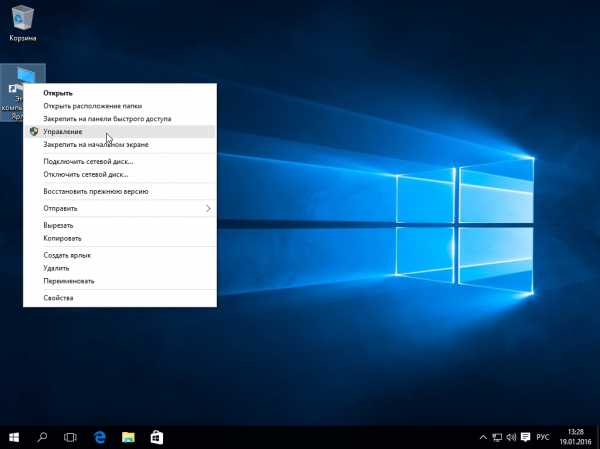
Дальше нам нужна утилита Управление дисками:
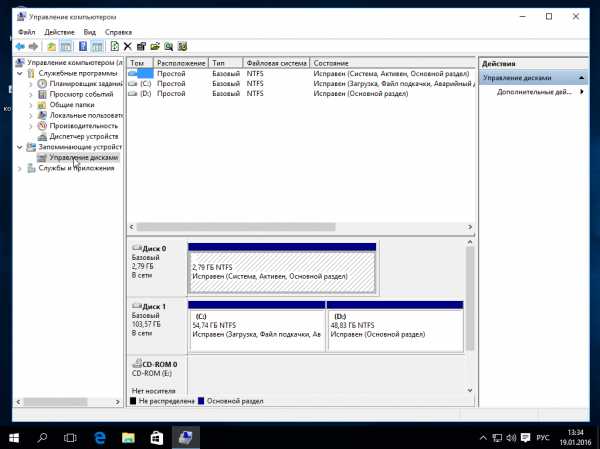
Здесь внизу окна мы видим два диска: C (системный) и D (обычный). Я приведу пример как изменить размер диска D, но для C все действия аналогичны.
Кликните по нужному диску правой кнопкой и выберите опцию Сжать том:
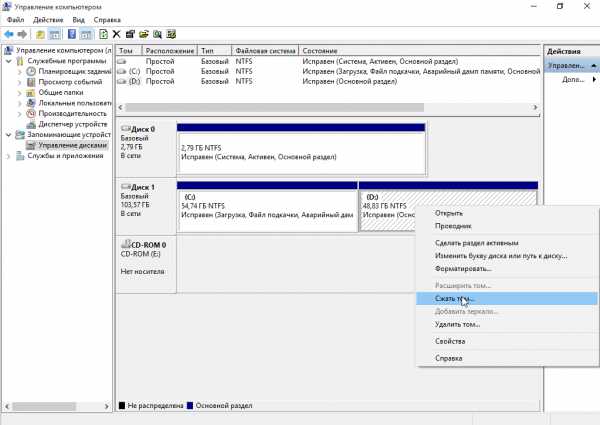
Откроется вот такое окно, в котором нужно ввести размер создаваемого тома в Поле размер сжимаемого пространства:
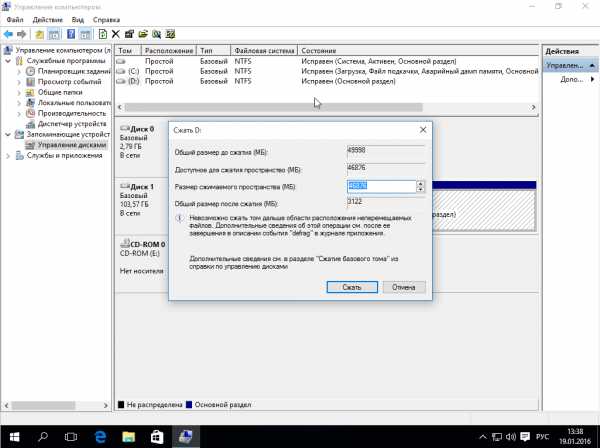
Обратите внимание, вы не можете указать размер больше чем количество свободного места на диске. Поэтому сначала освободите место если еще этого не сделали. Потом остается нажать кнопку сжать. После этого появится не размеченное пространство, из которого можно создать нужные разделы:
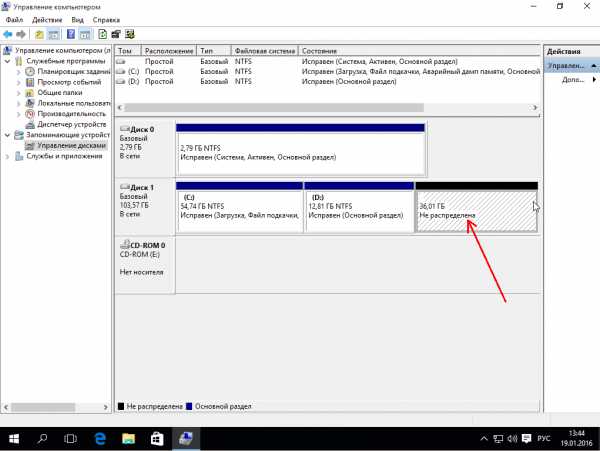
Вот и все. Теперь у вас есть место для установки Linux рядом с Windows 10. Выполнять дальнейшую разметку диска в утилите Windows не вижу смысла, поскольку все опасные операции которые могли повредить систему мы уже сделали, а разделы для Linux лучше всего и настраивать средствами Linux.
Подготовка диска в Linux
Это не продолжение описания установки Linux вместе с Windows 10. Это альтернативный вариант разметки диска без использования Windows. Если вы по каким-либо причинам не хотите использовать стандартную утилиту Windows для выделения нужного пространства, это также можно сделать с помощью любого LiveCD дистрибутива Linux с предустановленной программой для управления дисками — Gparted. Например, того же Ubuntu.

Загрузитесь с диска Ubuntu, в поиске Dash наберите Gparted:
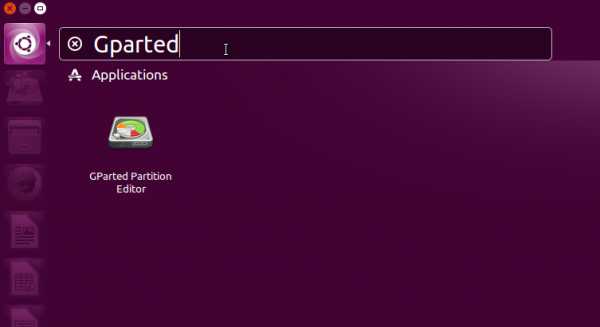
Откроется вот такое окно программы для управления дисками в Linux:
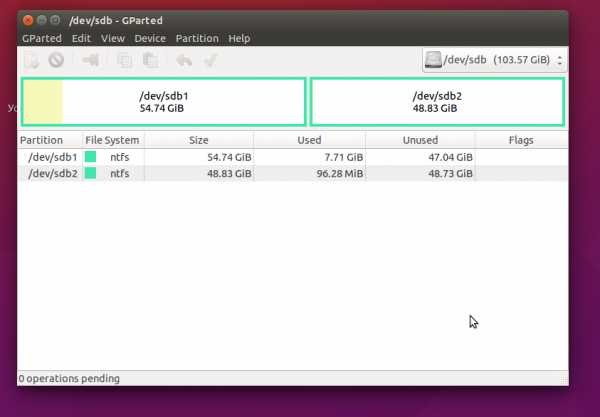
Здесь важно заметить, что разделы диска в Linux называются немного по-другому чем в Windows. Здесь диски — это просто адреса файлов в виртуальной файловой системе dev. Позже вы поймете что это такое, а сейчас важно только что имя каждого раздела начинается с /dev/sd дальше идет буква, означающая физический диск (sda, sdb, sdc, sdd и так далее). За ней цифра, что обозначает номер раздела на диске, например: sda1, sda2.
В окне утилиты, кроме имени раздела диска, мы можем видеть файловую систему, размер и свободное место на диске. Теперь по размеру и файловой системе мы можем понять на каком диске у нас расположена система.
В моем примере /dev/sdb1 это диск С в Windows, а /dev/sdb2 — D. Это та же система что в предыдущем примере. Давайте уменьшим размер раздела /dev/sdb2 (D) до 10 Гигабайт чтобы на освободившимся пространстве выполнить установку Linux на Windows 10. Для этого кликните по разделу правой кнопкой и выберите пункт Resize/Move:
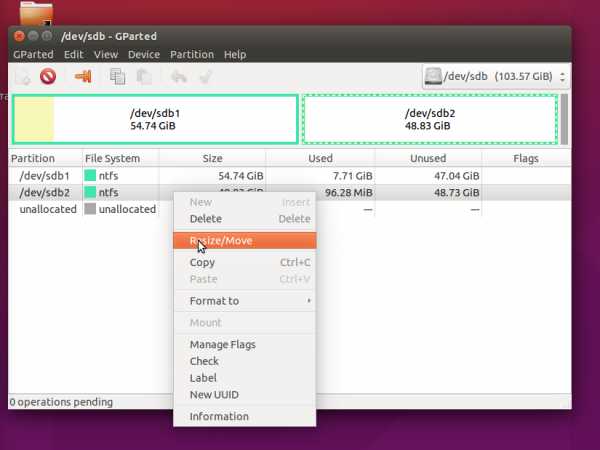
В открывшемся окне можно ввести нужный размер вручную в поле New size или воспользоваться ползунком:
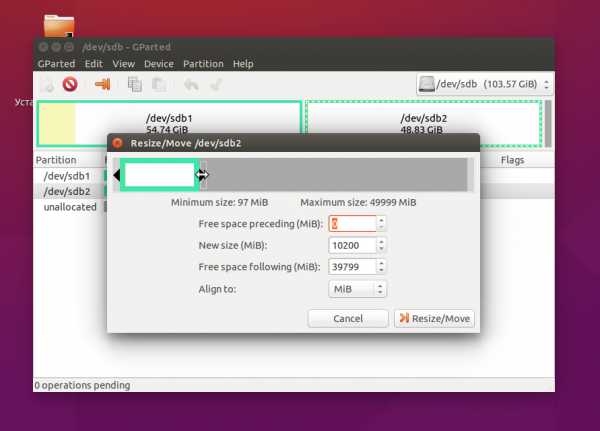
Затем нажмите кнопку Resize/Move.
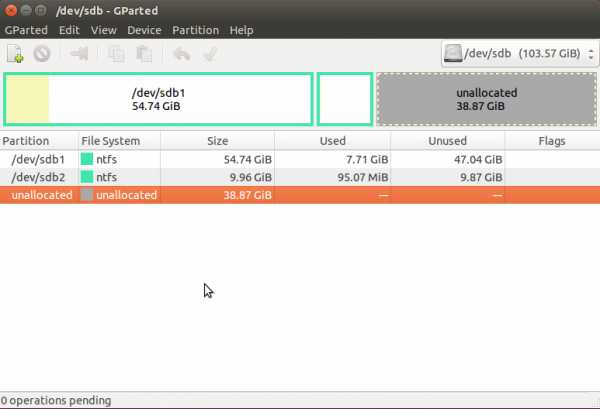
Как видите, появилось свободное пространство, но реальных изменений на диске еще нет. Для того чтобы записать все на диск нажмите зеленую галочку, или в меню Edit выберите пункт Apply All Operations:
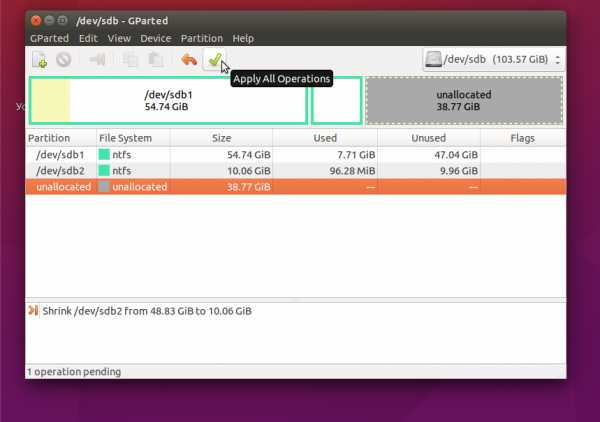
Процесс изменения размера файловой системы может занять немного времени:
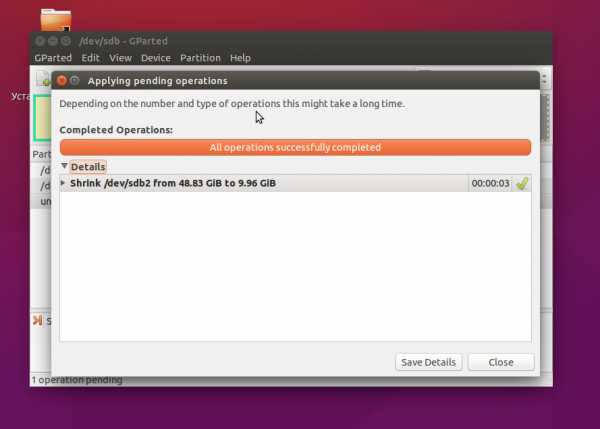
Теперь вы можете видеть, что раздел /dev/sdb2 уменьшился и появилось свободное место:
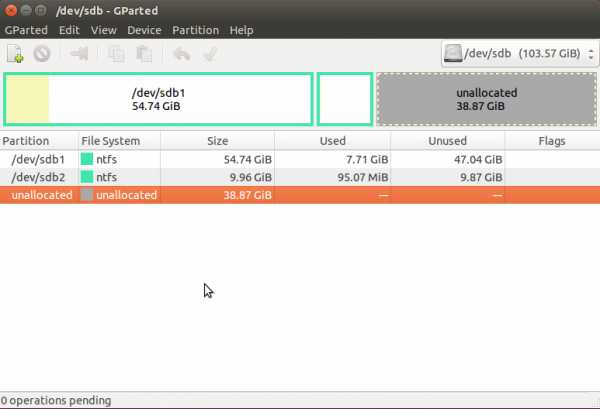
Для системного раздела операции те же, только есть одно замечание: не трогайте начало раздела. Вы можете спокойно уменьшать размер раздела добавляя свободное пространство после него, но не пытайтесь это сделать до него, вот так:
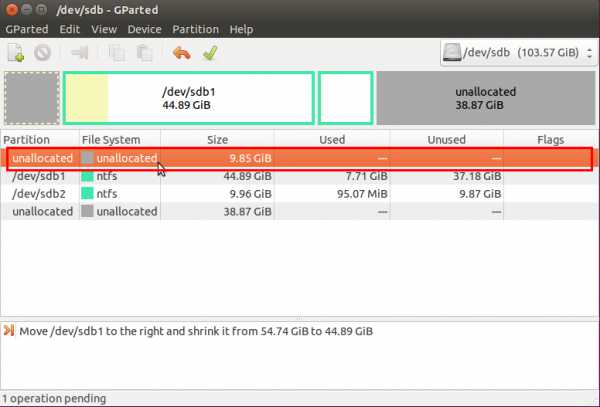
Так делать не нужно, иначе будет поврежден загрузчик Windows, его очень легко восстановить, но вам эти проблемы в самом начале знакомства с Linux думаю незачем.
Создавать разделы для Linux здесь мы тоже не будем, лучше все это сделать во время установки, специально для этого предназначенной утилитой.
Установка Linux рядом с Windows
Я не буду здесь подробно рассматривать как установить Linux, все это уже подробно рассмотрено ранее. Рассмотрим только несколько аспектов разметки диска. Возьмем Ubuntu, как самую популярную ОС для новичков, но в других дистрибутивах все почти так же.
На этапе выбора способа разметки, я советую брать ручной вариант. Поскольку так вы лучше разберетесь как устанавливать систему:
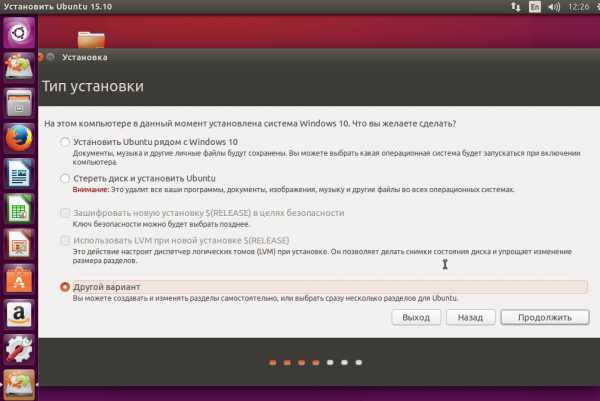
Здесь, вы из того свободного места создаете те разделы, о которых мы говорили в самом начале статьи. Для корневого раздела точку монтирования нужно выбрать /, для домашнего — /home, а для раздела подкачки точка монтирования не указывается.
Дальше все как обычно, по инструкции для определенного дистрибутива и установка Linux рядом с Windows 10 будет выполнена успешно.
Установка Linux рядом с Windows 10 UEFI
На всех современных ноутбуках, выпускаемых с Windows 8, 8.1, 10 используется технология UEFI. Это новая прогрессивная технология, которая пришла на смену устаревшей BIOS. Первое и важное самое заметное изменение — это использование таблицы разделов GPT, вместо устаревшей MBR, а также создание отдельного раздела диска для загрузчиков операционных систем. Многие пользователи боятся, что UEFI усложнит установку Linux с Windows 10 на их ноутбук. А зря, в большинстве случаев нет ничего сложного. Если у вас уже установлена Windows, то, скорее всего, раздел efi уже был создан и во время разметки диска нужно только выбрать его для установки загрузчика. Раздел efi, как правило, определяется с файловой системой fat32 и занимает около 30 мегабайт памяти:

Если же у вас чистый винчестер, нужно создать таблицу разделов GPT. Это можно сделать с помощью той же Gparted, открыв меню Devices -> Create Partition Table:
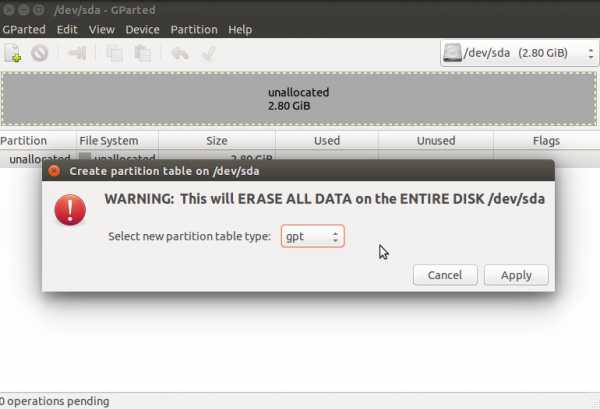
Дальше необходимо создать efi раздел, делаем тоже с помощью Gparted, создаем обычный раздел, с файловой системой fat32 и меткой EFI:
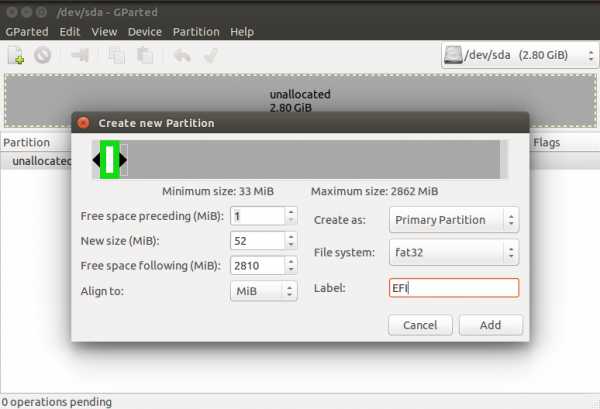
Потом указываем этот раздел во время установки Linux вместе с windows 10, для него нужно указать точку монтирования /boot/EFI. Вот и все сложности с установкой в UEFI. Вообще, установку в UEFI поддерживают все дистрибутивы, работающие в Grub2.
Завершение установки
Многих новых пользователей интересует: а как же загрузить потом мою Windows? Не беспокойтесь, загрузчик Grub автоматически найдет загрузчик Windows и перед запуском компьютера предложит вам такое меню где вы сможете выбрать операционную систему:
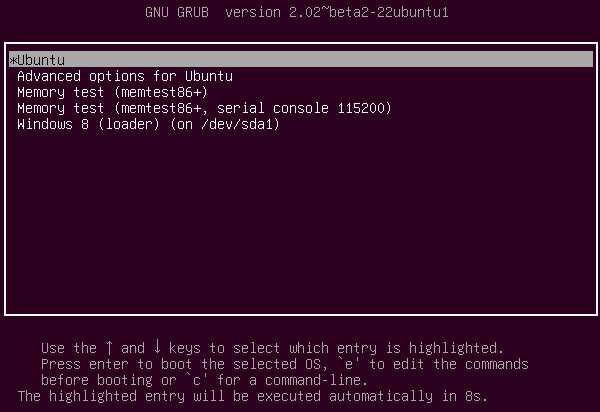
Таким образом, будет автоматически настроена двойная загрузка Windows 10 и Linux.
А если даже не определит, хотя такое вряд ли случиться, все очень легко настроить. Так что если все сделано правильно вы обязательно получите доступ к своей Windows после установки Linux.
Выводы
Сегодня мы рассмотрели как установить Linux на Windows 10. Рассмотрели как выполнить разметку, как выбрать разделы и что делать если на вашем ноутбуке используется UEFI. Об установке какого-либо определенного дистрибутива Linux и Windows 10, говорить бессмысленно, так как там все очень похоже и вы найдете подробные инструкции, в соответствующих статьях. Еще хотелось бы заметить что для комфортной работы Windows 10 с Linux на одном компьютере, нужно отключить Windows FastBoot, иначе вы не сможете подключить системный раздел Windows в Linux. Ну, а про восстановление загрузчика GRUB и тд., подробнее постараюсь написать в следующих статьях.
Источник: Losst
Присоединяйтесь к нам в Twitter, ВКонтакте, Facebook, Google+ или через RSS, чтобы быть в курсе последних новостей из мира ITишников!
it-news.club
Установка Linux Mint 18 рядом с Windows 10

Любая операционная система не идеальна. Ubuntu не исключение. Хоть это простой и легкий в освоении дистрибутив Linux, все же и у нее есть свои недостатки. Так, например, по умолчанию в ней отсутствует большинство популярных медиакодеков, и некоторое другое популярное ПО. Хоть это и не критично, новый пользователь, тем не менее, в связи с этим, может вначале испытывать трудности.
Но в мире Linux существует такое правило: если тебе что-то не устраивает, ты можешь это изменить, или сделать свое. Clement Lefebvre воспользовался им. В результате чего на свет появился Linux Mint. На сегодня этот дистрибутив является одним из самых популярных и по некоторым данным, он даже популярнее своего родителя — Ubuntu. А поэтому многие задаются вопросом как установить Linux Mint на компьютер. Давайте рассмотрим этот процесс.
Скачиваем дистрибутив
В данном руководстве мы рассмотрим процесс установки Linux Mint 18 Sarah рядом с Windows 10. Будем использовать 64 битную версию с окружением рабочего стола Cinnamon
Переходим на страницу загрузок официального сайта Linux Mint и прокрутив ее вниз выбираем версию и архитектуру системы:
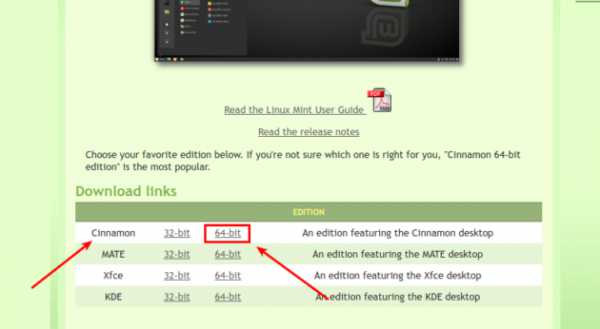
Нас перебросит на еще одну страницу, где появиться список зеркал, с которых можно скачать образ, а также ссылка на торрент файл:
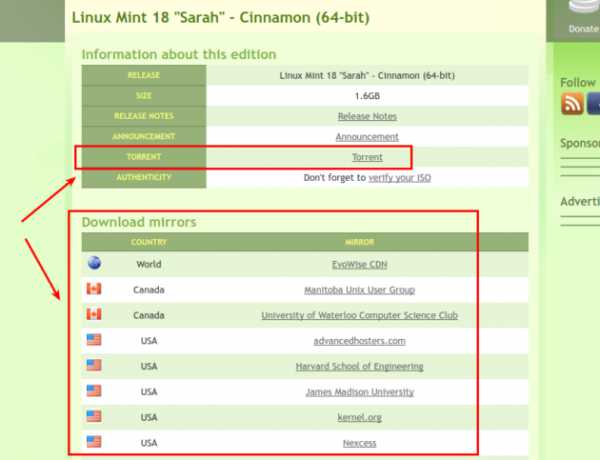
Через торрент качать намного быстрее, поэтому рекомендую воспользоваться им — скачиваем торрент файл и открываем его в торрент клиенте.
Установка Linux Mint — подготовка
После загрузки iso файла, его нужно записать либо на DVD диск, либо на флешку (если вам нужно создать LiveUSB из под Linux — можно воспользоваться утилитой UNetBootin). Затем настраиваем BIOS на загрузку с соответствующего носителя. Если вы не знаете, как войти в BIOS можете прочитать соответствующую статью с нашего сайта. Когда загрузочный носитель будет готов, а BIOS настроен — запускаем компьютер.
Установка Linux Mint — загрузка системы
На экране появится заставка дистрибутива с таймером:

Если ничего не трогать, через 10 секунд начнется автоматическая загрузка системы. Но если нажать любую клавишу на клавиатуре, перед нами появиться меню загрузчика, с дополнительными возможностями загрузки:
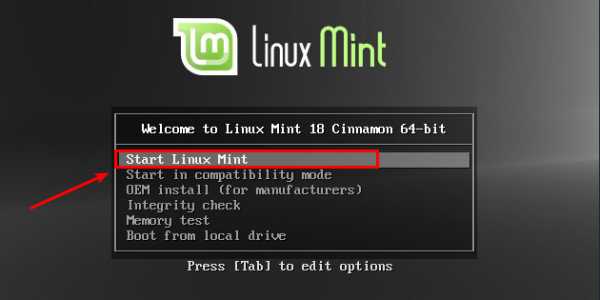
В принципе, ничего интересного здесь нет, поэтому выделяем первый пункт — Start Linux Mint и жмем Enter. Загрузка продолжится.
Грузится система довольно быстро, и уже через 20/30 секунд перед нами появиться рабочий стол Linux Mint:
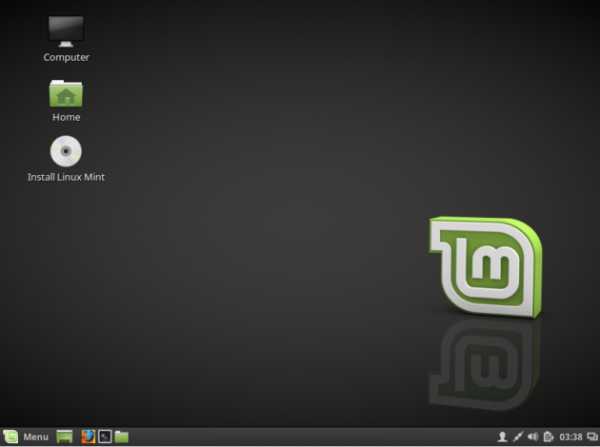
Установка Linux Mint — настройка параметров установки
Чтобы приступить к установке Linux Mint 18, нужно запустить установщик, для этого жмем два раза мышкой по ярлыку на рабочем столе Install Linux Mint и практически сразу запустится мастер установки системы:
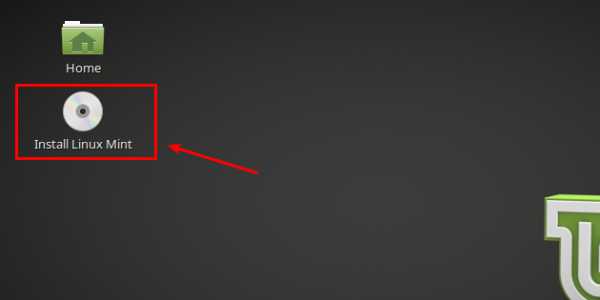
В первую очередь выбираем язык будущей системы. В левой колонке из списка выбираем Русский и нажимаем кнопку Продолжить:
Следующим шагом нам предлагают установить дополнительное ПО такое, как драйвера для видеокарт и Wi-Fi, а также Flash и другие кодеки, которые не могут быть автоматически установлены по лицензионным соображениям. Отмечаем этот пункт, чтобы в установленной системе пришлось выполнять на пару установок меньше. Жмем Продолжить:
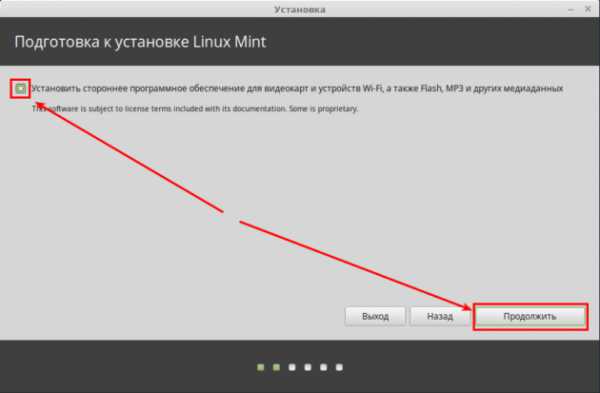
Теперь нам предстоит определиться с разметкой диска. Как видим, установщик нашел на диске Windows 10 и спрашивает нас, что мы желаем сделать:
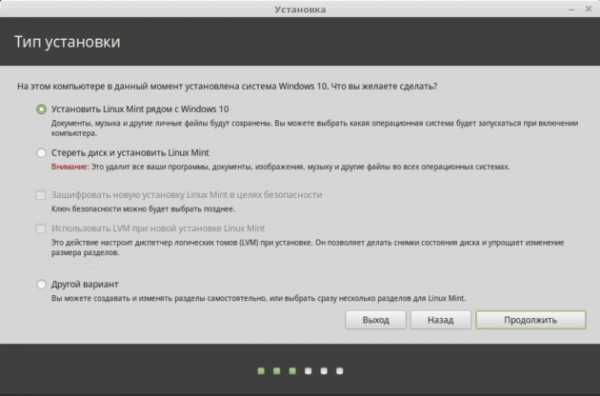
Внимание! Переразбивка жесткого диска — потенциально опасная процедура, в результате чего есть риск потерять все или часть важных данных, хранящихся на нем. Поэтому перед тем, как производить любые действия с жестким диском, настоятельно рекомендуется скопировать все важное на сторонний носитель. Будьте внимательны при выполнении любых манипуляций с разделами!
Напомню, что мы устанавливаем Linux Mint второй системой рядом с Windows 10. В установщике предусмотрен такой вариант (самый первый). Но в этом случае переразметка диска будет происходить в автоматическом режиме, что не совсем хорошо.
Второй вариант — стереть диск, нам также не подходит и остается третий пункт — Другой вариант. Это ручной способ разметки жесткого диска, благодаря чему мы можем полностью контролировать процесс создания разделов под Linux. Выбираем его и жмем Продолжить:
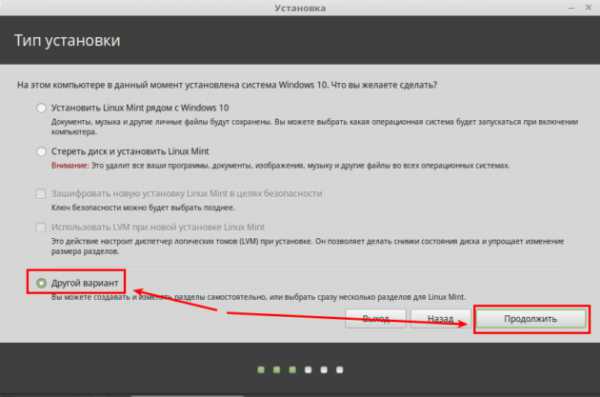
Установка Linux Mint — разметка диска
Запустится утилита разметки жесткого диска. Мы видим, что в данный момент жесткий диск разделен на два раздела. Это диски C и D от Windows:
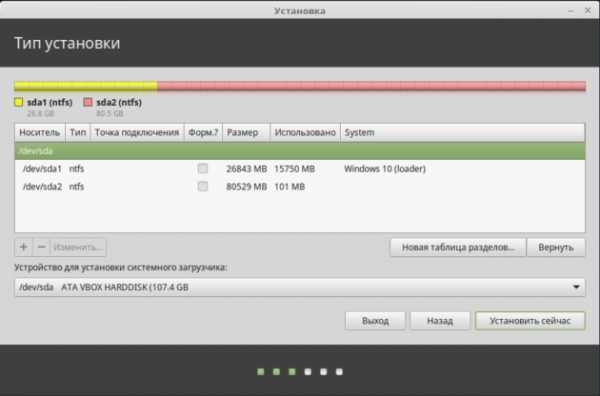
Также мы видим, что эти два раздела занимают весь жесткий диск, то есть у нас сейчас нет свободного места для установки Linux Mint. Поэтому нам придется уменьшить один из существующих разделов, чтобы высвободить место. Это будет диск D. Во первых он находится в конце, а во вторых на нем находятся пользовательские файлы и риск сломать Windows, в случае чего, уменьшается. Теперь расскажу о том, сколько, и какие разделы нам нужны.
Для любого Linux дистрибутива вполне достаточно создать три раздела:
- / — корневой — на нем будет размещена сама система;
- swap — это раздел подкачки, он понадобится в случае, если на вашем ПК мало оперативной памяти, либо же вы пользуетесь режимом сна;
- home — на нем будут храниться файлы пользователя, а также файлы настроек приложений.
Начнем.
Чтобы уменьшить диск D, выделяем его и нажимаем на кнопку Изменить:
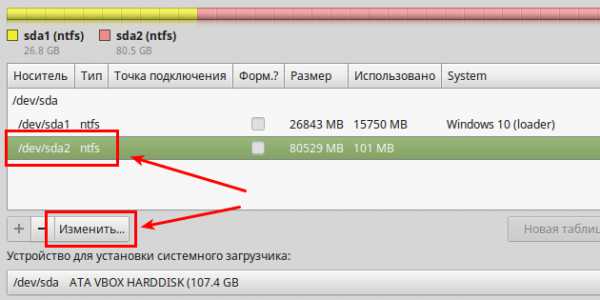
Появилось окно настройки раздела:
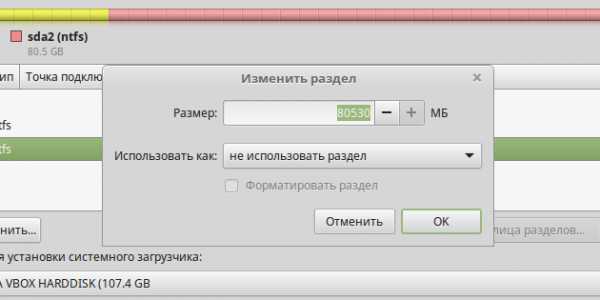
Чтобы уменьшить его, нужно в поле Размер указать новое значение. Сейчас у нас раздел размером в 80 Гб и он практически пустой. В общем, под Linux я хочу отдать 40 Гб, то есть диск D надо уменьшить на это число. Получается уменьшаем его в половину. Вводим в поле Размер 40000 Мб.
Обратите внимание, что поскольку 1 Гб это, на самом деле 1024 Мб, то 40000 Мб это меньше, чем 40 Гб. В этом руководстве используются окруженные числа для упрощения, вы же сами определяете сколько вы выделите места на жестком диске под Linux Mint.
Все, больше ничего не трогаем и нажимаем ОК:
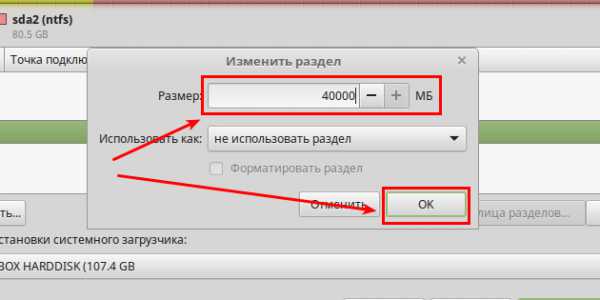
Появится окно подтверждения внесения изменений. Нажимаем Продолжить:
Операция выполнена успешно! У нас остались два старых раздела и появилось свободное пространство в почти 40 Гб. Все, как мы и планировали:
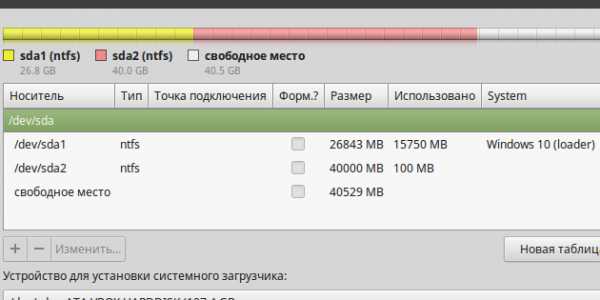
Переходим к созданию корневого раздела.
Выделяем свободное место и нажимаем на плюс, в левом нижнем углу окна установщика:
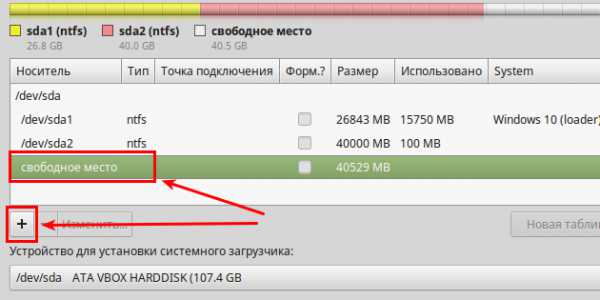
Откроется окно создания раздела:

Заполняем поля:
- Размер — обычно достаточно 15/20 Гб. В данном случае я отдам 15 Гб, вы же вписываете свое значение. Опять же, не высчитывая, просто напишу 15000 Мб;
- Тип нового раздела — Логический. Это нужно для того, чтобы мы могли создать все 3 нужных раздела. Поскольку жесткий диск нельзя разделить больше чем на 3 первичных раздела, а у нас в сумме их должно быть 5, вот мы и используем логические тома;
- Местоположение — оставляем как есть;
- Использовать как — Журналируемая файловая система Ext4;
- Точка монтирования — / — это и есть корень;
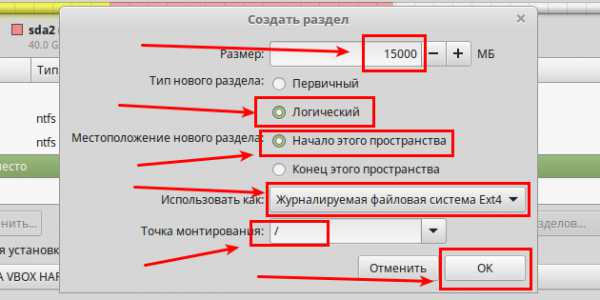
Нажимаем ОК. Раздел создан:

Таким же образом создадим раздел подкачки. Выбираем свободное место и снова нажимаем плюс. В открывшемся окне вводим:
- Размер — существует много разных мнений по поводу его объема, я привык делать его равным количеству оперативной памяти. В данном случае это 2 Гб. То есть 2048 Мб;
- Тип и местоположение раздела — оставляем как есть;
- Использовать как — раздел подкачки. После этого исчезнет точка монтирования;
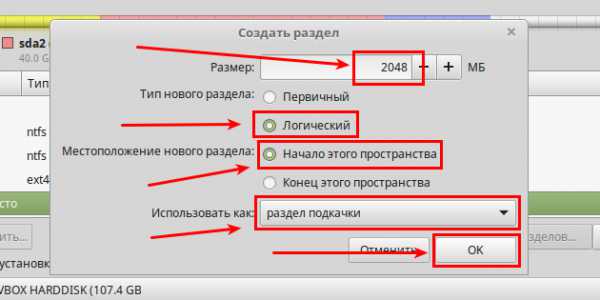
Нажимаем ОК:
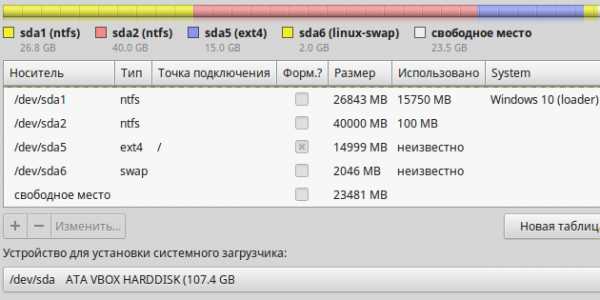
У нас уже есть 2 нужных раздела, остался третий — home.
Снова выбираем свободное место и нажимаем на плюс:
- Размер — оставляем как есть, то есть все оставшееся пространство;
- Тип и местоположение раздела — не трогаем;
- Использовать как — файловая система Ext4;
- Точка монтирования — /home.
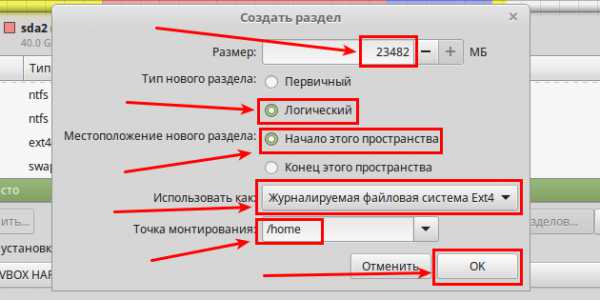
Жмем ОК. Раздел готов.
Итак, мы разметили наш жесткий диск, проверяем, все ли правильно. Если никаких вопросов нет, нажимаем Установить сейчас:
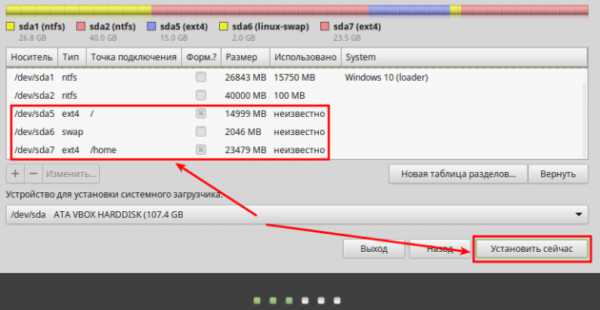
Появиться окно подтверждения, со списком форматируемых разделов, жмем Продолжить:

Установка Linux Mint — завершающий этап
Дальше выбираем часовой пояс:
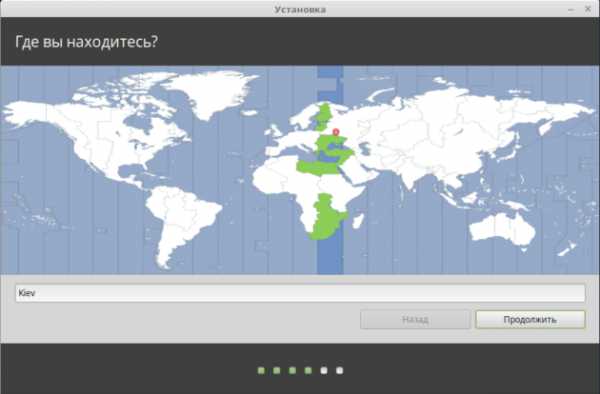
Раскладку клавиатуры:
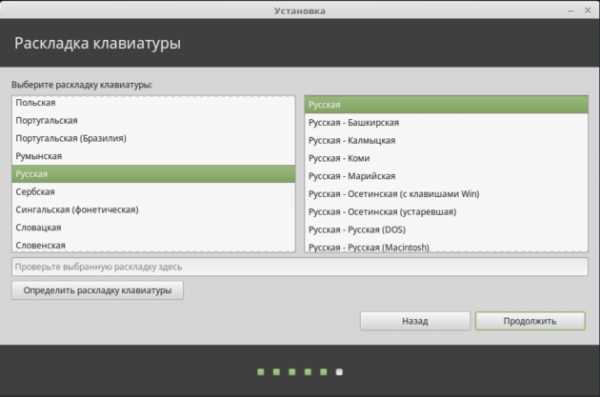
И, наконец, пришло время создать пользователя:
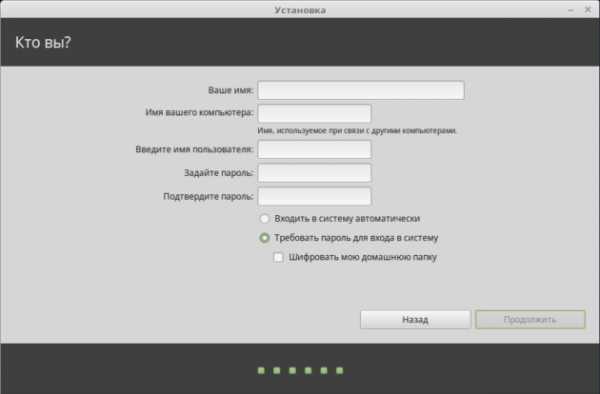
- В первом поле указываем свое имя. Его можно писать как английскими, так и русскими буквами.
- В поле Имя вашего компьютера — указываем, собственно, имя компьютера, Например geek-pc;
- Дальше следует имя пользователя, другими словами — это логин. Указываем его только английскими буквами.
- Ну, и задаем пароль
- Вводим еще раз для подтверждения.
Кроме этого, на данном этапе мы можем выбрать способ входа в систему: автоматический или с запросом пароля. Так же нам дают возможность зашифровать нашу домашнюю папку. Я оставлю все как есть: вход по паролю, и не использую шифрование. Вы же вольны поступать как хотите:
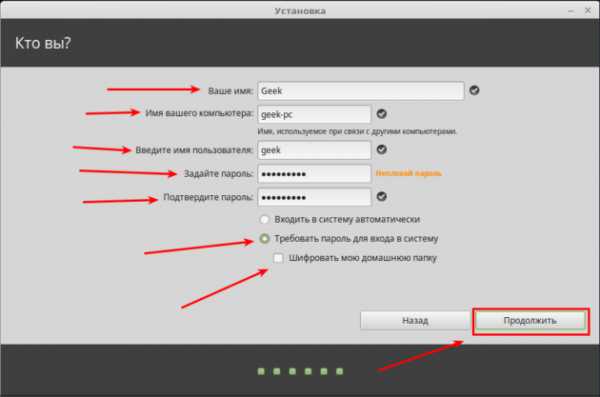
Жмем Продолжить и ожидаем завершения установки. А тем временем разработчики предлагают нам посмотреть небольшую презентацию своего дистрибутива:
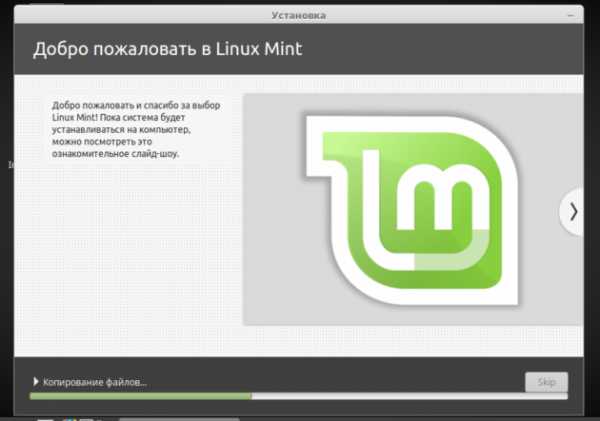

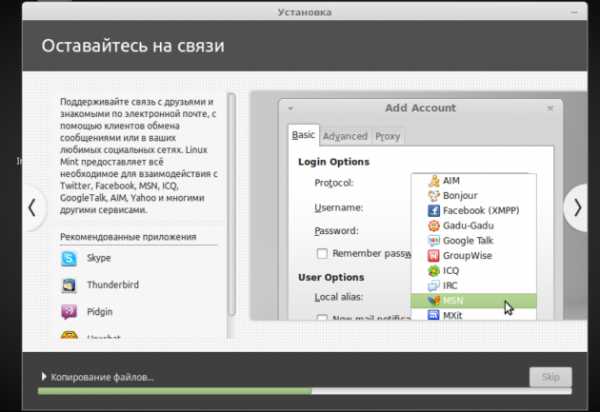
Об окончании установки нас известит небольшое сообщение с предложением перезагрузить компьютер:
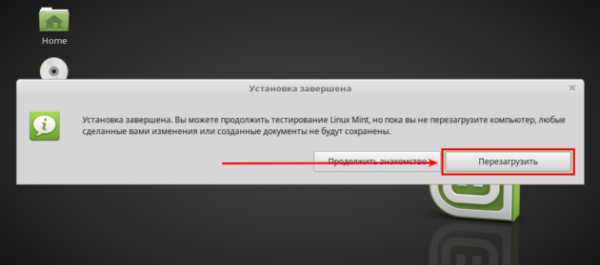
Соглашаемся и на этом все — Установка Linux Mint 18 Sarah рядом с Windows 10 завершена. После выключения компьютера не забудьте вытащить носитель с которого устанавливался дистрибутив, а также настроить BIOS на загрузку с жесткого диска.
geekkies.in.ua
Установка Ubuntu рядом с Windows 10: пошаговая инструкция
Многие, кто зашел на эту страницу, впервые слышат, что есть возможность установить две операционные системы рядом друг с другом, однако такая возможность есть. Данная статья предназначается для тех людей, кто хочет узнать, как происходит установка Ubuntu рядом с Windows 10. В статье будут подробно разобраны все аспекты представленной операции, от самого начала и до последних этапов.

Зачем нужно устанавливать Ubuntu рядом с Windows?
Изначально стоит поговорить о том, зачем это, вообще, нужно. Ведь многие люди на протяжении всей жизни пользуются лишь единой операционной системой, установленной на своем компьютере, и не жалуются. Конечно, нужда в такой установке у каждого своя, но в любом случае утверждать то, что она необходима, глупо.

Чтобы разобрать данный вопрос подробно, нужно изначально ознакомиться с самими операционными системами, то есть с Ubuntu и Windows. И если о Windows знает практически каждый человек, то об Ubuntu, возможно, кто-то слышит впервые. Конечно, обо всем в статье рассказать не удастся, как-никак тема не об этом, но пару аспектов затронуть стоит.
Первое отличие и, возможно, главное — это то, что в операционной системе Ubuntu отсутствует реестр. Вероятно, многим это ни о чем не говорит, но данный факт является положительным. Ведь каждый сталкивался с такой проблемой, что после долгого использования Windows она начинает тормозить: процессы запускаются долго, центральный процессор не справляется с обработкой поставленных задач и компьютер периодически зависает. Так вот, это все из-за засора реестра. То есть даже если вы будете пользоваться Ubuntu очень долго, ее производительность не будет падать.
Помимо этого, на Ubuntu не существует вирусов, и нет необходимости защищать систему антивирусами.
Все это положительно сказывается на работе этой ОС, и большинство людей именно поэтому заинтересованы тем, как совершается установка Ubuntu рядом с Windows 10.
Первый этап: создание загрузочной флешки
Перед рассказом о том, как происходит установка Ubuntu рядом с Windows 10, нужно объяснить, как записать загрузочную флешку с нужной операционной системой.
Здесь все просто, однако многие на данном этапе заходят в тупик. В наше время программ, которые позволяют записать образ ОС, очень много, и все они хороши по-своему, некоторые позволяют это сделать быстро и без глубоких знаний в компьютерах, а другие наоборот.
В статье пойдет речь об одной из таких программ, точнее о Rufus.
Сейчас ближе ознакомимся с ней.
Запись флешки с помощью Rufus
Запись загрузочной флешки при помощи программного обеспечения Rufus можно считать самой простой и быстрой. И если вы сомневаетесь в своих силах, то данный способ именно для вас.
Данная программа находится в открытом доступе, и каждый ее может скачать бесплатно с официального сайта. После загрузки установка не требуется, можно сразу приступать к записи образа на флешку.
После открытия перед вашими глазами появится интерфейс программы. Как можно заметить, он очень компактен, и это хорошо, ведь он избавлен от лишней никому не нужной информации, и все выполняемые действия будут вести лишь к одному — к записи загрузочной флешки.
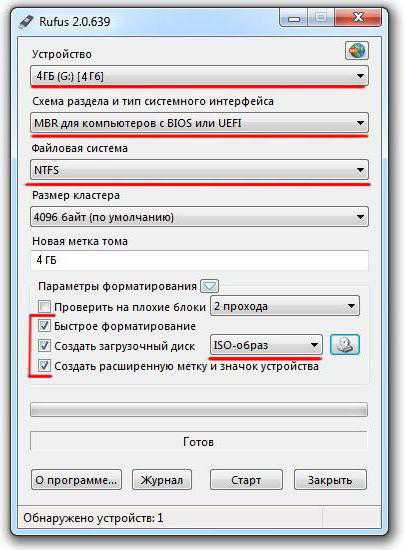
Итак, флешка вставлена в компьютер, и вы готовы начинать процесс. Для этого:
Определяем, какой образ будет записан. В правой нижней части окна программы найдите кнопку с пиктограммой диска нажмите ее. Откроется проводник, в нем проложите путь к скачанному файлу, в данном случае к Ubuntu, и нажмите ОК.
Определяем флешку. В окне программы найдите пункт «Устройство», нажмите на него, появится выпадающий список, в нем выберите вашу флешку.
Определяем схему разделов и тип интерфейса системы. На данном шаге нужно выбрать ваши показатели. Если у вас MBR, то выбирайте его, если GPT — то его. Более детально об этом поговорим чуть ниже.
Определяем файловую систему. В нашем случае выбираем FAT32, так как мы устанавливаем Linux-дистрибутив, если записывать надо было Windows, то выбрать стоило бы NTFS.
Теперь нажмите старт и ждите, пока флешка запишется.
Что касается выбора схемы разделов и типа системного интерфейса, то здесь в целом все просто. Если установка Ubuntu рядом с Windows 10 на GPT диск происходит, то в выпадающем списке выберите именно этот пункт, если на MBR с BIOS или UEFI, то соответственно, выберите его. Но не думайте, что для каждого пункта инструкции будут разные. Установка Ubuntu рядом с Windows 10 MBR ничем не отличается от GPT.
Второй этап: начало установки
К сожалению, данный этап может существенно отличаться у разных пользователей, так как он напрямую зависит от типа системного интерфейса. Их, как известно, существует два вида: BIOS и UEFI. В статье пойдет речь о каждом из них, и подробно будет рассказано, как проходит установка Ubuntu рядом с Windows 10 на UEFI и BIOS.
Начало установки через BIOS
BIOS, скорей всего, установлена у каждого второго человека, читающего эту статью. В целом она уже считается пережитком, именно UEFI пришла на ее смену. Но так как людей с BIOS все еще много, стоит затронуть и тему установки Ubuntu через нее.
После того как образ ОС был записан на флешку, начинается установка Ubuntu 16.04 рядом с Windows 10. Для этого перезагрузите свой компьютер и во время его запуска нажимайте клавишу Del или F2. Это приведет к тому, что вы попадете в BIOS компьютера. Здесь нас интересует лишь одна вкладка. С помощью стрелок направления на клавиатуре перейдите на вкладку BOOT. Именно в ней нам нужно выбрать приоритетное устройство при запуске компьютера. Нам нужно выбрать флешку.
Важно! На каждом компьютере BIOS может отличаться, и выбор приоритетного устройства может видоизменяться, поэтому конкретики не будет.
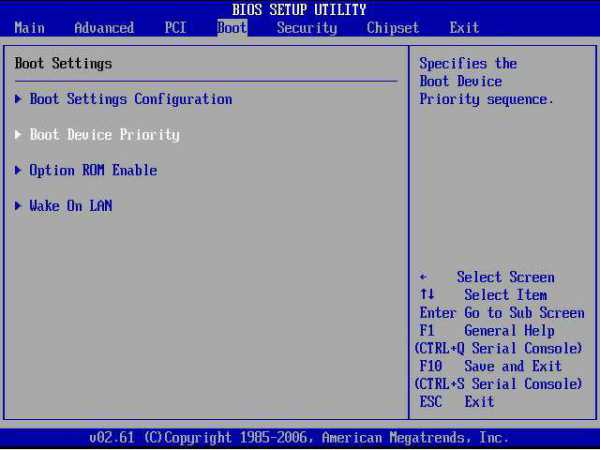
Если у вас все плохо с пониманием иностранного языка, то обращайте внимание на поля, где будет написано Hard, Disk и Priority. Напротив этих полей будет написано наименование вашего жесткого диска, зачастую начало у него SATA, именно SATA нужно поменять на USB Flash Card.
Надеемся, такое абстрактное представление поможет вам выбрать правильные настройки, но даже если была совершена ошибка — не бойтесь, ни к чему плохому она не приведет.
После выбора приоритетного устройства перейдите в графу Exit и выберите первый пункт - «Выход с сохранением измененных настроек».
Теперь ваш ПК перезагрузится и запустится инсталлятор Ubuntu.
Начало установки через UEFI
В целом установка Ubuntu рядом с Windows 10 UEFI и BIOS ничем не отличается, лишь этапы немного различны.
Вам также после записи загрузочной флешки нужно будет перезагрузить компьютер и войти в BOOT Menu, только теперь UEFI. Для этого при загрузке компьютера надо нажать соответственную клавишу, на каждом компьютере она разная, зависит это от вашей материнской платы. Ниже будет представлена таблица, которая наглядно покажет, какую клавишу нужно нажимать.
Производитель / устройство | Клавиша для запуска UEFI |
Материнская плата MSI | Del |
Материнская плата Gigabyte | Del |
Материнская плата Asus | Del |
Материнская плата Intel | Del |
Материнская плата AsRock | Del |
Ноутбуки Asus | F2 |
Ноутбуки Acer | F2 |
Ноутбуки Dell | F2 |
Ноутбуки HP | Esc → F10 |
Ноутбуки Lenovo | F2 |
Ноутбуки Packard Bell | F2 |
Ноутбуки Samsung | F2 |
Ноутбуки Sony Vaio | F2 |
Ноутбуки Toshiba | F2 |
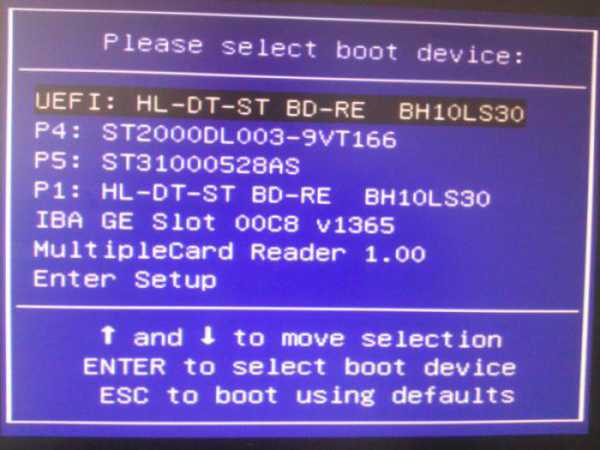
Итак, вы перезапустили компьютер и нажали соответственную клавишу, теперь перед вами открылось BOOT Menu, в нем выберите запуск флешки через UEFI — это пункт, где перед названием флешке написано слово «UEFI».
После этого откроется инсталлятор Ubuntu.
Выбор метода установки Ubuntu

Итак, после выполнения вышеизложенных инструкций перед вами должно открыться grub menu, именно из него мы выбираем способ установки самой Ubuntu. В целом есть два варианта: запустить операционную систему с флешки и после проверки ее на работоспособность выполнить установку или же сразу приступить к установке. Выбирать только вам. Но стоит отметить, что если вы запустите ОС с флешки, то во время установки сможете пользоваться программами.
Разметка диска
После выбора метода установки операционной системы начинается непосредственно установка.
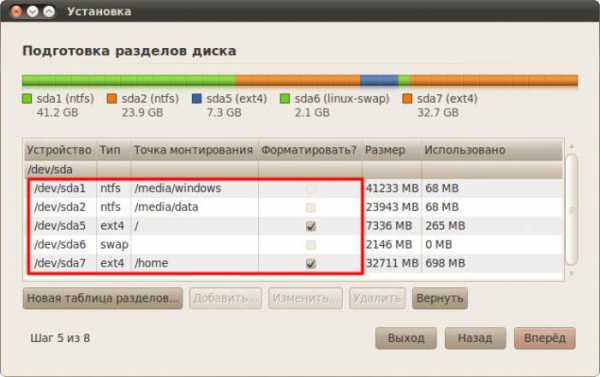
Алгоритм действий:
На первой странице выбираем язык и нажимаем «Далее».
На второй странице нужно выбрать, загружать обновления во время установки или нет. Здесь по желанию, но если галочку не ставить, то обновления можно будет скачать позже. А вот галочку напротив установки стороннего ПО лучше поставить, чтобы не было конфликтов с вашими устройствами и все функционировало правильно после установки. Нажимаем «Далее».
Третьим этапом будет выбор типа установки, так как у нас производится установка Ubuntu рядом с Windows 10 (на другой диск или нет — все равно) выбираем «Другой вариант» и нажимаем «Далее».
На этом этапе нам нужно произвести разметку диска. Если до этого вы не оставляли свободное место под Ubuntu, то нужно забрать кусок памяти от созданных разделов. Лучше всего забирать память из диска D, так как он не является системным на Windows 10. Для этого, ориентируясь по размеру, найдите его в списке и нажмите ПКМ и в меню выберите Resize/Move. В появившемся окне, напротив строки Free space following, укажите размер забираемой памяти, 50 000 MiB вполне хватит.
Далее нужно отсоединенный раздел разбить на подразделы. Для этого выделите его и нажмите знак «+». В открывшемся окне выделите память под корневой раздел и в выпадающем списке, напротив «Использовать как», выберите «ext4», а напротив «Точка монтирования» - «/». Нажмите ОК.
Теперь создаем раздел подкачки. Для этого выделяем 4 000 MiB памяти и в выпадающем списке выбираем swap. Нажимаем ОК.
Далее выбираем «Установить сейчас» и в появившемся окне нажимаем «Продолжить».
На этом этапе надо выбрать ваш часовой пояс.
На последнем этапе нужно заполнить все поля и нажать «Продолжить».
Вот и все, установка началась, после ее окончания компьютер перезагрузится и вы сможете выбрать, с какой операционной системы загрузиться, Ubuntu или Windows 10. Хочется также напомнить, что установка Ubuntu рядом с Windows 10 на один диск или же на разные ничем не отличается, просто при установке нужно будет выбрать необходимый.
fb.ru