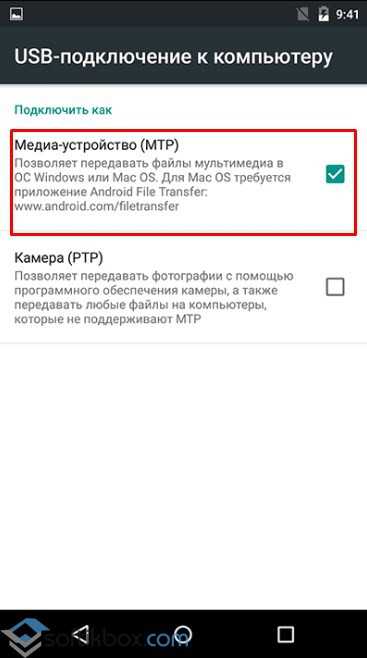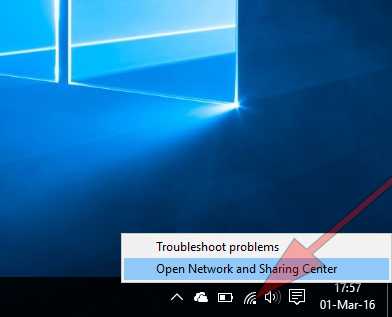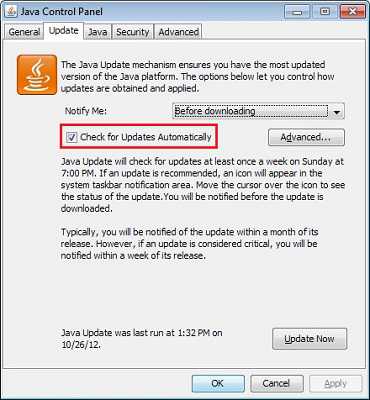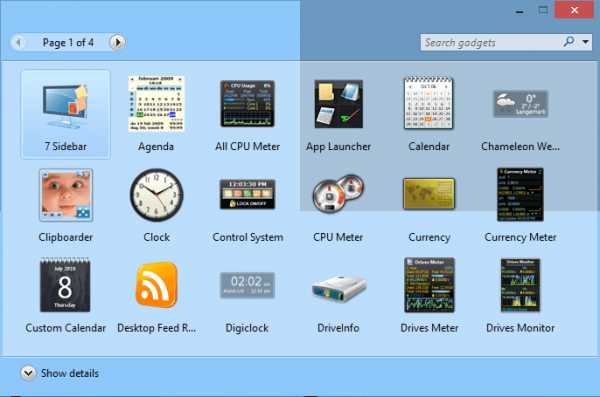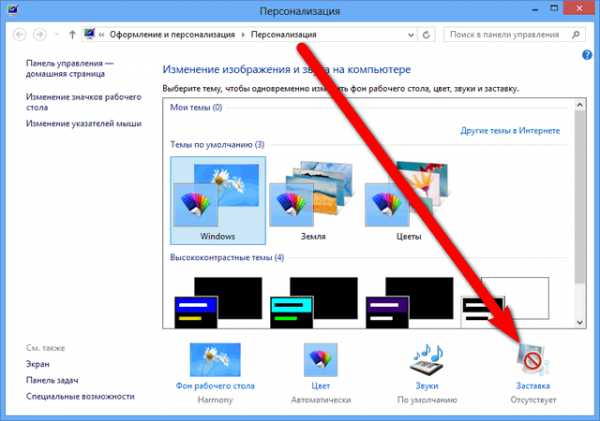Как создать точку восстановления в windows 10
Как создать точку восстановления в Windows 10
Знакомая фраза: «Ах, хорошо бы всё вернуть на день назад». А ведь это реально: достаточно знать, как создать точку восстановления в Windows 10.
Как известно, многие болезни проще предупредить, чем вылечить. Это же касается и нашего компьютера. Многие сталкивались с ситуацией, когда после установки стороннего ПО или занесения вирусов — компьютер начинал тормозить и неадекватно работать.
В этой статье подробно разберем все нюансы.
Windows 10. Как создать точку восстановления?
Для начала необходимо нажать ПКМ на значке «Мой компьютер» или «Этот компьютер» и выбрать вкладку «Свойства».
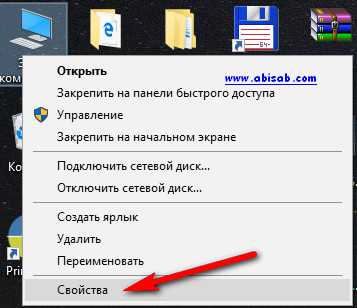
Вам откроется окошко с параметрами системы. Здесь нужно перевести курсор в левое меню и выбрать «Защита системы».
В открывшейся вкладке вы увидите, что восстановление для диска C отключено, что показано в окошке с графой «Защита». Его нужно включить! 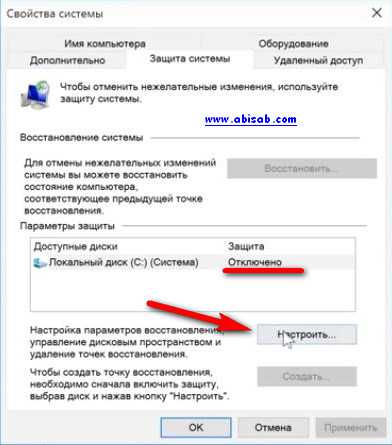
Чтобы включить восстановление, необходимо нажать на кнопку «Настроить» и в открывшемся окошке переместить бегунок с «Отключить» на «Включить».
В этом же окошке вы можете выбрать максимальный объём пространства диска, который будет использоваться функцией защиты системы. Необязательно выбирать большой объём: по мере его старые точки будут удаляться для новых в автоматическом режиме, поэтому лучше выбрать число меньше 10%.
В указанном скриншоте примере выбрано 3%, что составляет 9,11 Гб, это очень много... Достаточно выбрать не более 4 Гб.
Далее все просто жмем -> «Применить» и «ОК», после чего окошко закроется. Таким образом, вы включили функцию защиты системы, что важно для создания точки восстановления.
Предварительные настройки завершены, теперь рассмотрим как сделать непосредственно точку восстановления? Первый шаг — нажать «Создать» в окошке свойств системы компьютера.
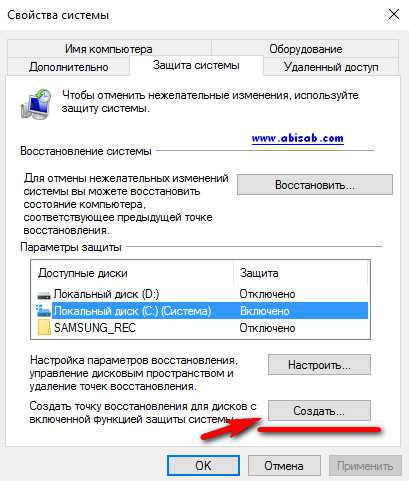
Перед вами откроется окошко создания точки восстановления. В нём вы можете дать название своей точке, при этом дата и время добавятся к информации автоматически.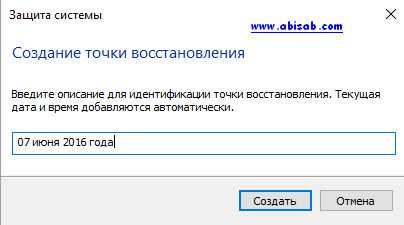
Лично я все равно всегда ставлю дату, чтобы точно знать какая мне понадобится при восстановлении. После введённого описания следует нажать кнопку «Создать».
После этих шагов начнётся создание точки восстановления.
Когда создание закончится, система уведомит вас об этом, после чего возможно закрыть окошко и продолжить наслаждаться пользованием компьютера.
Обратите внимание! Во время создания точки восстановления ни в коем случае не следует выключать компьютер! Это может привести к сбоям, и точка восстановления попросту не создастся!
Как вернуть Windows 10 до точки восстановления?
Используем интерфейс.
Это наиболее простой метод. Для его осуществления необходимо:
- Войти в свойства моего компьютера, нажав на него ПКМ, далее свойства, затем защита системы появится знакомое окошко, в нем выбираем диск — С и нажимаем — Восстановить.
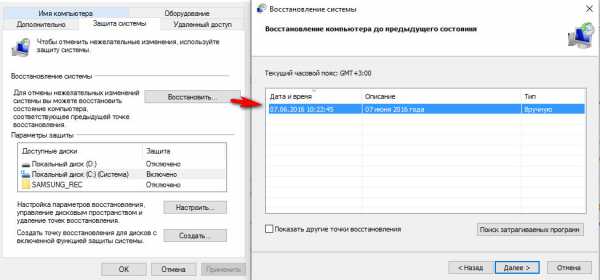
- В появившемся окошке выбираем точку восстановления.
- Нажимаем кнопку — Далее.
После этого запустится мастер восстановления, подсказки в котором помогут восстановить систему. При помощи мастера можно выбрать либо автоматическую точку сохранения, либо любую другую, созданную вручную. После выбора необходимых настроек необходимо нажать «Готово» и дождаться окончания работы приложения.
Используем командную строку
Разного рода вирусы могут блокировать вызов меню параметров системы. В таких случаях откатить Windows 10 поможет командная строка (Win+R). К сведению, про все горячие клавиши можете узнать ТУТ.
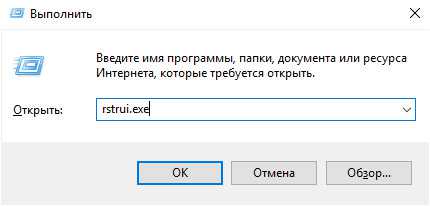 Для этого необходимо вызвать командную строку, набрать в ней фразу rstrui.exe, а затем нажать Enter, после чего мастер восстановления запустится в графическом режиме.
Для этого необходимо вызвать командную строку, набрать в ней фразу rstrui.exe, а затем нажать Enter, после чего мастер восстановления запустится в графическом режиме.
Откроется окошко с точками восстановления, выбирайте необходимую и нажимайте далее все, как советует мастер восстановления системы.
ВАЖНО: Создавайте точку восстановления перед каждой установкой новой программы, перед каждой установкой нового устройства (принтера или мфу, сканера и т.д.), перед каждым изменением реестра. Именно это действие, поможет всегда быстро восстановить систему до рабочего состояния.
Из-за чего происходят сбои системы Windows 10?
Сбои могут происходить и по другим причинам, например, из-за:
- При установке зараженных вирусами программ.
- Неправильного удаления программ и их компонентов.
- Установки более одной программы, защищающей компьютер от вирусного ПО. Сюда входят как антивирусы, так и брандмауэры, другие программы.
- Большого объема приложений, которые запускаются автоматически при включении компьютера.
- Неправильной установки или обновления драйверов.
Проще всего решить такие сбои при помощи точки восстановления. Точка восстановления позволяет откатить изменения системы до ранее сохранённого состояния. Выше в этой статье я постарался подробно разобрать, как создать точку восстановления в Windows 10.
Друзья, поделитесь информацией в социальных сетях:
abisab.com
Как создать точку восстановления системы Windows 10 (в ручном режиме)
Здравствуйте!
О точках восстановления не задумываешься, пока хотя бы раз не потеряешь какие-нибудь данные или не провозишься за настройкой новой Windows несколько часов подряд. Такова уж действительность.
Вообще, довольно часто, при установке каких-нибудь программ (драйверов, например), даже сама Windows советует создать точку восстановления. Многие этим пренебрегают, а зря. Между тем, чтобы создать точку восстановления в Windows - нужно потратить всего лишь несколько минут! Вот об этих минутах, которые позволяют экономить часы, я бы и хотел рассказать в этой статье...
Ремарка! Создание точек восстановление будет показано на примере Windows 10. В ОС Windows 7, 8, 8.1 все действия производятся аналогичным образом. Кстати, кроме создание точек, можно прибегнуть к полному копированию системного раздела жесткого диска, но об этом можете узнать в этой статье: https://pcpro100.info/copy-system-disk-windows/
Создание точки восстановления - вручную
Перед процессом желательно закрыть программы для обновления драйверов, различные программы для защиты ОС, антивирусы и пр.
1) Заходим в панель управления Windows и открываем следующий раздел: Панель управления\Система и безопасность\Система.
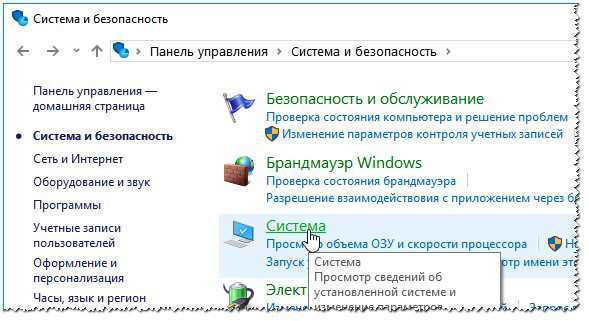
Фото 1. Система - Windows 10
2) Далее в меню слева нужно открыть ссылку "Защита системы" (см. фото 2).
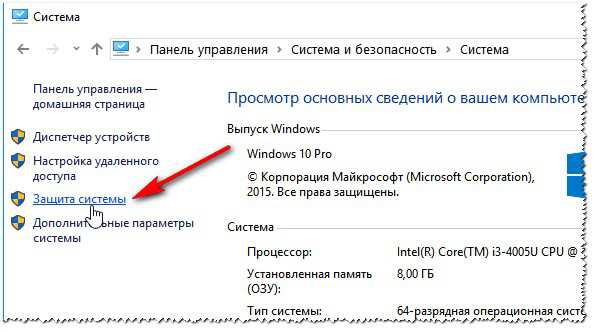
Фото 2. Защита системы.
3) Должна открыться вкладка "Защита системы", в которой будут перечислены ваши диски, напротив каждого, будет стоять пометка "отключено" или "включено". Разумеется, напротив диска, на котором у вас установлена Windows (он помечен характерным значком ), должно быть "включено" (если не так, задайте это в настройках параметров восстановления - кнопка "Настроить", см. на фото 3).
Для создания точки восстановления, выберите диск с системой и нажмите кнопку создания точки восстановления (фото 3).

Фото 3. Свойства системы - создать точку восстановления
4) Далее нужно задать название точки (может быть любым, пишите так, чтобы вы могли вспомнить, даже через месяц-два).
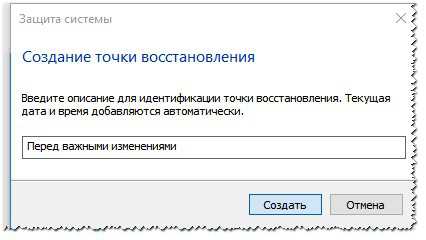
Фото 4. Название точки
5) Далее запустится процесс создания точки восстановления. Обычно, точка восстановления создается довольно таки быстро, в среднем 2-3 минуты.
Фото 5. Процесс создания - 2-3 мин.
Примечание! Еще более легкий способ найти ссылку на создание точки восстановления - это нажать на "Лупу" рядом с кнопкой ПУСК (в Window 7 - это строка для поиска находится в самом ПУСК'е) и ввести слово "точк". Далее, среди найденных элементов, будет заветная ссылка (см. фото 6).
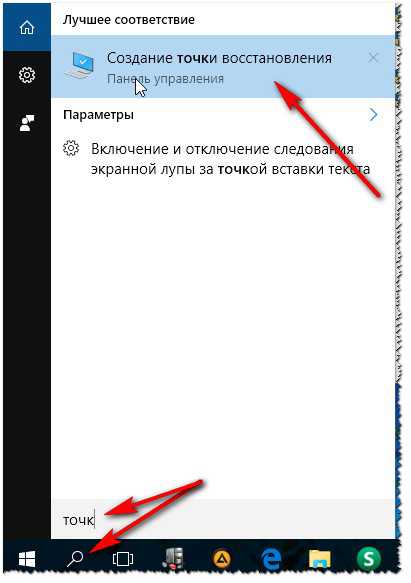
Фото 6. Поиск ссылки на "Создание точки восстановления".
Как восстановить Windows из точки восстановления
Теперь обратная операция. А иначе, зачем создавать точки, если ими никогда не пользоваться? 🙂
Примечание! Важно отметить, что установив (например) сбойную программу или драйвер, который прописался в автозагрузке и мешает нормально запуститься Windows, восстановив систему, вы вернете прежние настройки ОС (прежние драйвера, прежние программы в автозагрузке), но файлы самой программы останутся на вашем жестком диске. Т.е. восстанавливается сама система, ее настройки и работоспособность.
1) Открываем панель управления Windows по следующему адресу: Панель управления\Система и безопасность\Система. Далее слева открываем ссылку "Защита системы" (если есть сложности - см. Фото 1, 2 выше).
2) Далее выбираете диск (системный - значок ) и нажимаете кнопку "Восстановить" (см. фото 7).
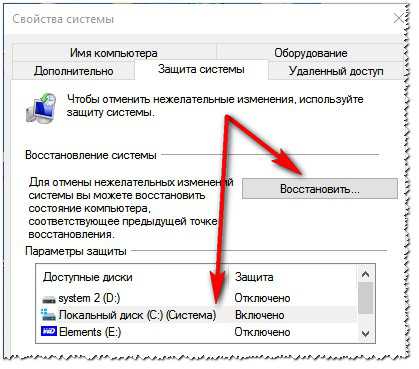
Фото 7. Восстановить систему
3) Далее появится список найденных контрольных точек, к которым можно откатить систему. Здесь обратите внимание на дату создания точки, ее описание (т.е. перед какими изменениями точка была создана).
Важно!
- - В описание могут встретится слово "Критическое" - ничего страшного, так иногда Windows помечает свои обновления.
- - Обратите внимание на даты. Вспомните, когда началась проблема с Windows: например, 2-3 дня назад. Значит выбрать нужно точку восстановления, которая была сделана не менее 3-4 дней назад!
- - Кстати, каждую точку восстановления можно проанализировать: то есть посмотреть, какие программы она затронет. Для этого, просто выберите нужную точку, а затем нажмите кнопку "Поиск затрагиваемых программ".
Чтобы восстановить системы, выберите нужную точку (при которой у вас все работало), а затем нажмите кнопку "далее" (см. фото 8).
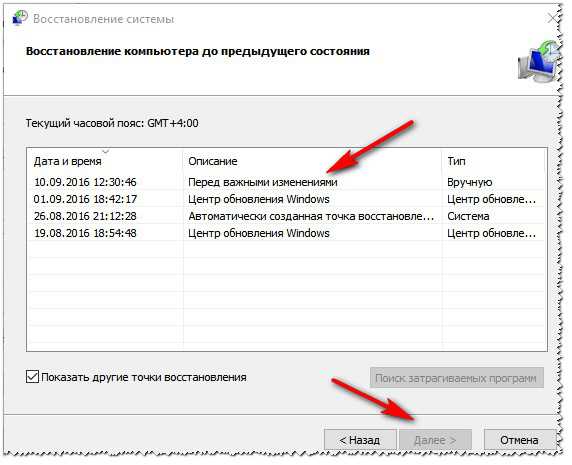
Фото 8. Выбор точки восстановления.
4) Следом появится окно с последним предупреждением о том, что на компьютере будет проведено восстановление, что все программы нужно закрыть, данные сохранить. Выполняете все эти рекомендации и жмете "готово", компьютер будет перезагружен, а система восстановлена.
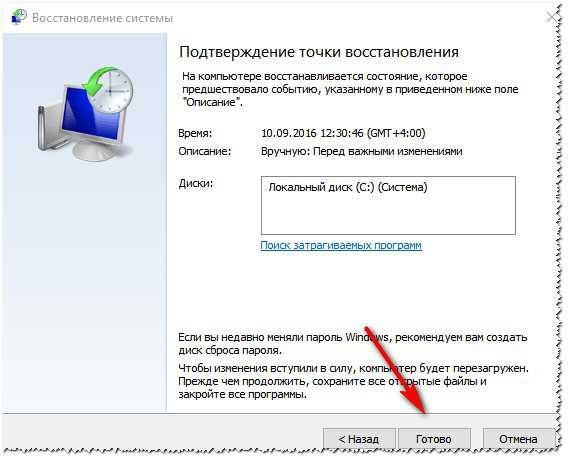
Фото 9. Перед восстановлением - последнее слово...
PS
Кроме точек восстановления, так же рекомендую иногда делать копии важных документов (курсовые, дипломы, рабочие документы, семейные фото, видео и т.д.). Лучше купить (выделить) отдельный диск, флешку (и др. носители) для таких целей. Кто с этим не сталкивается - даже не представляете, сколько по подобной теме вопросов и просьб вытащить хоть какие-нибудь данные...
На этом все, всем удачи!
Социальные кнопки:
pcpro100.info
Как создать точку восстановления в Windows 10
Восстановления операционной системы Windows 10, необходимо на тот момент, если возникли какие то сбои, ошибки в системе, которые могут привести к серьёзной неработоспособности компьютера. Пользователь, при работе на персональном компьютере постоянно совершает какие либо действия, что-то скачивает с интернета, делает оптимизацию системы, устанавливает или удаляет игры, программы и т.д, и т.п.
При этом, персональный компьютер постоянно подвергается риску заражения каким либо вредоносным ПО. Соответственно, в операционной системе Windows, возникают различные ошибки, которые могут привести к очень серьёзным сбоям. Неправильные действия работы пользователя за компьютером, воздействия сторонних, и не проверенных программ (анти-вирусом), вот основные причины выхода из строя работы компьютера.
Есть несколько вариантов выхода из этой ситуации (если быть точнее, их всего два), переустановка операционной системы Windows, или же созданная точка восстановления системы. После того как система будет восстановлена, при помощи ранее созданной точки восстановления, вы получите полностью работоспособную операционную систему, которая была у вас на компьютере в момент создания точки восстановления Windows.
Пользователь, перед тем как внести какие-то серьёзные изменения в операционную систему, или установить какую либо не известную программу, может самостоятельно создать точку восстановления Windows 10. Здесь можно не сомневаться, что операционная система Windows, создаёт точки восстановления с определённой точностью (периодичностью), а также перед тем как установить обновления Windows, или перед установкой каких-то неизвестных программ.
Доброго дня всем кто читает мой блог, или приятного вечера, уважаемые посетители моего сайта. Первое что мы сделаем в данной статье, рассмотрим способ создания точки восстановления Windows 10, второе что нам необходимо будет сделать, это попытаться произвести восстановления операционной системы Windows 10.
Как создать точку восстановления в Windows 10:
Для того чтобы создать точку восстановления операционной системы Windows 10, тапните правой кнопкой мыши по значку "Этот компьютер", затем в окне контекстного меню выберите «Свойства».
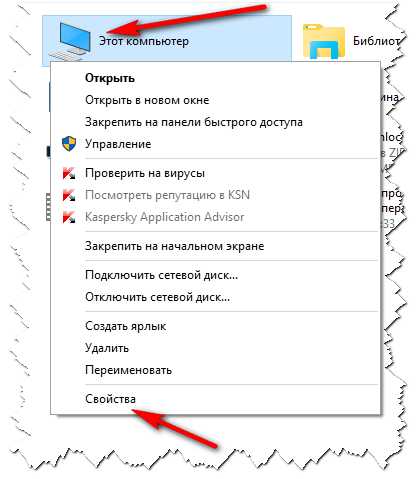
Или так, жмём на ярлык «Пуск» правой кнопкой мыши, в открывшемся окне тапаем по пункту «Система», далее жмём на пункт «Защита системы».
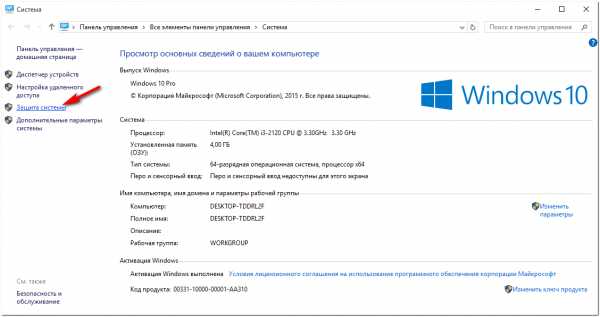
В разделе «Параметры защиты», настоятельно рекомендую обратить внимание на раздел доступные диски, «Локальный диск С», должно быть: (защита системы включена). После чего жмём на кнопку создать точку восстановления операционной системы Windows, для дисков с включенной функцией защиты системы.
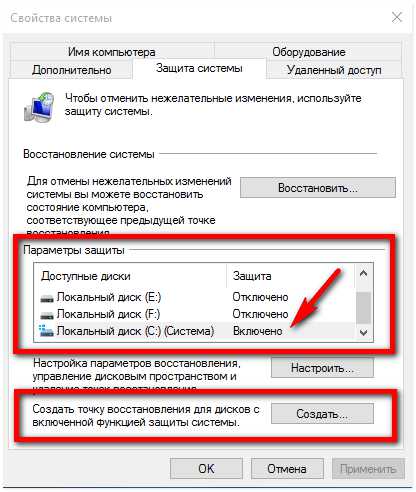
В открывшемся окне даём название для вновь создаваемой точки восстановления операционной системы Windows 10. Название может быть любым, время и дата добавятся автоматически. После чего жмём кнопку «Создать».
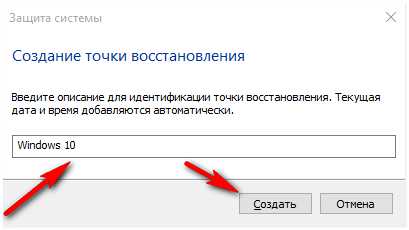
Далее, начнётся создание точки восстановления операционной системы Windows 10.
После того как процесс создания точки восстановления системы будет завершён, нажмите кнопку «Закрыть».
Теперь можно будет восстановить систему (при возникновения каких либо серьёзных неполадок с вашим компьютером), с помощью только что созданной точки восстановления.
Как восстановить Windows 10 с помощью точки восстановления операционной системы:
Тапаем по ярлыку «Пуск», правой кнопкой мыши, затем в открывшемся окне выбираем «Система», далее выбираем вкладку «Защита системы», после чего в разделе «Восстановления системы», жмём на кнопку «Восстановить».
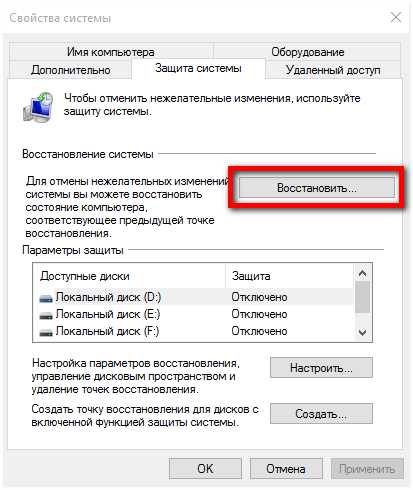
После этого откроется окно «Восстановления системы», здесь всего два параметра:
- Рекомендуемое восстановление — система сама предложит вам определенную точку восстановления Windows 10.
- Выбрать другую точку восстановления — в этом пункте вы сможете выбрать любую точку восстановления операционной системы самостоятельно.
Думаю здесь понятно, что нужно выбрать второй пункт, то есть «Выбрать другую точку восстановления», в этом случае вы можете сделать выбор на более необходимую точку восстановления, а также ту которую рекомендует система. После сделанного вами выбора, нажмите на кнопку «Далее».
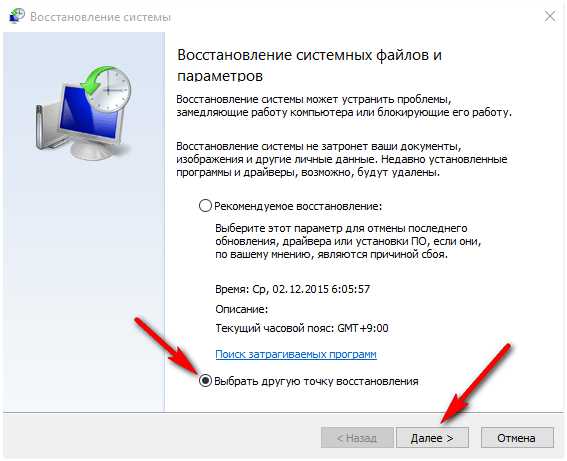
В следующем открывшемся окне будет показан выбор ранее сделанных вами точек восстановления системы. Для этого нужно активировать пункт «Показать другие точки восстановления». Если на вашем компьютере установлено несколько точек восстановления системы, они все будут показаны в соответствующем окне.
После выбора точки восстановления из вашего списка, нажмите на кнопку «Поиск затрагиваемых программ».
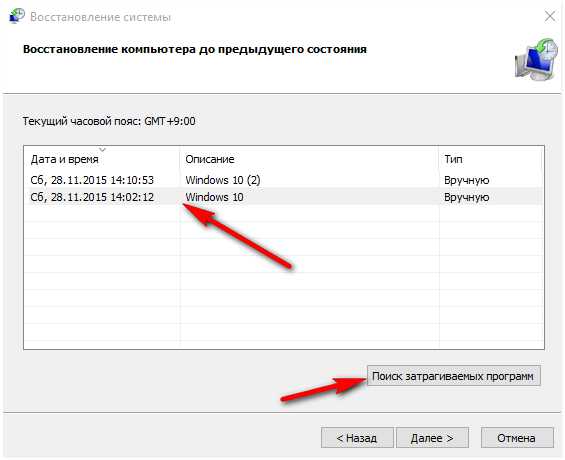
После завершения сканирования вашего компьютера на наличие драйверов и затрагиваемых программ, откроется окно описание точки восстановления, драйверы и программы, которые будут восстановлены или удалены, а также будет показана дата создания точки восстановления Windows 10. Ознакомились? Жмём кнопку Закрыть.
Теперь необходимо выбрать нужную вам точку восстановления системы и тапнуть кнопку «Далее». Затем вам необходимо будет подтвердить выбранную точку восстановления, закрыть все программы, файлы. Для начала процесса нажмите на кнопку «Готово».
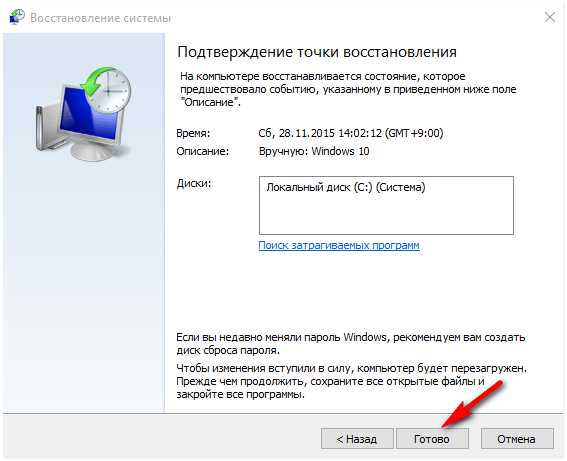
В следующем окне нажмите кнопку «Да».
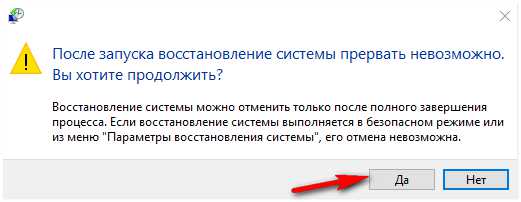
После всех проделанных действий начнётся процесс восстановления операционной системы Windows 10, до её предыдущего состояния на момент создания точки восстановления, это займёт некоторое время.
После того как процесс восстановления будет завершён ваш компьютер перезагрузится и запустится уже восстановленная операционная система Windows 10. Вот на сим и всё, всем всего доброго, до новых встреч.
С Уважением, МАКС!!!
soft-click.ru
Как создать точку восстановления в Windows 10, 8, 7
Для того, чтобы иметь возможность восстановить систему до предыдущего состояния, необходимо иметь подготовленные точки восстановления. Операционная система Windows способна создавать их автоматически, лишь восстановление системы было включено. Мы советуем создавать точки восстановления после окончания настройки установленной системы и перед установкой малоизвестного ПО.
Как создать точку восстановления в Windows 10
Нажмите Windows + Break, чтобы открылось окно Система. Также, можно ввести слово «система» в поиске Windows 10 и нажать Enter:
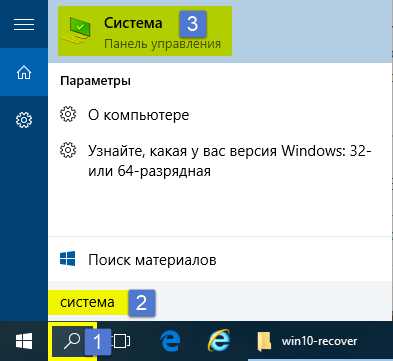
Нажмите на ссылку Защита системы слева:
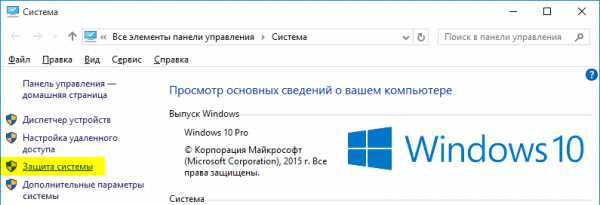
Нажмите кнопку Создать:
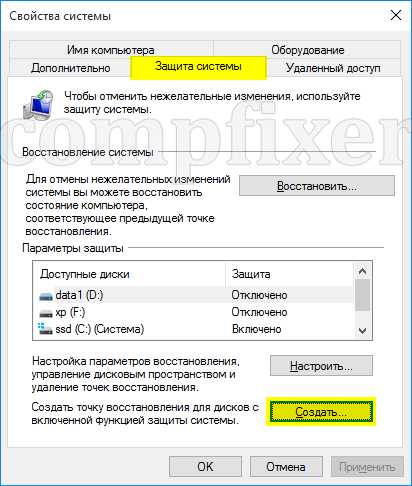
Введите описание для точки восстановления. Лучше всего называть кратко, но так, чтобы потом было понятно, что это за точка. Например, установлены программы + кодеки или Рабочее состояние. После ввода описания нажмите Создать:
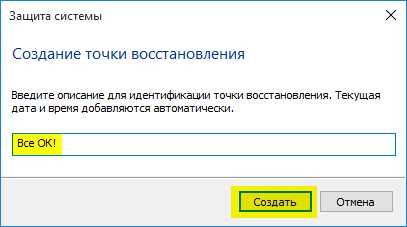
Подождите, пока идет создание Restore Point:
Точка восстановления создана! Можно нажимать Закрыть:
compfixer.info
Как создать точку восстановления в Windows 7/ 8/ 10?
ОС Windows настолько многогранна, что все операции по администрированию (установка драйверов, разметка структуры жесткого диска, резервирование данных) можно выполнять, даже не используя сторонние программные продукты. То же самое касается и создания точек восстановления. Что собой представляет само понятие «точка восстановления»? Это защитный механизм системы, позволяющий предотвратить программные неисправности и несовместимости при установке новых приложений, запуске скриптов, изменении параметров реестра, — словом всех тех шагов, которые могут привести к фатальной ошибке системы, вследствие чего она вовсе перестанет загружаться либо появятся возможные критические ошибки. Выполнив сохранение точки перед внесением изменений, можно восстановить предыдущее состояние компьютера, и избежать неработоспособности операционки. По умолчанию, сразу же после инсталляции ОС, данный механизм находится в выключенном состоянии. Как его включить, как работать с ним, как создать точку восстановления и как загрузить последнее работоспособное состояние, — сегодня мы подробно и обстоятельно затронем все эти моменты.
Как проверить, на каких дисках защита уже включена?
Сам процесс автоматического сохранения точек восстановления и загрузок с них получил название защита системы. Проверим, активирован ли этот механизм для какого-либо раздела жесткого диска на вашем компьютере, и если активирован, то для какого именно. Для этого откроем форму «Система», где отображаются основные сведения о компьютере. Заходим в панель управления и выбираем раздел «Система и безопасность».(режим просмотра «Категории»)
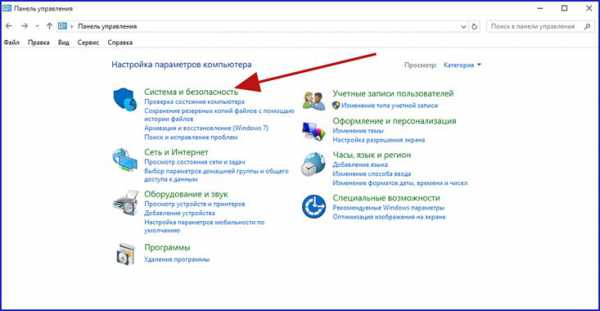
Далее на новой открывшейся форме нажимаем на элемент меню «Система».
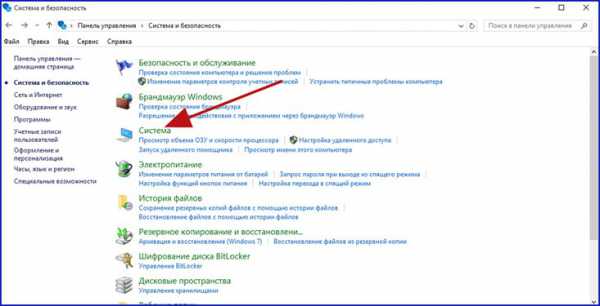
Альтернативный способ открыть ту же самую форму – выбрать опцию «Просмотр объема ОЗУ и скорости процессора».
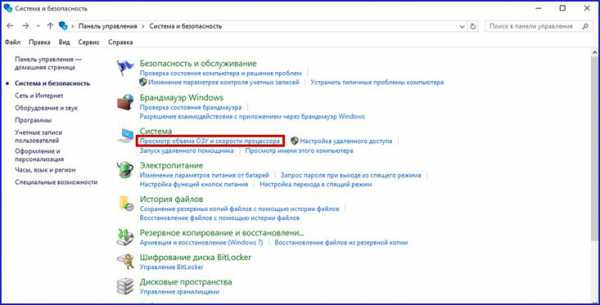
При работе в Win10 того же самого результата добиться гораздо проще, кликнув правой клавишей мыши на кнопке «Start» в нижнем левом углу экрана и выбрав пункт «Система» в меню.
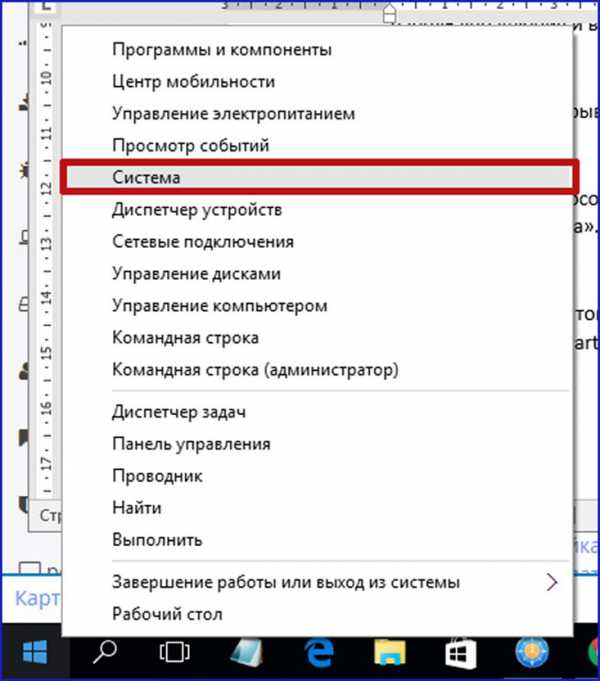
Открывается форма «Система». Переходим в подкатегорию «Защита системы».
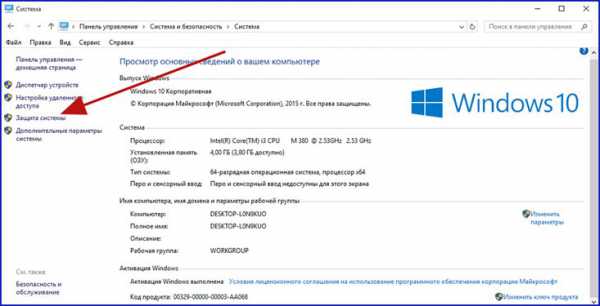
Итак, вот та форма, которая нам нужна. Посмотрим, на каких дисках защита включена, а на каких — нет. Это можно сделать, просмотрев список логических дисков в разделе «Параметры защиты». Как можно увидеть на скриншоте, на тестовом компьютере защита на дисках C: и D: включена, а на диске E: — не активна.
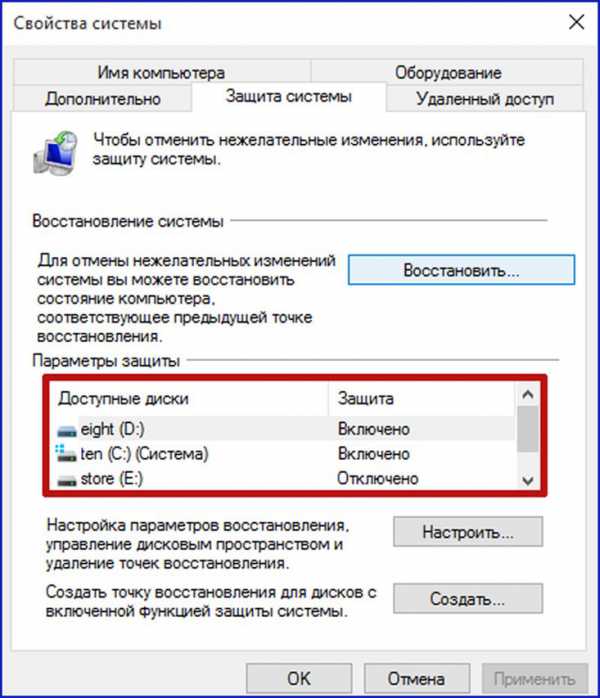
Целесообразно активировать защиту на всех системных дисках (т.е., на тех, где установлена та или иная операционная система). Для тех дисков, которые используются в качестве файлового хранилища (музыки, фильмов, программ, игр), защита будет только занимать лишнее место, в то время, как программные ошибки на таких дисках – достаточно большая редкость.
Как включить/отключить защиту на выбранном диске?
Выберем логическое устройство из списка и щелкнем на кнопке «Настроить».
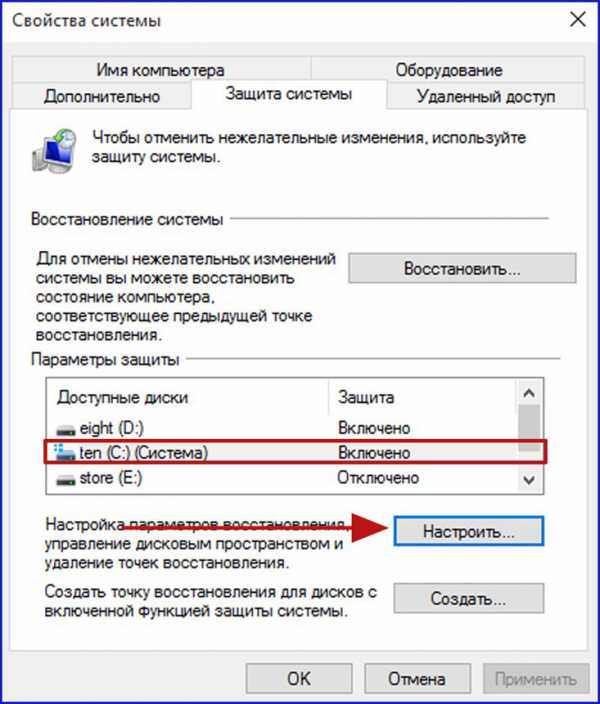
Как видим, в открывшейся форме настроек вверху можно переключить триггер включения/отключения защиты на диске, а чуть ниже, перетащив ползунок на линейке «Использование дискового пространства», можно в процентном соотношении указать, какой объем свободного пространства на диске будет использоваться для хранения точек восстановления. Здесь нужно установить значение не меньше 1ГБ или 1%.
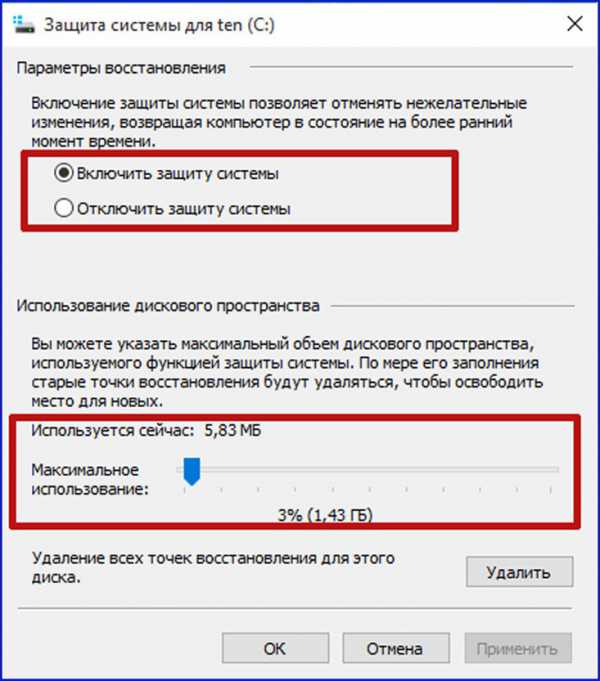
По умолчанию, после инсталляции новой операционной системы на жесткий диск защита пребывает в выключенном состоянии. По желанию, если у вас большой винчестер, и вам не приходится экономить каждый мегабайт свободного места, можно ее включить. Это можно сделать на данной представленной форме.
Как создать точку восстановления вручную?
Также по умолчанию, перед установкой нового крупного обновления ОС, запуском пакетных файлов или системных скриптов точка восстановления создается автоматически, без какого-либо вмешательства со стороны пользователя. Тем не менее, точку восстановления можно в любой момент создать и вручную, воспользовавшись стандартным интерфейсом. Для этого на предыдущей форме «Свойства системы» выберите рабочий диск в перечне и нажмите кнопку «Создать» внизу.
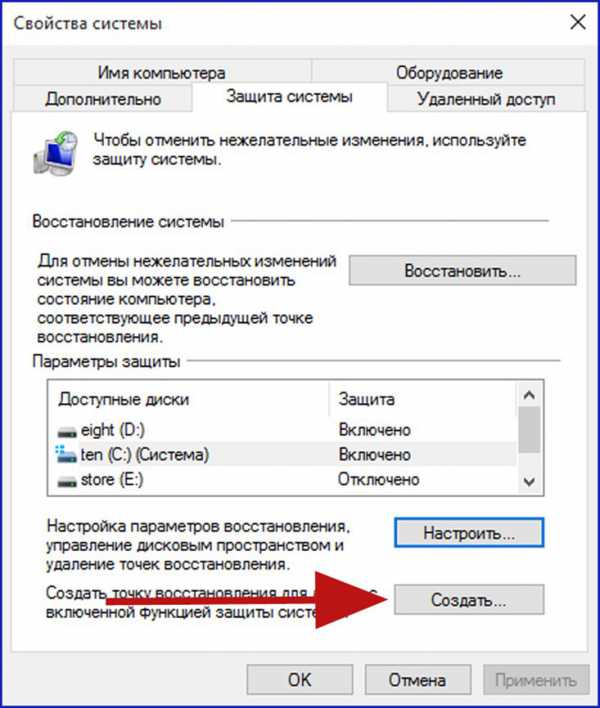
Что же, теперь немного подробней о том, как создать точку восстановления системы. Эта процедура невероятно проста, — достаточно лишь ввести название сейв-стейта и нажать кнопку «Создать» в диалоговом окне.
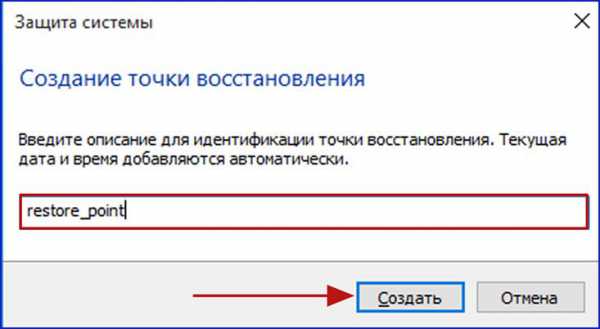
После (примерно) минутного ожидания перед вами появится сообщение о том, что все прошло корректно, и точка успешно создана.
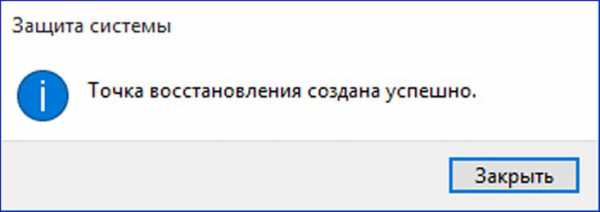
Как загрузить предыдущее состояние жесткого диска?
Если вы хотите загрузить раннее состояние ОС, откройте форму свойств системы (как ее открыть, читайте в первой половине представленной статьи) выберите желаемый активный диск и нажмите кнопку «Восстановить».
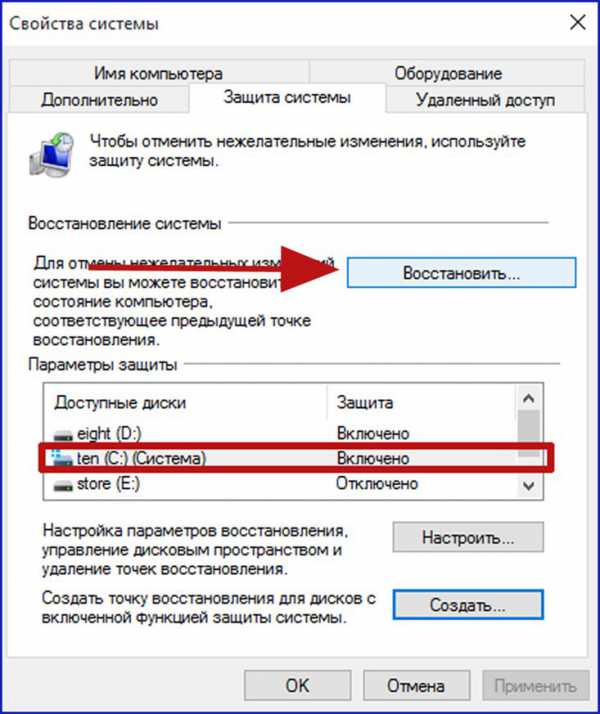
После этого появится диалоговое окно, в котором нужно подтвердить ваше намерение выполнить загрузку такого объекта, как точка восстановления Windows. Нажимаем кнопку Далее.
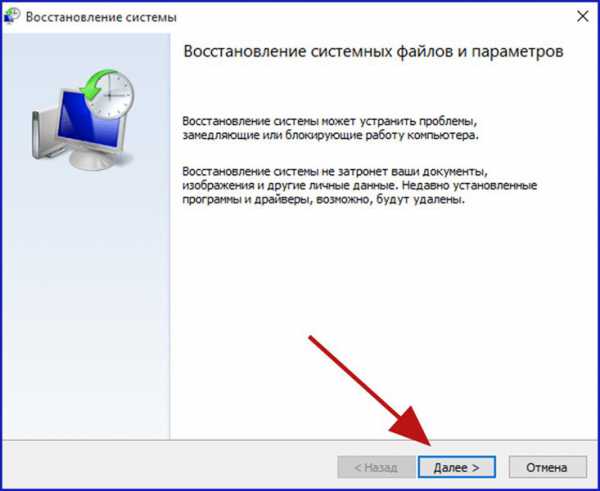
Теперь нужно выбрать, какую именно точку вы хотите восстановить. Сделайте выбор на форме. Если вы хотите получить детальную информацию, какие в точности приложения будут затронуты при восстановлении, нажмите кнопку «Поиск затрагиваемых программ». Если же вы ориентируетесь на дату, просто сделайте выбор и щелкните «Далее».
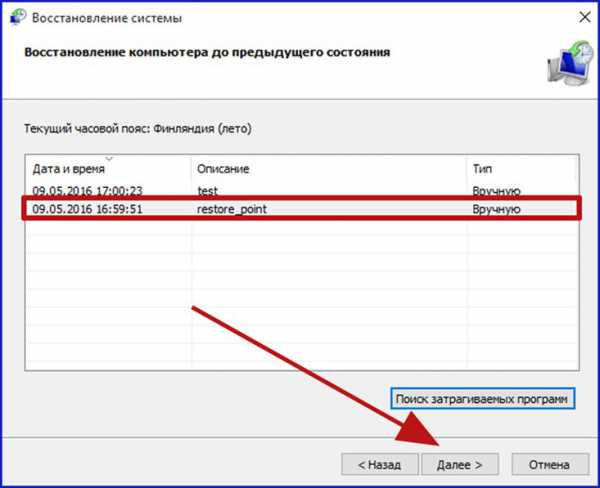
Итак, все предварительные настройки заданы. Все, что нам осталось сделать, — это загрузить выбранную точку восстановления. Для старта процедуры загрузки на следующей заключительной форме нажмите кнопку «Готово».
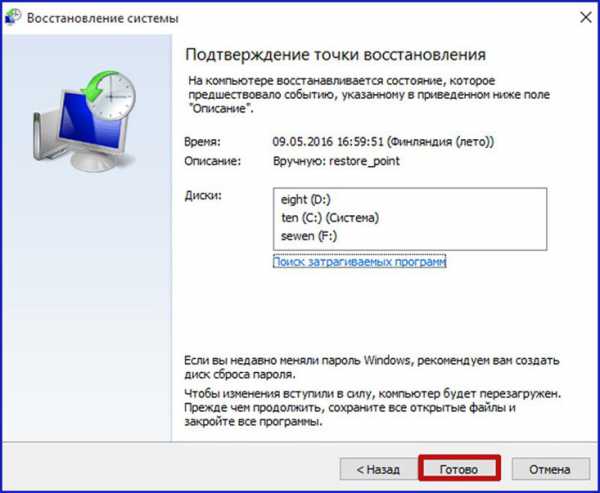
Непосредственно перед началом процесса загрузки появляется предупреждение о том, что после запуска процедуры прервать ее уже не будет никакой возможности, придется дождаться самого конца. Соглашаемся с этим, нажав кнопку «Да».

Восстановление системы Windows начато. Компьютер будет перезагружен с ранними настройками, установленными программами, параметрами реестра. Весь процесс займет около 10-15 минут.
Важно отметить, что процедура восстановления никоим образом не затронет какие-либо пользовательские файлы, документы, мультимедиа и прочие объекты, принадлежащие к категории пользовательских.
Альтернативный способ запуска процедуры восстановления – через командную строку. Нажмите комбинацию клавиш Win+R. Откроется мини-форма запуска приложений через команду «Выполнить». В ней введите название исполняемого файла rstrui.exe (при желании расширение .exe можно пропустить, и ограничиться лишь основным именем). Откроется то же самое диалоговое окно.
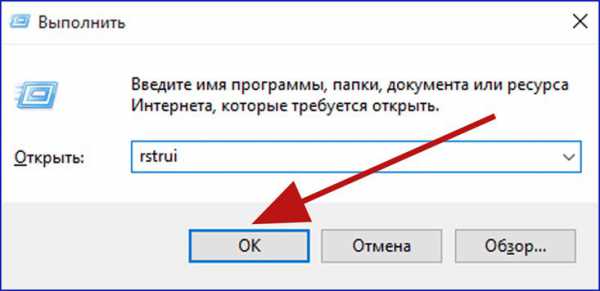
Восстановление системы Win 10 при загрузке с диска
Еще одно важное свойство данной функции – это возможность загрузиться с любой точки восстановления, используя компакт-диск. Этот способ придется весьма кстати, если в силу некоторых обстоятельств ваша система совсем перестала загружаться, и приходится находить действенные и эффективные способы восстановления работоспособности операционной системы. Один из таких способов – это использование безопасного режима, но об этом мы поговорим в следующий раз. Итак, как создав точку восстановления вернуть рабочее состояние операционки? Для этого сперва следует загрузить систему с диска, используя меню загрузки.
Загружаем компьютер с дистрибутивного DVD-диска с ОС Windows. Вставляем диск в привод и включаем компьютер. Когда на экране появится следующее сообщение, нажимаем любую клавишу на клавиатуре.
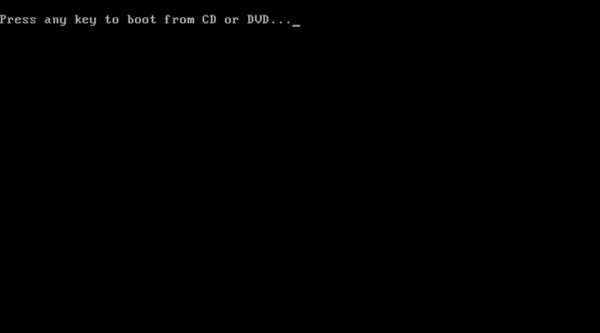
Компьютер будет загружен с диска. Появится следующее меню. Оставив выбранным русский язык интерфейса и раскладку клавиатуры, щелкаем кнопку «Далее».
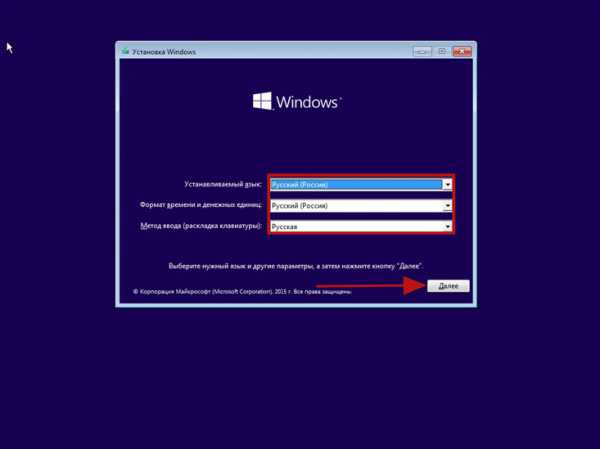
Теперь перед нами главное стартовое окно загрузки ОС с диска. Установка нам не нужна, поэтому выбираем пункт «Восстановление системы» внизу слева.
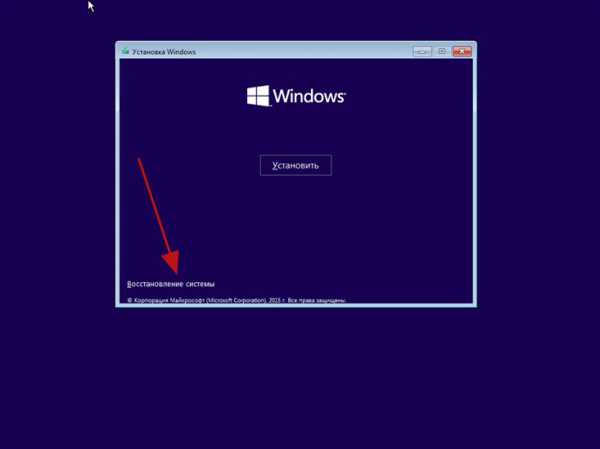
В открывшемся системном меню выбираем второй пункт – «Диагностика».
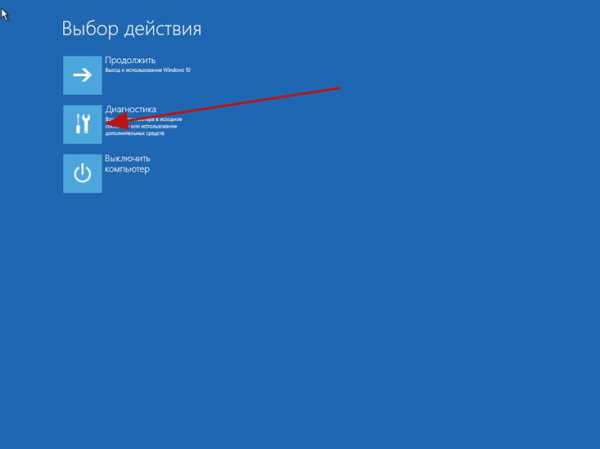
Далее переходим к выбору способа восстановления. Как вы увидите, разработчики Майкрософт предлагают нам несколько способов восстановления. Все они разнятся как по времени выполнения, так и по степени эффективности. Нас же интересует именно восстановление с помощью созданной ранее точки (сейвпойнта). Выбираем пункт «Дополнительные параметры».
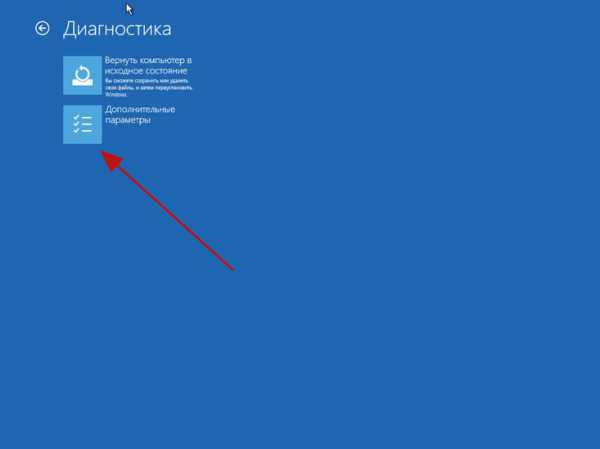
В меню дополнительных параметров выбираем первый пункт «Восстановление системы».
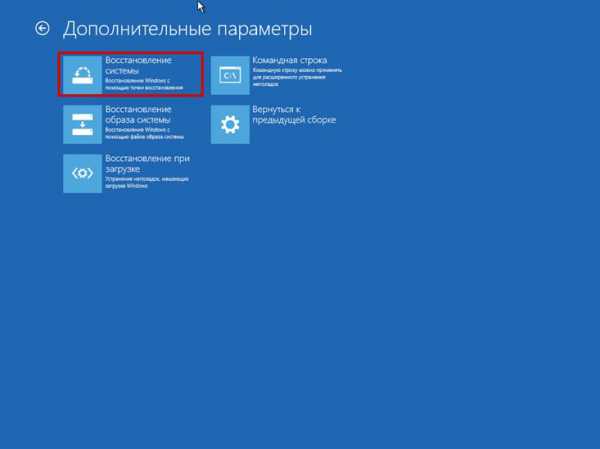
После этого выбираем из списка ту операционную систему, восстановление которой вы хотите осуществить.
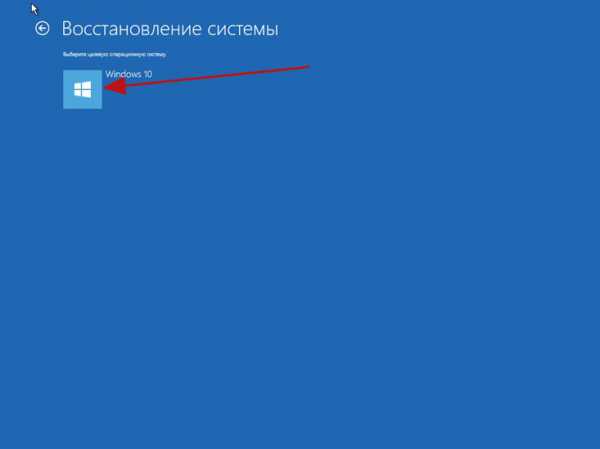
Теперь, если заранее вы создали хотя бы один сейвпойнт, появится диалоговое окно восстановления. Во всем остальном процедура восстановления повторяет описанную ранее, в разделе «Как загрузить предыдущее состояние жесткого диска».
Этот способ очень удобен и практичен, поэтому его использование мы можем рекомендовать тем, кто испытывает критичные проблемы с загрузкой ОС.
Итоги
Сегодня мы описали подробную процедуру как создать точку восстановления в наиболее актуальной на данный момент системе линейки Windows (десятке) и ее возврата к работоспособному статусу. В Windows 7 и Windows 8 все обстоит похожим образом, поэтому на восстановлении этих версий ОС мы останавливаться отдельно не станем. Надеемся, что к описанной выше рутине вам прибегать не придется, а если и придется, то все у вас получится, и работоспособность ОС будет быстро и успешно возвращена к надлежащему виду.
LiveLenta.com