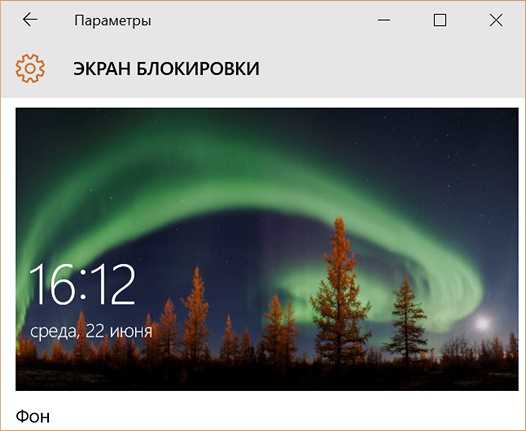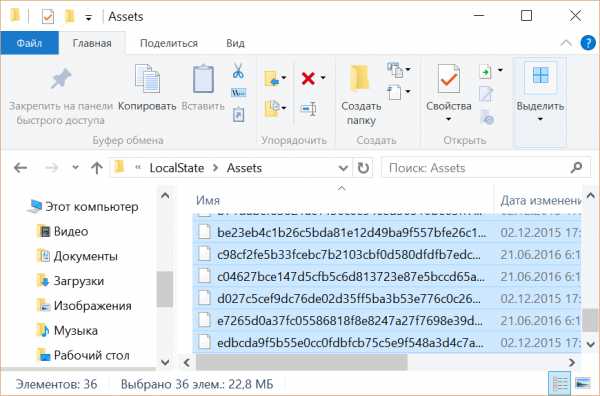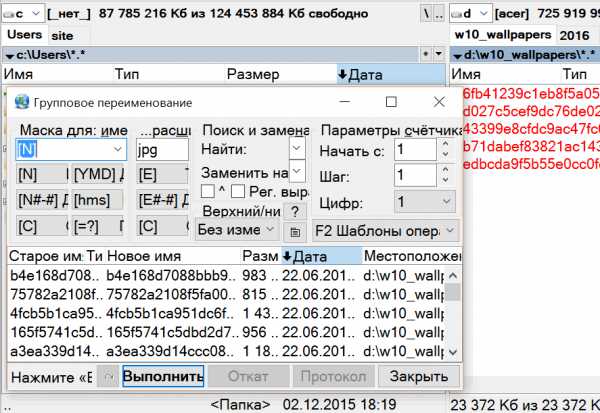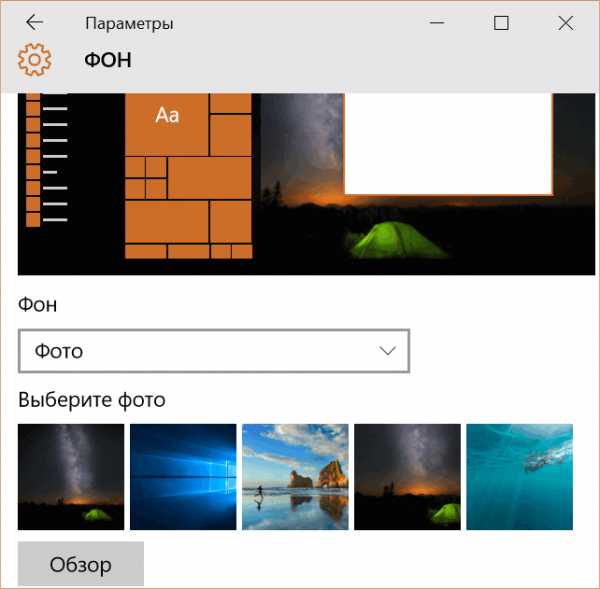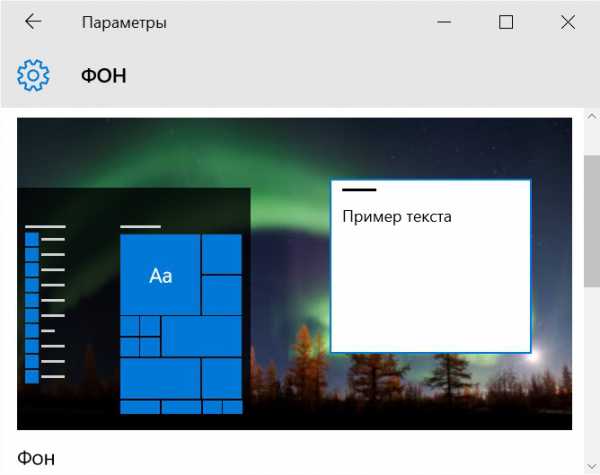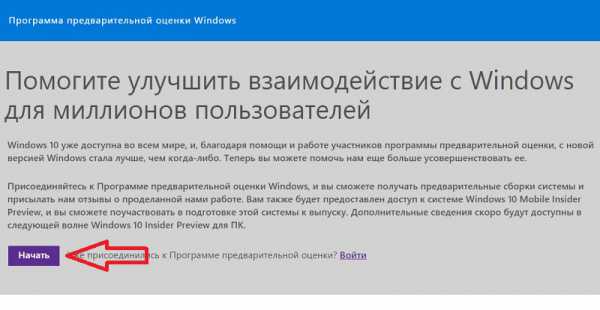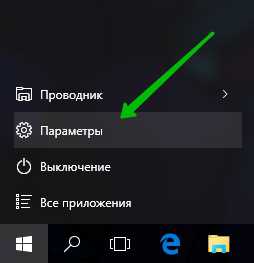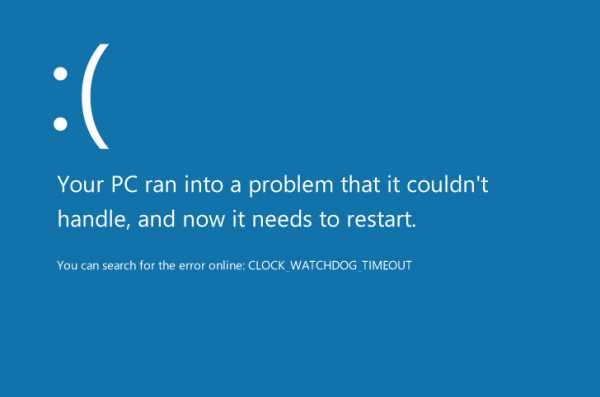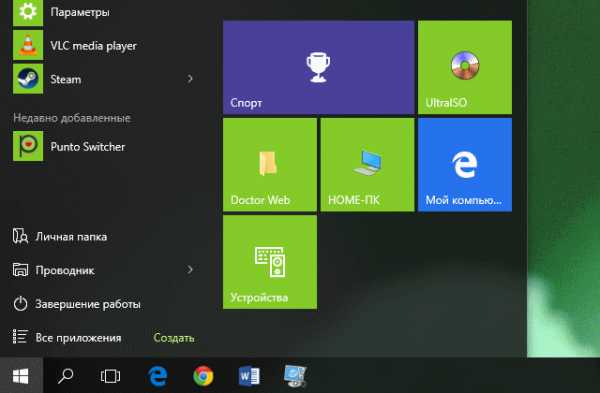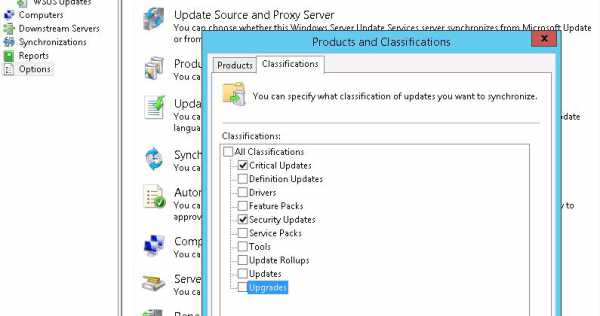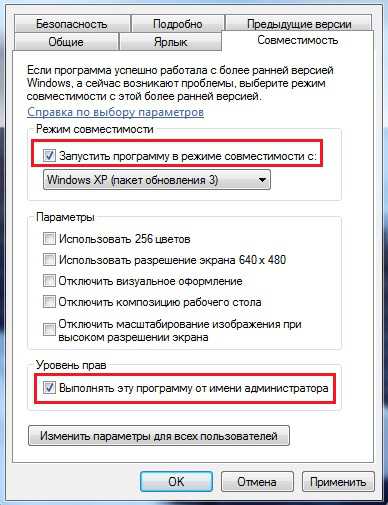Как установить заставку на рабочий стол windows 10
Как найти и установить экранную заставку (скринсейвер) в Windows 10
Казалось бы, в Windows 10 отсутствует возможность установить экранную заставку на рабочий стол, я все же отыскал ее теперещнее месторасположение. Оказалось, их чуть переместили в другое место, что стало немного трудновато найти.
Экранные заставки для многих из нас предоставляют способ отвлечься на несколько минут, глядя, как наши компьютеры простаивают. Нужно подчеркнуть, что экранные заставки являются реликтами ушедшей компьютерной эры. На деле, как мы объясняли до этого, «экранные заставки не являются необходимыми на современных, плоских LCD дисплеях».
Тем не менее для многих экранная заставка может быть одним из любимых вещей в ОС. В Windows 8.1 и в Windows 7 заставку можно было установить в окне Персонализации через Панели управления.
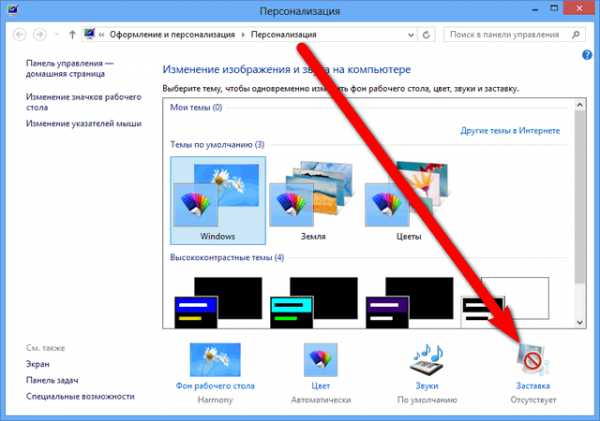
В Windows 10 Майкрософт усложнила доступ к панели заставки, удалив ее из настроек персонализации. Можно даже подумать, что данная опция удалена.
 Щелкните правой кнопкой мыши на рабочем столе и выберите «Персонализация» из контекстного меню, чтобы открыть окно персонализации
Щелкните правой кнопкой мыши на рабочем столе и выберите «Персонализация» из контекстного меню, чтобы открыть окно персонализации В категории «Темы» показываются многие настройки из Windows 8.1, но, к сожалению, среди них явно отсутствует экранной заставки.
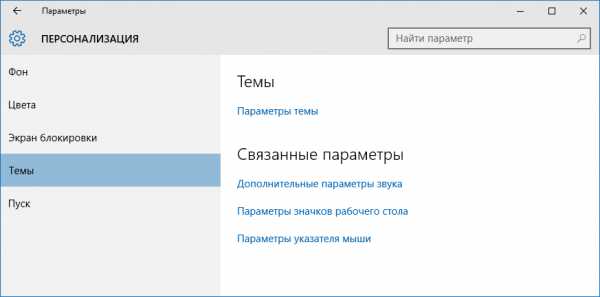
Панель «Персонализация» была полностью переделана, и там больше нет кнопки экранной заставки, как в прошлых версиях Windows.
Как выясняется, вы можете найти параметры экранной заставки внизу опций в категории «Экран блокировки».
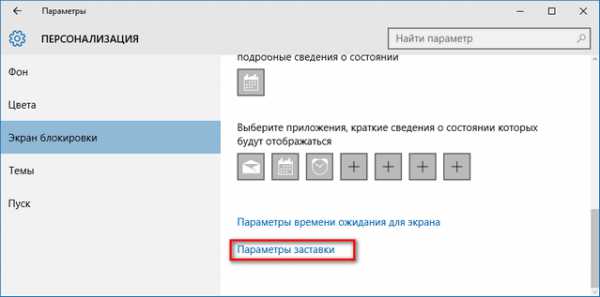
Кроме того, вы можете воспользоваться поиском, введя слово «заставка» в поле поиска.
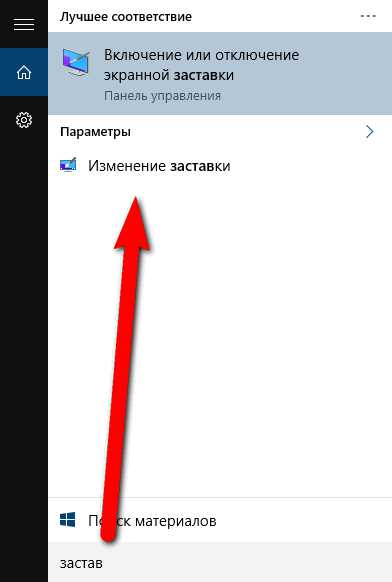
Экранные заставки теперь имеют свою собственную панель управления.

В этом окне вы можете выбрать и настроить экранную заставку так же, как в предыдущих версиях Windows, так как в нем буквально ничего не изменилось.
Если есть другие настройки, вы можете изменить их, нажав кнопку «параметры», и конечно же, вы все еще можете сделать так, чтобы система начиналась с экрана входа в систему после деактивации экранной заставки.
Хоть и нет возможности прикрепить параметры экранной заставки к стартовому меню или к панели задач, вы можете быстро запустить их через поле поиска или через настройки экрана блокировки.
Как исправить ошибку kernel security check failurecomposs.ru
Как скачать и установить обои для рабочего стола Windows 10?

Компания Microsoft выпустила для операционной системы Windows 10 ряд официальных обоев, расширением в 1920х1200 и выше. Эти обои можно скачать как на сайте разработчика, так и найти на своём ПК.
Читайте также: Что делать, если на рабочем столе не работает слайд-шоу Windows 10?
Содержание:
Где находятся обои для рабочего стола Windows 10?
Для того, чтобы посмотреть красивые картинки, которые предназначены для рабочего стола или экрана блокировки, необходимо перейти по адресу:
- Диск С, папка «Windows» и «Web». Здесь будут храниться три папки: «4К», «Wallpaper» и «Screen».
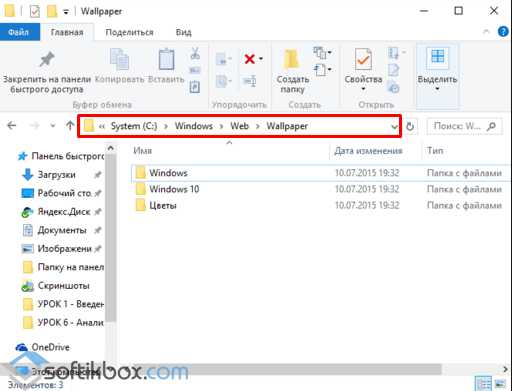
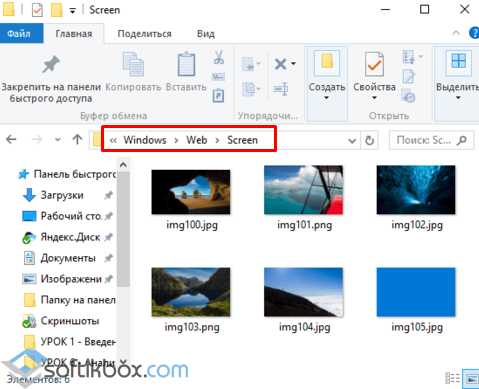
- В папке «4К» хранятся логотипы Windows 10, которые также можно использовать в качестве заставки. В папке «Screen» имеются изображения для блокировки экрана. В папке «Wallpaper» можно найти обои.
Как установить обои на рабочий стол ОС Windows 10?
В число оригинальных обоев для рабочего стола и изображений экрана блокировки входят картинки с папки «Wallpaper». Здесь хранятся три папки, а именно: «Windows», «Windows 10», «Цветы».
Чтобы установить любую HD-картинку, необходимо выполнить следующие действия:
- Жмём «Пуск», «Параметры» и выбираем «Персонализация».

- В разделе «Фон» находятся картинки для рабочего стола. Выбираем любую. В окошке сверху появится предварительный просмотр. Выбираем степень заполнения экрана картинкою.

- Если перейти к разделу экрана блокировки, то здесь также есть картинки для заставки.
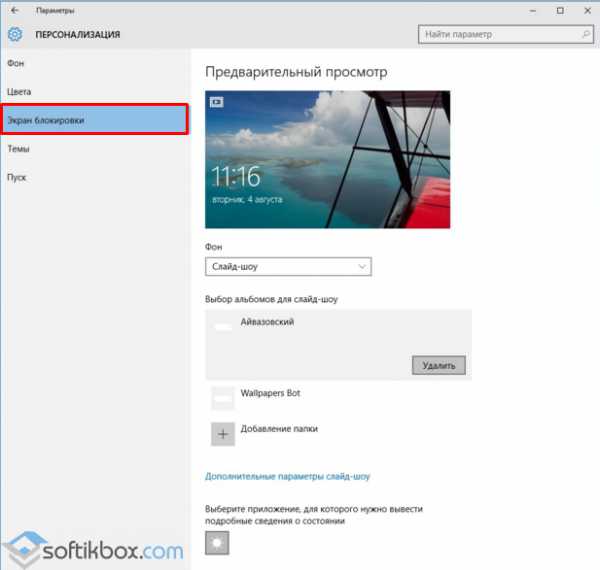
- Здесь можно выбрать отображение заставки в виде слайд-шоу, добавив в отдельную папку картинки и задав им интервал отображения.
Если Windows 10 установлена на ноутбуке, отображение слайд-шоу можно задать от сети и от батареи. Для этого выполняем следующее:
- Жмём правой кнопкой мыши на значке «Пуск» и выбираем «Управление электропитанием».

- Откроется раздел «Панели управления». Нажимаем «Настройка схемы электропитания».
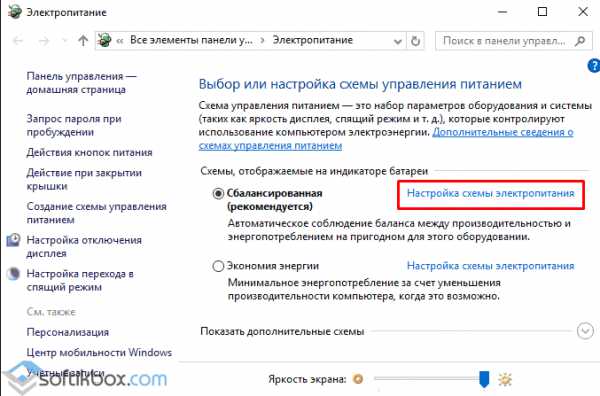
- В новом окне выбираем «Изменить дополнительные настройки питания».
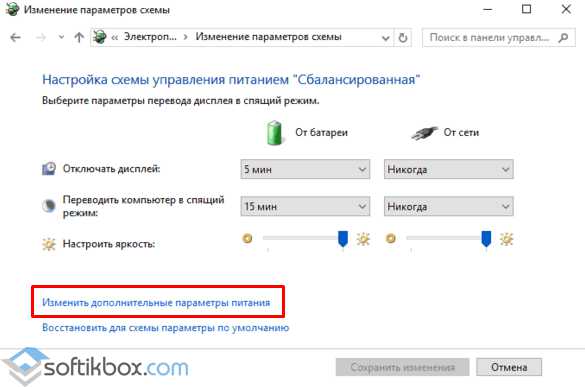
- Открываем ветку рабочего стола. Находим пункт «Слайд-шоу» и задаём «Доступно».

Сохраняем изменения и перезагружаем компьютер.
SoftikBox.com
Где Windows 10 хранит обои экрана блокировки и как установить их в качестве обоев на рабочий стол
Мне кажется, что никто не станет спорить с тем утверждением, что новая операционная система Microsoft Windows 10 может похвастаться весьма красивыми и регулярно меняющимися фоновыми изображениями, которые мы видим каждый раз после включения своих устройств на экране блокировки.
При этом, выбор стандартных обоев для рабочего стола в этой операционной системе весьма и весьма скуден, что пробуждает во многих из нас желание использовать обои с экрана блокировки в качестве обоев на рабочий стол. К сожалению, штатных способов сделать это в Windows 10 не предусмотрено, но к счастью сделать это достаточно несложно. О том, где найти и как установить изображения с экрана блокировки Windows 10 в качестве обоев для рабочего стола и пойдет далее речь. Чтобы добраться до места, где Windows 10 хранит обои экрана блокировки, вам нужно открыть проводник и перейти по следующему пути: Диск:\Users\Имя_пользователя\AppData\Local\Packages\ Где вместо «Диск:» подставить букву диска, на который установлена операционная система (чаще всего это диск C:), а вместо «Имя_пользователя» - ваше имя пользователя, под которым вы зарегистрированы в системе. Далее пройдите по следующему пути: Microsoft.Windows.ContentDeliveryManager_cw5n1h3txyewy\LocalState\Assets
Здесь вы увидите несколько десятков файлов неопределенного типа. Скопируйте их все в отдельную папку и переименуйте, присвоив им расширение jpg (лучше всего для этого использовать какой либо сторонний менеджер файлов, или просмотрщик изображений в котором имеется опция группового переименования, такой как, например Total Commander или IrfanView).
Файлы с размером в несколько килобайт можно при этом удалить — это скорее всего будут уменьшенные копии изображений для предпросмотра. Теперь у вас есть набор изображений, которые Windows 10 использовала и будет использовать в качестве обоев экрана блокировки в течение ближайших дней (через несколько дней их можно будет пополнить новыми изображениями). Теперь осталось установить понравившуюся вам картинку или фото в качестве обоев рабочего стола. Сделать это очень просто. Перейдите в «Пуск» -> «Параметры» -> «Персонализация» и выберите «Фото» и нажмите на кнопку «Обзор».
Перейдите в папку, в которую вы скопировали обои экрана блокировки и выберите то изображение, которое вам понравилось:
Все очень просто, не правда ли? Похожие материалы: После установки Windows 10 Windows 10 – советы и подсказки. Как на планшете разделить экранную клавиатуру на две части Windows 10 – советы и подсказки. Для просмотра фильмов в дороге на Windows 10 планшете или ноутбуке лучше использовать фирменное приложение «Кино и ТВ» Windows 10 - советы и подсказки. Как сделать так, чтобы экранная клавиатура автоматически запускалась при необходимости ввода или редактирования текста Теги:
|
www.4tablet-pc.net