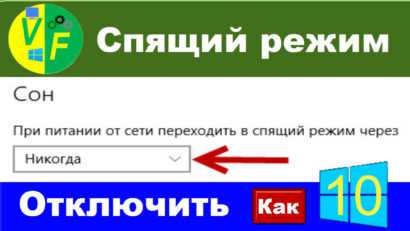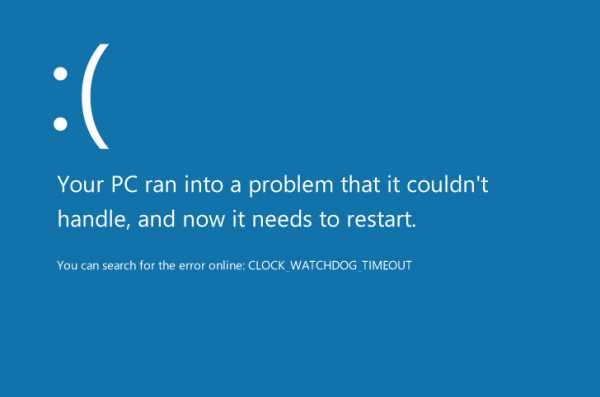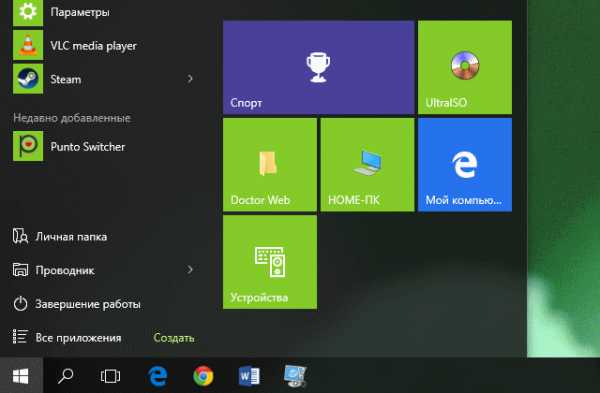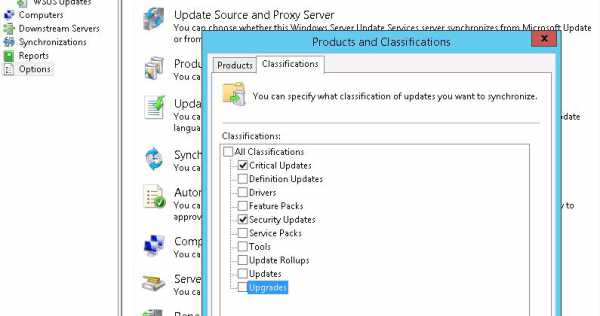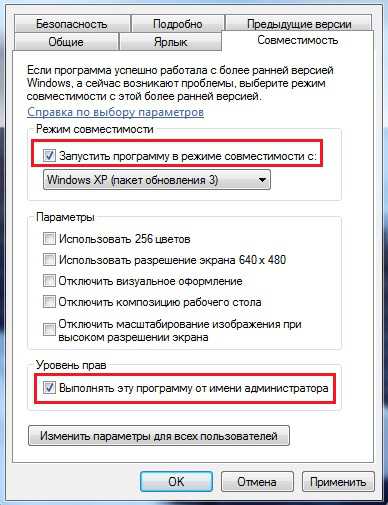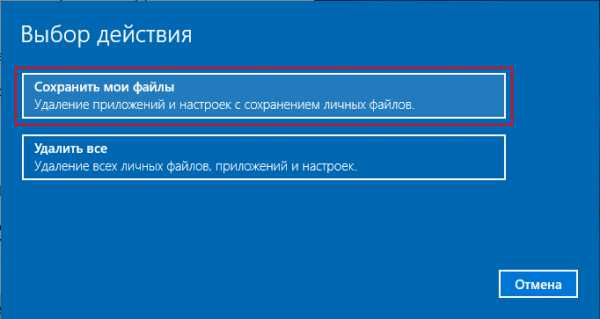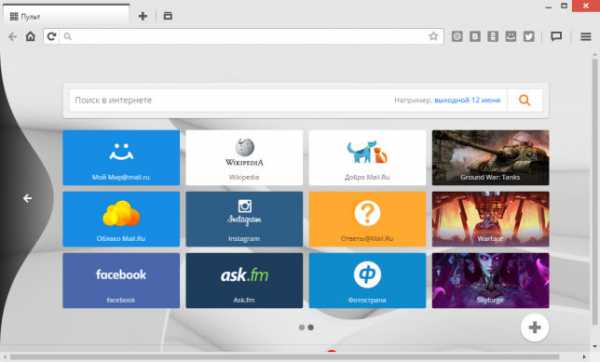Как найти скрытые папки и файлы в windows 10
Как открыть скрытые файлы и папки в Windows 10?
По умолчанию файлы и папки в Windows 10 не отображаются. Чтобы их показать выполните действия из ролика.
- В ленте Проводника перейдите на вкладку Вид.
- Нажмите кнопку Параметры.
- Выберите пункт Изменить параметры папок и поиска.
- В появившемся окне Параметры папок перейдите на вкладку Вид.
- Прокрутите вниз область Дополнительные параметры.
- Установите переключатель Скрытые файлы и папки в положение Показывать скрытые файлы, папки и диски.
- Если хотите, уберите ещё флажок Скрывать защищёные системные файлы (рекомендуется) и в окне предупреждения нажмите Да.
- Щёлкните в окне Параметры папок Применить и ОК.
Как видите, папок и файлов на моём системном диске сразу стало больше. Подписывайтесь, чтобы знать о Windows 10 больше.
Открытой вам инфы!
vitvit.pro
Как сделать открытыми скрытые папки Windows или MacOS
Чтобы обезопасить системные папки, в которых хранятся важные для работы операционной системы файлы, их делают скрытыми. В обычном режиме работы пользователь не видит эти директории и не может их даже просматривать. В этом материале мы расскажем, как найти скрытые папки в любой версии Windows и MacOS.
Используем проводник
Давайте посмотрим, как увидеть скрытые папки Виндовс, используя только средства самой операционной системы. Этот метод одинаково хорошо работает на всех ее версиях. Используя его, получите возможность увидеть скрытые папки в Windows XP, которая еще не сошла с арены, и более свежих версиях, таких как Windows 8 или 10. Чтобы включить отображение спрятанных объектов, потребуется зайти в Панель управления и найти раздел «Параметры папок».
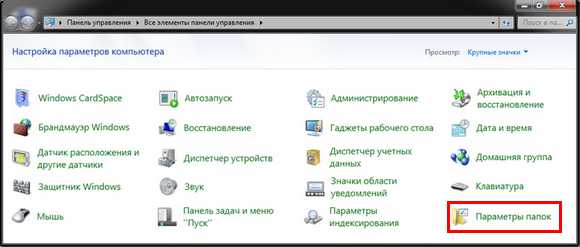
В открывшемся окне выбираете вкладку «Вид» и проматываете все параметры до самого конца, где видите секцию под названием «Скрытые файлы и папки». С помощью переключателя изменяете значение, заданное по умолчанию, выставив его в положение «Показывать скрытые файлы, папки и диски».
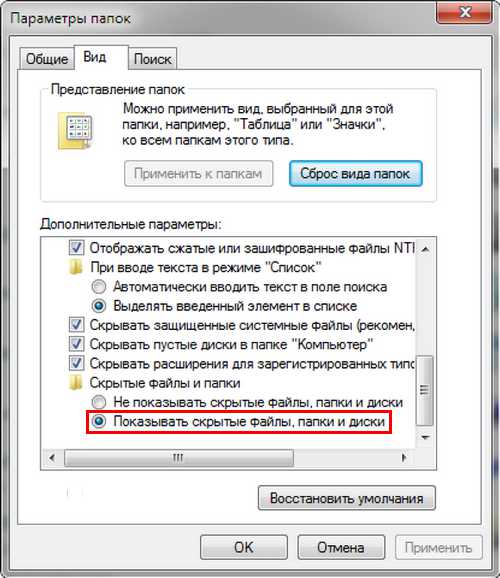
После этой процедуры «окна» любой версии, начиная от 2000 или ХР и заканчивая Windows 8 или 10, будут постоянно отображать их в Проводнике. На рисунках ниже показан процесс получения доступа к скрытым папкам Windows 7, как наиболее распространенной версии.
Total Commander
Еще одним способом, который позволит отображать скрытые папки Windows, является использование файлового менеджера Тотал Коммандер. Это удобный, двухпанельный инструмент, который устанавливается и работает в Windows 8, 10, 7 и других более старых системах. Итак, давайте посмотрим, как сделать видимыми скрытые папки с его использованием. Главное окно программы, в которой предстоит работать, представлено ниже.
Как видно на рисунке, верхняя панель содержит сгруппированные в блоки настройки, которые и предстоит изменить для того, чтобы получить возможность видеть на компьютере системные файлы. В данном случае нас интересует «Конфигурация», открываем ее и выбираем пункт «Настройка…».

Откроется следующее окно, в котором переходим в раздел «Содержимое панелей». В верхней части находим блок «Отображение файлов». За параметры видимости отвечают два верхних пункта, которые включаем, проставляя в них галочки. Завершаем действия нажатием кнопки Применить и получаем возможность просмотра системных каталогов и файлов, которые до этого были скрыты.
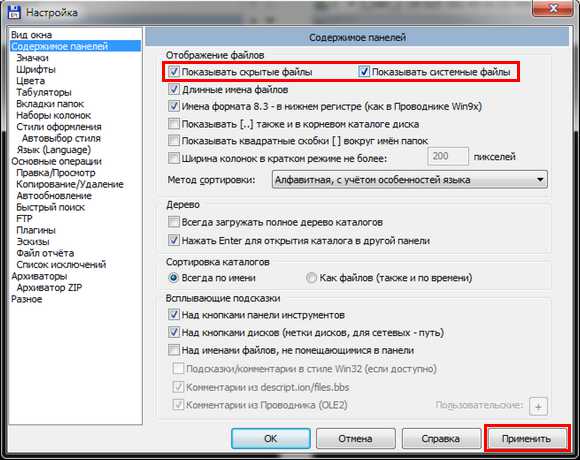
Для восстановления нормального режима все действия надо проделать в обратном порядке. Убираем галочки с опций просмотра и сохраняем свои действия. Постоянно работать с системными файлами не приходится, а, следовательно, совершив необходимые действия, можете такой режим отключить за ненадобностью.
«Потерялись» файлы на флешке
С такой ситуацией пользователь может столкнуться в том случае, когда дает свой носитель кому-то для записи на него информации. Получив его обратно, не находите ни свои файлы, ни те, которые хотели получить. При этом вас уверяют, что все записалось нормально и никто ничего с вашего диска не стирал. Явление это происходит в том случае, когда вирус скрыл файлы на флешке, установив для них атрибут «скрытый». Проблема эта затрагивает пользователей Windows 8 и других версий этой ОС. Хотя, зачастую тот, кто заразил диск, даже не знает о наличии у себя вирусов.
Давайте разберемся, как восстановить флешку, и в чем заключается решение проблемы. Как обнаружить скрытые папки, теперь уже знаете и, включив соответствующий режим, можете проверить, на месте ли они находятся. В ряде случаев вирус, спрятав каталоги, создает для них ярлыки, и тогда флешка выглядит примерно так, как показано ниже.
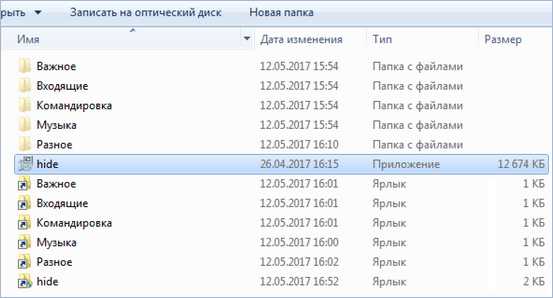
В этом случае папки обнаруживаем на диске, но открываются они через созданные работой вируса ярлыки, один из которых и ведет к нему. Восстанавливать такую флешку надо последовательно, ничего с нее не запуская. Потребуется удалить ярлыки, и включить обратно видимость папок.
Изменяем атрибуты
Итак, чтобы добраться до своих файлов, использовали знания о том, как отобразить скрытые каталоги. Теперь давайте узнаем, как снять атрибут «скрытый» с папки. Выполним это в Проводнике и Тотал Коммандере.
Выделим папку. Правой кнопкой раскроем контекстное меню и выберем пункт «Свойства».
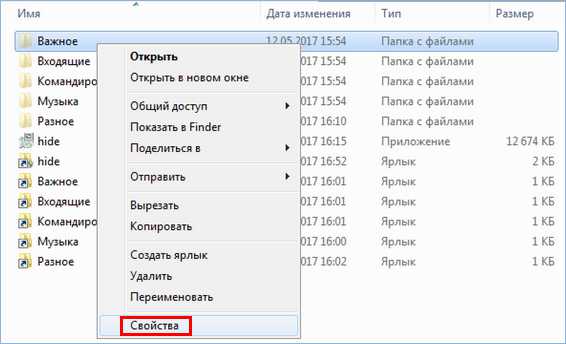
Откроется окно параметров, в котором видно скрывающий ее флажок. Сняв галочку с пункта «Скрытый», возвращаете каталоги в нормальный, готовый к использованию вид.
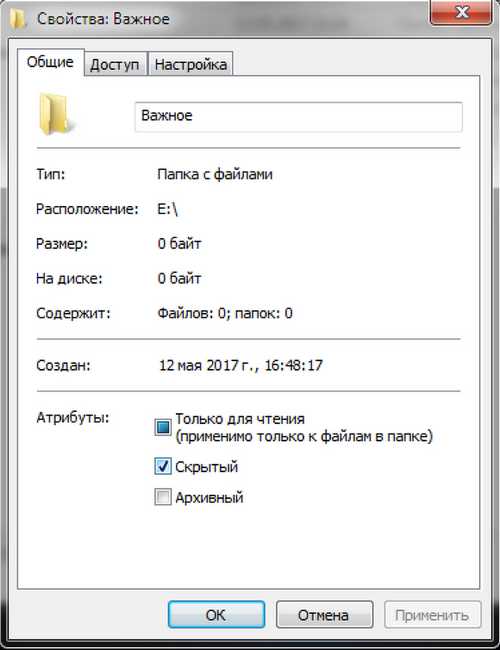
Решить эту же проблему можно, и используя уже знакомый файловый менеджер. В окне выбора дисков найдите свою флешку и, перейдя на нее, выберите любые нужные файлы. Выбрать можно один или сразу несколько, а затем нажать на меню «Файлы».

Открываем диалог «Изменить атрибуты» и выполняем действия по аналогии с Проводником.
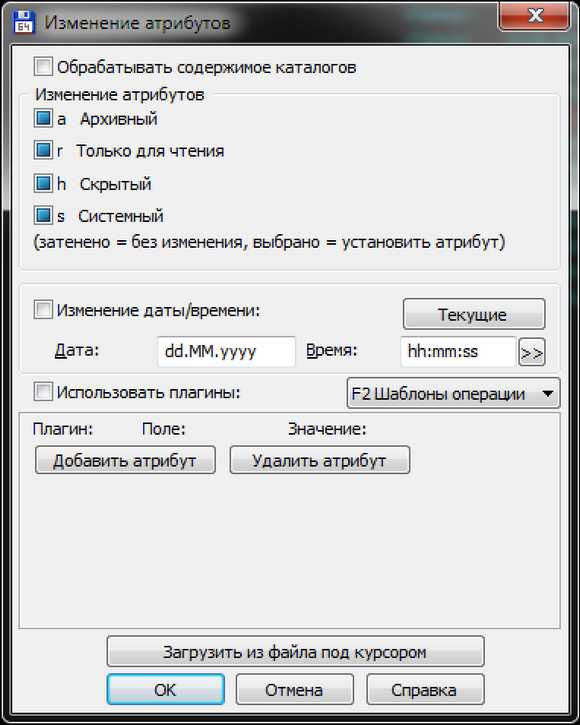
Как видите, восстановить видимость данных было несложно. После того как закончите работу с папками, флешку надо проверить антивирусом. Если позволяет время, то полностью переформатировать ее, предварительно сохранив найденные данные.
Скрытые папки MacOS
MacOS X не исключение, скрытые папки есть и на компьютерах серии Mac. Как открыть доступ к скрытым папкам в этой операционной системе, сейчас узнаете. Для этого есть простой и действенный способ, позволяющий мгновенно как открыть скрытые папки, так и спрятать их обратно.
Маководам для выполнения этой операции достаточно, открыв Finder и переключившись в английскую раскладку, нажать комбинацию клавиш Shift + Command + .. Последний символ — точка, которая в английской раскладке расположена на русской букве «ю».
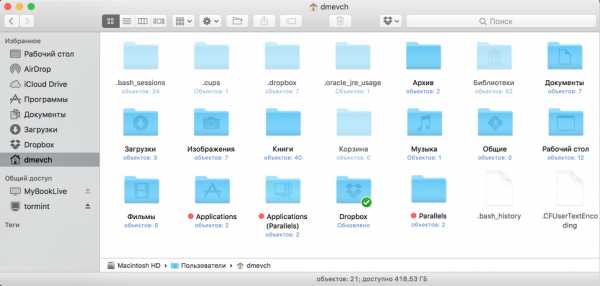
Как видите, на Маке все гораздо проще, чем на Виндоус. Весь вопрос о том, как найти скрытую папку в MacOS, решается с помощью одной команды и не требует специальных настроек.
В случае, когда нет необходимости получать доступ ко всем скрытым файлам, а надо открыть только «Библиотеку» можно воспользоваться другим способом. Для включения этой возможности в MacOS потребуется нажать кнопку Option и открыть меню «Переход» в Finder. В списке доступных разделов появится «Библиотека».
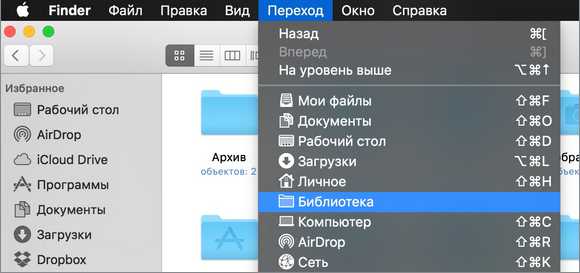
Такой режим в MacOS удобно применять для разового перехода к системным папкам.
Приятные бонусы
Зная, как посмотреть скрытые папки на компьютере, можете спрятать, в случае необходимости, конфиденциальную информацию даже на рабочем столе. Как вы догадались, используем тот же прием, который использовал вирус на флешке. Изменяем атрибут папки на «скрытый» и затем убираем возможность отображения таких файлов в системе. Использование этого нехитрого приема позволяет скрывать файл или папку от нежелательных просмотров.
Заключение
Дочитав этот материал, вы нашли ответы на вопросы о том, как показать скрытые файлы в разных операционных системах, а также как убрать с глаз информацию, которую не хотите показывать.
Видео по теме
Хорошая реклама:
UstanovkaOS.ru
Как настроить видимость скрытых файлов и папок в Windows
В операционной системе Windows есть скрытые объекты. Они существуют по факту, но их не видно в проводнике. Соответственно, пользователь не сможет их случайно удалить, переместить или изменить. Обычно в таких каталогах хранятся системные данные. Но если вам нужно будет просмотреть их содержимое, вы не сможете это сделать обычным способом. Давайте разберемся, как открыть скрытые папки, настроить их видимость и «замаскировать» отдельную директорию.

Так выглядит скрытая папка
Если вдруг с вашего устройства «исчезают» обычные объекты, которые создали вы сами, — возможно, виновато вредоносное программное обеспечение. В таком случае нужно проверить систему антивирусом, а не разбираться с атрибутами.
Путь
Если вы знаете путь к невидимой директории, вот как можно открыть скрытые файлы:
- Перейдите в «Пуск» — «Выполнить». Или нажмите клавиши Win+R.

Выполнить в Windows 10
- В поле для ввода напишите полный путь к каталогу. Имя конкретного объекта нужно указывать с расширением.
- Нажмите «ОК».
Или другой способ:
- Откройте любой локальный диск. А также можно запустить меню «Мой компьютер».
- В адресной строке наверху окна введите путь к файлу или папке.
Настройка видимости
Вот как отобразить скрытые папки:
- Зайдите в «Панель управления». Она должна быть в меню «Пуск». Если её там нет, придётся её перенастроить. Кликните правой кнопкой мыши на панели задач, выберите «Свойства», вкладка «Пуск» и далее — «Настройки». В открывшемся списке найдите «Панель управления» и выставите ей опцию «Отображать».
- Перейдите в «Параметры папок». Окно в категории «Оформление и персонализация».
- Вкладка «Вид».
- Прокрутите список до отдела «Скрытые».
- Поставьте маркер рядом с «Показывать».
- Сохраните изменения.
- Если объект всё ещё невидим, снимите галочку со «Скрывать системные файлы».
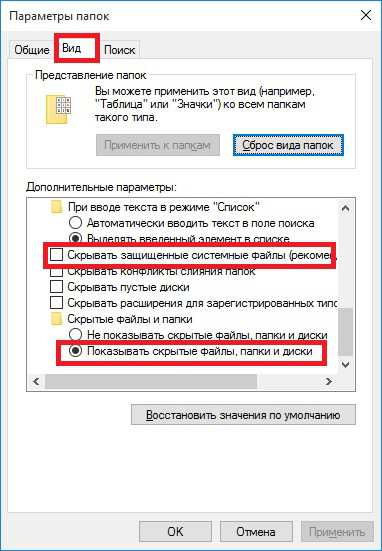
Настройка вида папок
Теперь вы сможете увидеть спрятанные объекты: они будут прозрачными и тусклыми. Так вы отличите их от обычных каталогов.
Есть ещё несколько способов зайти в это меню. Эти варианты актуальны для Windows версии 7 и выше.
- Откройте любую директорию.
- Нажмите на «Упорядочить» в левом верхнем углу.
- «Параметры папок и поиска».
Или так:
- В любой директории есть строка меню. Если её не видно, зажмите клавишу Alt.
- В этой строке кликните на «Сервис».
- Пункт «Параметры папок».
Не рекомендуется включать отображение, если вам просто хочется посмотреть, что находится внутри каталога. Активируйте эту опцию, только если вам нужно что-то конкретное. Файлы прячут не просто так, а чтобы защитить систему.
Атрибуты
Вы узнали, как показать скрытые папки. Теперь можно разобраться, как спрятать видимый объект:
- Щёлкните по нему правой кнопкой мыши.
- «Свойства».
- Поставьте галочку в чекбокс «Скрытый». Если его нет — значит, он просто не уместился. Нажмите «Другие». Там будет нужный атрибут.
- «Применить».
- Чтобы убрать параметр, — наоборот, снимите галочку.
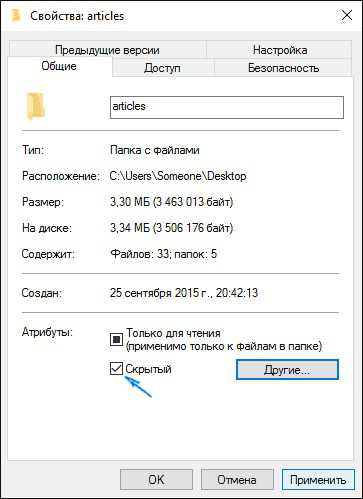
Скрыть папку в Windows
Командная строка
Если файлы стали невидимыми из-за вируса, снять с них атрибуты можно при помощи команд.
- Перейдите в «Пуск» — «Программы» — «Стандартные».
- Кликните правой кнопкой мыши на «Командная строка».
- Выберите «От имени администратора».
- Откроется окно с чёрным фоном и белым шрифтом.
- Введите команду «sd [Путь к скрытому объекту]». Нажмите Enter.
- Напишите или скопируйте туда строчку «attrib -s -h -r -a /s /d *.*» без кавычек. Все атрибуты будут сняты.
- Звёздочки «*.*» обозначают все возможные названия объектов со всеми возможными форматами.
Сторонние программы
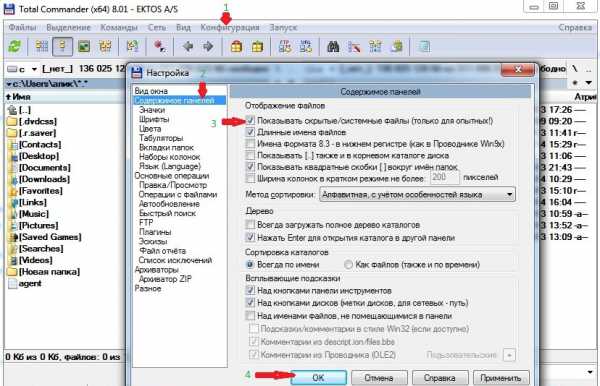
Чтобы изменить видимость замаскированных каталогов в файловом менеджере Total Commander, необходимо выполнить следующие действия:
- Откройте «Конфигурация».
- «Настройки».
- Раздел «Содержание панелей».
- Параметр «Показывать скрытые файлы».
Ещё один популярный менеджер — Unreal Commander:
- Меню «Конфигурации» — «Настройки».
- Зайдите в раздел «Вид» и подраздел «Файлы».
- Отметьте галочками все пункты в области «Отображение».
- Примените.
И для Nomad.NET:
- «Инструменты».
- «Параметры».
- Вкладка «Безопасность».
- Там будет нужная опция.
Чтобы показать скрытые файлы, надо лишь поставить одну галочку в параметрах папок. Не стоит что-то удалять в директориях, которые изначально были спрятаны. Обычно в них находятся данные, зарезервированные для нужд системы или важных утилит.
NastroyVse.ru