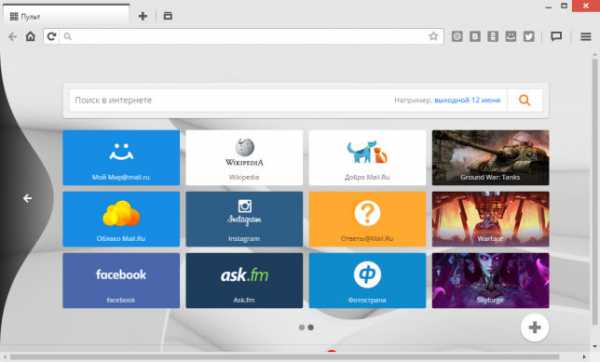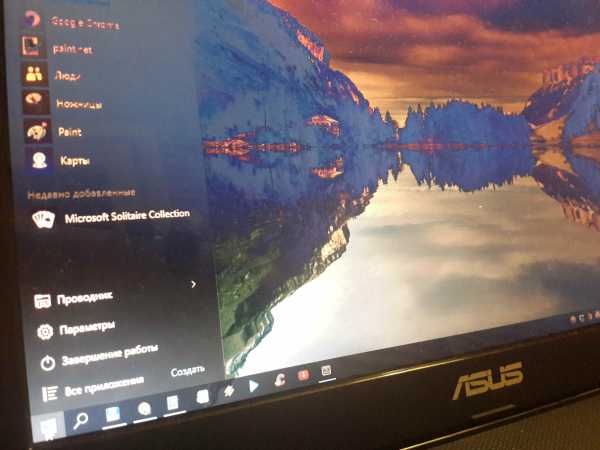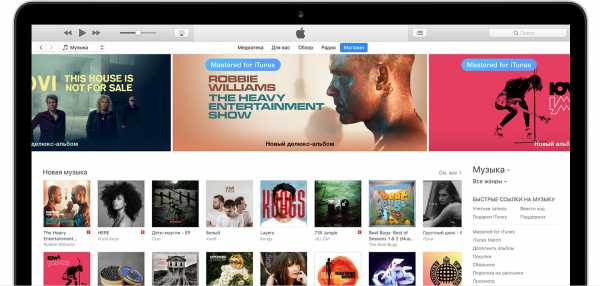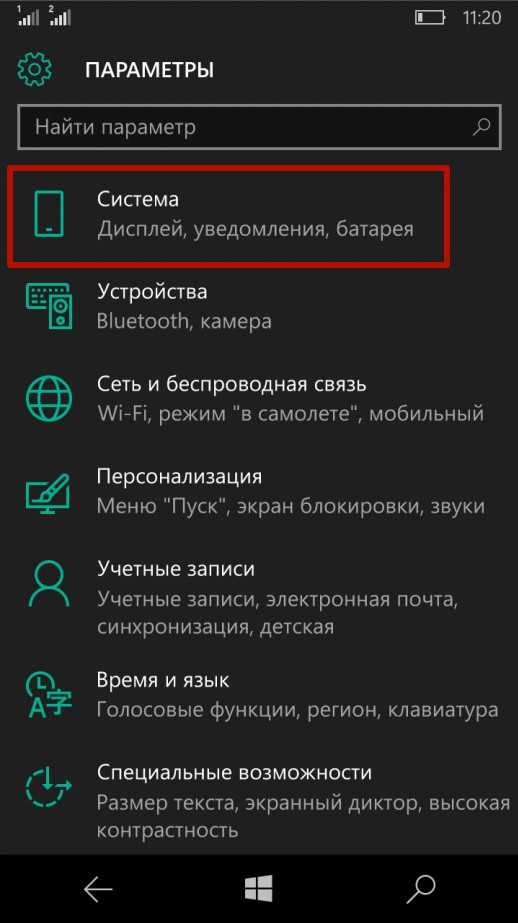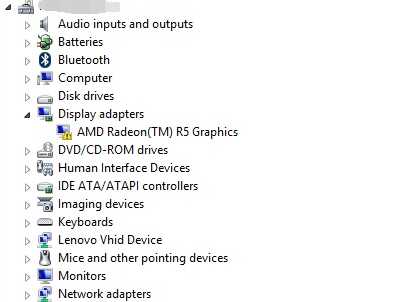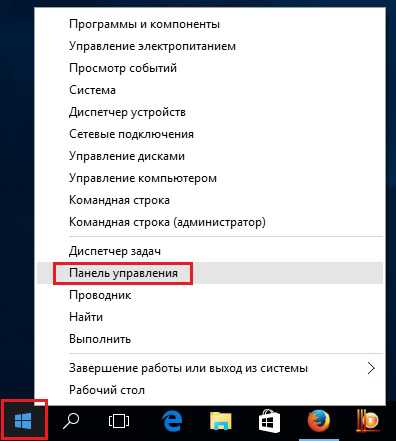Как сбросить компьютер windows 10 до заводских настроек
Как Windows 10 сбросить до заводских настроек — пошаговая инструкция
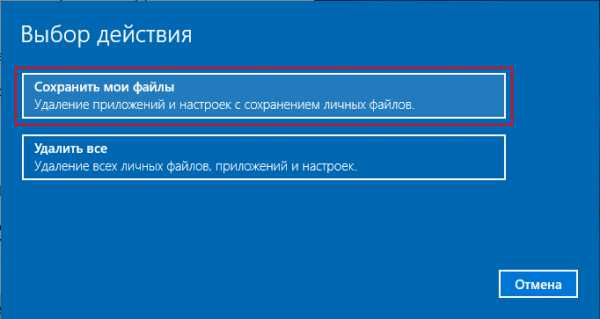 Не зря разработчики предусмотрели возможность сброса операционной системы до девственно чистого состояния. Компьютер в некоторых случаях начинает жестко тормозить и вообще вести себя не совсем адекватно. Если в этом случае не помогают никакие утилиты для очистки персонального компьютера от различного хлама, то остается только один выход – «обнуление» всех настроек. В сети можно найти довольно много информации о том, как правильно совершить сброс Windows 10 до заводских настроек. Проблема в том, что все «мануалы» непоследовательны, разрозненны и фрагментированы. Основная задача состоит в том, чтобы объединить все эти фрагменты «мануалов» в полноценную инструкцию, после прочтения которых вам больше не нужно будет искать какую-то уточняющую информацию.
Не зря разработчики предусмотрели возможность сброса операционной системы до девственно чистого состояния. Компьютер в некоторых случаях начинает жестко тормозить и вообще вести себя не совсем адекватно. Если в этом случае не помогают никакие утилиты для очистки персонального компьютера от различного хлама, то остается только один выход – «обнуление» всех настроек. В сети можно найти довольно много информации о том, как правильно совершить сброс Windows 10 до заводских настроек. Проблема в том, что все «мануалы» непоследовательны, разрозненны и фрагментированы. Основная задача состоит в том, чтобы объединить все эти фрагменты «мануалов» в полноценную инструкцию, после прочтения которых вам больше не нужно будет искать какую-то уточняющую информацию.
Немного об операционной системе Windows 10
Последней версией операционной системы от компании Microsoft является «десятка». Последней ее называют в том смысле, что новой версии операционной системы не будет. Будут выходить только глобальные обновления для текущей версии. В сети можно встретить неоднозначные мнения относительно десятой версии. Некоторые пользователи хвалят ее за внешний вид и быстроту. Другие же говорят о куче шпионских примочек и отвратительной оптимизации. Давайте не будем более подробно перечислять все преимущества и недостатки данной операционной системы. Наша задача заключается в том, чтобы разобраться, как сбросить Windows 10 до заводских настроек. Однако мы не можем обойти стороной новшества операционной системы Windows 10, поскольку они напрямую относятся к теме нашей статьи. Первым в данном списке значится обновленный компонент «Восстановление и безопасность». Для тех пользователей, которые недавно перешли с операционной системы Windows7, данный пункт меню будет немного непривычным. Проблема здесь не только во внешнем виде. В пункте «Восстановление» имеется два подпункта «Особые варианты загрузки» и «Вернуть компьютер в исходное состояние». Давайте теперь подробнее рассмотрим данные пункты.Разобравшись со всеми функциями данных компонентов, вы сможете понять, как сбросить операционную систему Windows до заводских настроек.
Восстановление стандартных настроек (утилита операционной системы Windows)
Итак, чтобы найти пункт «Восстановление», необходимо обратиться к меню «Пуск» выбрать в нем вкладку «Параметры». После того, как откроется нужное вам окно, необходимо будет перейти к вкладке «Обновление и безопасность». Далее там необходимо выбрать пункт «Восстановление». В нем будет два подпункта, которые позволяют восстановить начальное состояние персонального компьютера или ноутбука. Данные подпункты обладают разными свойствами и параметрами. Сама по себе утилита восстановления работает, путем извлечения сохраненного образа системы, который располагается в специальном системном разделе на жестком диске. Теперь поговорим подробнее о каждом способе восстановления.
Возвращение ОС в исходное состояние: общая информация
Итак, рассмотрим пункт «Вернуть компьютер в исходное состояние». Исходя из его названия, становится ясно, что данный пункт возвращает первозданное состояние компьютера, которое было у него сразу после установки операционной системы. Механизм действия довольно простой. Дело в том, что операционная система Windows 10 после завершения процесса установки создает контрольную точку. Именно из этой точки будет воссоздаваться состояние компьютера. При этом все установленные программы и приложения исчезнут. Вы получите «голую» операционную систему с некоторыми драйверами для устройств. После отката к системной контрольной точке, вам придется все восстанавливать с нуля.
Другие варианты восстановления операционной системы можно найти в пункте «Особые варианты загрузки». Данный пункт дает возможность загрузить операционную систему Windowsс особыми параметрами, которые необходимы для изменения системных файлов и восстановления. Данный вариант дает возможность восстанавливать работоспособное состояние системы при помощи носителя, на котором записан образ системы. Данный способ используется только в крайних случаях. Пока же нас будет интересовать, как сбросить операционную систему Windows 10 до заводских настроек. Это означает, что данный способ не подходит нам, ибо при его использовании можно лишиться всех своих данных.
Возвращение в исходное состояние: пошаговая инструкция
Шаг №1. Заходим в меню «Пуск», переходим к пункту «Параметры», выбираем «Обновление и безопасность».
Шаг №2. Щелкаем по кнопке «Начать» в пункте «Вернуть компьютер в исходное состояние».
Шаг №3. Появится окно, в котором нужно выбрать параметры восстановления: «Сохранить мои файлы», «Удалить все».В данном случае нам нужен первый вариант, поскольку он позволяет сохранить наши данные. Выбираем его.
Шаг №4. После некоторого периода ожидания появится список программ, которые в процессе восстановления будут удалены. Так как деваться нам больше некуда, необходимо нажать на пункт «Далее».
Шаг №5. Появится извещение о сроках восстановления, а также о том, что компьютер будет перезагружен. Теперь необходимо нажать на кнопку «Сброс». После успешного сброса вы сможете увидеть окно, в котором вам будет предложено выполнить настройку основных параметров системы (часовой пояс, учетную запись и так далее). Значит, все было выполнено как надо. Теперь у вас в распоряжении будет совершенно чистая операционная система безо всякого мусора.
После того, как у вас получится сбросить настройки операционной системы Windows 10 до заводского состояния, останется провести только тюнинг установленной операционной системы.
Что делать, если система не грузится?
В некоторых случаях операционная система оказывается настолько «убита», что она отказывается загружаться. Что же делать в этом случае? Как выполнить сброс настроек Windows 10 к заводскому состоянию? Выход из сложившейся ситуации есть. Вам понадобится только загрузочный диск или USB-накопитель с Windows 10.Способ такого сброса во многом похож на способ, который используется в функционирующей операционной системе. Однако вместо использования пункта «Пуск» и других вкладок, необходимо выполнить немного другие действия. Давайте пошагово опишем процедуру восстановления.
Шаг №1. Вставляем в персональный компьютер диск или флэшку. В Boot Menu БИОС выставляет загрузку с данного носителя.
Шаг №2. Грузимся таким же образом, как в процессе установки операционной системы Windows. Только в этом случае, когда появится окно с предложением установить систему, необходимо нажать на пункт «Восстановление системы», который находится в левом нижнем углу.
Шаг №3. Теперь необходимо зайти в пункт «Диагностика» и нажать на кнопку «Вернуть компьютер в исходное состояние». Дальше процесс осуществляется по описанному выше сценарию. После перезагрузки ваш компьютер будет нормально работать.
Многие спрашивают, как можно сбросить операционную систему Windows 10 до заводских настроек через БИОС. Стоит сразу отметить, что выполнить данную процедуру можно далеко не всегда. Дело в том, что сама система ввода-вывода должна поддерживать данную функцию. Так что лучше воспользоваться описанным выше способом.
Сброс к заводским настройкам на мобильной версии Windows 10
Компания Microsoft довольно оперативно выпустила обновленную версию операционной системы для мобильных устройств на Windows.Мобильные устройства также иногда нуждаются в откате к исходному состоянию. Именно по этой причине мы рассмотрим, как можно выполнить сброс настроек Windows к заводскому состоянию. Здесь все довольно просто. Имеется несколько способов выполнить такой сброс. Первый из них подходит в том случае, если смартфон заблокирован. Для того чтобы осуществить сброс, необходимо по очереди нажимать механические клавиши устройства в следующем порядке: громкость+, громкость -, вкл., громкость -. Гаджет после этого должен перезагрузиться и откат будет завершен.
Второй способ можно использовать в том случае, если устройство нормально работает. Необходимо зайти в меню настроек и выбрать закладку «Сведения об устройстве». Далее необходимо нажать на кнопку «Сброс настроек». На этом вся процедура завершена. После перезагрузки вы получите в свое распоряжение совершенно чистое устройство.
computerologia.ru
Как сбросить windows 10 до заводских настроек?
Данный метод восстановления поможет получить начальное состояние Windows 10 без удаления личных данных на компьютере.
Если вы решили сбросить windows 10 до заводских настроек, вам необходимо сделать следующие:
На рабочем окне щелкаем по значку Windows
Параметры
Нажимаем на «обновление и безопасность»
Выбираем восстановление и нажимаем начать
Появится меню с выбором действий, нажимаем Сохранить мои файлы. Если вы хотите сбросить настройки и удалить все данные нажимаем Удалить все
Перед вами появится список приложений, которые в процессе восстановления будут удалены, позже вы можете установить их заново. Нажимаем Далее
Если вы до этого момента не передумали, то смело нажимаем Сброс
После определенного промежутка времени произойдет перезагрузка системы, и вы будите иметь компьютер с начальными заводскими настройками и ваши данные будут сохранены.
Вконтакте
Google+
pro-pcservice.ru
Как сбросить Windows 10 до заводских настроек на Mac и PC
Как сбросить Windows 10 до заводских настроек на Mac и PC
5 июля 2016 13:20
Иногда операционная система Windows на PC или Mac в режиме Boot Camp начинает работать со сбоями. Первое, что в этом случае приходит в голову – переустановка операционной системы. Однако в Windows 10 предусмотрен способ вернуть ОС в первоначальное состояние, сбросив систему до заводских настроек. Полный сброс очищает жесткий диск и переустанавливает Windows, поэтому никакие личные данные, программы и файлы не сохраняются.
ВНИМАНИЕ! Прежде чем сбросить Windows 10 до заводских настроек, обязательно сделайте резервную копию нужных данных, в противном случае они будут удалены без возможности восстановления.
Как сбросить Windows 10 до заводских настроек:
Шаг 1: Перейдите в меню «Пуск» и выберите «Параметры» -> «Обновление и безопасность».
Шаг 2: В левом меню выберите пункт «Восстановление».
Шаг 3: Кликните на кнопку «Начать» под надписью: «Вернуть компьютер в исходное состояние», а затем выберите «Удаление файлов и очистка диска». Это удалит все ваши файлы, приложения и настройки.
Шаг 4: Укажите, нужно ли просто удалить файлы или удалить файлы, а также очистить диск. Первый способ более быстрый, но менее безопасный. Выберите его, если вы собираетесь и дальше сами пользоваться компьютером.
Шаг 5: Подтвердите свой выбор кнопкой «Продолжить». После этого начнется процесс переустановки Windows 10 и удаления всех файлов с компьютера.
Компьютер перезагрузится, а процесс сброса будет проходить через функцию восстановления системы.Так как была выбрана опция «Удалить все», после загрузки устройство будет как новое. Этот метод полезен для устранения различного рода неполадок. Кроме того, сброс до заводских настроек идеально подходит для продажи ПК. Таким образом, новый владелец не получит доступа ни к каким из ваших личных данных и файлов.
Есть множество причин, по которым приходится возвращать устройство в исходное состояние, просто не забывайте, что после данной процедуры останется только Windows.
Источник: macdigger.ru
internetua.com