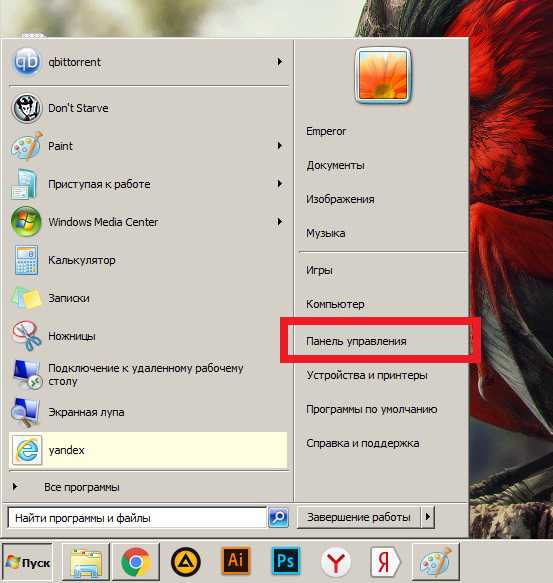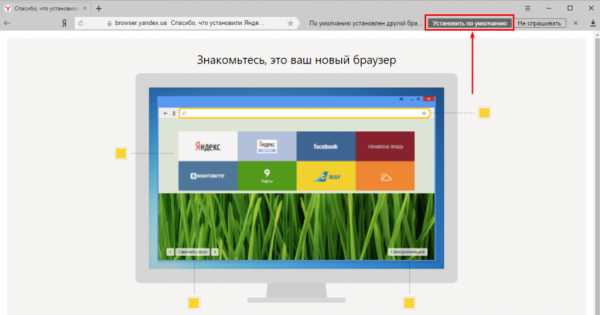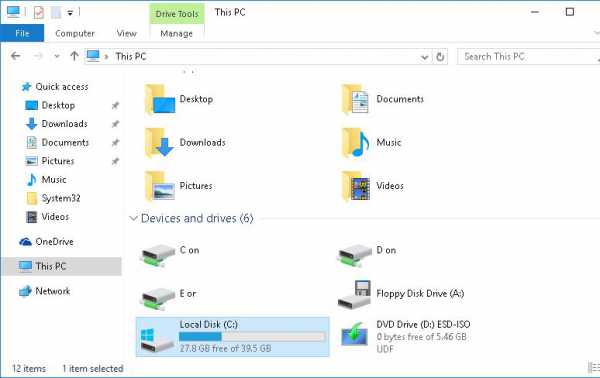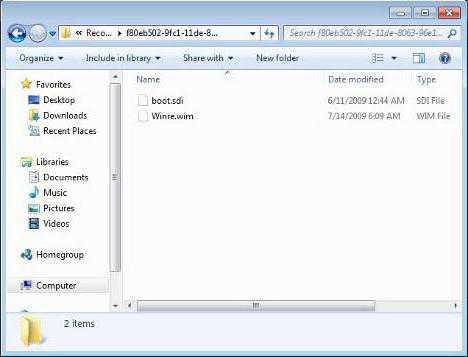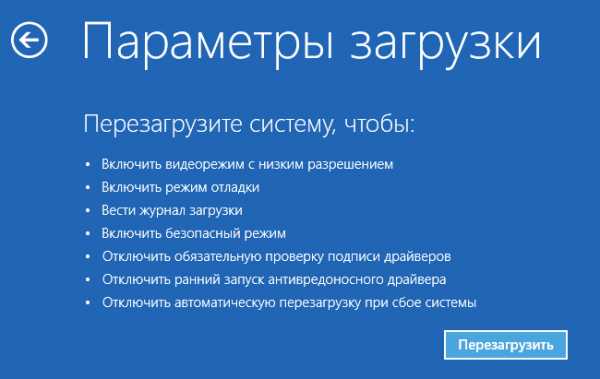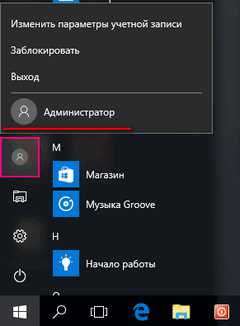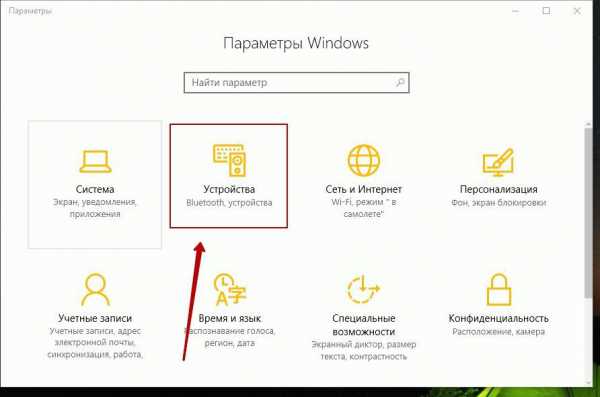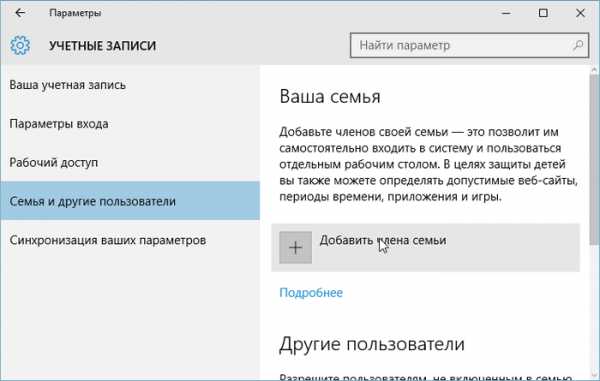Как в windows 10 включить панель управления
Как в Windows 10 вызвать панель управления?
Опубликовано: 03.11.2015
После того, как я обновился до Windows 10, у меня первым делом возник вопрос: а как здесь открыть Панель управления? Существует несколько способов вызвать панель управления в Windows 10, и я сейчас о них вам расскажу.
Способ 1: Если вы не изменяли внешний вид кнопки “Пуск” с помощью сторонних программ (например, Start10), тогда можно сделать следующее:
Нажмите правой кнопкой мыши по “Пуску” и выберите пункт “Панель управления”: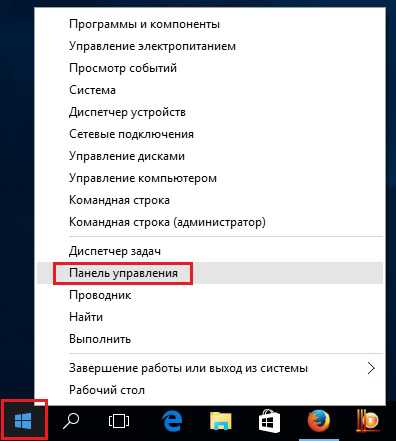
Способ 2: можно воспользоваться поиском Windows. Нажмите на значок лупы рядом с кнопкой “Пуск”. Затем здесь в строке поиска введите слова: панель управления. Сразу же сверху будет найдена “Панель управления” – просто щелкните здесь мышкой и она откроется:
Способ 3: Не могу не упомянуть о еще одном проверенном способе, который работает в любой версии Windows.
Нажмите на клавиатуре сочетание клавиш WIN+R и в открывшемся окошке “Выполнить” введите команду control – затем нажмите “ОК”:
blogsisadmina.ru
Где в «Виндовс 10» Панель управления и как ее открыть?
Несомненно, каждый пользователь операционных систем Windows знает, что стандартная Панель управления содержит большинство самых важных средств по настройке работы системы в целом. Не все, правда, четко себе представляют, где в «Виндовс 10» Панель управления располагается как таковая. Давайте посмотрим на этот вопрос с нескольких основных точек зрения.
Где в «Виндовс 10» Панель управления?
Собственно, сам компонент не является каким-то специфичным объектом, а представляет собой самый обычный «экзешный» исполняемый файл. Однако его дополнительные разновидности, отвечающие за настройки, находятся не в корневой папке Windows, а в дополнительных директориях (например, Policy Definitions, WinSxS и т.д.). К тому же и сами сопутствующие файлы носят названия вроде ControlPanel с расширениями типа .adml или .admx.
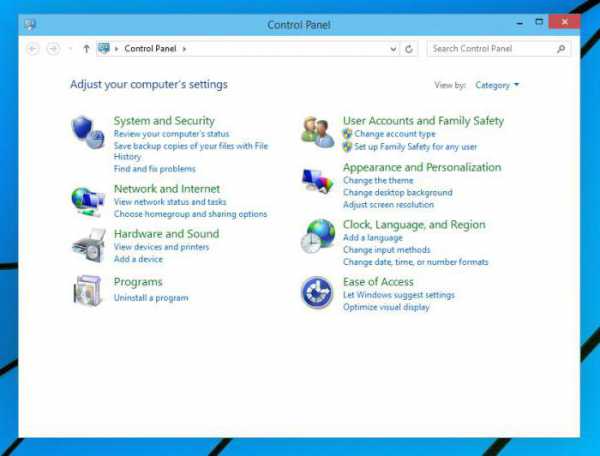
Впрочем, это уже дебри компьютерных технологий. Для начала посмотрим, где в «Виндовс 10» Панель управления в смысле быстрого доступа к ней. При этом определим самые простые методы, которые позволяют ее вызвать, минуя шаги по поиску самого исполняемого файла.
Как в "Виндовс 10" найти Панель управления простейшим способом через основное меню?
Как считается, самым простым способом доступа к искомой панели является вновь появившееся меню «Пуск».
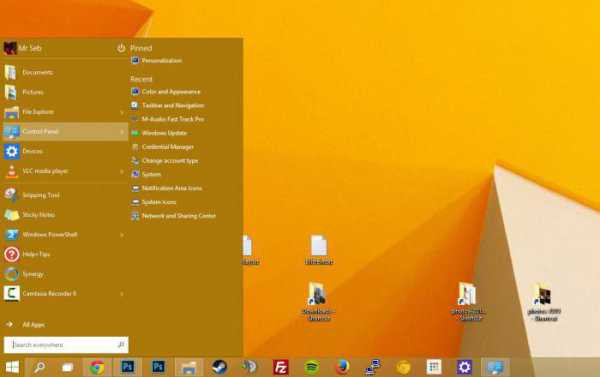
Здесь следует использовать раздел всех приложений, после чего перейти к меню стандартных Windows. Именно там и есть прямая ссылка на Панель управления.
Использование клавиш сочетания и списков
Как считается, вопрос, связанный именно с «Виндовс 10»: как зайти в Панель управления - можно решить и несколько иначе. Для этого существует как минимум поисковая система в том же меню «Пуск».
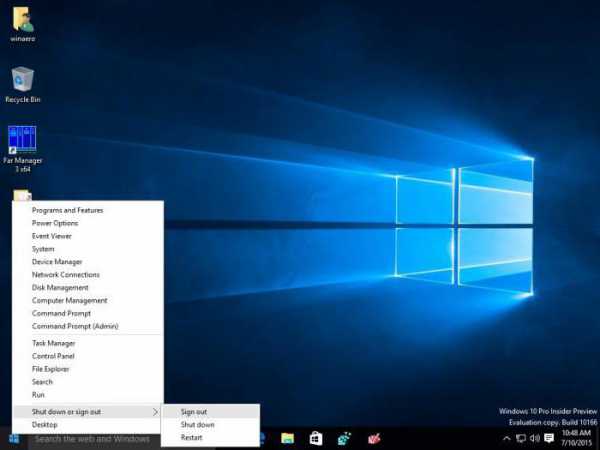
Однако можно поступить намного проще. Для этого система предусматривает использование сочетания клавиш Win + X, после срабатывания которого открывается список, в котором представлены все основные элементы настройки системы. Как уже понятно, достаточно просто выбрать раздел панели управления из списка, чтобы получить к ней полный доступ.
Вход через командную строку
В принципе, и это еще не все. Для уж самых продвинутых юзеров, которые любят работать исключительно через «клаву» (клавиатуру) и не признают никаких манипуляций мышью, можно посоветовать использование специальной команды control, вводимой либо в меню «Выполнить» (Win +R), либо через командную строку (cmd). В принципе, особой разницы нет.
Дополнительные сведения
В общем-то, вне зависимости от текущей версии «десятки», вопрос о том, где в «Виндовс 10» Панель управления, имеет достаточно простое и, можно сказать, даже универсальное решение. Кстати, этим «десятка» от всех остальных систем не отличается.
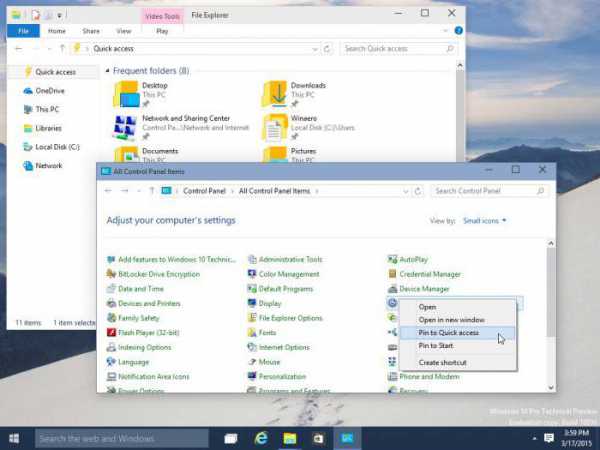
Другое дело, что сама Панель управления имеет разное содержание. К примеру, если сравнить параметры панели в «экспишке», «семерке» и «десятке», можно найти множество несоответствий в названиях разделов, их расположении, параметрах, доступных для настройки и т.д.
Остается добавить еще один факт. Дело в том, что к некоторым специфичным параметрам, которые присутствуют в Панели управления, доступ можно получить, как говорится, не отходя от кассы. Например, изменение параметров групповых политик можно вызвать посредством команды gpedit.msc, доступ к изменению настроек монитора и графического ускорителя элементарно осуществляется через правый клик на свободном пространстве Рабочего стола. И это еще далеко не все. Впрочем, саму Панель управления (особенно ее раздел программ и компонентов) нужно рассматривать отдельно, ибо такая статья потребует слишком большого описания.
Поскольку в нашем случае имелся в виду именно доступ к Панели управления, думается, этим можно и ограничиться. Наверняка любой пользователь (даже начального уровня подготовки) уже понял, как произвести доступ к этому элементу системы. Для более сообразительных юзеров уже становится понятно, что для доступа к некоторым специфичным настройкам использовать Панель управления и вовсе необязательно.
fb.ru
Как в windows 10 включить панель управления
Как и в Windows 8 / 8.1, Windows 10 имеет новое меню настроек: « Настройки » и оригинальную « Панель управления », которая сильно отличается от Windows Vista/7. Думаю, что мне не одному кажется, что старая версия панели управления, была более удобной и информативной. В Windows 10, есть возможность воспользоваться старой версией. Включить ее просто, но не совсем очевидно, как хотелось бы.
Способ 1:
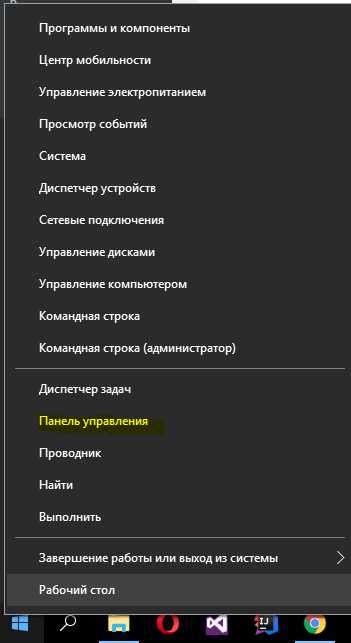 Наведите курсор мыши на кнопку «Пуск», в правом нижнем углу экрана и нажмите на нее правой кнопкой мыши. Затем выберете пункт «Панель управления».
Наведите курсор мыши на кнопку «Пуск», в правом нижнем углу экрана и нажмите на нее правой кнопкой мыши. Затем выберете пункт «Панель управления».
Способ 2:
Панель управления также можно открыть через встроенный поиск Windows.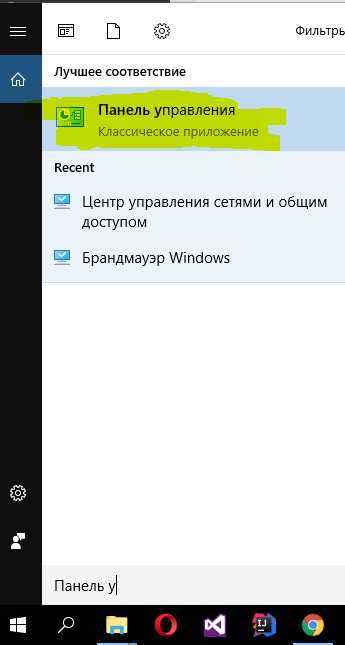
Найдите кнопку поиска (иконка с изображением лупы), затем введите в строку поиска: «Панель управления».
После того как вы нашли панель в поиске, ее можно вынести на рабочий стол, для более быстрого доступа к ней. Сама же панель ни чем не отличается от оригинальной версии в Windows 7, все тот же удобный список. Тут вы сможете найти и включить панель управления Nvidia и т.п.
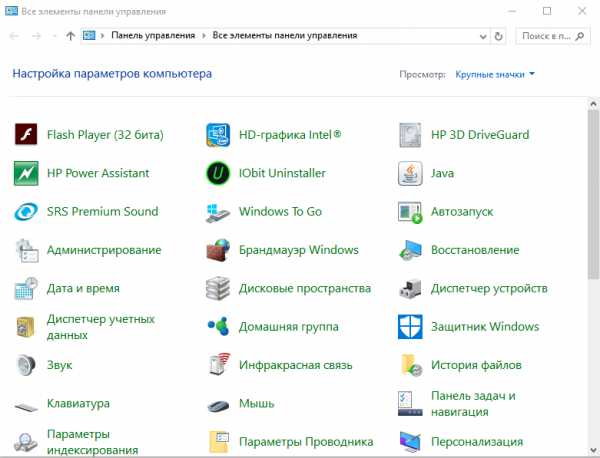
comp4all.online
Панель управления в Windows 10: где находится и как открыть
По умолчанию в Windows 10 не имеется горячего сочетания клавиш, чтобы вызвать Панель управления. Это усложняет поведение пользователя в экстренных ситуациях. Особенно хочется зайти в панель управления Windows 10, когда отказывает меню Пуск. И нет возможности. Существует множество способов того, как открыть панель управления в Windows 10.
Этот центр по привычке, сохранившейся ещё с XP, служит для решения любых проблем. И если вследствие возникновения проблемы войти в панель управления Windows 10 невозможно, то даже у администратора опускаются руки. Тем не менее не всех так плохо. Попробуем сделать так…
Способ №1: самый простой, штатный
Включённый постоянно центр обновлений иногда преподносит сюрпризы. У многих в своё время не открывалось меню Пуск. Мы видели в Интернете: считается, что способов вызывать этот мощный инструмент всего лишь 5. Это неправда. Окно вызывается сотнями методов, просто их лень искать. Но если отказало меню пуск, то проще всего действовать через настройки. Этот способ потому самый первый, что даёт доступ абсолютно ко всем меню. Впрочем, убедитесь в этом сами.
- Нажмём Win + I. Мы получили доступ к набору штатных настроек. Отсюда можно выполнить большое количество операций.
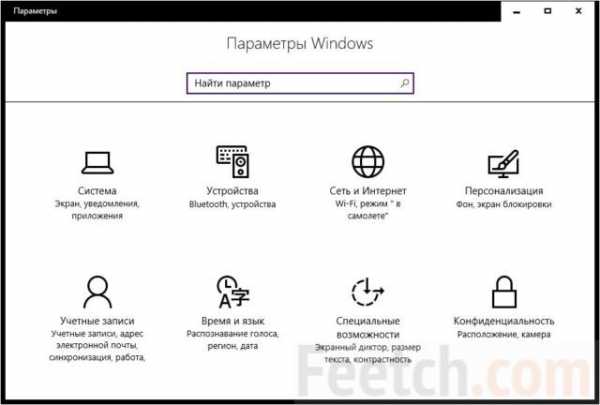
- В поле Найти параметр набираем… правильно, набираем то, что ищем.
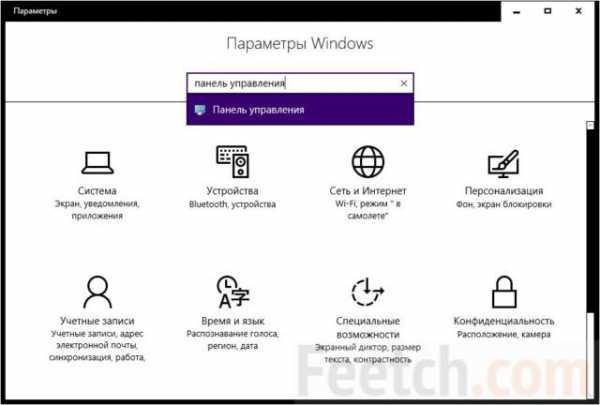
- Оп-ля, мы на месте.
Но имеется в этом способе один маленький минус. Когда начинаешь набирать искомое, компьютер немного подвисает. А если он и так загружен вирусом, то не рекомендуется вообще применять то, что написано выше. В таком случае действуем по-другому. Читатели уже догадались, что панель управления в Windows 10 тесно связана с Настройками. Здесь имеется по крайней мере сотня лазеек, и мы покажем лишь одну из них (не самую простую и очевидную).
- Заходим в меню Система и т. д.
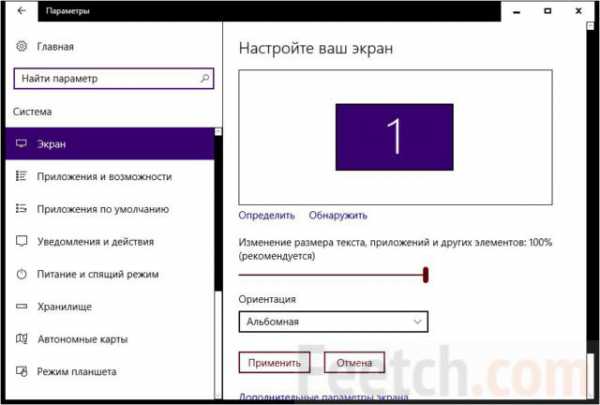
- Перейдём на вкладку Приложения по умолчанию.
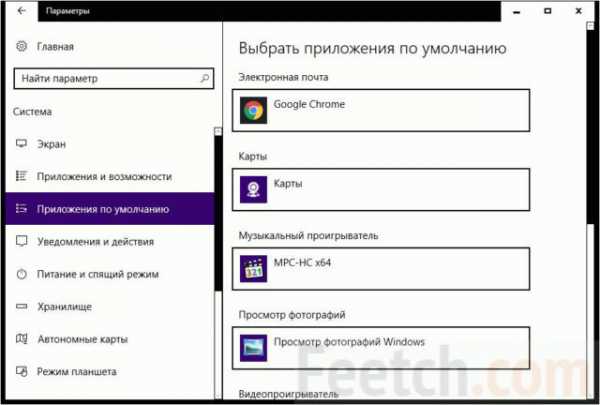
- Листаем в самый низ.
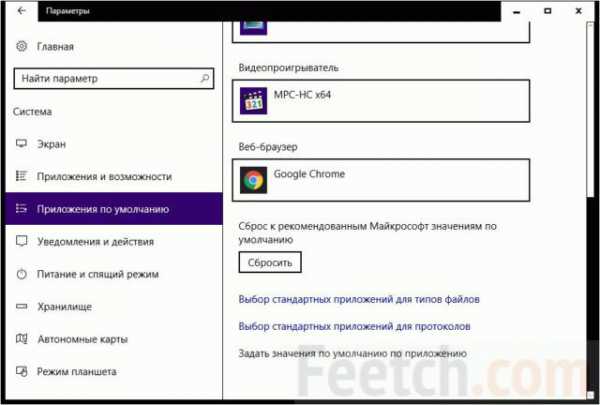
- Щелкаем ссылку Задать…
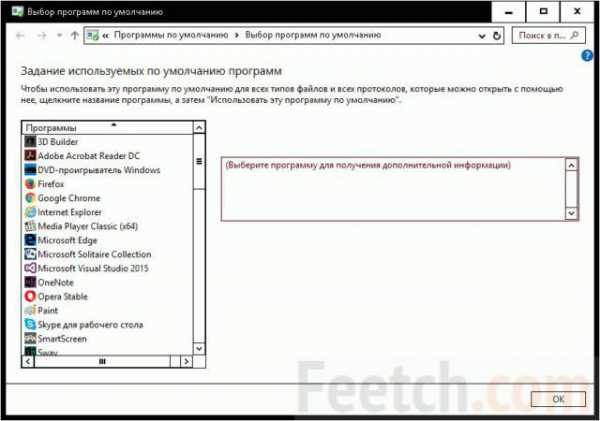
- Мы уже на месте, но ещё не все это осознали. А ну-ка нажмём в адресной строке «. Вот теперь все уже поняли, куда ветер дует.
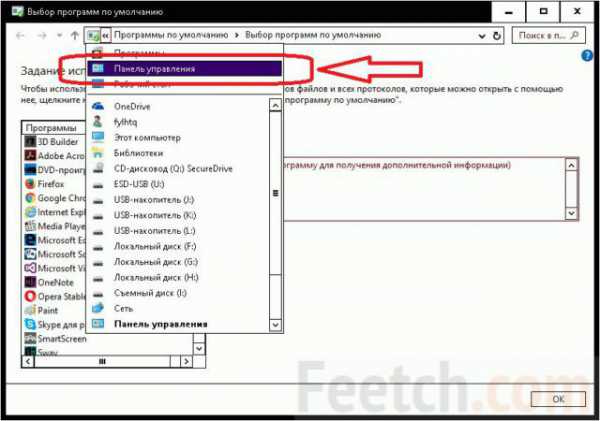
Утверждаем: имеется миллион способов найти панель управления в Windows 10. Все здесь связано. Попробуйте нажать Win + A, что видите в самом дальнем правом и нижнем углу? То же самое… Поэтому нельзя сказать, чтобы Билли Гейтс вдруг отрезал нас от необходимого инструментария. Он его оставил и разнообразит, но скрыл от первого взора. Требуется хотя бы немного изучить систему.
Способ №2: мистер Лаконичность
Предыдущий метод хорош, но мы обмолвились, что компьютер может быть подвешен вирусом. В таком случае придётся долго ждать, пока отработает программа поиска. Вместо этого жмём Win + X и выбираем из меню то, что нужно.

Эта методика работает всегда, проверено и в том случае, когда не работало меню Пуск. Пользуйтесь на здоровье.
Через меню Пуск
Меню Пуск в десятке чаще всего работает, поэтому можно запуститься оттуда. Открываем и листаем в самый низ, где написано Служебные-Windows. Быстро отыскиваем то, что нужно.

Аналогичным образом инструмент отыскивается через поиск. Необязательно использовать лупу на Панели управления. Вместо этого щёлкните Win + S и наберите нужные символы.
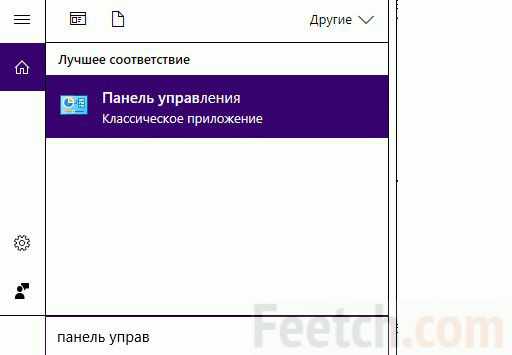
Командные строки
Имеются системы где панель вызывается через Win + C, но на большинстве систем это неактуально. Вместо это введём команды.
- Win + R.
- Вводим
- Получаем нужный результат.
Делаем то же самое, но набираем cmd. Открывается командная строка. Вводим control. Все то же самое можно сделать из меню Win + X, причём и от имени администратора, если имеется такая необходимость.
Сочетание клавиш и ярлыки
По умолчанию нет никакого сочетания клавиш для вызова Панели, но можно придумать. Вы уже догадались, что файл называется control и лежит в системной папке, потому что выше мы запускали его из командной строки. Но, предположим, мы это не видели и ничего не знаем. Как поступить в этом случае.
- Нажмите Win + S для вызова поиска.
- Наберите искомое.
- Кликните правой кнопкой мыши по экземпляру.
Мы не только можем открыть папку, но также закрепить этот файл на панели или в меню.
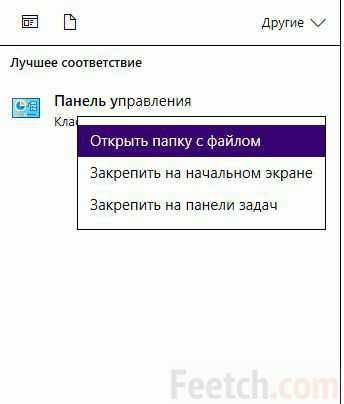
В меню пуск не все любят добавлять, потому что и заходить туда лень, и плитки убраны. Вместо этого выберите последний пункт. И панель теперь всегда будет под рукой. А мы отправляемся в папку, чтобы найти имя файла и задать для него горячее сочетание клавиш.
Открываем диск Мой компьютер, проводим поиск по всей машине. Находится целый ряд ответов, исследуем по очереди их свойства, пока не находим нужный результат.
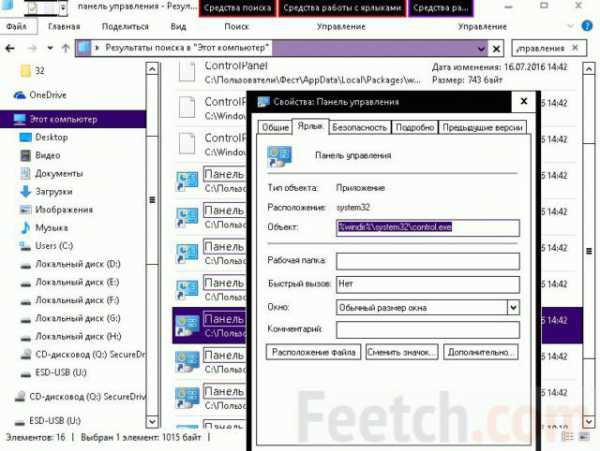
Информация об объекте проста и наглядна. Переходим в каталоги и через свойства выставляем клавиши быстрого вызова. Теперь наш инструмент всегда будет под рукой, если понадобится. Будем открывать его по своему желанию. Горячие клавиши можно задать и для ярлыка. Не обязательно искать исполнимый файл.
Особенности новой панели
Мы рассказали, где панель управления в Windows 10 находится, как включить, теперь выясним, чем она отличается. Самым заметным знаком стало исчезновение возможности управлять обновлениями. И не пытайтесь вернуть. Старый центр управления канул в небытие. В остальном это по-прежнему мощный инструмент, который можно использовать для решения самых разных задач.
feetch.com