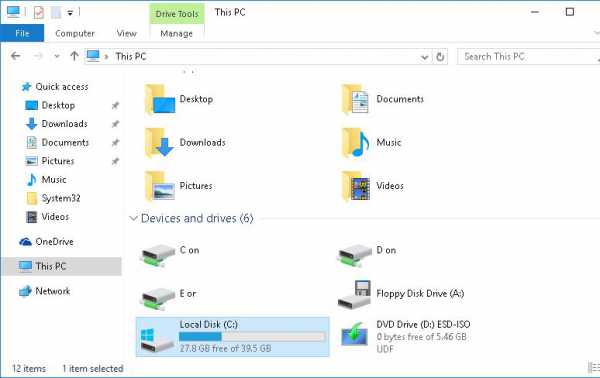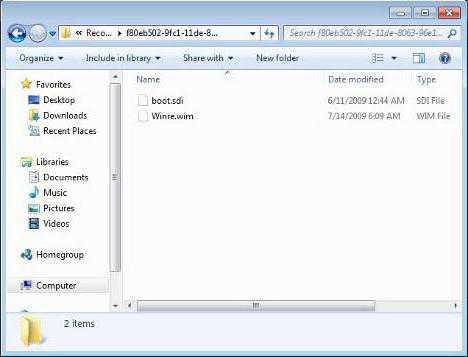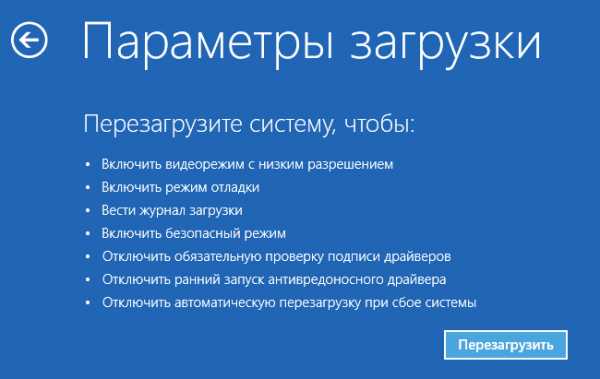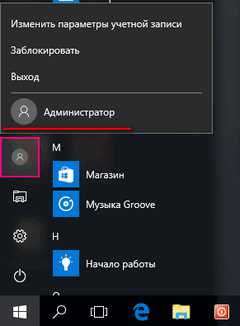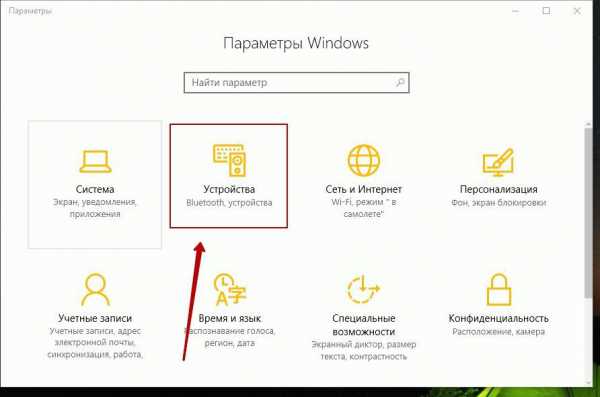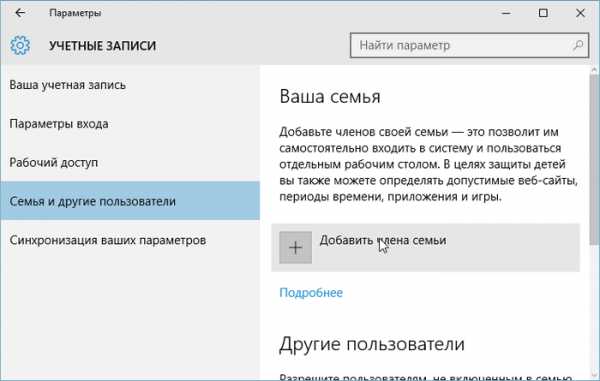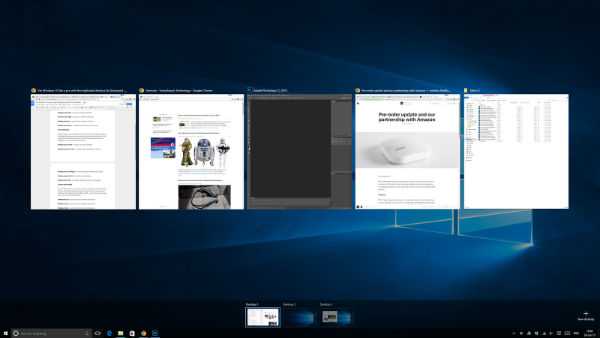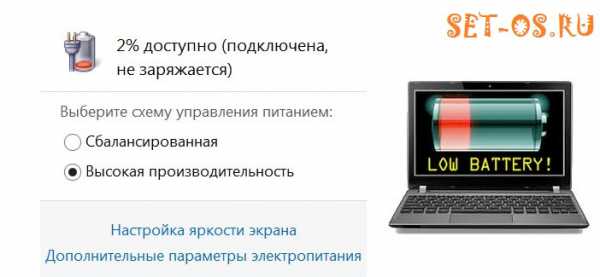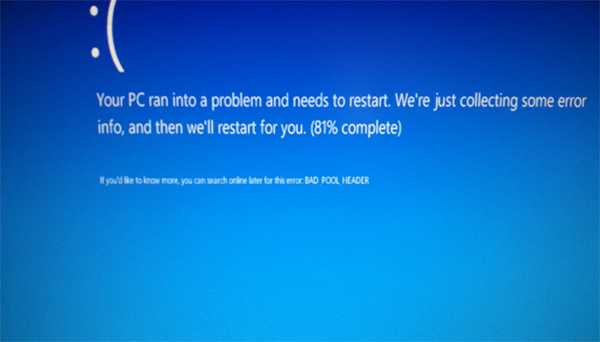Как сделать яндекс браузер по умолчанию в windows 10
Как сделать Яндекс браузером по умолчанию
https://free-software.com.ua/wp-content/uploads/2013/11/yandex-browser-icon.png Полезные советы Средняя оценка: 5 Всего проголосовало: 2Многие пользователи любят Яндекс.Браузер за высокую скорость работы, минималистичный интерфейс, удобную синхронизацию закладок и интеграцию с сервисами этой поисковой системы. Установите программу на свой компьютер и попробуйте в деле эти преимущества.
Иметь простой доступ к любимым приложениям и легко продолжать поиск с любого гаджета — неоспоримый плюс в работе. Активный пользователь обязательно оценит его. Расскажем, как сделать Яндекс браузером по умолчанию и сделать веб-серфинг еще более удобным.
Есть несколько способов:
- При установке.
- При настройке.
- Через Пуск -> Панель управления.
Скачайте программу для начала. После установки откройте браузер. В правом верхнем углу нажмите на кнопку «Установить по умолчанию«.
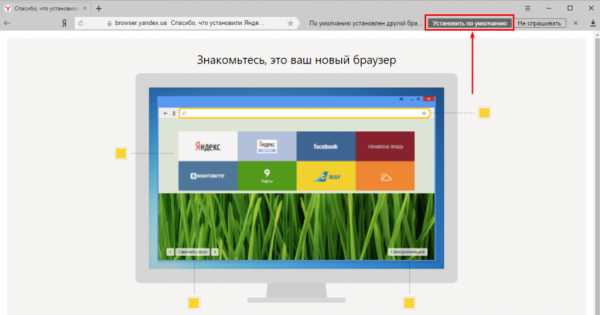
Опять же в верхнем правом углу найдите Меню. Перейдите в Настройки.
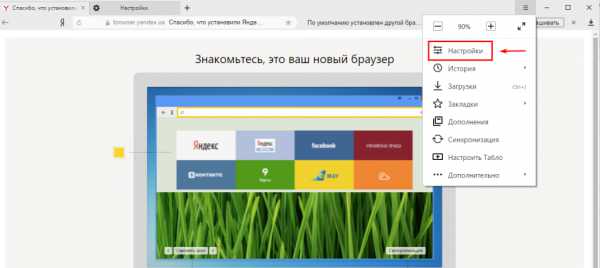
И прокрутите вниз — здесь вы найдете кнопку «Сделать Yandex браузером по умолчанию«. Дело сделано.
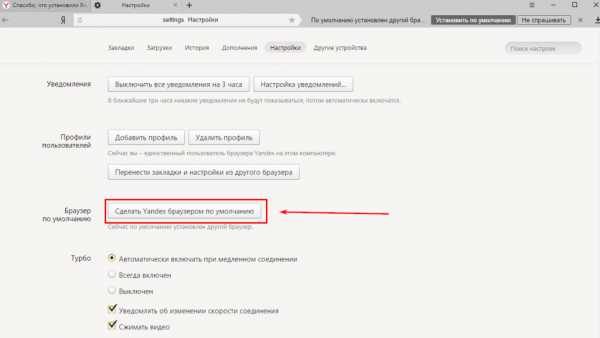
Любители ответов «Больше не спрашивать» также могут со временем поинтересоваться, как сделать Яндекс главным браузером по умолчанию. Это не проблема. Заходим в меню Пуск. Далее в Параметры. В разделе Система слева есть вкладка Приложения по умолчанию. Переходим в нее, находим категорию Веб-браузер, и с помощью значка Плюс в выпадающем вправо меню выбираем нужный нам браузер.
Видео как сделать Яндекс браузером по умолчанию
free-software.com.ua
Windows 10 браузер по умолчанию
В данной статье я расскажу вам о том, как сделать поставить браузер по умолчанию в операционной системе Windows 10.
По дефолту в Windows 10 интернет ссылки запускает Microsoft Edge, несомненно это хороший многофункциональный браузер, намного лучше, чем Internet Explorer, но все же нуждается в доработках.
Кому-то нравится работать со стандартным программным обеспечением но, кто-то привык к другому, например, просмотр интернет-страниц через Google Chrome.
Из моей практики, я бы сказал, что браузер от корпорации Гугл функциональнее и удобнее нежели встроенные приложение от Microsoft, поэтому именно настройку этого браузера будем рассматривать ниже.
Пожалуй я покажу вам 2 способа как сделать так, что бы в автоматическом режиме у вас запускался браузер к которому скажем так вы привыкли, итак начнем:
1 способ
Заходим в Пуск – выбираем Параметры
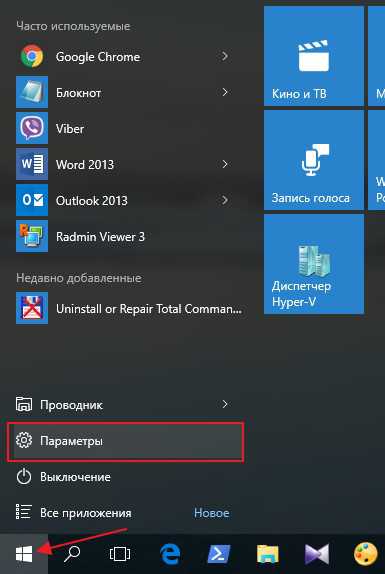
Попадаем в настройки Параметров, далее кликаем по разделу Система
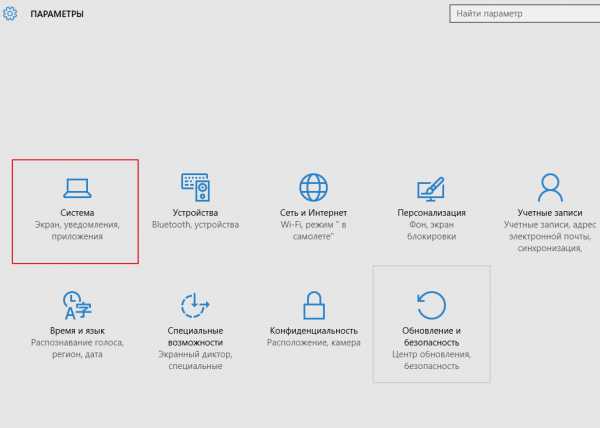
Теперь открываем вкладку Приложения по умолчанию
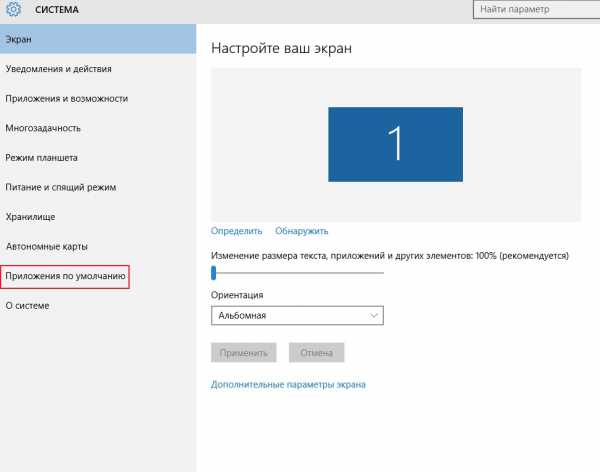
В открывшимся окне нажмите на Веб Браузер, он расположен в самом низу
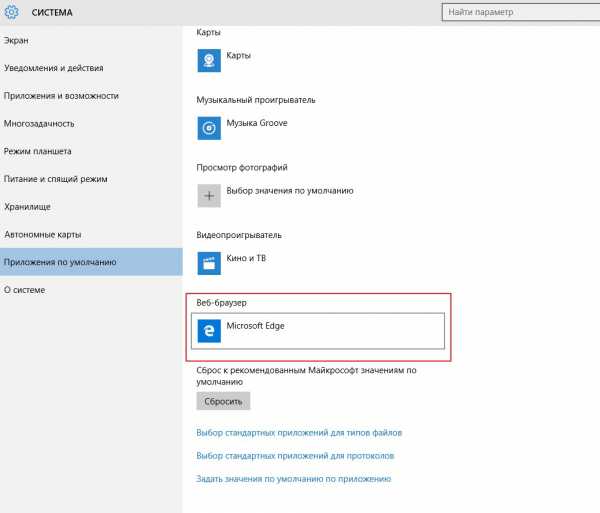
В разделе выбора браузеров, выберете тот компонент, который посчитаете более удобным для вас.
Так как я использую Google, именно его я и выберу в качестве браузера по умолчанию
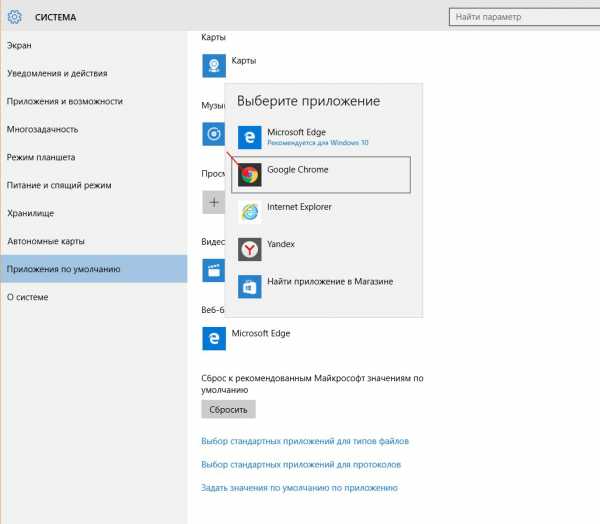
На этом настройка завершена, отныне Google Chrome у нас стоит по умолчанию.
2 способ
Для этого заходим в известную нам Панель управления
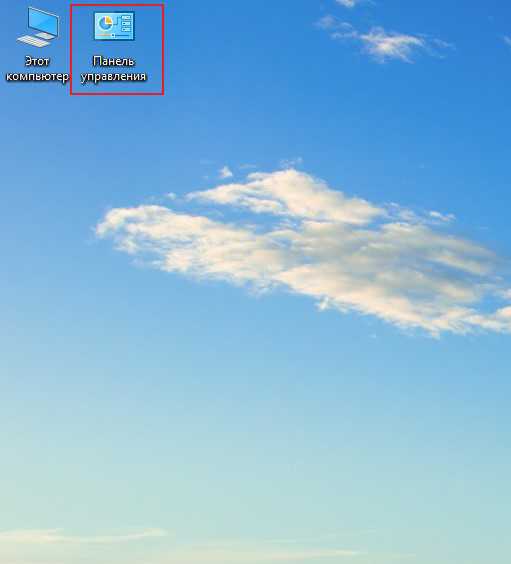
Далее, переходим: Программы по умолчанию
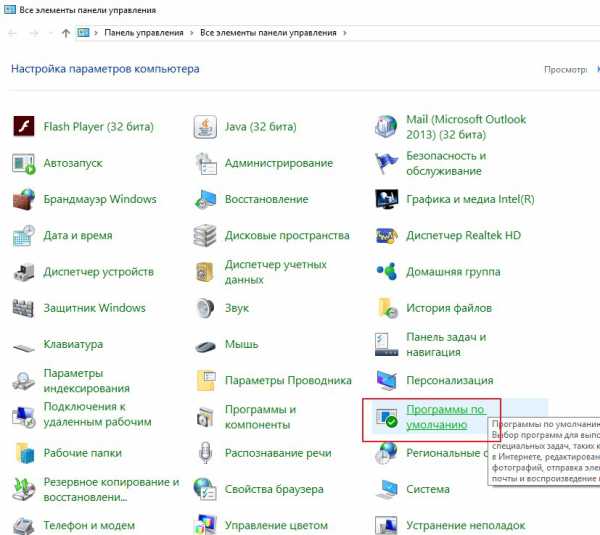
В данной вкладке необходимо выбрать: Задание программ по умолчанию
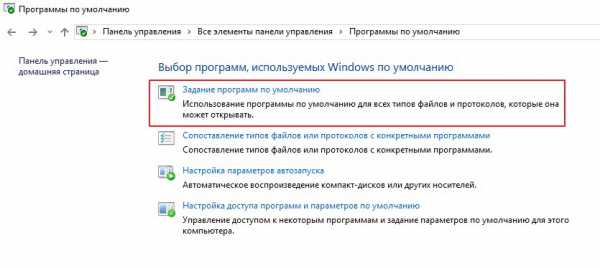
Произойдет сбор сведений о установленном программном обеспечении на вашем компьютере
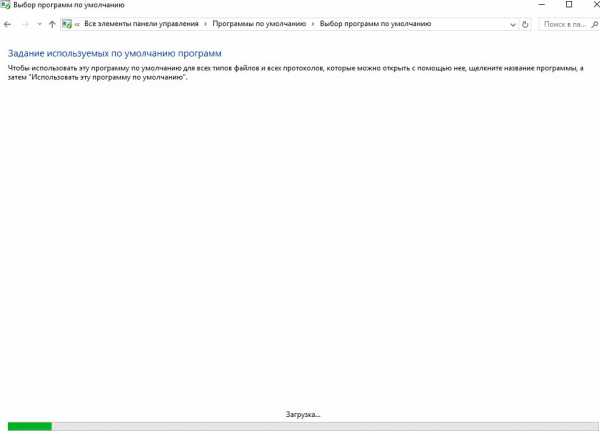
После чего в списке программ ищем браузер который собственно говоря мы делаем по умолчанию и нажимаем: Использовать эту программу по умолчанию
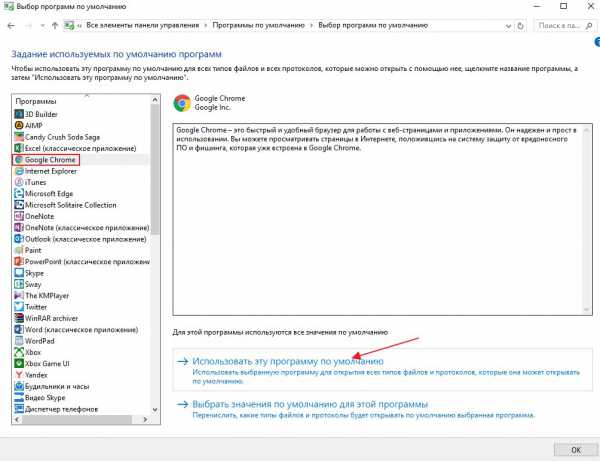
Здесь же есть более тонкая настройка, а именно, можем выбрать какие типы файлов будет открывать наш установленный интернет-браузер.
Для этого кликнем по: Выбрать значения по умолчанию для этой программы
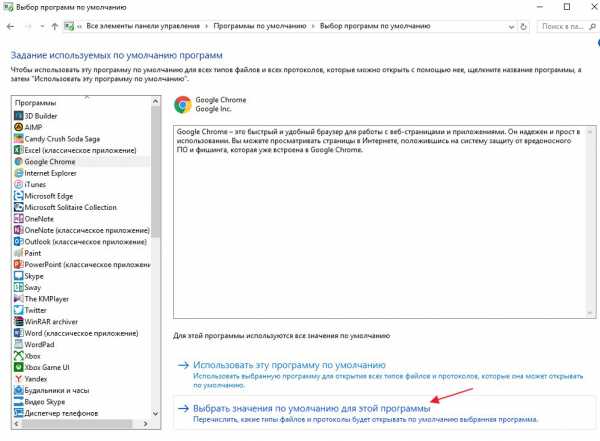
После клика наблюдаем значения: "Расширения и протоколы"
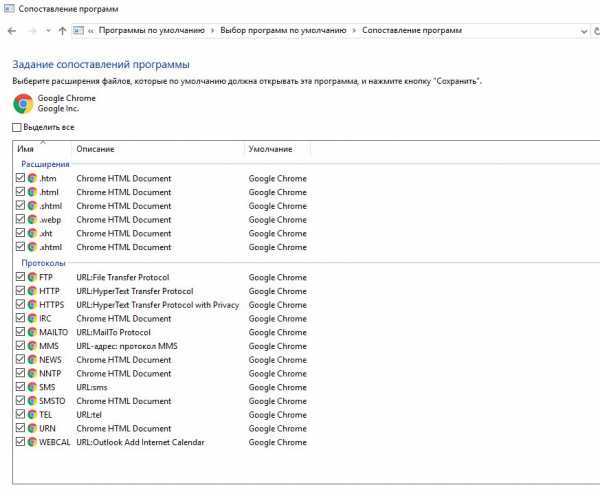
Допустим я хочу, чтобы файлы и расширения протокола: HTML открывал скажем Microsoft Edge. Для этого идем обратно в закладку: Задание программ по умолчанию, выделяем браузер, которому мы хотим задать открытие данного протокола, и выберем: значение по умолчанию для этой программы
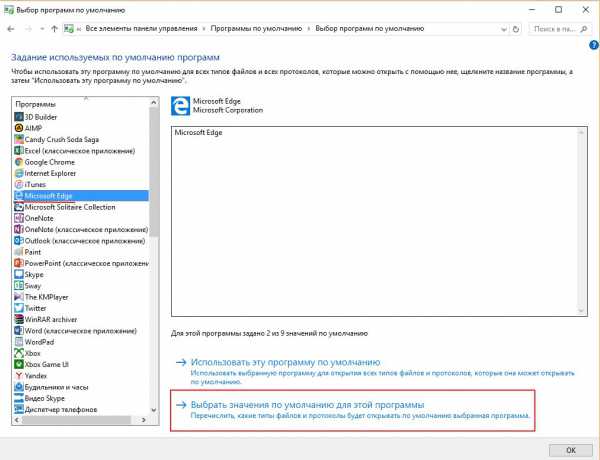
Выделяем формат файла .html, так как мы хотим, чтобы именно браузер от Microsoft открывал файлы данного типа, ставим галочку и нажимаем сохранить
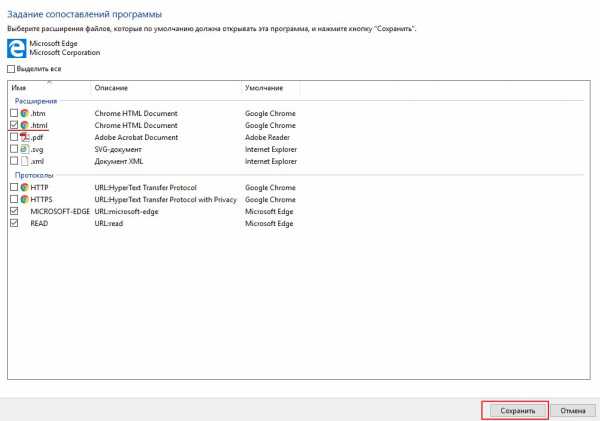
Сохраняем параметры и нажимаем ОК
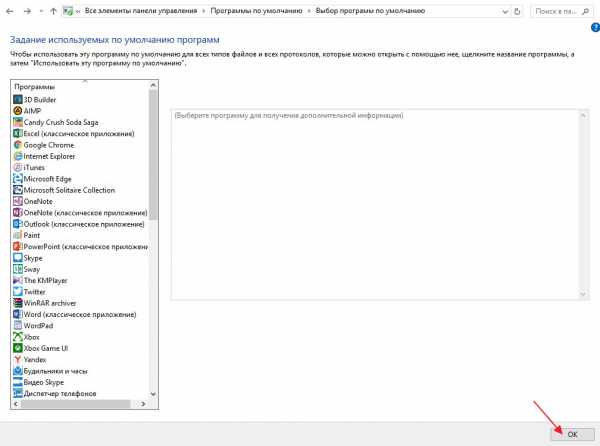
Если у вас остались вопросы по данной теме, пишите в комментарии и не забываем подписаться на рассылку что бы быть в курсе последних новостей сайта!
- Tweet
- Share 0
- +1
- VKontakte
mixprise.ru
3 проверенных способа сделать яндекс браузером по умолчанию
В последнее время браузер «Яндекс» порядочно продвинулся вперед в отношении скорости открытия сайтов.
Поэтому, многие решили сделать яндекс главным браузером и поставить его по умолчанию в своем компьютере или ноутбуке.
Теперь в нем даже пользователи Украины могут легко входить на заблокированные правительством сайты, не прописывая прокси серверов или VPN.
Чтобы выполнить такую процедуру ниже приведены 3 способа – просты, быстрые и доступны всем ос: ХP, виндовс 7, виндовс 8, виндовс 10.
Первый способ сделать яндекс браузером по умолчанию – установить еще раз
Если вы хотите открывать все сайты только браузером Яндекс, то его нужно сделать по молчанию.
Чтобы не напрягаться можете просто скачать его еще раз (с официального сайта и установить еще раз, не удаляя старый.
При установке появится окно «сделать яндекс браузер по умолчанию» — вам лишь потребуется поставить птичку.
Смотрите на картинку ниже, хотя со временем она может немного изменится, но суть останется прежней.
Применяя этот вариант, вы сразу обновите свой веб обозреватель, что несомненно только улучшит его работоспособность.
Второй способ сделать яндекс браузером по умолчанию – сразу при открытии
Если при запуске вы увидели окошко и в нем еще не поставили галочку напротив строки, «Больше не показывать это окно», то оно будет выскакивать постоянно, пока яндекс браузер не поставите по умолчанию.

Все что вам теперь понадобится это поставить галочку — сообщение больше не будет показываться, и все ссылки будет открывать именно этот веб обозреватель.
Правда в дальнейшем что –то на подобии этого окна или линейки в самом верху могут начать появлятся в других, но это не трагично – можете легко запретить.
Третий способ сделать яндекс браузером по умолчанию – через встроенные настройки
Чтобы воспользоваться этим способом жмите на значок меню в правом верхнем углу окна (три вертикальные полоски) и выберите «Настройки».

Затем прокрутите страницу вниз и жмите на опцию: «По умолчанию использовать Yandex.Браузер».
Если вы пользуетесь системой windows 10, то вас перебросит в настройки где потребуется выбрать браузер, который хотите сделать главным – по умолчанию.
Впрочем, вы можете сразу переходить в настройки системы и поменять их. Это доступно на всех версиях виндовс.
Описывать эти процедуры не буду так как они зависят от установленной ОС Виндовс 7, 8, 10, виста или ХP – в каждой порядок действий, да и сам интерфейс разные. Успехов.
vsesam.org
Как сделать Яндекс браузер – браузером по умолчанию

Яндекс Браузер уверенно набирает количество пользователей по всему миру, и странам СНГ в частности. Популярность обусловлена не только скоростью работы, но и огромному списку предустановленных сервисов:
- Дзен;
- Погода;
- Пробки;
- Переводчик;
- Режимы инкогнито и турбо.
У подавляющего большинства пользователей установлен далеко не один браузер, а сразу несколько. Обеспечить плавный переход на новый обозреватель позволит не только перенос настроек и закладок, но и установка Яндекс Браузера – браузером по умолчанию.
Способы установки Яндекс браузера по умолчанию
В задачи обозревателя входит не только доступ к сайтам, расположенным на сторонних серверах, но и открытие html документов и гипер-ссылок находящихся непосредственно на компьютере. Поэтому, для выбора браузера в качестве основного есть несколько путей, обусловленных именно этими условиями.
Выбирая Яндекс Браузер основным – вы не меняете стартовую страницу в других обозревателях. Для изменения стартовой страницы читайте другую инструкцию —
Через настройки Windows
Способ одинаков для всех версий операционной системы – 7, 8/8.1, 10 и позволяется более тонко настроить типы файлов, открываемые в выбранном браузере.
1. Проследуйте по пути: Панель управления – Программы – Программы по умолчанию – Задание программ по умолчанию.
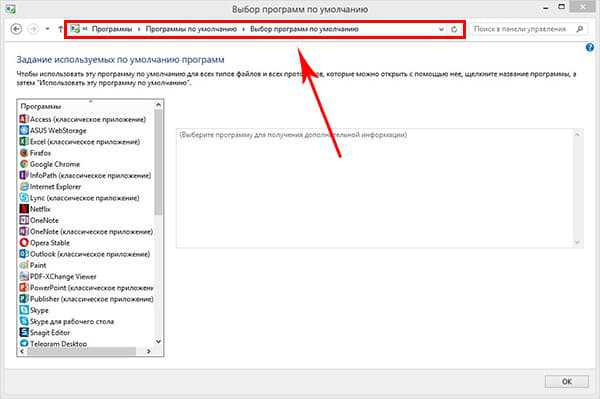
2. Выберите из списка Яндекс браузер и перейдите в раздел настроек, указанный на скриншоте.
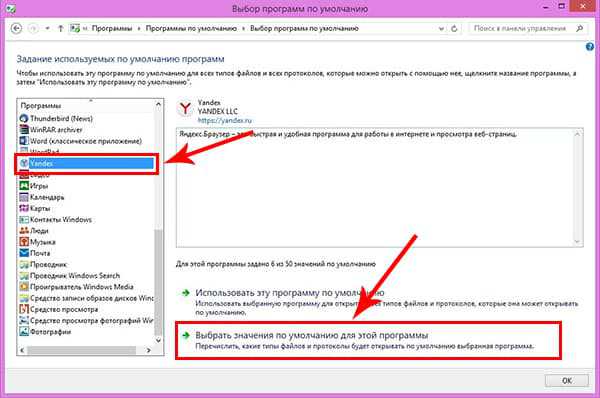
3. Проставьте галочки напротив расширений файлов из списка, которые необходимо открывать выбранной программой.
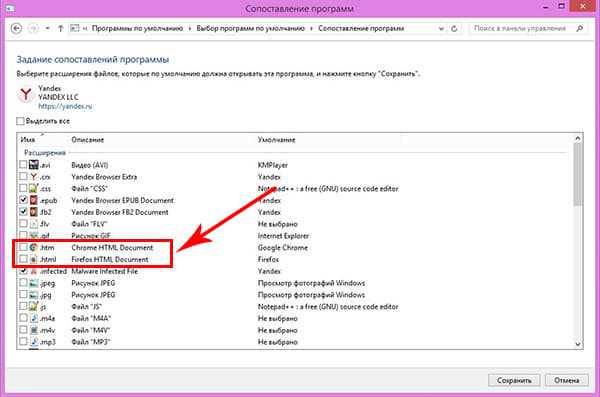
Подсказка. Основными расширениями для браузера являются: htm, html, http, https.
4. Посмотрите, какие типы файлов открываются с помощью других браузеров и выберите их, в том числе.
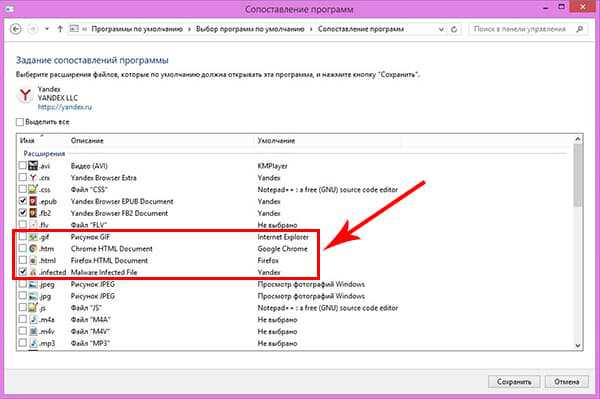
5. Нажмите сохранить. Перезагрузки ПК – не требуется.
В настройках браузера
Не хотите мучить себя «тонкими» настройками – доверьтесь непосредственно Яндекс Браузеру и установите его основным одним кликом мыши.
1. Откройте обозреватель и перейдите в настройки.
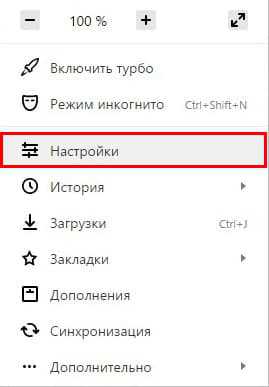
2. Пролистайте страницу до конца и нажмите на указанную кнопку.
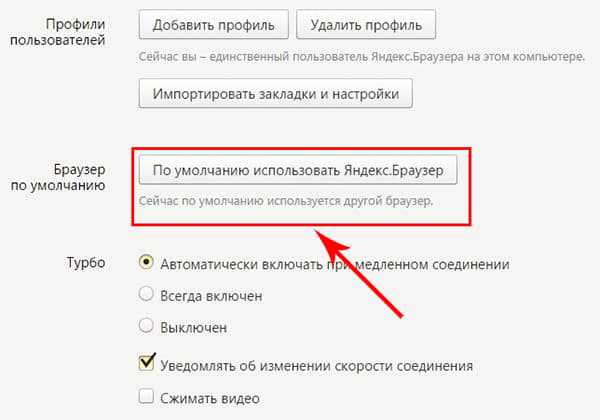
3. Во всплывающем окне, выберите Yandex.
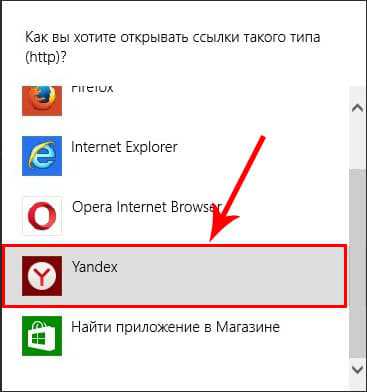
Для отдельных типов файлов
Можно использовать Яндекс Браузер для чтения определенных типов файлов, например, pdf или psd.
1. Наведите на файл необходимого формата курсор и кликните по нему правой кнопкой мыши.
2. Выберите «Открыть с помощью» — «Выбрать программу».
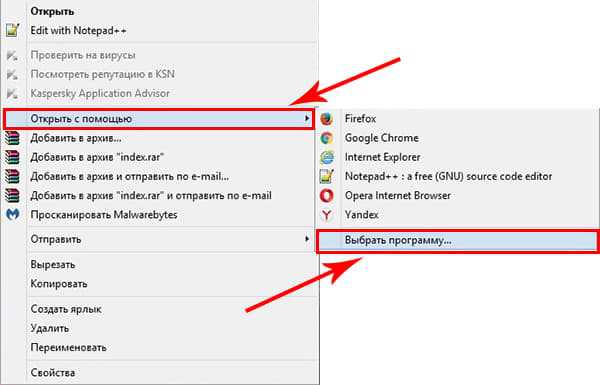
3. В выпадающем списке найдите Yandex и кликните на него.
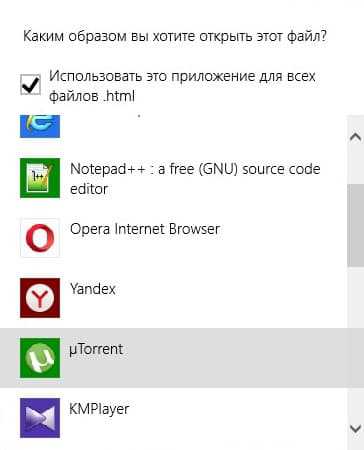
Теперь все файлы выбранного формата будут открываться в Яндекс браузере.
Как убрать Яндекс браузер по умолчанию
Чтение файлов на компьютере возможно при соответствии с определенной программой. Нельзя просто убрать этот обозреватель из списка по умолчанию – необходимо выбрать другой.
В панели управления выберите Chrome или FireFox и повторите действия, описанные выше.
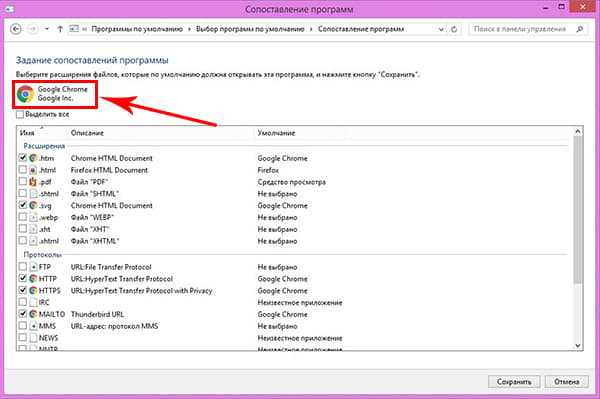
Все описанные способы установки Яндекс Браузера – браузером по умолчанию, рабочие и не требуют особых навыков. Соотносите типы файлов с программами, исходя из удобства пользования.
Оцените, пожалуйста, статью:
Загрузка...20 июля 2017, 14:43
Норберт
hyperione.com
Как сделать браузер по умолчанию в Windows 10 вместо стандартного Edge
После чистой установки или обновления операционной системы до Windows 10 основным браузером она назначит встроенный Edge (узнать о том, как его отключить, можно в статье Как отключить или удалить Microsoft Edge на компьютере). Но если вы привыкли использовать другой обозреватель для серфинга в интернете, необходимо знать, как сделать браузер по умолчанию в Windows 10.
Установка браузера по умолчанию
Установить интернет-обозреватель, которым вы ранее пользовались, по умолчанию можно несколькими способами.
В приложении Параметры
- Меню Пуск → приложение Параметры → Система.
- В левой части экрана выберите раздел «Приложения по умолчанию», после этого справа в окне нажмите на пункт Веб-браузер.
- Нажмите на значок и выберите в раскрывающемся списке один из установленных на компьютере обозревателей.
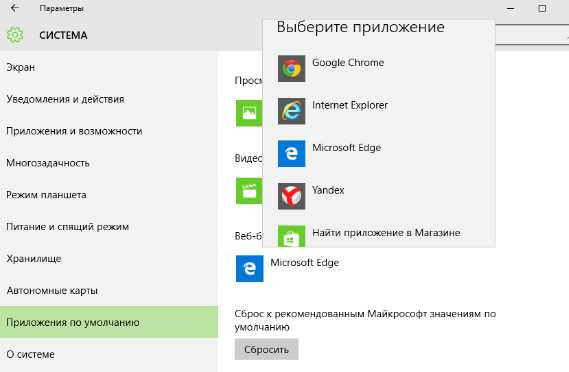
В Панели управления
- Панель управления → Программы (выберите просмотр по категориям) → Задание программ по умолчанию.
- В левой части открывшегося окна найдите нужный интернет-обозреватель, а в правой выберите пункт «Использовать эту программу по умолчанию» → Ок.
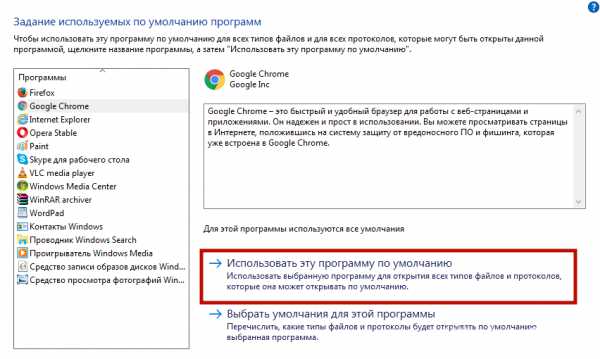
В настройках интернет-обозревателя
В настройках каждого интернет-обозревателя можно установить его главным. Как это сделать, посмотрите на примере Google Chrome.
- Настройки → блок «Браузер по умолчанию» нажмите «Назначить Google Chrome браузером по умолчанию».
Полезно знать! Также установить основным браузером тот, который вы постоянно используете, можно во время его инсталляции. Это будет предложено сделать автоматически.
Сопоставление файлов главному браузерому
Для сопоставления определенного типа файлов с основным браузером лучше использовать классическую Панель управления, потому что она предоставляет больший выбор настроек по сравнению с приложением Параметры.
- Панель управления → Программы (укажите просмотр по категориям) → Задание программ по умолчанию.
- В левой части открывшегося окна найдите нужный интернет-обозреватель, а в правой выберите пункт «Выбрать значения по умолчанию для этой программы» → Ок.
- В окне «Сопоставление программ» укажите галочками расширения, которые будут автоматически открываться выбранным интернет-обозревателем при запуске файла.
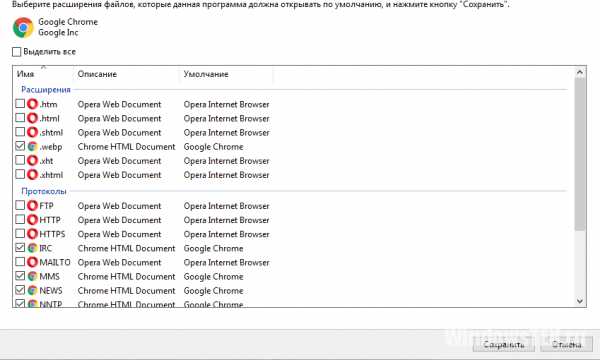
Посмотрите на видео, как использовать все три способа установки браузера по умолчанию.
Вывод
Встроенный браузер Edge в Windows 10 несмотря на новые дополнительные функции редко используется как обозреватель интернета по умолчанию. Поэтому вы можете установить основным тот браузер, которым привыкли пользоваться. Это можно сделать в Панели Управления, приложении Параметры или в самой программе.
WindowsTen.ru