Bad pool header windows 10 как исправить
Решение ошибки bad pool header если синий экран
При попытке перейти на новую Десятку или осуществить ее обновление иногда пользователь может столкнуться с сообщением «bsod bad pool header» — неприятность, которая проявляется себя в виде синего экрана смерти.
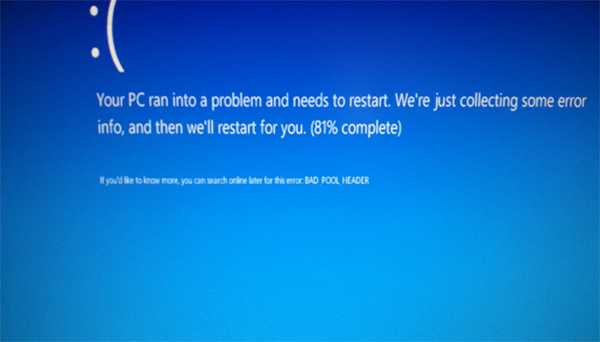
Естественно желание любого юзера в подобной ситуации – понять, как исправить bad pool header Windows 7 при возникновении желание перейти на более свежую версию операционной системы от Майкрософт.
Существует несколько рекомендаций, готовых принести положительный результат решения такой проблемы.
Итак, bad pool header при установке Windows 7,8, 10 – как исправить? Первое, что рекомендуется выполнить – проверить жесткий диск на наличие на нем достаточного объема свободного пространства. Естественно, делать это надо с тем разделом, куда планируется проведение установки.
Следующей причиной, следствием которой является синий экран bad pool header, часто становится работа одного из антивирусников. Рекомендуется в момент проведения инсталляции или обновления отключать его. В идеале – полностью сносить с жесткого диска и только после завершения всех необходимых процедур – возвращать на место.
Если не один из вышеприведенных методов не помог решить поставленную задачу – ошибка bad pool header Windows 10 все равно продолжает возникать, то рекомендуется реализовать на практике следующую инструкцию:
- Убедиться, что все необходимые обновления установлены. Сделать это можно в меню службы обновлений системы.
- Через кнопку «Пуск» осуществить включение командной строки.
- Заставить операционную систему выполнить автоматическую проверку с помощью приказа «chkdsk C: /f».
- Инициировать перезапуск ОС после прохождения вышеописанной процедуры.
- Через кнопку «Пуск» перейти в панель управления, затем – в меню, отвечающее за электропитание.
- В левой части экрана войти в раздел изменения настроек.
- Перейти в очередное меню, отвечающее за настройки, «которые в данный момент недоступны».
- Убедиться, что галочка не стоит напротив варианта, позволяющего использовать функцию быстрого запуска операционной системы.
- Еще раз перезапустить компьютер.
Практически всегда после проведения подобных процесс и внесения изменений в вышеописанные параметры, проблема устраняется и можно спокойно продолжать ранее прерванную работу.
Конечно, существует вероятность того, что и эта методика не даст требуемого результата. Обычно это может происходить тогда, когда юзер осуществил установку какого-либо информационного продукта на винчестер своего ПК, которое вызывает конфликт.
Естественно, следует выполнить деинсталляцию подобного ПО или откатить систему до последнего рабочего состояния. Конечно, если пользователь заранее позаботился о создании специальных точек восстановления.
windowserror.ru
Bad Pool Header в Windows 7 и Windows 8
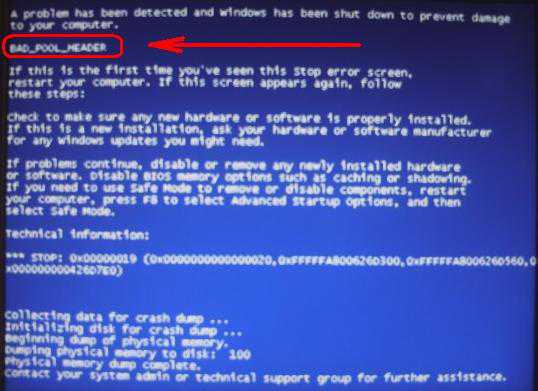
Часто пользователи Windows 7 и Windows 8 сталкиваются с тем что операционная система сваливается в синий экран смерти (BSOD) с ошибкой STOP 0x00000019 и описанием Bad Pool Header. В Windows 8 Bad Pool Header выглядит так:
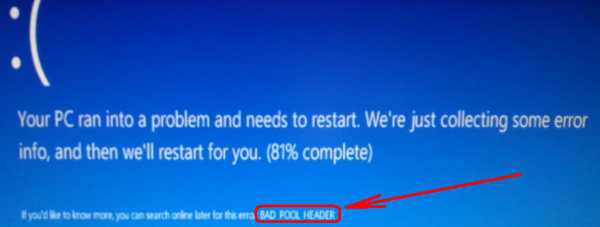
Как правило, не спасает и перезагрузка Windows, система начинает сваливаться уже при загрузке. Некоторые пользователи сразу пытаются решить проблему радикальным способом —
Причины возникновения ошибки STOP 0x00000019 Bad Pool Header.
Подавляющее большинство ошибок Bad Pool Header связано с конфликтами между установленным на компьютере программным обеспечением и драйверами устройств. Например, на это иногда жалуются пользователи антивируса Avast!, где Bad Pool Header выскакивает после обновления системы. Так же неоднократно подобное поведение замечено с антивирусом ESET NOD32 SMART SECURITY и сканером DrWeb CureIT. В этом случае надо попробовать обновить драйверы системы, а затем переустановить программу. Если не поможет — остается только пробовать переходить на другой антивирус. Вторая причина, вызывающая ошибку Bad Pool Header — ошибки в файловой системе NTFS. И третья причина — чисто аппаратная проблема. Она будет возникать и при попытке переустановить систему. В этом случае надо проверять звуковую плату, видеоадаптер и модули оперативной памяти.
Устранение ошибки STOP 0x00000019 Bad Pool Header.
Эта инструкция может помочь в случаях, связазаных с конфликтами между программами и драйверами, а так же в случае ошибок файловой системы. Если же у Вас аппаратная проблема — то тут выход только один — тестировать комплектующие на неисправности.
1. Загружаем Windows в безопасном режиме.
Для этого перезагружаем компьютер и во время загрузки нажимаем кнопку F8.
2. Запускаем CHKDSK.
После того, как Windows загрузилась в безопасном режиме — нажимаем комбинацию клавиш WIN+R и в открывшемся окне в строку пишем команду: cmd Нажимаем кнопку ОК. Откроется командная строка Windows. В ней вводим команду CHKDSK и нажимаем кнопку Enter. Этим мы запустим системную утилиту проверки жесткого диска на ошибки. После того, как CHKDSK отработает — система перезагрузится. Если после этого Windows не загрузилась в нормальном режиме, опять загружаемся в Безопасном режиме.
3. Обновляем Windows.
Запускаем Обновление Windows ( Windows Update) и ждем пока пройдет обновление системы. После этого перезагружаем компьютер и смотрим. Если не помогло — возвращаемся назад в Безопасный режим.
4. Восстанавливаем Windows.
В меню Пуск выбираем пункт Все программы → Стандартные → Служебные → Восстановление системы. Для Windows 8 достаточно в строке поиска набрать слово Восстановление. Откроется окно «Восстановление системных файлов и настроек«. Выберите предыдущую точку восстановления и откатите систему. Если не поможет — выберите самую раннюю точку восстановления.
set-os.ru
Синий экран смерти 0x00000019: BAD_POOL_HEADER как исправить
Установив какое-либо системное обновление, или инсталлировав на ПК какую-либо внешнюю программу, пользователь может столкнуться с «синим экраном смерти», в котором, среди прочего, указан код ошибки 0x00000019: BAD_POOL_HEADER. Данная проблема может иметь множество аппаратных и программных причин, детерминируя различные сбои в работе компонентов вашего компьютера. В данном обзоре я расскажу, что это за ошибка, каковы её причины, и как исправить синий экран смерти 0x00000019: BAD_POOL_HEADER на вашем ПК.
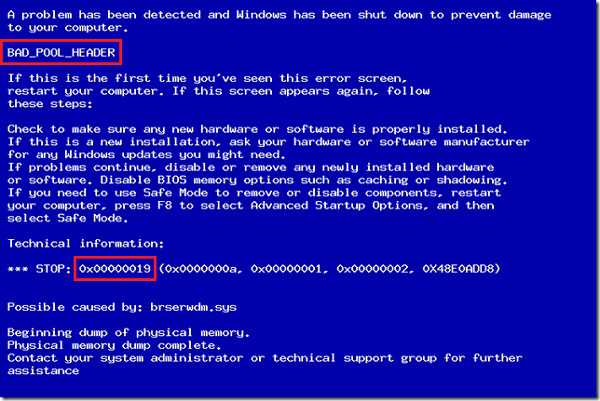
Синий экран смерти с ошибкой 0x00000019: BAD_POOL_HEADER
Ошибка «0x00000019: BAD_POOL_HEADER» является довольно распространённой проблемой, наиболее часто встречаясь на компьютерах с установленной на них ОС Виндовс 8, 8.1 и 10 версии.
Словосочетание «BAD_POOL_HEADER» переводится как «плохой заголовок пула», обычно появляясь в ситуации, когда операционная система по ряду причин не назначила необходимый объём системной памяти для какого-либо аппаратного или программного компонента.

Определяем суть возникшего BSoD
Для определения непосредственного виновника данной проблемы рекомендую, прежде всего, отследить, после установки какой программы (или подключения аппаратного компонента) в вашей системе начала возникать ошибка 0x00000019 или 0x00000050. К примеру, причиной данной ошибки может стать некорректно взломанная пиратами игровая программа, которую необходимо будет деинсталлировать с вашего ПК.
Также причинами ошибки BAD_POOL_HEADER может быть следующее:
- Проблемы в работе системных драйверов;
- Отсутствие необходимого обновления в работе ОС Виндовс;
- Некорректное обновление для ОС Виндовс;
- Ошибки в файловой системе;
- Осыпание жёсткого диска ПК;
- Некорректная работа планок памяти, их аппаратный выход из строя;
- Злокачественная деятельность вирусных программ;
- Обрывы шлейфов ПК, их недостаточное прилегание к необходимым разъёмам ПК;

Разбираемся c причинами ошибки 0x00000019: BAD_POOL_HEADER
Для решения проблемы 0x00000019: BAD_POOL_HEADER выполните изложенные ниже советы. Вполне вероятно, что вам придётся реализовать их в безопасном режиме, так как при попытке загрузиться в нормальном режиме у ряда пользователей незамедлительно возникает указанный BSoD. Итак:
- Установите самые свежие драйвера для компонентов вашей системы. Удобным вариантом здесь может стать использование специальных программ для обновления драйверов – DriverPack Solution, Driver Genius, Driver Easy и других аналогов, которые проверяют все имеющиеся в системе драйвера, и при необходимости обновляют их до самых свежих версий;
Используйте «DriverPack Solutiong» для установки свежих драйверов
- Проверьте корректность прилегания шлейфов вашего ПК к соответствующим разъёмам;
- Отключите службу индексирования (необходимы права администратора). Нажмите на кнопку «Пуск», в строке поиска введите services.msc, и нажмите ввод. В открывшемся окне служб найдите службу «Windows Search» («Indexing service»), и, кликнув на ней дважды, установите в ней тип запуска «Отключена» (или «Вручную»). Нажмите на «Ок», и перезагрузите компьютер;
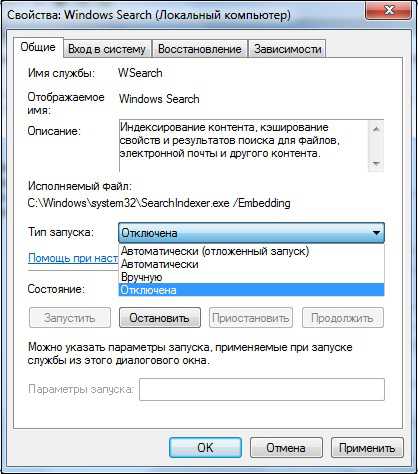
Временно отключите службу «Windows Search»
- Проверьте компьютер на наличие вирусных программ. Помогут такие инструменты как «Dr.Web CureIt!», «Malwarebytes Anti-Malware», «AdwCleaner» и другие аналоги;
- Временно отключите (или деинсталлируйте) ваш антивирус. В некоторых случаях именно некорректная работа указанного софта вызывает ошибку 0x00000019;
- Используйте функционал утилиты CHKDSK для проверки жёсткого диска на ошибки. Запустите командную строку от имени администратора, в ней введите chkdsk /f C: нажмите ввод, и подтвердите действие, нажав на «Y». Затем перезагрузите ваш компьютер и дождитесь окончания проверки.
- Проверьте корректность работы планок памяти вашего ПК. Для этого воспользуйтесь соответствующими утилитами, уровня «MemTest 86». Если программа найдёт ошибки в работе вашей памяти, рекомендую заменить проблемную планку;
- Отключите все внешние устройства от компьютера (за исключением мыши и клавиатуры). Флешки, внешние жёсткие диски и другие компоненты могут вызывать ошибку 0x00000019. После отключения перезагрузите ваш компьютер;
- Выполните системное восстановление. Нажмите на кнопку «Пуск», в строке поиска введите rstrui, и нажмите ввод. Найдите корректную точку восстановления, когда проблем с BSoD не наблюдалось, и откатите систему на данное состояние;
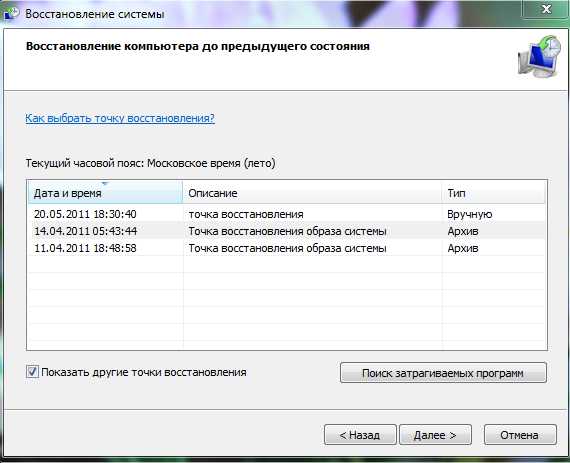
Задействуйте откат системы на предыдущую стабильную точку
- Если ничего из указанного не помогло, то последним (и довольно эффективным) методом является полная переустановка ОС Виндовс.
Заключение
Решение проблемы «синий экран смерти 0x00000019: BAD_POOL_HEADER» может заключаться в комплексе методов, перечисленных мной выше. Если же не один из них не дал эффективного результата, стоит рассмотреть вариант с полной переустановкой операционной системы – некоторым пользователям помог именно данный вариант.
SdelaiComp.ru
Как исправить ошибку BAD_POOL_HEADER в Windows?
Данная ошибка является одним из самых неприятны проблем — синим экраном смерти или же BSoD. Ошибка BAD_POOL_HEADER может проявлять себя на таких системах как Windows 7, 8 и 10.
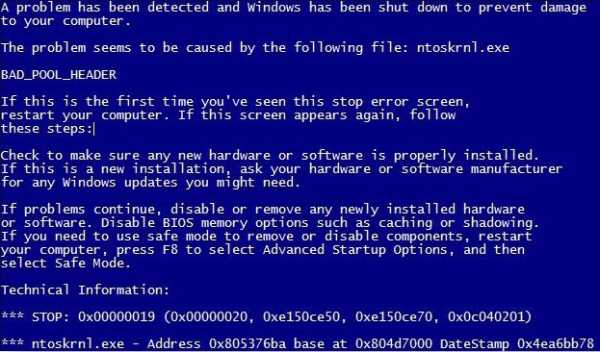
Давайте рассмотрим основные причины возникновения этого BSoD’а:
- Повреждены какие-либо драйвера для устройств.
- Неправильные и поврежденные ключи реестра.
- Поврежденный жесткий диск.
- Проблемы с оперативной памятью.
- Поврежденная файловая система.
- Антивирус или другие защитные средства.
Решения для ошибки BAD_POOL_HEADER
- Просто выполните перезагрузку своего компьютера. Вполне вероятно, что некоторые драйвера вошли в конфликт друг с другом и простая перезагрузка решит проблему.
- Порой помогает решение в виде удаления вашего антивируса.
- Выполнить запуск системы в безопасном режиме и посмотрите сможете ли вы зайти в операционную систему в обход этой ошибке.
- Воспользуйтесь Восстановлением системы. Было бы отлично если вы делали точки восстановления в стабильное время в системе. С помощью них вы сможете выполнить возврат к системе до изменений в ней. Данная функция располагается в Панели управления.
- Бывает такое, что мы не может разрешить различные проблемы в системе. В таком случае необходимо выполнить переустановку всей системы. Может это довольно радикальная мера, однако она точно разрешит проблему с ошибкой BAD_POOL_HEADER и не только.
Нашли опечатку? Выделите текст и нажмите Ctrl + Enter
GamesQa.ru
Bad_pool_header в Windows 8.1
Блог > Windows
neformat / Авг.12.2015. / Нет комментариев
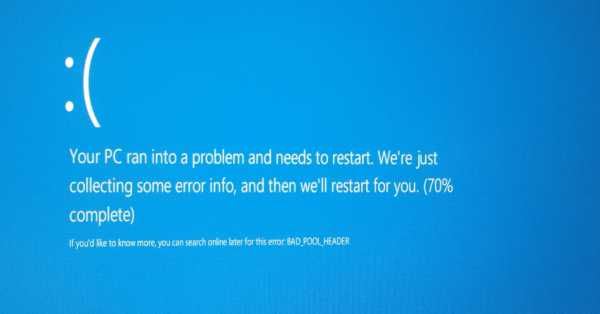
Bad_Pool_Header – данный вид ошибки является аналогом BSOD ошибки или, как его обычно, называют «синий экран смерти». Windows переходит в BSOD в момент критической ошибки операционной системы, останавливая все службы, выключая или перезагружая компьютер. При этом на синем фоне отображает параметры ошибки, с помощью которых можно получить информацию по ее устранению.
Данная ошибка Bad Pool Header обычно появляется, когда ОС Windows не в состоянии выделить достаточного количества памяти. Эта проблема может быть вызвана ошибками файловой системы NTFS , Disk Write ошибками, аппаратными проблемами, проблема может появиться при установке нового оборудования, так же проблема может быть вызвана несовместимостью драйверов. Часто ошибка может быть вызвана проблемами с антивирусными программами или при установке других программ.
Для устранения ошибки Bad_Pool_Header попробуйте предпринять данные действия:
- Перезагрузите компьютер;
- Если вы устанавливали новое оборудование, удалите его и попробуйте запустить ОС снова;
- Запуск компьютера в безопасном режиме Windows или запуск последней удачной конфигурации Windows , нажав клавишу “F8” во время запуска компьютера;
- Установка обновлений Windows;
- Удаление программного обеспечения, недавно установленного на компьютере. Последние установки программного обеспечения, которые не совместимы с ОС, могут быть причиной BSOD и ошибки Bad Pool Header;
- Запуск “CHKDSK” – программы для исправления любых ошибок на жестком диске компьютера. Утилиты CHKDSK можно запустить при нажатии правой кнопки мыши на жестком диске, выбрав “Свойства” и меню “Сервис” с последующим запуском программы;
- Запуск восстановления системы, который находится в Панели управления Windows. Чтобы вернуть компьютер в ранее рабочее состояние, нужно выбрать точку для восстановления компьютера из вспомогательных приложений;
- Проверить оперативную память на работоспособность.
Читайте также :
- Не применяется обновление в windows 7 (KB2998527), что делать? Не так давно в нашей стране снова изменилось законодательство и было внесено изменение в Федеральный закон “Об исчислении времени”, в...
- Диспетчер учетных данных в Windows Я думаю, ни для кого не секрет, что при работе с операционной системой Windows разных поколений, время от времени возникают...
- Восклицательный знак на значке подключения к сети в трее Windows Не сомневаюсь, что многие из вас видели восклицательный знак на значке подключения к сети. Такую картину можно наблюдать на компьютерах,...
- Как получить новые опции в Windows 10? Компания Microsoft недавно объявила, что Windows 10 будет их окончательным продуктом, который будет получать различные функции и дополнительные настройки через...
- Отключаем уведомление о переходе на Windows 10 Давно уже работаю с Windows 10 нашел уже не мало косяков и по-прежнему считаю, что windows 7 самая стабильная и...
nn-lab.ru











