Как проверить наличие драйверов на windows 10
Проверка плохих драйверов в Windows 10
Неисправный драйвер может вызвать много проблем для компьютера. Самый распространенный признак того, что драйвера нуждаются в обновлении — это «синий экран смерти». К счастью, этот синий экран показывают нам коды ошибок, дампов памяти, что позволяет выявить причину в том или ином драйвере, устройстве и обновить его или удалить. Становиться сложно, когда дампы памяти и коды ошибок не помогают или компьютер даже не показывает коды ошибок, а просто блокирует систему. Что делать в этих случаях?
Встроенная в систему Windows Driver Verifier создан для проверки драйверов, путем вызова дополнительных нагрузок на системные драйвера и стресс тестов, чтобы спровоцировать аварию. Это поможет вам выявить плохие драйвера в Windows.
Подготовка системы к проверке драйверов windows 10
Перед включением Driver Verifier, обратите внимания, что драйвера могут заблокировать вас из вашего же компьютера, если вы не будете осторожны. Driver Verifier при обнаружении плохого драйвера выдаст вам синий экран, если их несколько, то образуется цикл загрузка>загрузка>краш и вы не сможете запуститься обратно в систему windows, чтобы отключить краш-тест системных драйверов. По этому мы подготовимся на всякий пожарный, а то в наше время русское «авось прокатит» уже слабо работает. Перед включением проверки драйверов сделайте одно из следующих.
- Проверить, что вы можете легко загрузиться в безопасном режиме без необходимости БИОСА. Обычными словами, вход в безопасный режим должен быть выполнен с помощью рабочего стола windows. Зажмите Shift+перезагрузка, нажав и удерживая кнопку шифт нажмите мышкой на перезагрузка. Попробуйте другим способом, установить вариант загрузки в безопасном режиме вручную через Windows.
- Создайте точку восстановления системы, отключив при этом антивирусные продукты. Откройте поиск Windows и наберите Создание точки восстановления, выберите из предложенного и действуйте предложенной вам инструкции.
- Создать диск восстановления для вашего компьютера, чтобы был доступ к командной строке через параметры при использовании диска восстановления.
- Можете создать полную резервную копию вашей системы или любых других данных за которые вы переживаете.
- Обязательно прочтите мой краш-тест в конце статьи. Он поможет вам в случае неудачи, которая произошла со мной.
Активация функции windows Driver Verifier
Перед активацией драйверов, убедитесь, что вы прочитали выше раздел, как обезопасит себя от бесконечной загрузки.
- Нажмите Windows+R и введите cmd, чтобы вызвать командную строку.

- В ведите следующий код в командную строку:
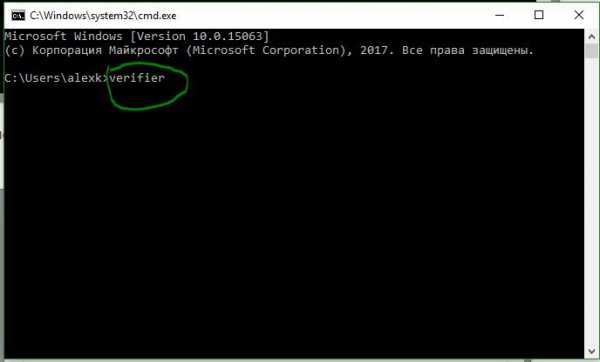
- Укажите пункт Создать нестандартные параметры (для кода программ).
- Выберите все пункты, кроме «Проверка соответствия требованиям DDI» и «Эмуляция случайной нехватки ресурсов».
- Далее «Выбрать имя драйвера из списка».
- Нажмите на столбец поставщик, чтобы сделать сортировку. Выделять все драйвера не обязательно, только от других поставщиков, где нет надписи Microsoft Corporation. Если вы уверены, что ошибка в каком-либо драйвере, то выделите все пункты галочками.
После всех настроек нажмите Готово и вам будет сказано, что проверка будет произведена после перезагрузке системы. Если средство проверки выдаст синий экран, то запишите код ошибки, дамп памяти и перезагрузите компьютер.
Отключить проверку драйверов
Вернувшись в windows вы можете отключить проверку драйверов одним из следующих способов:
- Зайдите обратно, как и заходили через командную строку и выберите пункт удалить существующие параметры.
- Откройте командную строку и введите следующий код:
verifier /bootmode resetonbootfail
Мой краш-тест и циклическая загрузка с синим экраном смерти
- 1. Хочу заметить у меня произошла циклическая загрузка с неисправным драйвером. Код ошибки или дампа памяти не был указа, что для меня удивительно.
- 2. После 2-4 циклической загрузки синего экрана, был автоматически запущен параметр «восстановление системы». В котором я нажал поиск и устранение неисправностей>дополнительные параметры>параметры загрузки>перезагрузить. После загрузки выберите 4 или 5 для загрузки в безопасном режиме. Отключите диспетчер проверки драйверов, как указано выше.
- 3. Чтобы не загружаться в безопасном режиме, дойдите до параметра поиск и устранение неисправностей>дополнительные параметры и КОМАНДНАЯ СТРОКА. В которой вбейте просто код verifier /bootmode resetonbootfail.
- 4. Скопируйте или с фоткайте на мобильник, перед началом проверки драйверов все 3 выше указанных пункта. Не забудьте на всякий случай скопировать ссылку на статью.
Чем открыть файл DMP для просмотра анализа ошибок
- Файлы теста находятся по пути C:\Windows\Minidump.
- Открыть формат файлов DMP можно с помощью Debugging Tools.
Смотрите еще:
comments powered by HyperComments Сообщи об ошибкеmywebpc.ru
Как проверить драйвера на Windows 10 онлайн?
После провального релиза Виндовс 8 (если его можно так назвать) все пользователи с нетерпением ждали выхода в свет Виндовс 10. В целом, система оправдала ожидания, как новичков, так и профессионалов. Полностью обновленный интерфейс, исправлены основные недочеты в сравнении с «восьмеркой», стабильная работа центра уведомлений, прекрасная адаптация к мобильным устройствам и ноутбукам – все это и многое другое заставляло одного за одним пользователей обновляться до «десятки», к тому же, целый год это можно было сделать совершенно бесплатно.
Драйвера на Виндовс 10
То, что продукт может прийтись не по душе, разработчики также учли, сделав возможным откат до предыдущей версии в течение 40 дней. Однако юзеры, что так спешили сделать обновление, знают, что система пока работает далеко не совершенно и имеет множество ошибок, которые разработчики будут исправить по ходу их выявления. К тому же, не к каждому оборудованию, работающему под управлением Виндовс 10 можно подобрать драйвера.
Драйвера – это специальные программки, которые необходимы для исправной работы внешних устройств. Так, без звуковых драйверов компьютер не сможет воспроизводить звук, без драйверов на видеокарту не запустится игра, даже работу тачпада или яркость экрана регулируют соответствующие «дрова». Как и любая другая программа, они нуждаются в регулярном обновлении.

Чтобы не производить подобные манипуляции вручную, существует масса удобных утилит, которые самостоятельно проведут диагностику и выявят, какие из драйверов нужно обновить.
Программы для проверки драйверов
Рассмотрим несколько популярных утилит для обновления драйверов:
- Проверка драйверов онлайн Windows 10 возможна с помощью такой программы как Driver Pack Solution. Помимо этого, доступна функция обновления и без подключения к сети (при условии, что образ ISO был загружен ранее). Тут можно самому просматривать все драйвера из списка после сканирования и обновлять их по выбору. Допустим, программы можно оставить без обновлений, если вы так пожелаете. Сам процесс обновления с помощью Driver Pack Solution лучше не прерывать, а по завершению – перезагрузите компьютер;
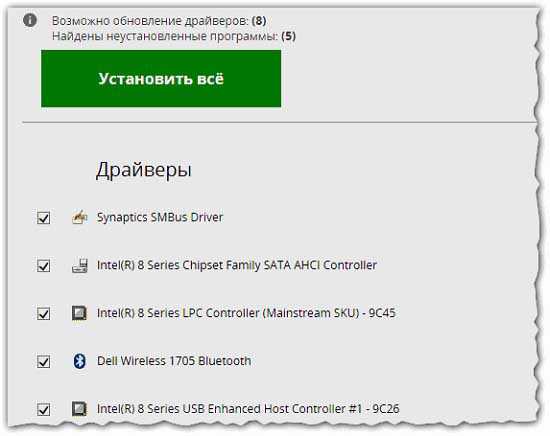
- Driver Booster. Есть две версии программы: платная и бесплатная. В последней же версии драйвера обновляются по очереди, а вот в платной – все вместе. Утилита позволяет сделать бэкап системы, в случае, если он необходим.
Выбор утилиты для обновления драйверов остается за вами, мы лишь хотим посоветовать скачивать проверенный софт, чтобы не «схватить» вирусного ПО.
learnwindows.ru
Как проверить драйверы на компьютере

Иногда на компьютере некоторые устройства могут работать неправильно или вообще не работать. Чаще всего причиной таких ошибок является неправильная установка драйверов на компьютере или полное их отсутствие. При наличии неисправностей, связанных с оборудованием, в первую очередь нужно проверить наличие и исправность драйверов на компьютере, для этого понадобится:
— Персональный компьютер или ноутбук(обязательно посетите наш интернет-магазин, в котором вы сможете подобрать для себя мощный и недорогой компьютер);
— Утилита Driver Updater;
— Утилита Driver Checker;
— Утилита Device Doctor.
Инструкция
- Проще всего проверить присутствие драйверов на компьютере при помощи стандартных возможностей ОС Windows. Для этого откройте «Мой компьютер» и кликните в пустом месте окна правой кнопкой мыши, в появившемся контекстном меню укажите пункт «Свойства». Будет открыто новое диалоговое окно, в котором нужно выбрать команду «Диспетчер устройств». Будет открыто еще одно окно с перечнем всех подключенных устройств. Те устройства, для которых нет драйверов, будут помечены желтым значком.
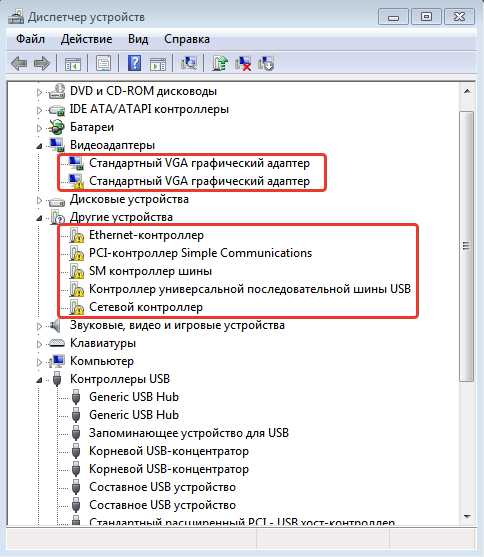 Устройства без драйверов в «Диспетчере устройств»
Устройства без драйверов в «Диспетчере устройств» - Для более глубокой проверки можете воспользоваться программой Driver Updater, скачать ее можно в интернете, но будьте готовы заплатить за ее использование. Данная программа обладает русскоязычным интерфейсом.
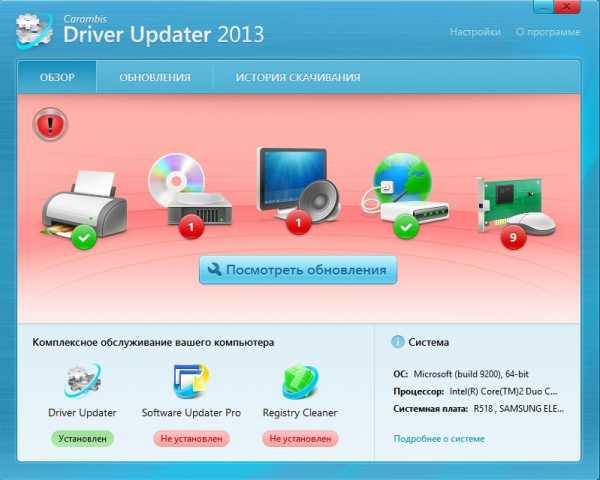 Интерфейс программы Driver Updater
Интерфейс программы Driver Updater Она выполнит сканирование системы и выявит недостающие драйвера, а при необходимости загрузит необходимые из интернета, также она с легкостью может обнаружить поврежденные драйвера и заменить их. Поддерживает данная программа более 230000 различных устройств.
- Еще одна мощная программа для работы с драйверами — Driver Checker. Данное приложение также является платным. Она аналогична той, что описана в предыдущем пункте. Кроме всего вышеописанного она способна создавать резервную копию установленных драйверов, на случай, если новые по какой-то причине не будут работать.
- Если вы предпочитаете использовать бесплатное программное обеспечение, в таком случае можете скачать из интернета неплохую программу Device Doctor. Данная программа обладает меньшими возможностями по сравнению с платными аналогами из той же серии. Она не способна предоставлять подробное описание установленных драйверов, она не имеет данных о совместимости скаченных драйверов с имеющейся операционной системой. Но, несмотря на это, данная программа способна обеспечить драйверами ваш компьютер, но не дает отличного результата. Если вы все-таки хотите добиться высокой производительности компьютера, то лучше пользоваться профессиональными платными программами.
Видео: Как узнать каких драйверов не хватает
besthard.ru
Проверка драйвера устройства.
Текст заявки: Здравствуйте, подскажите, как проверить наличие драйвера для сетевой карты в Windows XP?
Наличие драйвера устройства является необходимым условием для его работы. Обычно установка драйвера требуется после переустановки системы или добавления нового устройства. Некоторые устройства система может определить сама, а также подобрать к ним драйвера, для остальных необходимо установить драйвер вручную. В данной статье я расскажу, как это сделать.
Сначала необходимо убедиться, для каких устройств не установлены драйверы. Для этого нажмите «Пуск» - «Панель управления» и выберите значок «Система» (Рис.1).
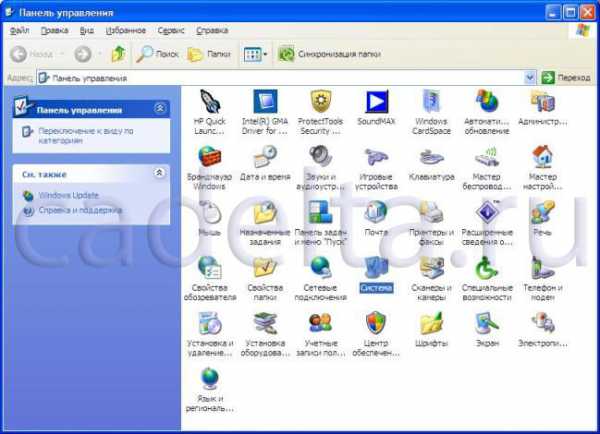
Рис. 1. Панель управления.
Откроется окно (Рис.2).

Рис. 2. Свойства системы.
Выберите вкладку «Оборудование». Откроется окно (Рис.3).
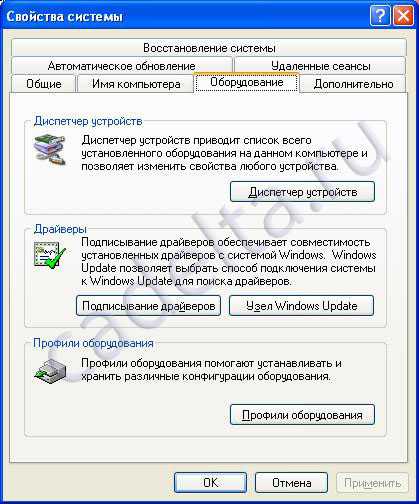
Рис. 3. Свойства системы. Оборудование.
Затем выберите вкладку «Диспетчер устройств». Откроется окно (Рис.4).
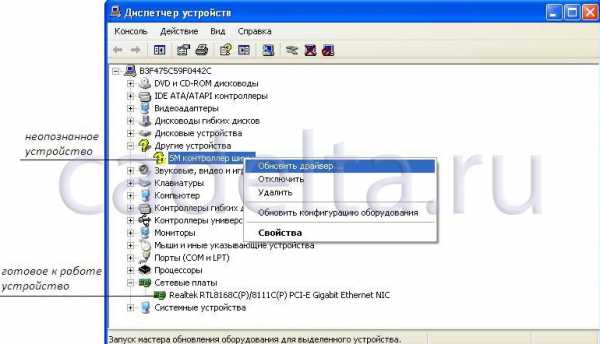
Рис. 4. Диспетчер устройств.
При этом неопознанные устройства (драйвер для них отсутствует) отображаются знаком вопроса, а для готовых к работе устройств, система обычно выводит информацию о производителе. Все устройства скомпонованы по группам ( видеоадаптеры, другие устройства, сетевые платы). Для того чтобы открыть группу, кликните по значку «+» рядом с название группы. Как видно на рис.4 в данном случае драйвер для сетевой платы установлен. Если же устройство не определено системой и находится в группе «Другие устройства», то для него необходимо установить драйвер. Для этого правой кнопкой мыши кликните по неопределенному устройству и выберите пункт «Обновить драйвер». После этого откроется «Мастер обновления оборудования», который предложит сначала подключиться к узлу «Windows Update», в случае если драйвер у Вас в наличие, выберите пункт «Нет, не в этот раз». Затем мастер обновления предложит выполнить поиск драйвера в автоматическом режиме или из указанного места на Вашем компьютере. Если в комплекте с устройством идет диск, то драйвер можно установить с этого диска или скачать с сайта производителя оборудования. Затем выберите пункт «Установка из указанного места» (Рис.5).
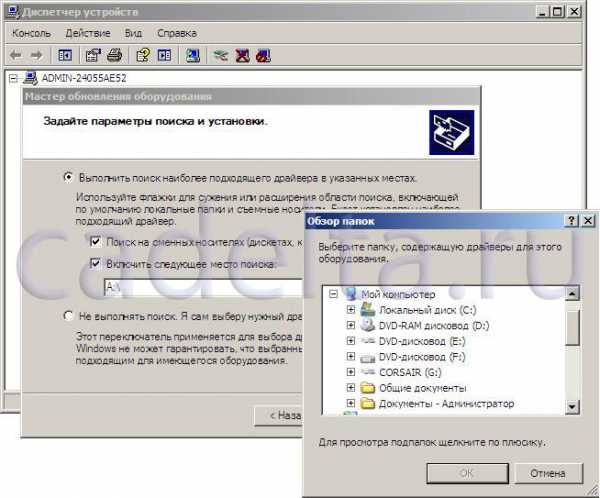
Рис. 5. Диспетчер устройств. Установка драйвера.
После этого выберите нужный драйвер и нажмите «Ок», система начнет установку драйвера. По окончании установки рекомендуется перезагрузить Ваш компьютер. После этого проверьте факт установки драйвера для устройства (см. Рис 1-4). Если у Вас остались какие-либо вопросы, мы рады будем на них ответить!
cadelta.ru











