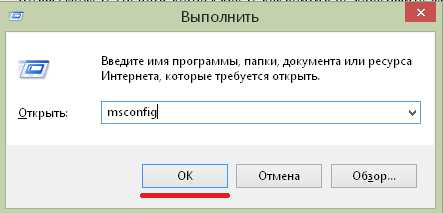Как в windows 10 изменить кнопку пуск
Кнопка Пуск для Windows 10 /8 – обзор программ для модификации интерфейса новых систем от Майкрософт
С выходом Windows 8 привычный нам интерфейс, присущий семерке и более ранним системам, безвозвратно исчез. Теперь вместо кнопки «Пуск» мы можем работать с плитками. Зачем Майкрософт так поступила? Ведь логичным шагом было бы опциональное отключение кнопки «Пуск», и ее возврат путем манипуляции с настройками в новой системе. Но нет, теперь нужно привыкать к Metro, и учиться работать в новой системе буквально с нуля. Продолжилась эта тенденция и в Win 10. Хотя кнопка «Пуск» в интерфейс была возвращена, по сути, работает она так же, как в 8.1: папки в стартовом меню не отображаются, Metro- и классические приложения представлены в едином списке, и отличить их можно лишь по иконкам. В силу этих обстоятельств в пользовательской среде возрос спрос на сторонние утилиты, позволяющие узнать, как бы выглядела кнопка Пуск для Windows 10/8 в том виде, какой мы знаем еще со времен Win XP. В сегодняшнем обзоре мы расскажем о таких программах и опишем достоинства и недостатки каждой из них.
Power 8
Официальная страница — ссылка
Простое и незамысловатое программное средство, преобразовывающее кнопку Пуск в ставший уже привычным нам вид. Все инсталлированные в системе приложения четко структурированы и представлены единым списком. Также в меню доступны наиболее важные объекты среды (Этот компьютер, Сеть, Библиотеки) и средства настройки ОС (Панель управления, Администрирование).

Если нужно изменить какие-либо настройки в программе, Power 8 тут же сообщает об этом в виде восклицательного знака на кнопке Пуск. Помимо списка с приложениями, присутствует и штатное представление главного меню в виде набора каталогов, из которого и вызываются нужные нам приложения.
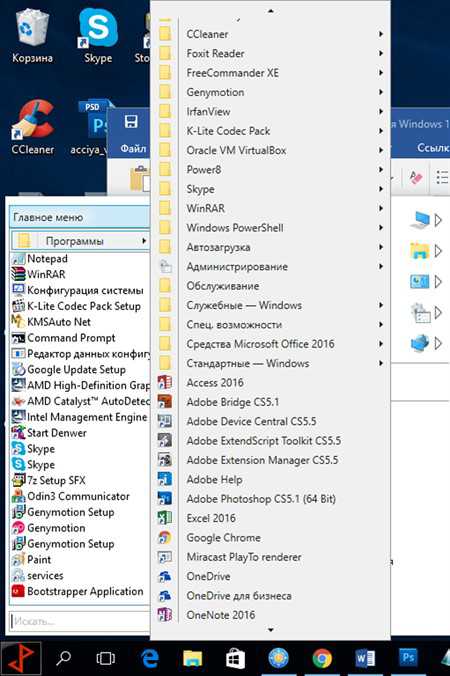
Вдобавок, автор позаботился о функции поиска, работающей так же быстро и удобно, как и аналогичный механизм в Win 7. Данная функциональность была существенно расширена благодаря поисковым ключам, задаваемым в настройках. К примеру, введя в строке поиска значение “g масленица”, вы запустите поиск по искомому слову в сервисе Google в браузере. По умолчанию доступен поиск во всех популярных поисковых системах и Википедии. По желанию можно добавлять и собственные ключи.
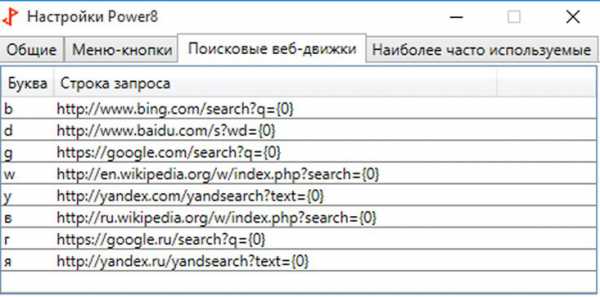
Хотя в самом описании автор пишет, что программа предназначена для Win 8/7/XP, Power 8 прекрасно себя чувствует и на десятке. Работая с приложением в этой системе, никаких сбоев замечено не было.
ViStart 8.1
Официальная страница — ссылка
Еще одна альтернатива штатной кнопки Пуск для Windows 10. Хотя по внешнему виду представление стартового меню ничуть не отличается от семерки, присмотревшись, можно увидеть некоторые недочеты. Так, приложение не позволяет перетянуть из меню с программами ярлык на панель задач, чтобы закрепить его там. Также не представляется возможным перетащить ярлык на кнопку «Пуск», чтобы добавить его в список.
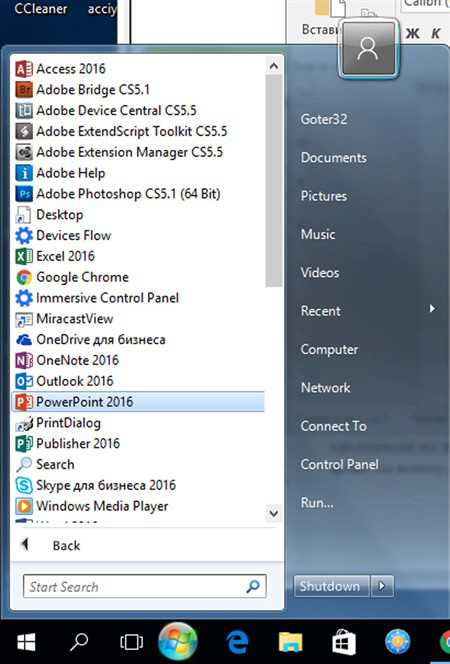
По сути, программа не заменяет Пуск в стиле Metro, а лишь добавляет вторую кнопку, служащую в качестве дополнения к базовой. Есть поддержка скинов, — доступны как уже привычные нам визуальные компоненты, так и совершенно новые графические представления. По желанию, можно скачать дополнительные скины.
Настраиваемое стартовое меню ViStart можно вызвать при помощи нажатия кнопки Win на клавиатуре. После установки утилиты ViStart перехватывает нажатие указанной клавиши на клавиатуре, что также можно изменить в настройках.
Еще один заметный недочет – это функция поиска. Поиск работает не совсем качественно и обнаруживает элементы лишь с рабочего стола и запущенные процессы, минуя доступные в главном меню программы и элементы панели управления.
Учитывая все обнаруженные недочеты, приложение не стоит относить к лучшим представителям класса, хотя для простых операций и привычной работе с доступными в среде программами ViStart придется как никогда кстати.
Start10
Официальная страница — ссылка
Одно из лучших приложений в представленной категории. Start10 безболезненно интегрируется в систему и является полноценной заменой штатной кнопке «Пуск».
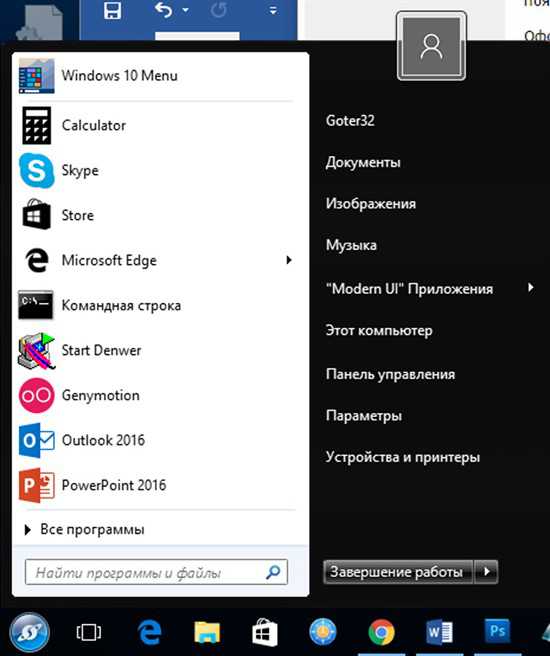
Доступно несколько визуальных стилей и тем отображения стартового меню: от закругленного интерфейса Win7 до угловатого современного дизайна десятки. Доступен выбор иконки меню, отображаемой на рабочем столе.
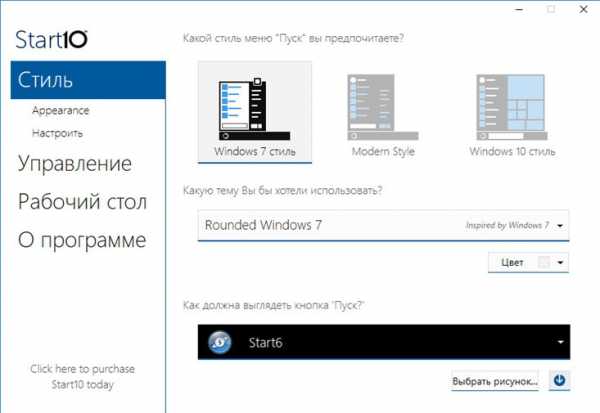
Так же, как и предыдущая утилита из нашего обзора, Start10 перехватывает нажатие кнопки Windows на клавиатуре, и при ее использовании открывается кастомизированное видоизмененное стартовое меню.
Поиск работает идеально: во время активности данной функции происходит индексация и сканирование всех доступных программ, настроек и пользовательских файлов.
Для Win8 компания-разработчик Stardock продвигает аналогичный программный продукт под названием Start8, поэтому если вы пользуетесь восьмеркой, обратите внимание на этот программный продукт.
Приложение распространяется по лицензии shareware, для бесплатного использования доступна 30-дневная триальная версия без каких-либо функциональных ограничений. По истечении этого срока предлагается единоразовая оплата в размере 5$, что для приложения подобного класса – совсем не много.
Start10 имеет все, о чем может мечтать каждый из пользователей современных систем. Тонкая настройка визуального представления стартового меню и поддержка дополнительных скинов выгодно выделяет программное средство на фоне других аналогов.
Start Menu X
Официальная страница — ссылка
Великолепный бесплатный продукт, предоставляющий полную замену современного аналога кнопки «Пуск» для Windows 10 и стартового меню, вызываемого по ее нажатии. Все представленные меню можно полностью настроить под себя, добавить новые объекты (как системные, так и пользовательские) и видоизменить существующие.
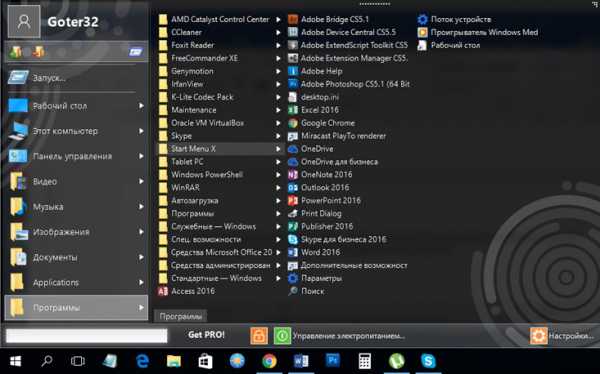
По умолчанию доступен перехват нажатия клавиши Windows на клавиатуре, а в комбинации с клавишей Shift нажатие этой кнопки приведет к вызову стандартного меню Win 10.
В настройках присутствует функция выбора графического оформления меню, начиная от светлых классических голубых тонов и заканчивая стильными современными темными скинами.
Абсолютно новая и уникальная фишка – это виртуальные группы. Выбрав соответствующую группу и подобрав для нее определенные приложения из меню согласно их предназначению, можно создавать структурированные списки приложений, разбитых по тематикам. По умолчанию присутствует 5 групп. Создавать новые группы в бесплатной версии не представляется возможным, для активации этой функциональности авторы предлагают купить PRO-версию продукта. Впрочем, и доступных групп вполне достаточно, можно обойтись исключительно ими.
В Start Menu X можно изменять практически все, даже визуальное представление кнопки «Пуск» на панели задач.

По качеству этот продукт на две головы выше конкурентов, а отсутствие рекламы и напоминаний о необходимости покупки платной версии выдвигает данный программный продукт в категорию “must have”.
Classic Shell
Официальная страница — ссылка
Качественный аналог Start Menu X, ни в чем не уступающий своему конкуренту. В качестве оформления стартового меню автор предлагает нам три варианта: Windows 7, классический с двумя столбцами и обычный классический. Если с Windows 7 манера представления меню вполне ясна, то в классической форме меню предстает перед нами таким, каким оно было в далеком 2001 году, во времена Win XP.

Classic Shell позволяет изменить не только стартовое меню, но и дизайн кнопки «Пуск». В дополнение к нескольким шаблонам, пользователь вправе подставить любое нестандартное изображение (главное, чтобы оно подходило по размерам). К примеру, ничто не мешает найти в сети картинку с визуальным представлением кнопки «Пуск» в Windows 7 и использовать ее в качестве замены варианта по умолчанию.
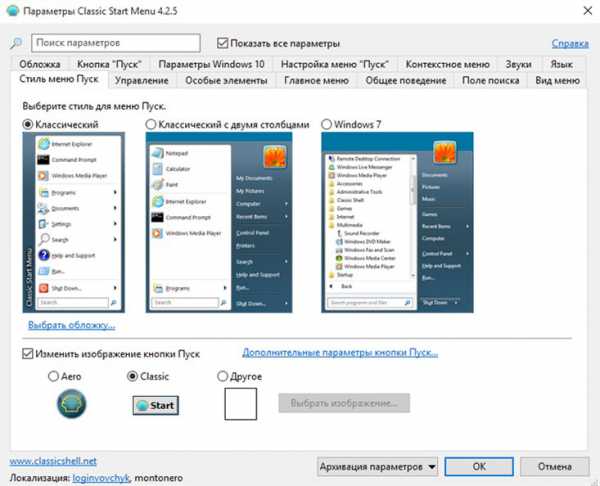
В дополнение к этому, в настройках можно указать, как именно программа будет обрабатывать нажатие кнопки Win как в индивидуальном порядке, так и в сочетании с клавишей Shift, а также, как будет обрабатываться щелчок на самой кнопке «Пуск», и что при этом будет вызываться: классическое либо штатное меню Windows 10.
Что касается поиска, нужно отметить, что он отлично справляется с нахождением объектов из самого меню, файлов на диске, приложений для Windows 10 и для десктопа.
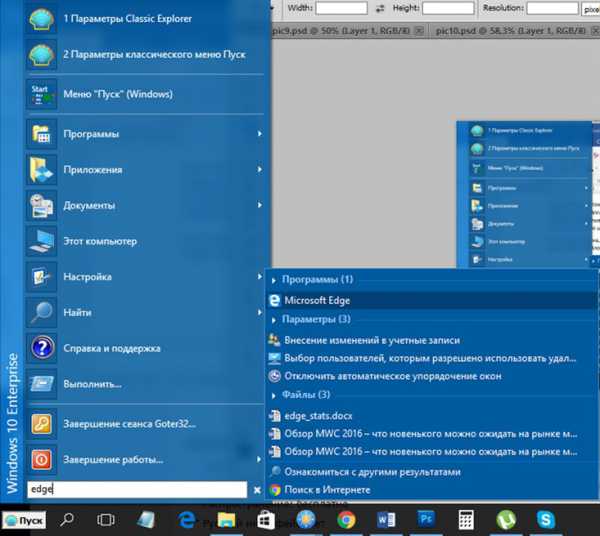
Приложение распространяется на целиком бесплатной основе, к тому же с открытым исходным кодом, автор регулярно выпускает новые версии и обновления для своего проекта, что не может не радовать.
Start Menu
Официальная страница — ссылка
Еще один способ вернуть классическую кнопку Пуск для Windows 10/8 – это воспользоваться утилитой Start Menu. В отличие от двух предыдущих экземпляров из нашего обзора, возможности данного приложения довольно неприхотливы. Start Menu предлагает нам на выбор 3 варианта стиля стартового меню: классический Windows 7, Flat (представляющий собой тот же Win 7, но с более скромным визуальным оформлением) и Windows 10. Про установку и настройку Start Menu читайте тут.

В настройках программы можно задать автоматическую загрузку Start Menu в обход базовой оболочки десятки – Metro. Также доступна кастомизация элементов, отображаемых в меню, — их можно показывать в виде ссылки и в виде подменю. Присутствует возможность оформления рисунка учетной записи в соответствии со своими персональными предпочтениями.
В целом, данный программный продукт оставляет о себе приятное впечатление, хотя ассортимент настроек довольно скудноват. Тем не менее, для домашнего использования этого набора вполне достаточно.
Spesoft Free Windows 8 Start Menu
Официальная страница — ссылка
Хотя, судя по названию, данная разработка предназначена сугубо для Windows 8, десятку утилита тоже поддерживает, хотя и со скрипом. По сути, Free Start Menu представляет собой довесок к штатному меню «Пуск» и работает параллельно с ним. Настройки, по существу, отсутствуют. Представление стартового меню повторяет дизайн Win 7, — тот же двухстолбчатый интерфейс, те же всплывающие подменю в списке установленных программ.

Область сканирования поиска весьма ограничена, — нет возможности искать среди элементов панели управления, рабочего стола установленных приложений и т.д.
Стоит уделить отдельное внимание кнопке «Завершение работы». По ее нажатии появляется несколько огромных прямоугольных объектов, служащих для выхода из учетной записи, перехода в спящий режим, перезагрузки ПК и пр. Нельзя сказать, что такое графическое оформление неудобно, поскольку промахнуться мимо нужной кнопки практически невозможно, но в современную эпоху миниатюризации такой подход весьма необычен и свеж.

Spesoft Windows Start Menu заметно уступает ранее описанным программным продуктам как по качеству исполнения, так и по набору параметров, поэтому пользоваться программой рекомендуем только если вас не устраивает штатный вид меню завершения работы в десятке.
Итоги
Наша редакция представила вам полный набор программных приложений, способных продемонстрировать, что собой являет видоизмененная кнопка «Пуск» для Windows 10 и 8, и какие ее преимущества пользователь может получить. Из всех указанных в наборе утилит стоит особенно выделить Classic Shell и Start Menu X, поскольку именно они обеспечивают наиболее приемлемый уровень работы с установленными в операционной среде программами, позволяют как угодно изменить визуальный интерфейс стартового меню и обладают уникальными фишками, способными завоевать достойное место в сердце каждого любителя компьютерных технологий.
LiveLenta.com
Настройка кнопки Пуск в Windows 10
Рейтинг: 5 / 5
Windows 10 возвращает нам меню Пуск, но в несколько непривычном виде. Новое меню имеет две секции: классическое для Windows 7 меню Пуск с левой стороны и живые плитки стартового экрана Windows 8 — справа.
Впечатляет? Ознакомьтесь с некоторыми советами по их настройке.
Переключение между меню Пуск и Стартовым экраном
По умолчанию Windows 10 устанавливается на ПК уже с меню Пуск. Чтобы переключаться на Стартовый экран откройте Пуск меню, нажав на логотип Windows на панели задач, а затем кликните на значок Экран Пуск/Expand Start (четыре стрелочки, направленные наружу) в правом верхнем углу. Чтобы переключиться назад – откройте Стартовый экран и кликните на значок Восстановить меню Пуск/Restore Start menu (четыре стрелочки, направленные вовнутрь) в правом верхнем углу. Windows 10 запоминает ваш выбор и будет самостоятельно загружать меню Пуск или Стартовый экран со следующей загрузки.
Изменение цвета Пуск меню, панели задач и границ окон
Чтобы изменить цвета меню Пуск, Стартового экрана, панели задач и границ окон в Windows 10 кликните правой кнопкой мыши на Рабочий стол и выберите Персонализация (Personalize), чтобы открыть меню панели управления (Control Panel Personalization menu). Кликните на значок Цвет (Color icon) внизу окна, после чего выпадет меню из 16 вариантов цвета: автоматический, соответствующий цвету меню Пуск на вашем рабочем столе, и 15 других предустановленных вариантов. Для каждого цвета можно настроить интенсивность. В том случае, если вам не нравится ни один из предложенных вариантов, кликните на Показать палитру цветов/Show color mixer чтобы выбрать оттенок, насыщенность и яркость по своему усмотрению.
Закрепление и открепление плиток
Закрепить плитку с приложением можно через меню Пуск. Кликните по приложению правой кнопкой мыши, затем — Закрепить в меню Пуск (Pin to Start). Чтобы открепить плитку от меню Пуск кликните правой кнопкой мыши по плитке, а затем – Открепить от меню Пуск (Unpin from Start). Возможно, в будущем появится возможность перетаскивать приложения из меню Пуск непосредственно в секцию живых плиток. На данный момент это невозможно. Также, нельзя закреплять различные вебсайты и файлы в меню Пуск путём их перетаскивания, хотя окно Закрепить в меню Пуск (Pin to Start menu) всплывает, если вы перетаскиваете вебсайт или файл на кнопку Пуск/логотип Windows (Start button/Windows logo).
Изменение размера живых плиток, перемещение плиток
Изменение живых плиток в Windows 10 практически идентично этому же процессу в Windows 8. Для этого нужно кликнуть по плитке правой кнопкой мыши и навести курсор на Изменить размер (Resize), через некоторое время появится меню размера. В зависимости от ваших пожеланий можно выбрать маленькую, среднюю, широкую или большую плитку. Переместить плитку можно, кликнув по ней, и удерживая перетащить в другую часть меню Пуск.
Редактирование раздела плиток
Как и в Windows 8, в Windows 10 можно распределить живые плитки по разным категориям. Чтобы создать новую категорию кликните по плитке, захватите её и перетащите в нижнюю часть меню Пуск, после этого появится чёрная строка, под которой надо оставить плитку — и она окажется в своём собственном маленьком разделе. Кликните по области над плиткой (там, где была чёрная строка), и появится белая подсветка поля. Начните вводить в это поле название раздела. Чтобы переименовать раздел кликните на название категории, чтобы выделить её, а затем начните печатать новое наименование. Закрепление элемента в левой части меню Пуск
Вы не можете настроить левую часть меню Пуск в существующей сборке (в предыдущих версиях ознакомительной технической версии Windows 10 вы могли закрепить отдельные элементы в левой части меню Пуск, перетащив их на кнопку Пуск/ логотип Windows). Левая сторона меню Пуск отображает Места/Places (Проводник файлов/File Explorer, Документы/Documents, Настройки/Settings) и список недавно используемых программ, которые можно переместить или видоизменить. Если перейти по правой кнопке мыши на панели задач во вкладку Свойства/Properties, а затем в меню Пуск, где серым цветом отображается окно Customize, можно настроить внешний вид левой части меню Пуск.
После того, как вам удалось разобраться с базовыми настройками меню Пуск, хочется продвигаться в освоении Windows 10 дальше. Новая версия знаменитой ОС насчитывает не так уж много «подводных камней», которые могут стать препятствием для её комфортного использования. Но, в качестве десерта, предлагаем небольшой практикум.
Меню Настройки Windows 10: вкладка Устройства
Итак: откройте новое меню Настройки Windows 10/Windows 10 Settings menu, зайдя в меню Пуск, а затем нажав Настройки/Settings над разделом Места/Places. Там вы увидите значок Устройства / Devices. Он ведёт в меню Устройства/ Devices menu, которое более удобно, чем раздел Устройства в Windows 8.1 (Настройки charm > Настройки ПК > ПК и устройства > Устройства/ Settings charm > PC settings > PC and devices > Devices), но бесспорно менее удобно, чем Диспетчер Устройств/ Device Manager, открыть который вы можете, введя Диспетчер Устройств/ Device Manager в строке поиска Windows 10.
Меню Устройства/Devices menu сочетает в себе раздел Устройства из Windows 8.1 с несколькими настройками, относящимися к мыши, тачпаду и клавиатуре. Устройства/Devices разделены на 5 подразделов: Bluetooth, Подключённые устройства (Connected devices), Мышь и тачпад, Печать и Автозапуск (AutoPlay).
Bluetooth – наверное, один из самых полезных разделов меню Устройства/ Devices menu. Здесь вы можете найти Bluetooth-устройства и подключиться к ним, кликнув на Подключить/Pair. Здесь также находится раздел Соответствующие настройки/ Related settings, в котором имеется ссылка на дополнительные настройки Bluetooth/ Advanced Bluetooth settings. Нажатие на эту ссылку приведёт непосредственно в основное меню Bluetooth (которое вы можете увидеть, если, пропустив новое меню Настройки, перейдёте прямо в Панель управления). Тут можно добавлять и удалять СОМ-порты и просматривать свойства любого Bluetooth-устройства, подключённого к ПК в данный момент.
Подключённые устройства/Connected devices – конечно, не настолько полезный раздел, как Bluetooth. В нём видно список устройств, физически подключённых к ПК: мышь, клавиатуру, колонки, микрофоны, мониторы и принтеры. Вы можете добавить устройство, нажав Добавить устройство/Add a device. Удалить устройство, также, несложно: Удалить устройство/Remove device. К сожалению, это всё, что можно сделать с этим экраном. Для устранения неполадок устройства, просмотра его свойств, любой возни, связанной с драйверами — вам придётся заходить в Панель управления.
Мышь и тачпад/Mouse & touchpad даёт возможность настроить несколько параметров мыши и тачпада. Например: выбор основной кнопки мыши и прокрутку по строкам или по экрану. Если вы хотите настроить дополнительные параметры мыши (двойной клик или скорость перемещения указателя), вам снова понадобится Панель управления.
Печать/Typing – раздел обманчиво обозначен, как настройка клавиатуры, физической или сенсорной. Но тут есть только 2 переключателя для автозамены и «подчёркивание слов с орфографическими ошибками».
Автозапуск/AutoPlay позволяет включить и выключить Автозапуск/AutoPlay (функция автозапуска автоматически загружает приложения, в зависимости от того, какой съёмный носитель или медиа-устройство было подключено), а также, даёт возможность выбрать Автозапуск/AutoPlay по умолчанию для съёмных дисков и карт памяти. Вы можете выбрать тип автозапуска: автоматическое воспризведение мультимедиа, открыть папку для просмотра файлов, не предпринимать никаких действий или предложить выбрать нужное действие вручную.
Теперь вы знаете про все основные возможности Меню Устройства/Devices menu и можете смело оптимизировать свое «общение» с новой Windows 10.
Источник: imena.ua
innotechnews.com
Блокируем изменение меню кнопки Пуск в Windows 10
В Windows 10 для настольных компьютеров и ноутбуков разработчики вернули привычную нам кнопку «Пуск», правда с немного изменённым меню, которое к тому же дополнено плитками приложений в правой его части.
С похожими плитками мы впервые познакомились в операционной системе Windows 8, с момента выхода которой каждый пользователь для себя смог определиться, удобны ли они или нет.
В меню «Пуск» у пользователя есть возможность самостоятельной настройки экрана с плитками, а также самих плиток так, как он того хочет, а именно менять размер, перемещать и удалять их.
Также существует возможность добавлять на эту панель папки, файлы и другие элементы операционной системы, что очень удобно.
После того, как элементы этого экрана будут настроены надлежащим образом, не исключается возможность их случайного изменения (перемещения или удаления) самим пользователем или другим человеком, работающим на этом компьютере.
Поэтому, я считаю, что лучше заблокировать кому-либо возможность изменения конфигурации макета menu кнопки «Пуск».
Как это можно сделать, вы узнаете из этой инструкции на примере русской версии Windows 10 TP.
ВНИМАНИЕ! Производимые дальше настройки никак не повлияют на плитки начального экрана.
ЗАПУСК РЕДАКТОРА ЛОКАЛЬНОЙ ГРУППОВОЙ ПОЛИТИКИ
1. Запускаем системную утилиту «Выполнить«, нажав сочетание клавиш на клавиатуре «Win+R»
2. Пишем «gpedit.msc», нажимаем кнопку «ОК», после чего открывается «Редактор групповой политики»
МЕНЮ КНОПКИ ПУСК
1. Переходим по пути: «Конфигурация компьютера» — «Административные шаблоны» — «Меню Пуск и панель задач», где в правом окне «Состояние» дважды кликаем на «Запустить меню Макет»
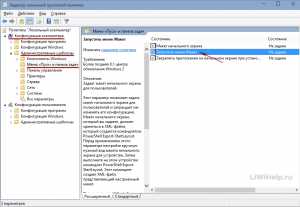
2. Отмечаем позицию «Включено», нажимаем «Применить» и «ОК»
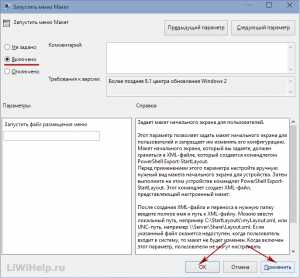
3. Проверяем состояние, должно быть «Включена»
ПЕРЕЗАГРУЗКА ПРОВОДНИКА
1. Запускаем «Диспетчер задач» нажатием клавиш «Ctrl»+»Shift»+»Esc» и нажимаем кнопку «Подробнее»
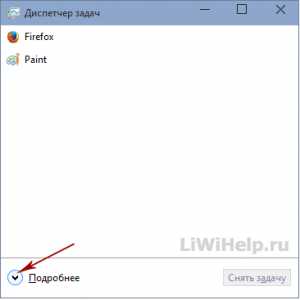
2. В процессах Windows находим «Проводник» и при помощи правого клика мышкой на нём, снимаем задачу, после чего исчезает Рабочий стол (!не паникуйте)
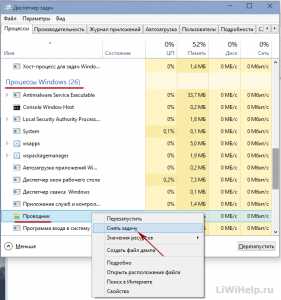
3. Переходим в «Файл» — «Запустить новую задачу»
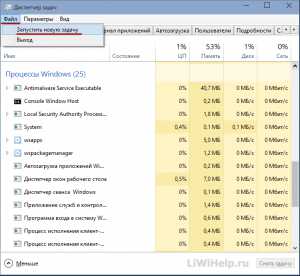
— в поле «Открыть» пишем «explorer.exe» и нажимаем «ОК»
Всё готово!
Попробуйте теперь изменить плитки меню кнопки «Пуск», не получается?!
Вернуть всё, как было раньше, можно поставив отметку «Не задано» вместо «Включено» в состоянии параметра «Запустить menu Макет».
P.S. Прошу вас ознакомиться с другими компьютерными инструкциями на этом блоге!
liwihelp.com
Настраиваем меню Пуск для Windows 10
Наконец-то компания Microsoft пошла навстречу своим пользователям и вернула операционной системе Windows 10 классическое меню Пуск. Новое menu Start более настраиваемое, чем когда бы то ни было раньше, поэтому любой пользователь сможет его настроить под себя.
Секрет нового меню Start кроется в его разделении между десктопом и планшетным ПК. Например, чтобы выключить режим планшета или десктопа, необходимо нажать всего одну кнопку в центре уведомлений. В этом материале мы опишем основные возможности настройки и свойства меню Пуск, которые доступны сейчас. Для обзора мы взяли самую старшую версию ОС Windows 10 Pro.
Изменение размера окна начального экрана
Изменить размер Пуск для Windows 10 очень просто. Для его изменения достаточно переместить курсор к верхнему или правому краю стартового экрана, потянув за него. Например, при уменьшении верхнего края, начальный экран станет вот таким.

А если уменьшить его по правому краю, то будет выглядеть вот так.

Из примера видно, что увеличить или уменьшить размер menu Start под нужды пользователя, можно быстро и очень просто.
Прикрепление и открепление плиток
Чтобы отсоединить плитку от стартового экрана, достаточно нажать правой кнопкой мыши по ней и в появившемся списке кликнуть по пункту «Открепить от начального экрана».
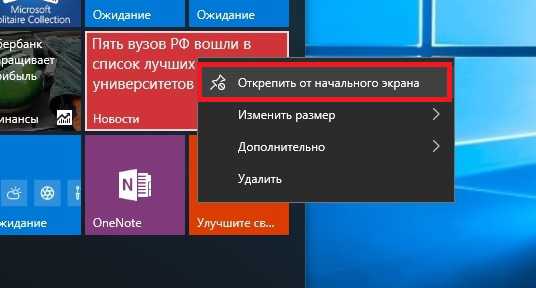
Для закрепления плитки из списка установленных и стандартных утилит на стартовом экране необходимо перейти к пункту «Все приложения», выбрав в нем программу и щелкнуть по ней правой кнопкой мыши. После чего появится список, в котором кликните по пункту «Закрепить на начальном экране».
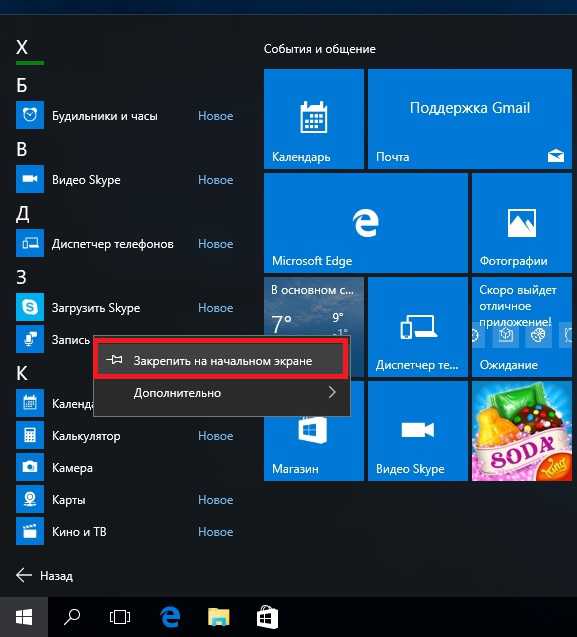
Также, если вместо этого пункта выбрать «Закрепить на панели задач», то мы увидим нашу утилиту на панели задач. Например, на изображении ниже показана фиксация программы «Калькулятор» на панели задач.

Чтобы отсоединить это приложение от панели задач, достаточно кликнуть по ярлыку на панели задач и выбрать в списке «Открепить от панели задач».
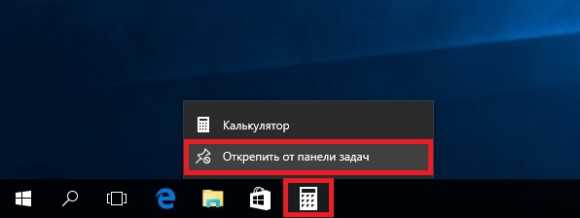
Кроме списка установленных и стандартных программ для операционной системы Windows 10 Pro, можно еще устанавливать на начальный экран ссылки на разные ресурсы. Например, чтобы закрепить для стартового экрана ссылку на определенную директорию в системе, достаточно кликнуть по этой директории и выбрать в появившемся списке пункт «Закрепить на начальном экране».
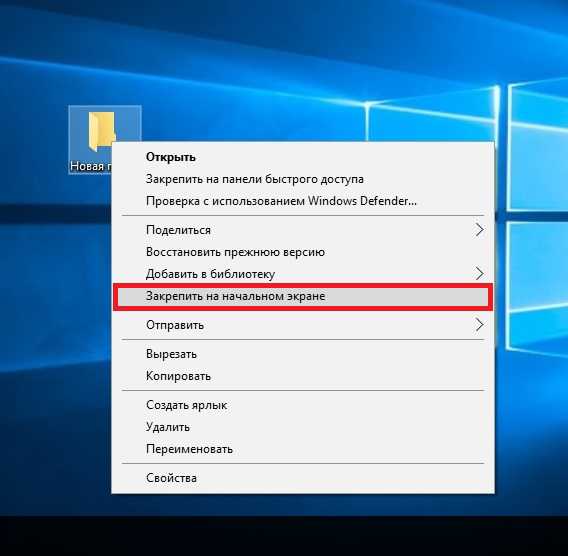
Еще очень полезными являются ссылки на интернет ресурсы на начальном экране. Процедура их фиксации максимально прозрачна. Чтобы закрепить интернет ссылку на определенный ресурс, достаточно перейти на определенную страницу в браузере Microsoft Edge. В нашем случае интернет ресурсом будет страница www.microsoft.com/ru-ru компании Microsoft на русском языке.
После открытия страницы, перейдем в настройки браузера и выберем пункт «Закрепить эту страницу на начальном экране».
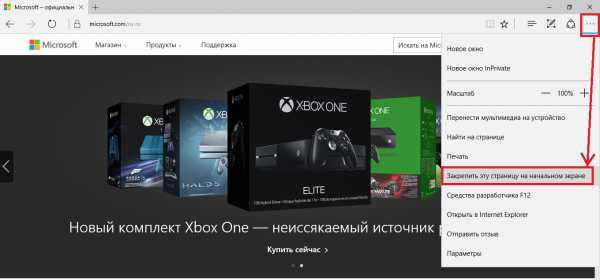
Если необходимо закрепить какой-нибудь раздел настроек для начального экрана, то стоит лишь перейти к необходимому разделу настроек и кликнуть по нему правой кнопкой мыши и выбрать «Закрепить на начальном экране». Например, раздел настроек «Темы».

Еще похожим образом можно закрепить на стартовом экране заметки из OneNote или важные контакты из метро приложения «Люди».
Отключение живых плиток на стартовом экране
Если вам не нравятся живые плитки, то их можно легко отключить. Для этого достаточно нажать на живой плитке правой кнопкой мыши и в списке выбрать пункт «Дополнительно/Отключить живые плитки». На изображении ниже показано отключение живых плиток в приложении «Новости».

Таким образом, можно отключить любую живую плитку на начальном экране. Если же вам понадобится их включить обратно, то это делается аналогичным образом.
Меняем размер плиток и перетаскиваем их
Для примера возьмем программу «Новости» и перейдем к контекстному меню этой плитки. В ней выберем пункты «Изменить размер/Мелкий».
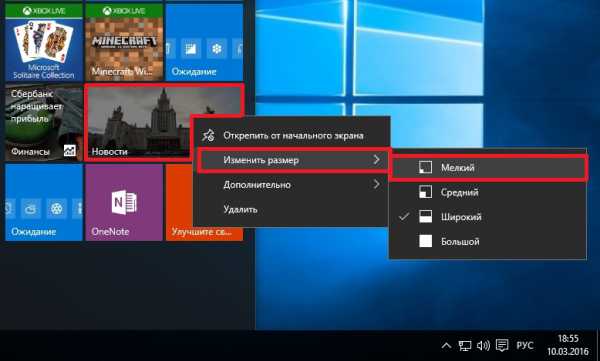
После этого размер ссылки на программу «Новости» будет выглядеть вот так.
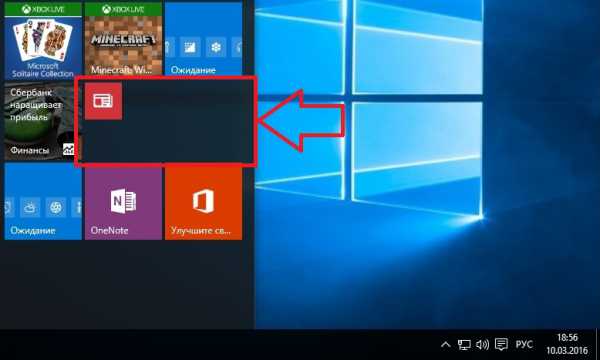
Чтобы изменить месторасположение плитки, достаточно перетащить ее в любую область начального экрана. В последней версии ОС Windows 10 Pro все плитки делятся на группы, которые можно назвать определенным именем. Мы перенесем ссылку на браузер Microsoft Edge из одной группы в другую. Сейчас она находится в группе «События и общение».
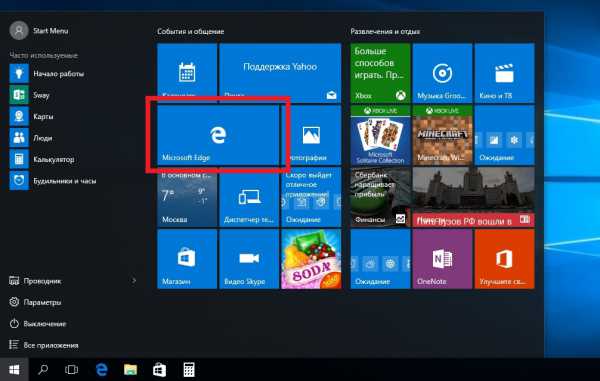
После перетаскивания в группу «Развлечения и отдых», наша плитка будет выглядеть вот так.
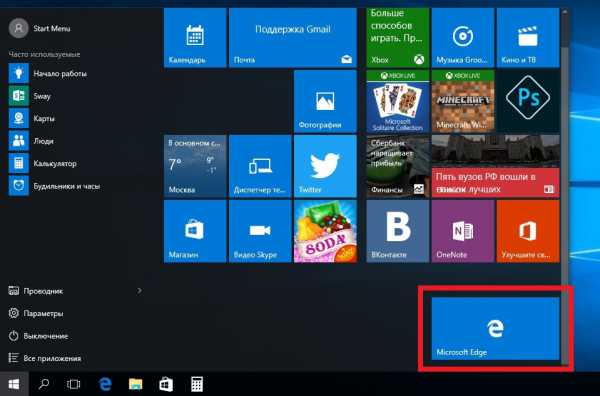
Как видно из примера, размер начального экрана после перетаскивания плитки Microsoft Edge стал больше, и образовалась новая группа. Пока у группы нет имени, но его можно задать когда угодно. Также хочется отметить, что все ссылки можно перетаскивать внутри своей группы, а также поменять их расположение местами.
Настройка параметров сортировки и цвета
Чтобы выбрать определенный метод сортировки в меню Start, необходимо перейти во вкладку «Параметры» в меню Start. После этого перейдем к разделу «Система» во вкладку «Приложения и возможности».
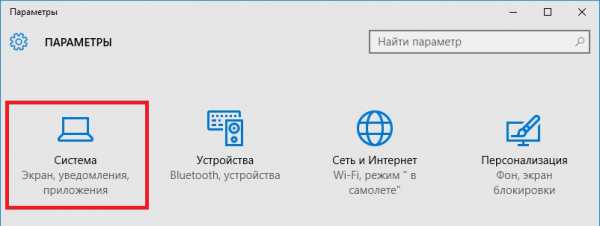 Этот раздел имеет три метода сортировки, которые будут применены в меню Пуск после их выбора.
Этот раздел имеет три метода сортировки, которые будут применены в меню Пуск после их выбора.
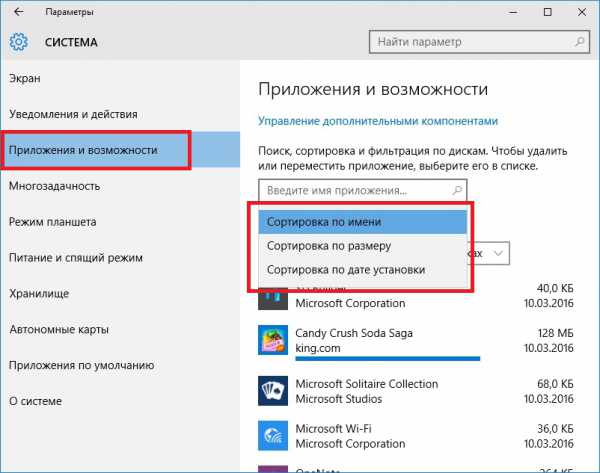
Для изменения цвета плиток необходимо перейти к той же вкладке «Параметры» и перейти к разделу «Персонализация/Цвета».

После выбора цвета, например красного, плитки, будут выглядеть вот так.
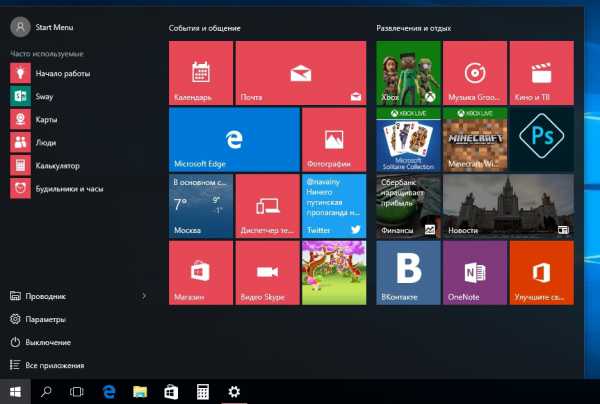
Чтобы сделать цвет меню Пуск тоже красным, необходимо включить переключатель «Показать цвет в меню «Пуск», на панели задач, в центре уведомлений и в заголовке окна».
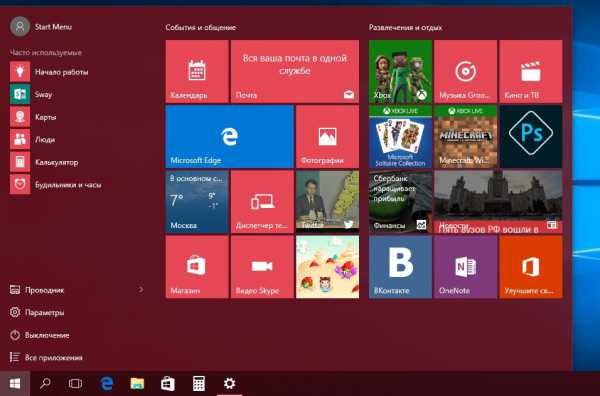
Из изображения видно, что окно Пуска значительно преобразилось, поэтому изменяя цвет, мы настраиваем его, учитывая наши предпочтения в дизайне ОС.
Включение дополнительных папок
Для включения дополнительных параметров директорий необходимо перейти в свойства меню Start. Для этого необходимо перейти во вкладку «Параметры», после чего перейти в раздел «Персонализация/Пуск».
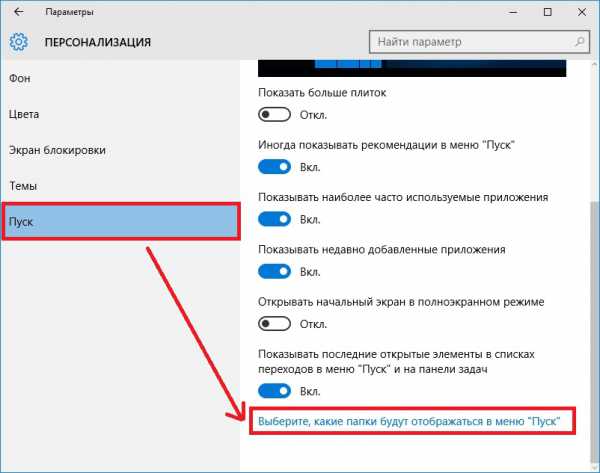
В этом разделе нужно перейти по ссылке «Выберите, какие папки будут отображаться в меню Пуск». Затем откроется окно, где можно выбрать необходимые вам папки.
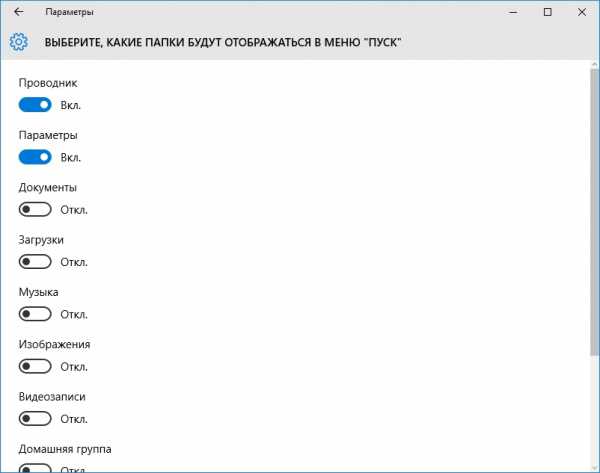
Как видно из изображения, два переключателя уже выбраны. Выберем все переключатели и посмотрим на результат.

Как видно на изображении, все выбранные элементы попали в меню Пуск.
Подводим итог
На этот раз разработчикам из Microsoft удалось сделать по-настоящему уникальное меню Start, которое любой пользователь ПК может настроить под себя. Также для любителей меню, где нет плиток, разработчики предусмотрели полное отключение плиток, что сделает его максимально похожим на стандартное меню операционных систем Windows 7 или XP. На изображении ниже показано меню на Windows 10 и в нем нет плиток.
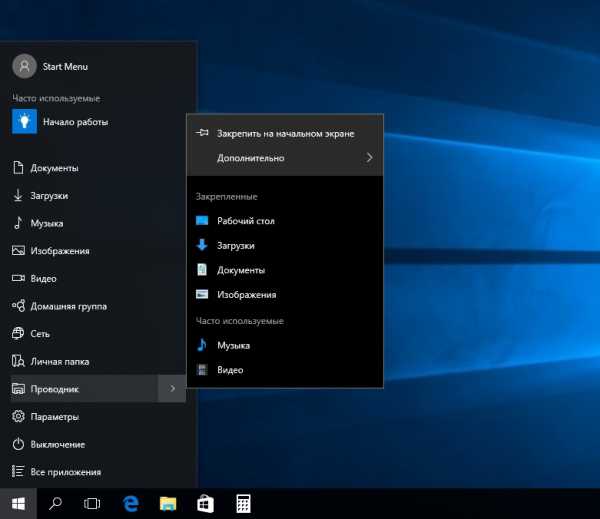
По заявлениям разработчика система Windows 10 будет совершенствоваться каждый год, поэтому будущий функционал и свойства меню Start значительно расширятся. К тому же осталось ждать совсем недолго, ведь крупное обновление для Windows 10 выйдет уже летом 2016 года, а весной этого же года выйдет еще одно крупное обновление. В обоих обновлениях компания Microsoft обещает новый функционал ОС и улучшения в пользовательском интерфейсе.
Надеемся, наша статья поможет вам настроить свойства меню Пуск в операционной системе Windows 10 и его использование максимально упростит доступ к ресурсам, программам и параметрам ОС.
Видео по теме
Хорошая реклама:
UstanovkaOS.ru