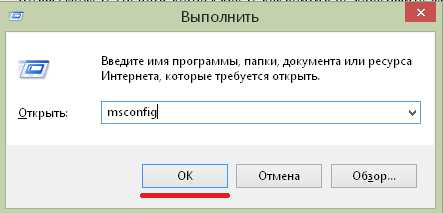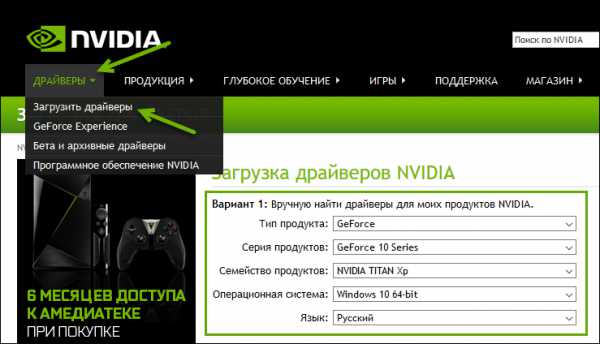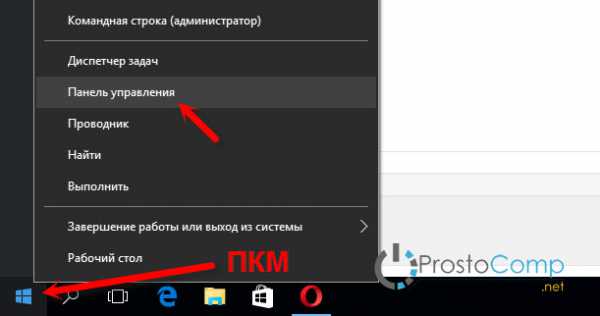Как обновить windows 10
Как обновить Windows 10 | Компьютер для чайников
Обновление Windows 10 – ваша основная задача пока вы используете Windows 10 Technical Preview. С помощью обновление будут добавляться новые функции и устраняться ошибки в старых версиях. Обновлять Windows 10 желательно сразу после выхода этих обновлений.
Обновления Windows 10 обычно устанавливаются автоматически, но можно установить обновления Windows 10 в ручном режиме:
- Открываем «Пуск» — «Settings».

- Открываем «Обновление и восстановление».
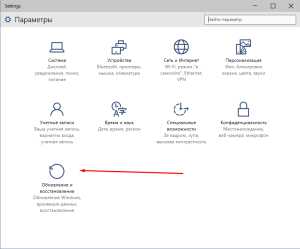
- Если обновления Windows 10 доступны, то нажимаем «Установить».

- Наблюдаем за процессом обновления.

- Нажимаем «Перезагрузить сейчас».
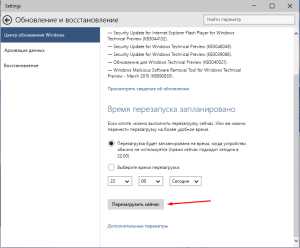
Вовремя перезагрузки установятся все обновления Windows 10.
Загрузка... Опубликовано: 04.04.2015Как обновить Windows 10
dontfear.ru
Как обновить Виндовс 10 до последней версии?
Учитывая тот фактор, что Виндовс 10 – сравнительно новая операционная система, пользователи часто сталкиваются с рядом проблем в ходе работы за компьютером. Иногда они не понимают значение того или иного сообщения системы, не понимают, как работают новые функции или возможности, не до конца разбираются с интерфейсом или не знают, как обновить систему до последней версии.
Совсем недавно была выпущена новая версия Виндовс 10. Она носит название «Anniversary Update» или «Юбилейная». Как понять, что нужно обновляться и способы таких манипуляций мы и разберем в данной статье.
Способы, как обновить Виндовс 10 до последней версии
Чаще всего, Центр обновлений сам подскажет вам, что нужно произвести обновление. Вы просто увидите соответствующее сообщение. Через этот же «центр» можно обновить систему самостоятельно.
- Для этого нам нужно будет зайти в «Параметры», там отыскать «Обновление и безопасность»
- Там вы увидите Центр обновлений. Вы сможете ознакомиться со всей необходимой информацией по поводу обновлений, например, когда этот процесс проходил в последний раз.

Если после проверки наличия обновлений вы все же не увидели последнюю версию, нужно будет искать ее непосредственно на сайте компании Майкрософт. Для этого можно нажать «Подробнее» в Центре обновлений. Там вам предложат скачать все необходимые установочные файлы для обновления.
Еще для этого процесса вам будет нужно средство обновления. Его можно открыть, просто нажать на «Обновить сейчас» и только дождаться завершения установки. Еще один способ обновления – скачать образ на диск или флешку и загрузить чистую систему, но это для более опытных пользователей.
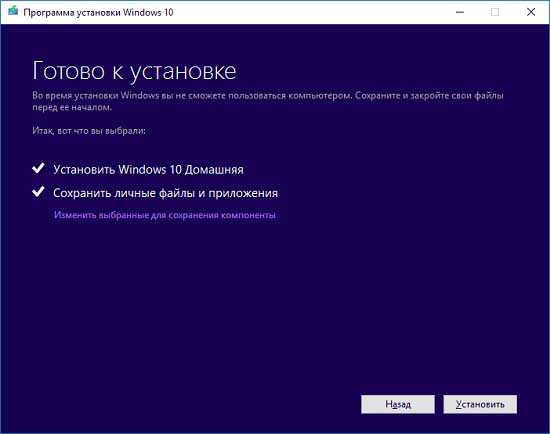
С какими проблемами при обновлении может столкнуться пользователь
В целом, особых проблем конкретно с установкой «Юбилейного обновления» у пользователей не возникало. Однако имели место быть все те же затруднения, что и были при обновлении компьютера до Виндовс 10 с других версий ОС. Можем вам посоветовать лишь сделать резервную копию всех необходимых файлов, чтобы была возможность восстановить систему, полностью удалить антивирусные программы и отключить виртуальные устройства.
В завершение хотелось бы отметить, что решение обновляться до последней версии или нет, зависит только от вас. Обратите внимание, что в новой версии вы не сможете отключить «Возможности потребителя», удалить магазин «Виндовс», изменятся проверки цифровой подписи и другое.
learnwindows.ru
Как обновить Windows 10 до последней версии?
Windows 10 Creators Update – это самое ожидаемое, самое крупное обновление операционной системы от компании Microsoft, которое содержит в себе множество исправлений и новых функций, направленных в первую очередь на безопасность, а также сделать ваш компьютер ещё более удобным инструментом для творчества и развлечений.
Установив это обновление, ваша операционная система Виндовс 10, обновиться до самой последней версии. Не пропустите, сделать такой подарок себе и своему компьютеру!
Официальный релиз новой версии от компании Майкрософт вышел, как и планировалось, 11 апреля этого года. Счастливчики, которые уже успели получить эту обнову, могут и не читать данную статью, а самые нетерпеливые, для тех, кому еще эти обновления не поступили, могут обновиться прямо сейчас.
Для этого потребуется скачать новую версию «Помощника по обновлению Windows 10». После скачивания утилиты просто запустите её, нажмите на кнопку «Обновить сейчас» и следуйте дальнейшим инструкциям.
💾 Скачать «Помощника по обновлению Windows 10»

Обновление Windows 10 Creators Update стало распространяться через центр обновления Windows, но поскольку это поэтапный процесс, далеко не все пользователи увидят его там сразу. Однако может случиться так, что некоторые пользователи не увидят его вовсе.
Хотя компьютер может обладать аппаратной и программной совместимостью с Creators Update, для его получения через центр обновления Windows должно быть выполнено одно обязательное условие. Для начала должно быть скачано и установлено обновление KB4013214, так что пользователи должны убедиться в том, что не пропустили и не заблокировали его, если хотят установить Creators Update. И наоборот, если они не хотят устанавливать Creators Update, проще всего сделать это, заблокировав KB4013214.
Перед установкой KB4013214 также нужно выполнить условия. Должно быть установлено недавно выпущенное кумулятивное обновление KB4015583 или новее. KB4013214 устанавливает в систему Upgrade and Privacy Experience (UPX). Также Creators Update можно установить вручную при помощи Update Assistant или образов ISO. В центре обновления Windows распространение будет идти в течение нескольких месяцев.
Внимание! Перед началом обновления сделайте резервную копию важных документов и файлов. Помните о том, что в процессе из Сети будет загружено большое количество данных, поэтому необходимо быстрое и надёжное подключение. Сама процедура может занять несколько часов, поэтому запланируйте её на то время, когда компьютер вам не нужен.
Загрузка ...noblefox.ru
Как обновить Windows до 10: инструкция, рекомендации и отзывы. Можно ли обновить Windows 10?
Ставшая доступной для загрузки в конце июля новая «операционка» Windows десятой модификации уже успела наделать много шума и получить множество неоднозначных отзывов. Мало того, что она была предоставлена для загрузки с официального сайта Microsoft в совершенно бесплатном режиме, так еще можно было не просто установить систему с чистого листа, а обновить имеющуюся Windows до 10 версии. Но это касалось только систем 7, 8 и 8.1. К сожалению, версии XP и Vista обновлению не подлежат. Отдельно будет рассмотрен вопрос, как обновить Windows Phone до 10.
Что нужно знать перед установкой Windows 10
Прежде всего следует обратить внимание на несколько немаловажных аспектов. Как уже понятно, обновить систему можно только в версиях Windows 7 и выше. Но и тут следует учитывать, что разрядность устанавливаемой «десятки» должна соответствовать старой «операционке», то есть, если та же существующая «семерка» имеет архитектуру 32 бита, обновление будет произведено до 32-битной «десятки». То же самое касается и 64-битных систем.

Кроме того, если пользователь решился обновить Windows до 10 версии, следует обратить внимание на системные требования. Они, правда, не так уж и высоки, как этого можно было бы предположить. По официальным данным корпорации Microsoft, для новой системы хватит 2-ядерного процессора и 2 Гб оперативной памяти. Но вот с жестким диском дело обстоит несколько сложнее. Дело в том, что, согласно официальному релизу, для инсталляции нужно чуть более 3,5 Гб свободного дискового пространства. На самом деле в процессе установки инсталлятор может выдать сообщение о том, что требуется не менее 9 Гб. Связано это только с загрузкой инсталляционного пакета. По завершении процесса файлы установщика, равно как и инсталляционные файлы предыдущей версии Windows, можно будет удалить. Но об этом позже.
Стоит ли устанавливать «десятку»
Обновлять ли до Windows 10 существующую систему, решает каждый сам. Впрочем, очень многие эксперты выделяют достаточно интересные новые возможности «десятки». Например, расширенная поддержка Xbox, усовершенствованные средства управления системой или администрированием компьютерной системы, снова присутствующую кнопку «Пуск» и основное меню в сочетании с элементами интерфейса Metro, возможность быстрого переключения между стандартным и планшетным режимом, возможность отката до предыдущей версии Windows, которая была обновлена до «десятки» и т. д.

Отдельно стоит сказать, что в системе появился новый Интернет-браузер Edge, сменивший Internet Explorer. Он, кстати, по всем параметрам обходит ближайших конкурентов, включая даже такие известные программы, как Google Chrome, Opera и Mozilla.
Как обновить Windows 7 до Windows 10?
Но вернемся непосредственно к установке. Первое, что следует сделать, это пройти процедуру регистрации на сайте Microsoft и создать учетную запись (если ее по каким-либо причинам еще нет). После этого можно, так сказать, встать в очередь. Когда придет время, мигающий значок в System Tray оповестит пользователя о том, что установочный контент доступен для загрузки.
Правда, для тех, кто не хочет ждать, компания предоставила более удобный вариант, о котором знают далеко не все. С того же официального сайта можно загрузить небольшую утилиту под названием Media Creation Tool и запустить инсталляцию немедленно.
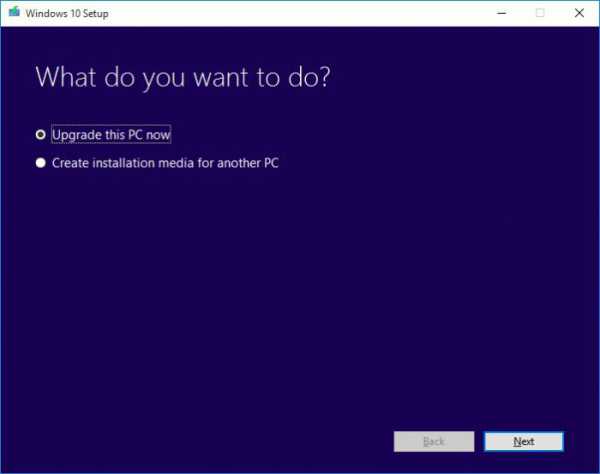
Сразу стоит учесть, что обновить Windows до 10 версии можно только при условии, что для предыдущей системы были установлены все последние апдейты. В противном случае инсталлятор после запуска предложит сначала произвести такой апдейт, а только потом приступать к установке новой системы.
Сам процесс установки «десятки» особых трудностей не вызывает. Основное время тратится только на загрузку установочного дистрибутива с сайта Microsoft. Понятно, что в данном случае все зависит от скорости интернет-соединения, а сам процесс может занимать по времени несколько часов.
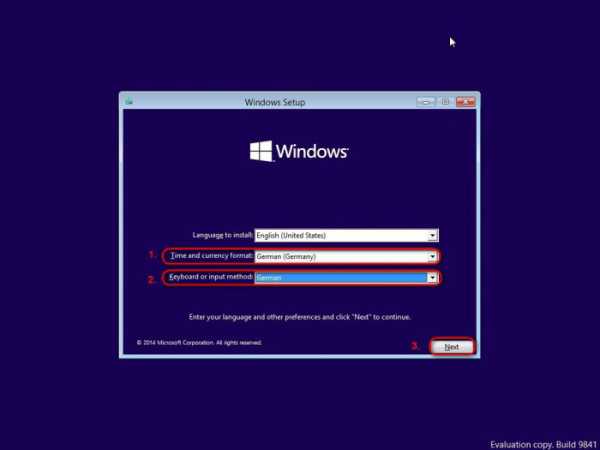
Далее все просто. Как обычно, сначала используется выбор обновления данного компьютера (а не создание загрузочного носителя), затем выбираются параметры языка, раскладка клавиатуры, форматы отображения денежных единиц и даты, после чего активируется начало инсталляции.
Когда установщик доходит до момента выбора варианта инсталляции, следует обратить внимание на то, что их здесь присутствует два: обновление с сохранением программ, файлов и настроек (Upgrade) и «чистая» установка либо в новый раздел в качестве второй «операционки», либо поверх существующей системы с полным уничтожением данных. В данном случае нас интересует именно первый метод. Он хорош тем, что, во-первых, не придется возиться с форматированием разделов, а во-вторых, необходимая информация останется на жестком диске, да и все ранее инсталлированные программы будут работать без проблем.
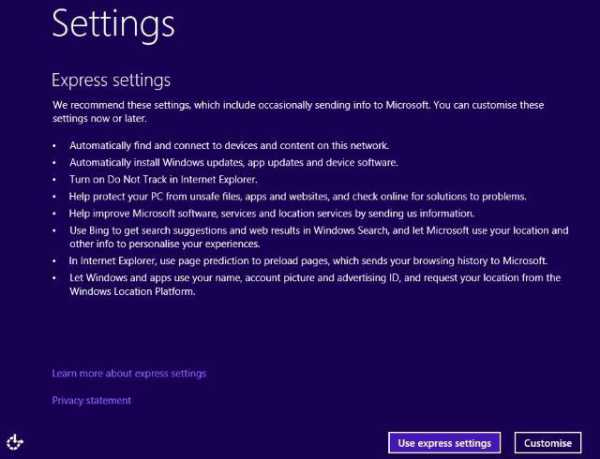
Смотрим дальше, как происходит обновление до Windows 10. Как обновить систему так, чтобы особо не копаться в настройках? Проще простого. На определенном этапе инсталлятор покажет окно с основными настройками. Большинству пользователей можно использовать быстрые настройки (Express Settings), продвинутым юзерам можно поиграться с ними в разделе Advanced (окно настроек предусмотрено не для всех модификаций Windows 10, например, в изначальной бесплатной версии их нет). В общем-то, и все. Остается дождаться завершения процесса установки.
Как обновить Windows 8.1 до Windows 10
В «восьмерке» или ее модификации 8.1 процесс обновления практически ничем не отличается от того, что было описано в случае с Windows 7. Проблемы могут появиться на стадии настройки системы, поскольку для некоторых устройств (в большинстве случаев это графические адаптеры) драйверы устанавливаются не всегда. Решить проблему можно, установив драйверы под Windows 8 заново.
Установка системы с USB-носителя или оптического диска
При использовании утилиты Media Creation Tool в начале запуска необходимо выбрать не обновление компьютера, а создание загрузочного носителя.

После окончательно загрузки файлов нужно будет создать образ и записать его либо на диск, либо на обычную флэшку. После этого нужное устройство устанавливается в BIOS в качестве приоритетного для загрузки, а инсталляция стартует именно с выбранного носителя. Сам процесс обновления абсолютно ничем не отличается от вышеописанного. По окончании установки (при перезагрузке), естественно, настройки BIOS нужно изменить, чтобы в качестве приоритетного был выставлен системный раздел жесткого диска.
Предварительная настройка системы
При первом запуске, в принципе, особых настроек не требуется. Обратите внимание, что вход будет осуществлен под учетной записью Microsoft с введением логина и пароля. В дальнейшем запрос пароля и логина при обычном входе или при выходе из спящего режима можно без проблем отключить. Но сейчас речь не об этом.
Если посмотреть на систему внимательно, то можно заметить, что при обновлении «десятка» сохраняет все настройки, файлы и программы, которые были установлены в старой системе. Но вот места на жестком диске окажется намного меньше.
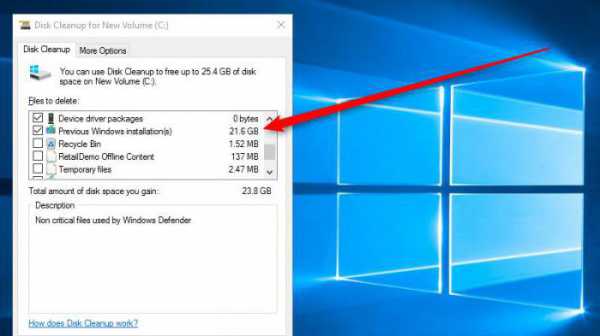
Если винчестер необходимо очистить, нужно применить стандартное средство очистки диска, также можно в компонентах удалить установочные файлы Windows 10 и комплект файлов старой системы, отвечающий за откат (если, конечно, пользователь не собирается возвращаться к ранее инсталлированной «операционке»). По самым скромным подсчетам, освободить можно порядка 25-30 Гб дискового пространства.
Как уже говорилось, возможно, некоторые устройства не будут работать корректно. Можно просто переустановить драйверы со специального диска или скачать их новейшие версии с официального Интернет-ресурса производителя оборудования. Кстати, чем хорошо обновление: перестраивать подключение к Интернету или к локальной сети не придется.
Что касается активации «десятки», при апгрейде она не потребуется (в отличие от чистой установки). Проверить ключ продукта можно в свойствах компьютера.
Установка обновлений для Windows 10
Теперь посмотрим, можно ли обновить Windows 10. Как сообщалось ранее, для «десятки» выпуск пакетов обновлений предусмотрен не будет. Но, как показывает практика, выходят они с завидной регулярностью. Что самое интересное - даже при включенном автоматическом обновлении устанавливаются они в этом режиме не всегда.
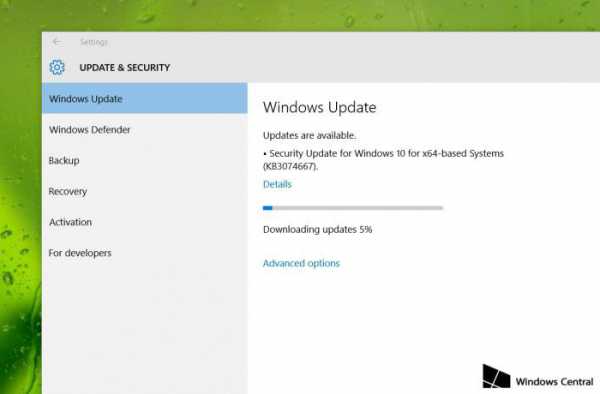
Итак, имеем установленную «десятку». Как обновить? «Центр обновления Windows 10», расположенный в виде меню в «Панели управления», часто не открывается. Здесь нужно использовать, опять же, свойства компьютера, а слева выбрать данный раздел.
Кстати сказать, таким образом можно установить не только пакеты важных обновлений, но и произвести апгрейд системы до Windows 10 Pro, не говоря уже о дополнительных продуктах Microsoft.
Обновление до Windows 10 Pro
Апгрейд до профессиональной версии производится стандартным способом из «Центра обновления». Сначала устанавливаются последние апдейты для существующей «десятки», скажем, Technical Preview, а затем скачивается инсталляционный пакет Windows 10 Pro.
Потребуется минимум 10 Гб свободного места на системном диске. Процесс обновления может занять несколько часов. Опять же, все настройки и программы затронуты не будут, хотя станут заметными некоторые незначительные изменения в интерфейсе и дополнительно появившихся возможностях и командах выпадающих контекстных меню.
Установка Windows Phone 10 на мобильные устройства
Отдельно остановимся на том, как обновить Windows Phone до 10. Здесь тоже есть два способа. В первом случае в настройках смартфона устанавливаем галочку напротив параметров автоматического скачивания обновления в разделе апдейта смартфона и ждем очереди.
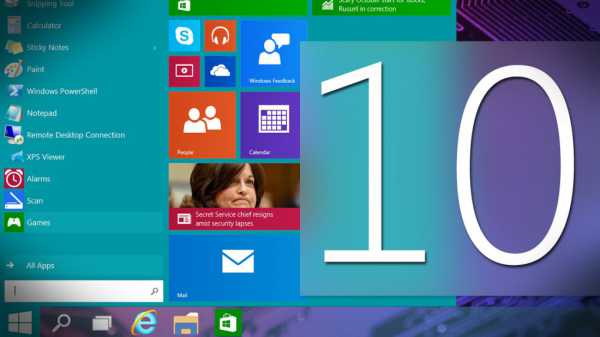
Во втором случае, если не хочется ждать, используется более сложный вариант. Сначала следует произвести сброс всех настроек на смартфоне, после чего надо скачать на смартфон приложение Windows Insider, а на компьютер – WPInsiderHacks, инсталлировать и запустить.
В настройках сети активируем прокси-сервер, прописываем IP-адрес компьютера и указываем порт 8877. Теперь в браузере прописываем IP-адрес компьютера и соглашаемся со всеми сертификатами. Затем используем Windows Insider и активируем кнопку «Get preview builds», затем используем пункт Set to RM-976_1161 и нажимаем кнопку «Accept». Соглашаемся с лицензией (приложение автоматически закроется).

Теперь снова заходим в настройки Wi-Fi, отключаем прокси и удаляем данные IP. Снова открываем приложение на смартфоне, вписываем свою учетную запись и используем кнопку «Fast Branch», а затем в настройках обновлений проверяем их наличие и «тапаем» на параметре «Обновить». Все. «Десятка» установится автоматически.
Заключение
Вот кратко и все, что касается вопроса, как обновить Windows до 10 версии на разных устройствах. Как уже видно, некоторые трудности могут возникнуть с мобильными гаджетами. С компьютерными системами проблем нет, разве что повторная инсталляция драйверов некоторых нестандартных устройств. В остальном же инсталляционный процесс намного проще, чем та же установка «семерки», не говоря уже о Windows 8 или 8.1. Но вот стоит ли заниматься обновлением, решайте сами. Отзывы пользователей о новой системе весьма противоречивы, так что однозначного ответа на вопрос дать нельзя. Вот, пожалуй, и все о том, как обновить Windows до 10 версии.
fb.ru
Как обновить Windows 10 до последней версии используя помощник по обновлению
С 11 апреля Майкрософт начинает развертывание нового большого обновления Windows 10. Уже сейчас вы можете обновить свою систему к последней версии используя помощник по обновлению, он в отличии от встроенного центра обновлений уже видит новую сборку Windows 10 и обновление с его помощью проходит быстрее чем через обычный центр обновления. В данной статье рассмотрим все этапы обновления Windows 10 до последней сборки с помощью "Помощника по обновлению до Windows 10".
Если вы уже используете последнюю сборку Windows 10, то помощник просто напишет "Спасибо, вы используете последнюю версию Windows 10". Если для вашей системы доступны новые сборки, вам напишет "Обновитесь до последней версии Windows 10".
1. Для обновления вы должны войти в систему используя учетную запись с правами администратора. Перейдите на сайт Майкрософт и нажмите левой клавишей мыши на "Обновить сейчас".

2. Запустите скачанный файл Windows10Upgrade28085.exe.
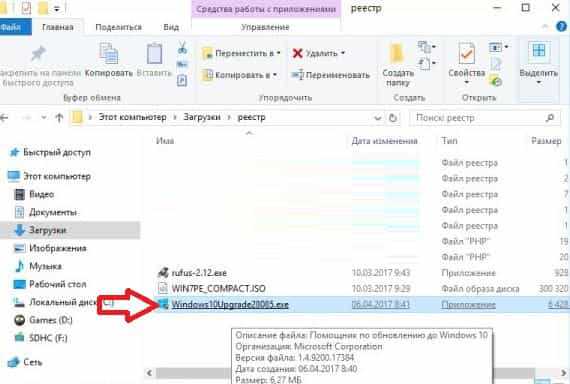
3. Нажмите "Да".

4. В данном окне напишет "Спасибо, вы используете последнюю версию Windows 10" - если у вас последняя сборка, и "Обновитесь до последней версии Windows 10" - если для вашей системы доступна новая сборка. Нажмите "Обновить сейчас".

5. Помощник по обновлению проверит ваше устройство на совместимость и если все параметры для новой сборки подходят - вам напишет "Поздравляем, этот компьютер совместим". Нажмите "Далее".
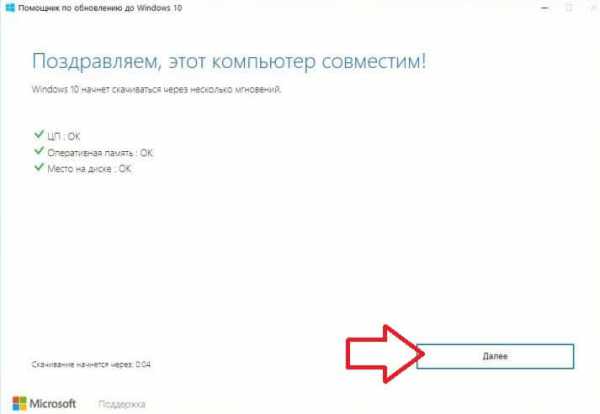
6. Начнется загрузка обновлений, время загрузки зависит от скорости вашего подключения.
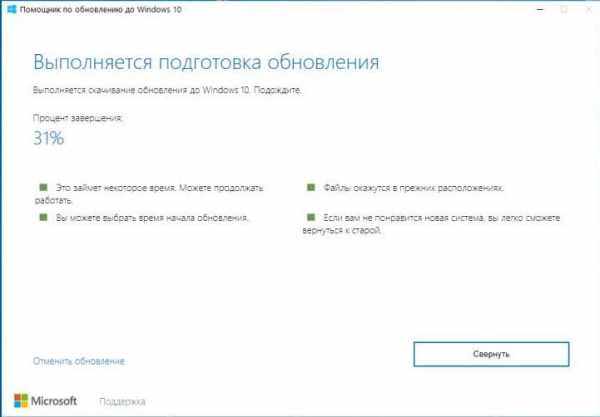
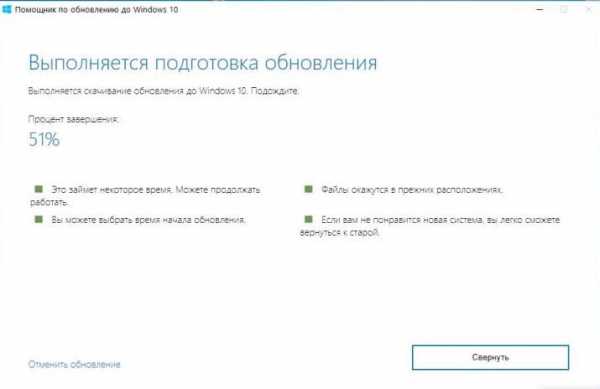
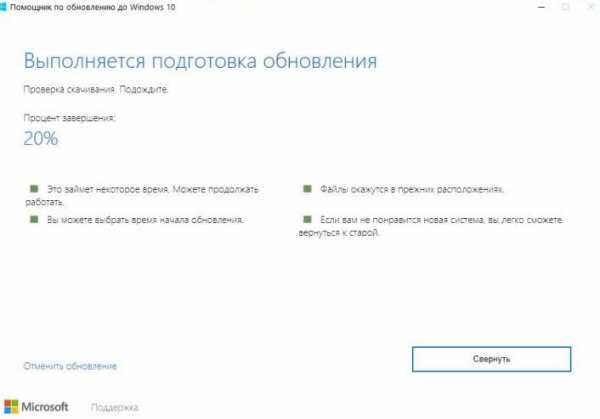
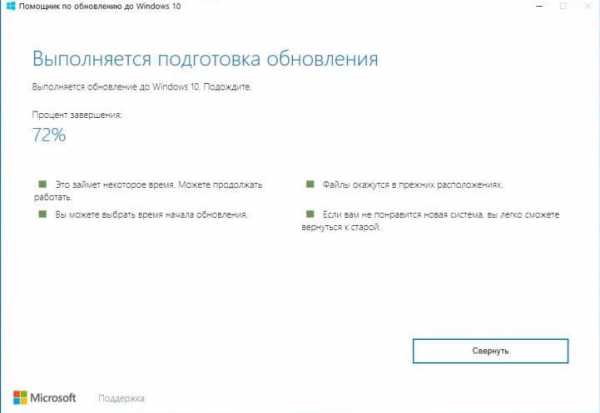
7. Когда обновление будет скачано и настроено, нужно будет перезагрузить компьютер. Нажмите "Перезапустить сейчас".

8. Помощник по обновлению Windows 10 перезагрузит устройство, чтобы завершить обновление.
9. Придется еще немного подождать пока обновление будет установлено, во время установки компьютер будет перезагружаться несколько раз.
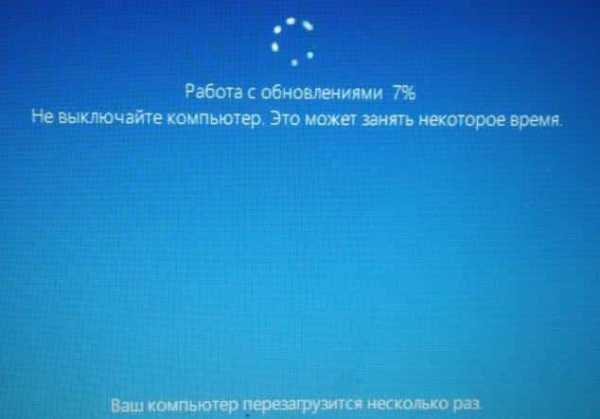

10. После обновления в левом верхнем углу вы увидите свою учетную запись, нажмите "Далее".

11. В этом окне вы можете изменить параметры конфиденциальности нажав на "Подробнее" и отключая ненужные пункты. Также вы можете оставить все параметры по умолчанию и нажать "Принять". Настройки конфиденциальности вы можете поменять в любой момент.
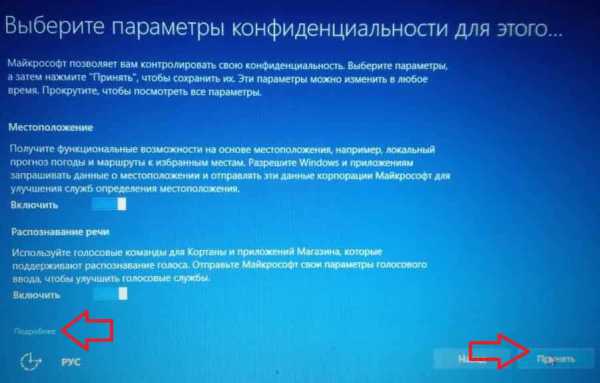
12. Еще несколько минут и вы увидите свой рабочий стол.


13. Благодарим вас за обновление до последней версии Windows 10, нажмите "Выйти".
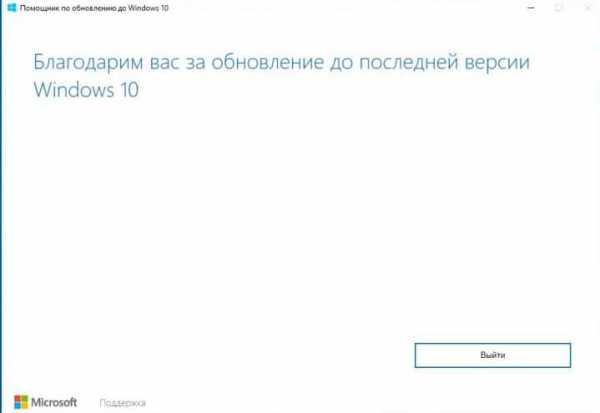
Если хотите, вы можете удалить помощник по обновлению, зайдя в меню "Пуск" => Параметры => Приложения => Приложения и возможности => найдите в списке "Помощник по обновлению до Windows 10", нажмите на него раз левой клавишей мыши и еще раз левой клавишей на появившийся пункт "Удалить".
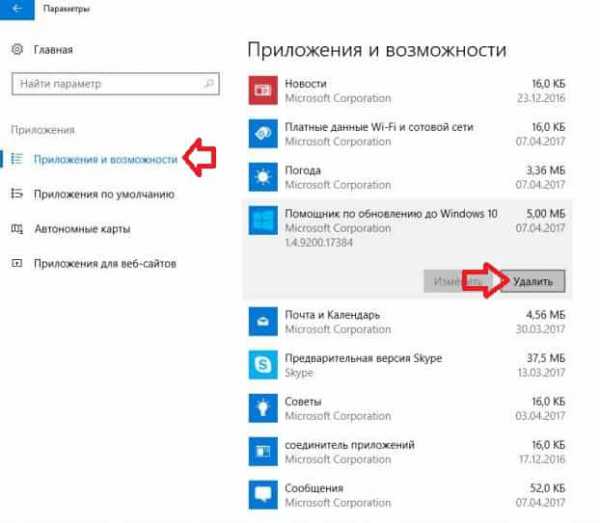
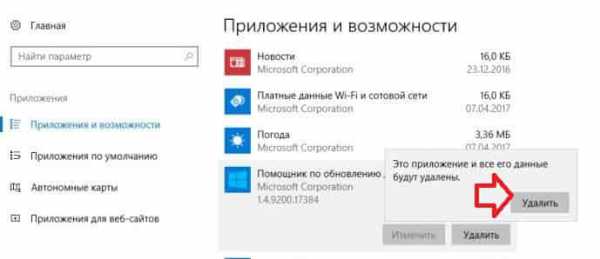
На сегодня всё, если у вас есть дополнения - пишите комментарии! Удачи Вам 🙂
vynesimozg.com