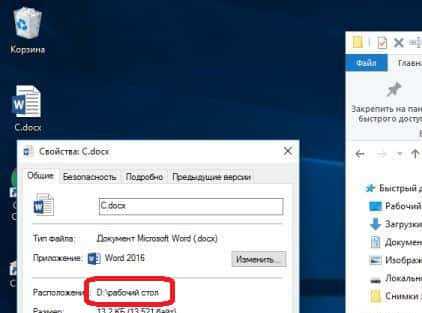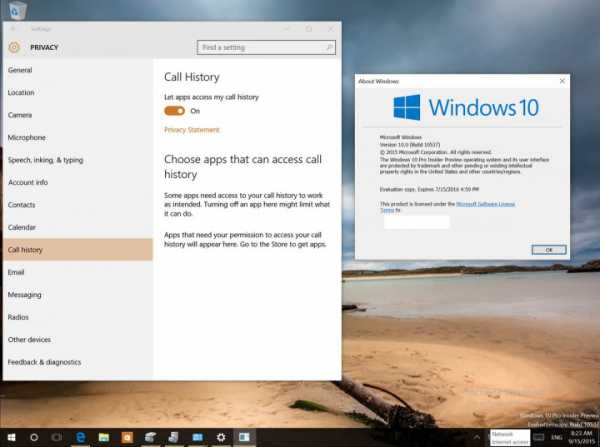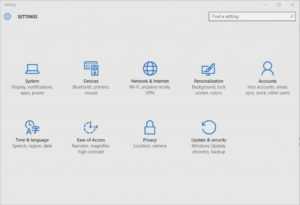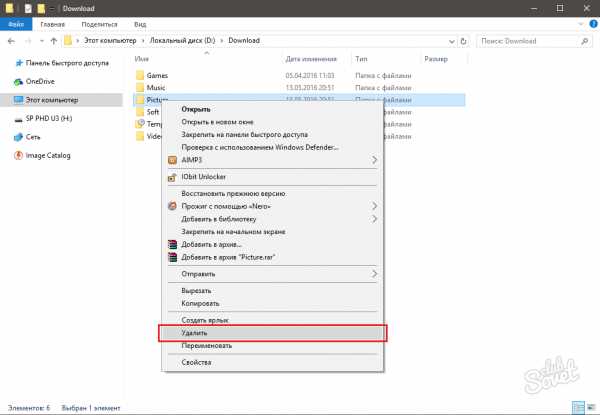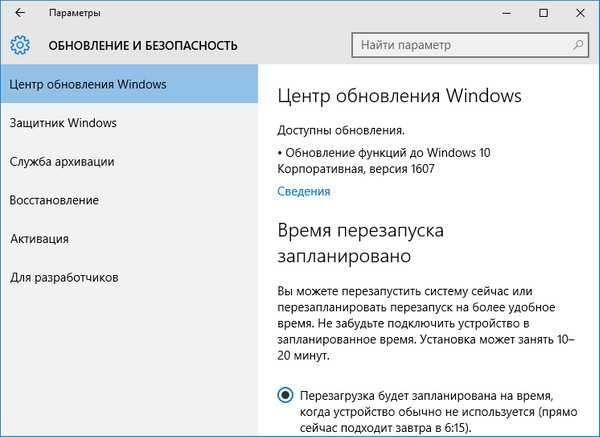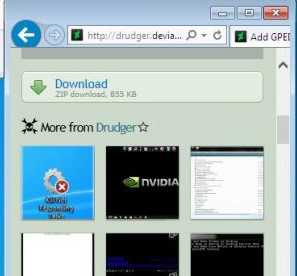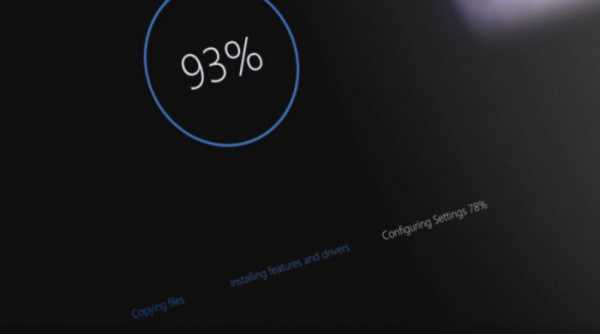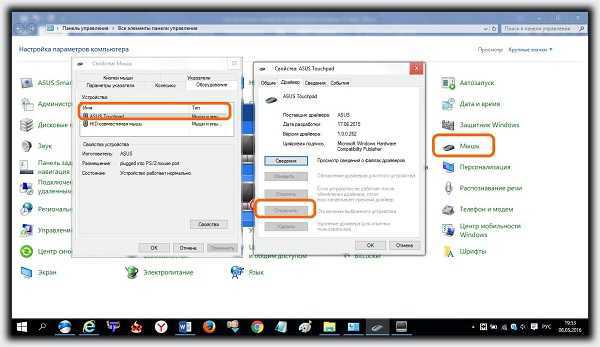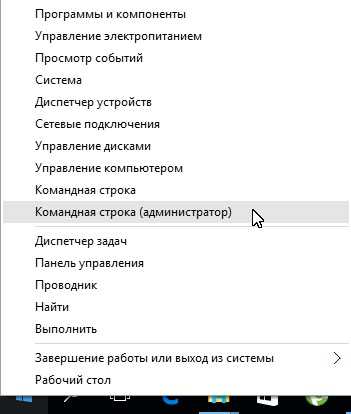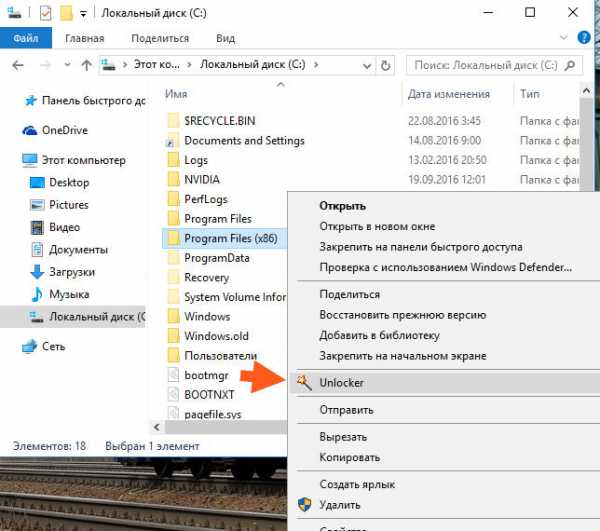Windows 10 как войти в панель управления
Как зайти в панель управления Windows 10
Главная Windows Как зайти в панель управления Windows 10
Честно говоря, после установки Windows 10, я не сразу сообразил, как открыть обычную панель управления. Да, в меню «Пуск» есть пункт «Параметры», но это совсем не та панель управления, которую мы привыкли видеть в более старых версиях Windows.
Поэтому, решил написать небольшую инструкцию, в которой расскажу и покажу, где находится панель управления в Windows 10, и как ее открыть. Рассмотрим самые простые способы.
Быстрый способ открыть панель управления в Windows 10
Способ 1. Достаточно нажать правой кнопкой мыши на меню «Пуск», и выбрать пункт «Панель управления». Вот так:
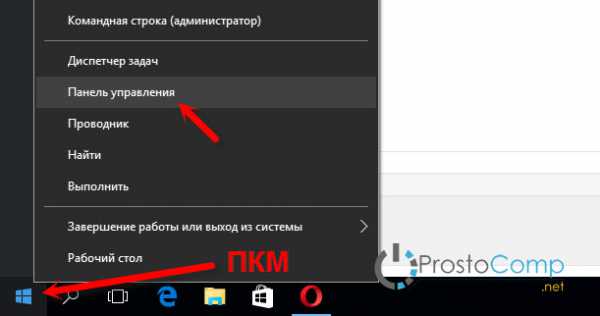
Появится привычная для нас панель управления, в которой уже можно найти необходимые настройки.
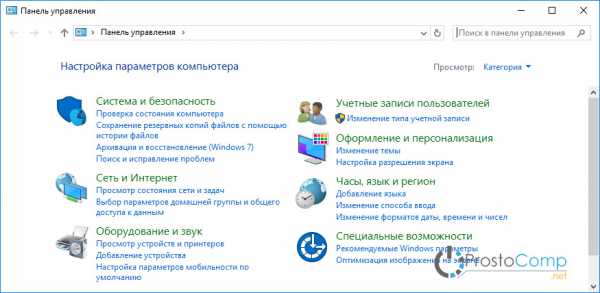
Способ 2. Можно воспользоваться поиском. Нажмите на кнопку поиска, и введите «панель управления». Затем, просто нажимаем на нужный пункт в результатах поиска.
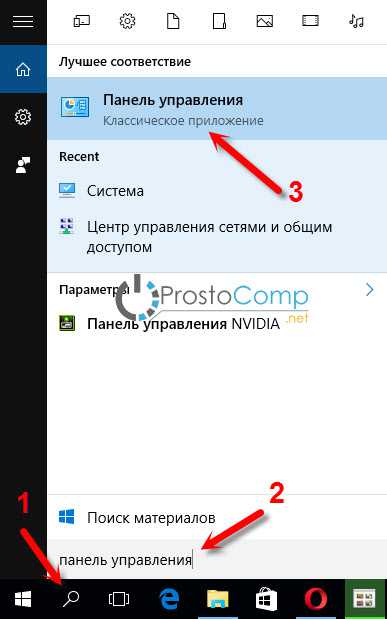
Думаю, этих двух способов вполне достаточно. Но, если вы часто заходите в настройки, то ярлык панели управления можно добавить на рабочий стол, или закрепить в меню «Пуск».
Как добавить ярлык «Панель управления» на рабочий стол в Windows 10
Действия точно такие, как я описывал в статье: как в Windows 10 вернуть значок «Мой компьютер» на рабочий стол. На рабочем столе, нажмите правой кнопкой мыши на пустую область, и выберите «Персонализация».
Затем, перейдите на вкладку «Темы», и нажмите на ссылку «Параметры значков рабочего стола». Поставьте галочку возле «Панель управления», и нажмите на кнопку «Применить».
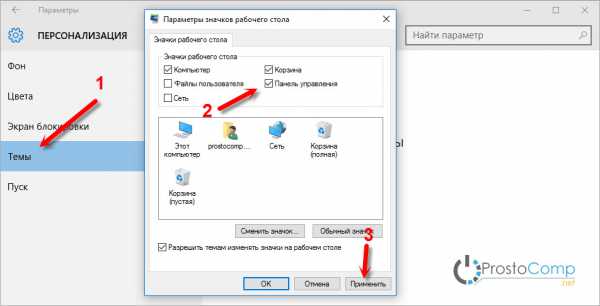
Есть еще один способ. Ярлык можно закрепить в меню «Пуск». Делается это так: открываем меню «Пуск», переходим в раздел «Все приложения» – «Служебные». Нажимаем правой кнопкой мыши на «Панель управления», и выбираем «Закрепить на начальном экране».
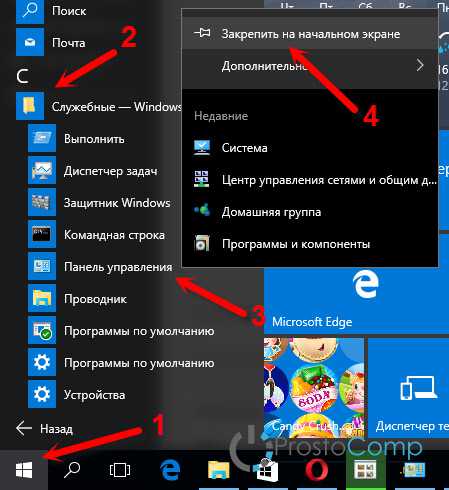
Вот собственно и все. Теперь настройки компьютера всегда будут под рукой. Как и раньше, можно менять просмотр: по категориям, или значками.
prostocomp.net
Где в Windows 10 Панель управления: способы доступа
Многие пользователи «десятки», привыкшие к работе с предыдущими системами в виде седьмой и восьмой версии, не говоря уже об «экспишке», достаточно часто задаются вопросом о том, где в Windows 10 Панель управления. Да все там же, где и в прошлых системах. Вот только доступ к ней осуществляется несколькими другими способами. Их сегодня можно насчитать как минимум пять.
Где в Windows 10 Панель управления? Ее виды
Действительно, по сравнению с прошлыми системами доступ к Панели управления в «десятке» одновременно можно назвать и упрощенным, и усложненным. Тут проблема только в том, что в зависимости от выбранного варианта доступа к ней можно открыть инструментарий разного типа.
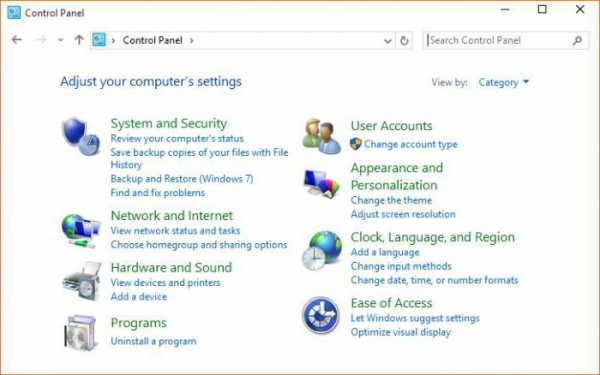
Тут есть два вида Панели управления: классический и сокращенный. Второй тип в большей степени подходит для обычных юзеров, а второй пригодится всем тем, кто хочет получить доступ к расширенным настройкам. В любом случае доступ ко всем настройкам можно получить и там, и там. Главное - разобраться, какие параметры можно вызвать из панелей разного типа.
Как открыть Панель управления в Windows 10
Итак, как уже было сказано выше, получить доступ к ней можно пятью способами. В вопросе о том, где в Windows 10 Панель управления, нужно учитывать каждый метод ее вызова.
Остановимся на каждом из них:
- Способ 1. Для вызова сокращенной версии Панели управления достаточно выбрать в меню «Пуск» раздел параметров и кликнуть по нему.
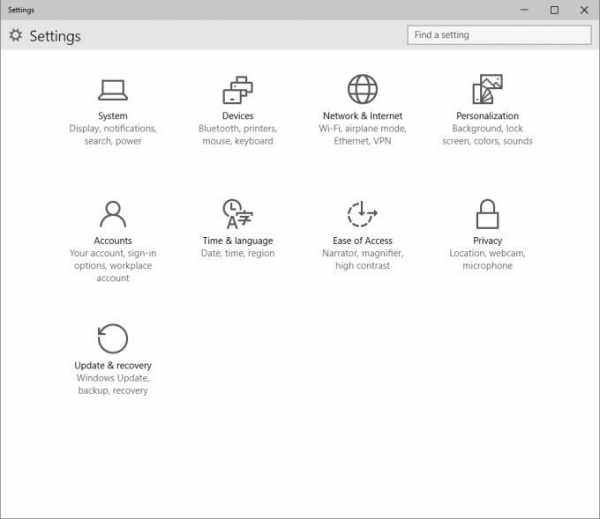
Сразу же появится окно инструментария, которого в предыдущих версиях Windows не было. Хотя многие и думают, что это просто меню настроек, на самом деле это и есть сокращенный вариант Панели управления.
- Способ 2. В основном меню «Пуск» при левом клике выбираем раздел параметров. Затем в появившемся окне обращаем внимание на поисковую строку, расположенную справа вверху. Здесь вписываем поисковый запрос параметра «Панель управления» и жмем клавишу ввода. В результате поиска отобразится строка с указанием. Нажимаем на эту строку и получаем доступ к Панели управления в ее классическом виде.
- Способ 3. Третий вариант в рассмотрении вопроса о том, где в Windows 10 Панель управления, несколько проще. Для доступа к ней используется вся та же кнопка «Пуск», однако в данном случае применяется правый клик. Ссылка на классическую Панель управления находится непосредственно в этом меню. Нажимаем на нее и, опять же, видим перед собой инструментарий классического типа.
- Способ 4. Еще одна методика вызова классического варианта Панели управления состоит в том, чтобы нажать кнопку поиска, которая располагается непосредственно на панели задач рядом с кнопкой пуска. В появившемся вплывающем окне прописываем поисковый запрос. По мере ввода текста будут отображаться найденные результаты. В принципе, до конца запрос прописывать не обязательно. Как только появится результат, кликаем по нему и входим в искомую Панель классического вида.
- Способ 5. Наконец, для быстрого вызова Панели управления можно использовать стандартное меню «Выполнить», вызываемое сочетанием Win + R. Здесь вводится команда control и нажимается клавиша ввода, только и всего. Опять же, такой метод позволяет вызвать классический вариант инструментария.
Что делать, если Панель управления не работает
Теперь посмотрим на ситуацию, вследствие которой не работает Панель управления Windows 10. Очень может быть, что доступ к ней был заблокирован на уровне политики безопасности. Исправить ситуацию можно именно в этом разделе, настройки которого, кстати, дублируются в системном реестре.
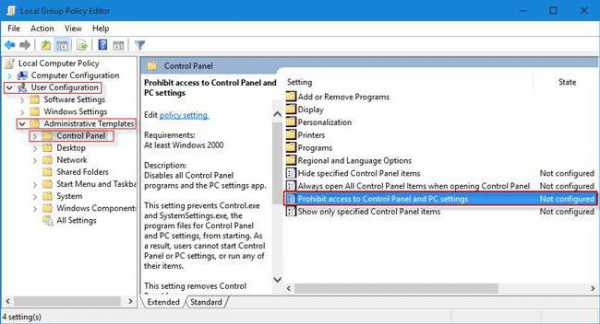
В самом простом варианте вызываем соответствующий редактор командой gpedt.msc, после чего выбираем конфигурацию пользователя, а затем в административных шаблонах спускаемся до раздела Панели управления. В правой части имеется строка запрета доступа. Устанавливаем для нее значение «Отключено» (Disabled). После этого проблем с вызовом не будет.
Заключение
Вот, собственно, и все, что касается вызова Панели управления в десятой версии Windows. Как видим, ничего сложного нет, и, как можно заметить, есть и быстрые способы доступа, и обходные пути. Каждый может использовать любой из них по своему желанию.
Что же касается прав доступа, в качестве решения приведен самый простой метод, поскольку, как правило, все запреты и разрешения лучше активировать или отключать именно здесь, а не заниматься редактированием реестра (все равно настройки автоматически будут продублированы в остальных службах). К тому же заниматься исправлением ключей в том же реестре без специальных знаний крайне не рекомендуется, ведь так и систему можно довести до того, что она перестанет функционировать. В некоторых случаях даже откат до предыдущего состояния не сработает. Так что лучше использовать именно вышеприведенную методику.
fb.ru
Особенности работы с Windows 10 как зайти в панель управления?
Сравнительно недавно выпущенная операционная система Windows 10 очень сильно отличается ото всех предшествующих версий — до такой степени, что многие консервативные пользователи предпочитают пользоваться более старыми версиями Windows (сам я к таким не отношусь и с огромным удовольствием пользуюсь десяткой). Однако некоторые пользователи все-же вынуждены приспосабливаться ко всем особенностям этой новинки, одной из которых является отсутствие панели управления в привычном месте. Сказать что панели управления нет как таковой тоже неправильно — она есть, но только расположена немного не, там где была. Так как же зайти в панель управления Windows 10? 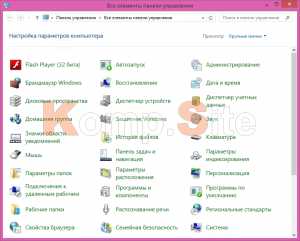
Возможные варианты решения вопроса
Для того, чтобы отыскать панель управления в Windows 10, можно действовать несколькими способами:
- Открытие панели управления с использованием быстрого поиска;
- Открытие панели управления с использованием меню «Пуск»;
- Открытие панели управления с использованием утилиты «Выполнить»;
Рассмотрим детальнее каждый из них, дабы вы могли выбрать для себя наиболее приемлемый.
Применение быстрого поиска.
У пользователей операционной системы Windows 10 нет необходимости запоминать расположение приложений и служб — ведь намного будет проще задействовать для этого интегрированный поиск. Таким образом, для того, чтобы отыскать «Панель управления», надо будет выполнить следующие действия:
- Кликнуть по иконке, напоминающей лупу, которая расположена возле кнопки Пуск.
- После того, как в появившейся поисковой строке вы введете текст «Панель управления», то ее можно будет увидеть в выдаче.
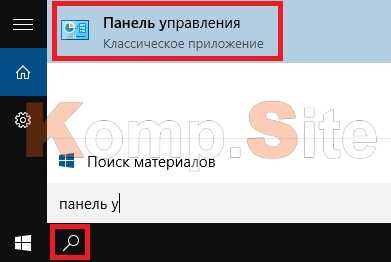
Применение меню «Пуск»
В данном случае алгоритм действий будет следующим:
- Нажимаете на вкладку «Пуск» и открываете список «Все приложения».
- Заходите в раздел «Служебные».
- Нажимаете на ссылку «Панель управления».
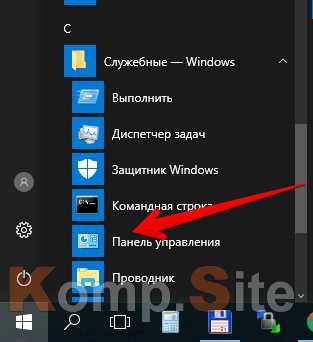
Хотя с этим справится можно несколько проще. Достаточно будет кликнуть правой кнопкой мыши на меню пуск и в появившемся списке отыскать вкладку «Панель управления».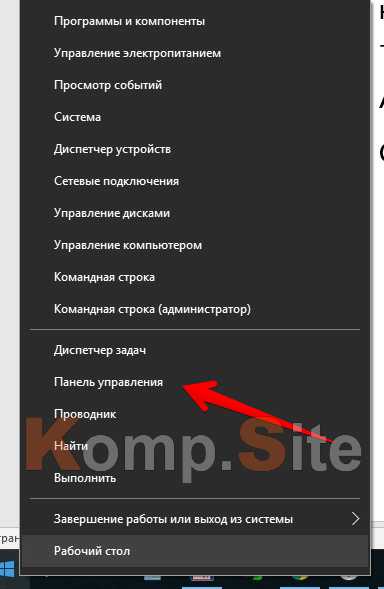 Все, вопрос решен — как оказалось, все даже проще, чем в прежних версиях Windows.
Все, вопрос решен — как оказалось, все даже проще, чем в прежних версиях Windows.
Альтернативный вариант — с применением утилиты «Выполнить»
Существует универсальное меню, используя которое можно открыть «Панель управления»:
- Вначале необходимо будет одновременно нажать кнопки Win и R.
- Остается только в вписать текст «control» и нажать «Ок».
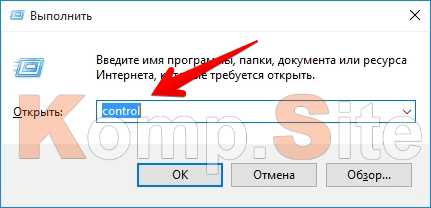
Но этим способом пользуется мало кто, первые два намного проще. Кстати сказать, это универсальный способ, который позволяет открывать панель управления во всех версиях, и, зная его не придется задавать себе вопрос где находится панель управления в Windows 8, например.
Давайте оптимизируем работу с операционной системой Windows 8 или 10 и закрепим иконку панели задач.
Согласитесь, в том случае, если вам приходится часто пользоваться вкладкой «Панель управления», то неплохо было бы ее закрепить в ближайшем доступе. Да и сделать это очень просто:
- Необходимо будет один раз кликнуть правой кнопкой мыши по пустому месту на рабочем столе и зайти в раздел «Персонализация».
- После этого переходим на вкладку «Темы» и кликаем на «Параметры значков рабочего стола».
- Ставим отметку рядом с пунктом «Панель управления» и подтверждаем наши действия, нажав кнопку «Ок».
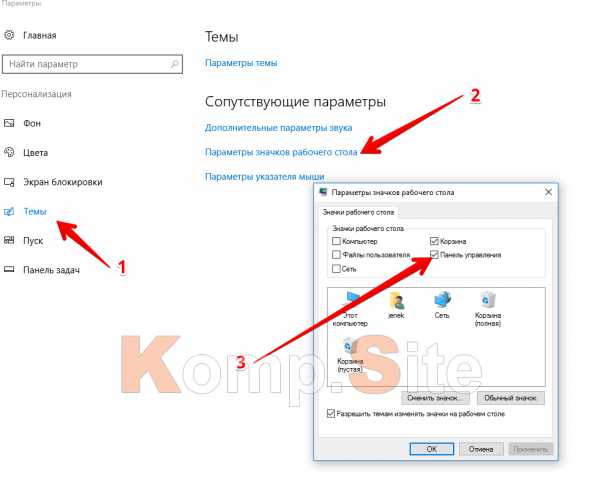
Важный момент! Создав этот значок, вы не сможете его удалить привычным для вас способом. Если же захотите убрать вкладку «Панель задач» с рабочего стола, то надо будет повторно зайти в меню «Параметры значков» и убрать эту отметку.
Кроме того, для тех, кто никак не может отвыкнуть от «семерки» или «ХР», есть оптимальное решение — фиксация вкладки «Панель управления» на панели задач. Это делается очень просто — достаточно зайти в меню «Пуск», выбрать «Панель управления», и нажать «Закрепить на панели задач». Это будет выглядеть следующим образом.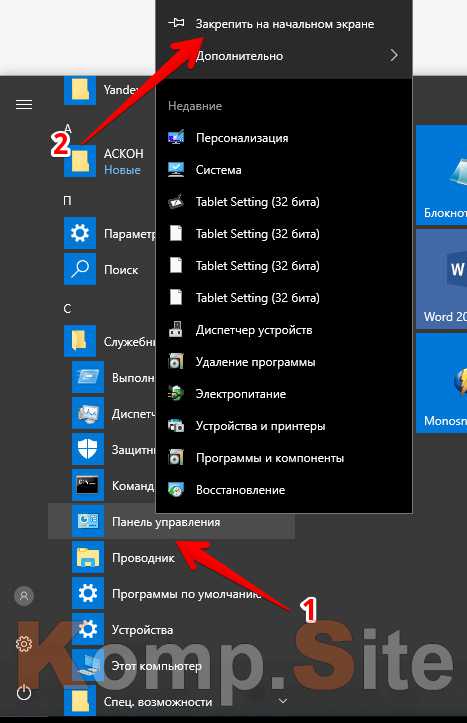 Вопрос решается в три клика!
Вопрос решается в три клика!
komp.site
Панель управления в Windows 10: как найти и открыть
Чтобы получить доступ к настройкам параметров компьютера, таким как «Система и безопасность», «Сеть и Интернет», «Оборудование и звук», «Учетные записи пользователей» и т.д., нужно открыть Панель управления. Как это сделать в Windows 10? На самом деле очень просто.
Где в Виндвос 10 находится Панель управления
Чтобы найти ее необходимо на кнопке «Пуск» нажать правой кнопкой мыши. Шестой пункт снизу и есть то, что мы искали. Нажимаем на него и попадаем в Панель управления.
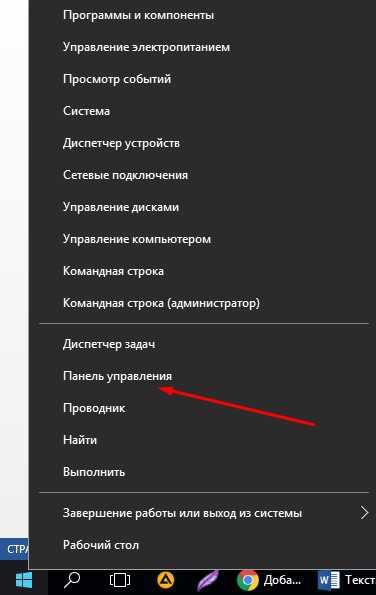
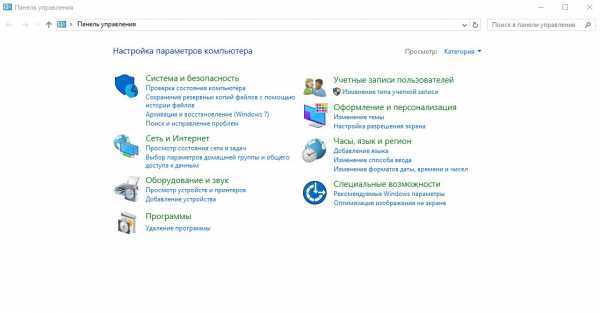
Для более удобного отображения нужно включить соответствующий режим просмотра. Более удобные мелкие значки. На Виндовс 10 это делается также, как и в «семерке».
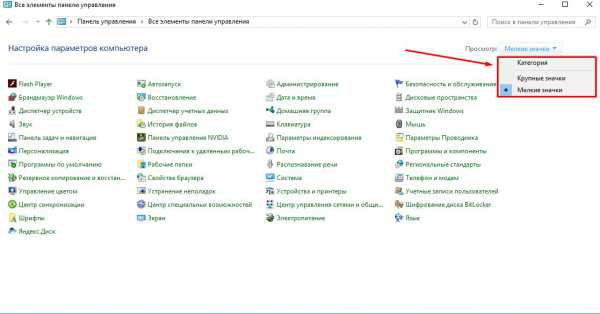
Всё, теперь мы можем зайти в нужный нам раздел настроек.
Как поместить значок Панели управления на рабочем столе
Чтобы войти в Панель было еще проще, можно поместить ее иконку на рабочий стол. Таким образом, мы сможем запустить настройки параметров одним кликом мыши. Делается это так же, как и со значком "Мой компьютер", который мы разместили на рабочем столе. То есть идем: "Персонализация" - "Темы" - "Параметры значков рабочего стола". Ставим галочку напротив соответствующего пункта и жмем "Применить".
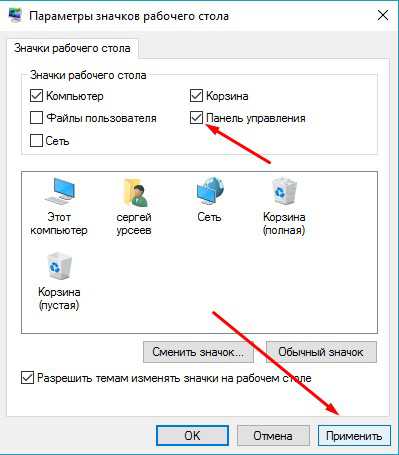
В результате на рабочем столе появляется иконка "Панель управления", попасть в которую становится еще проще.

win10help.ru