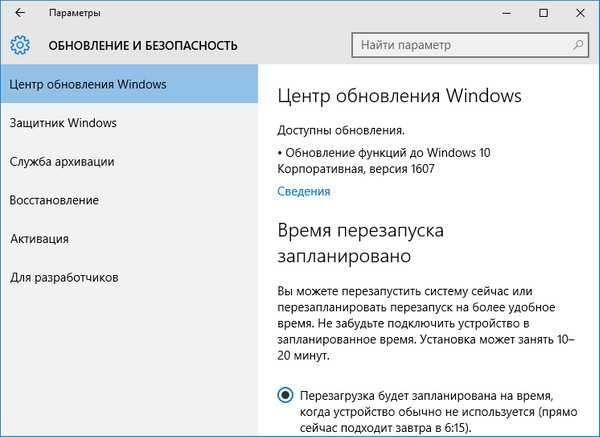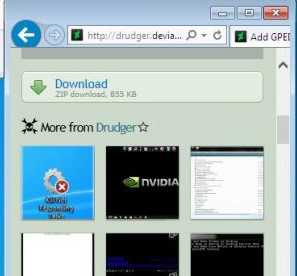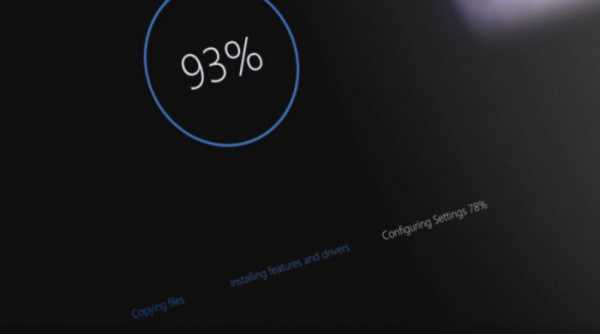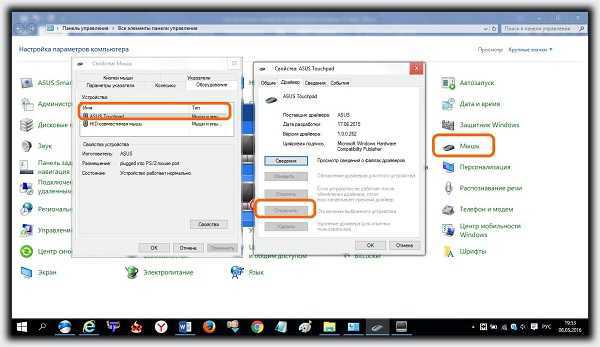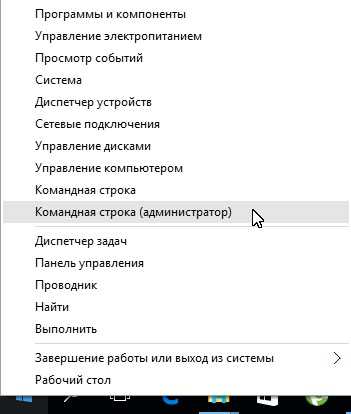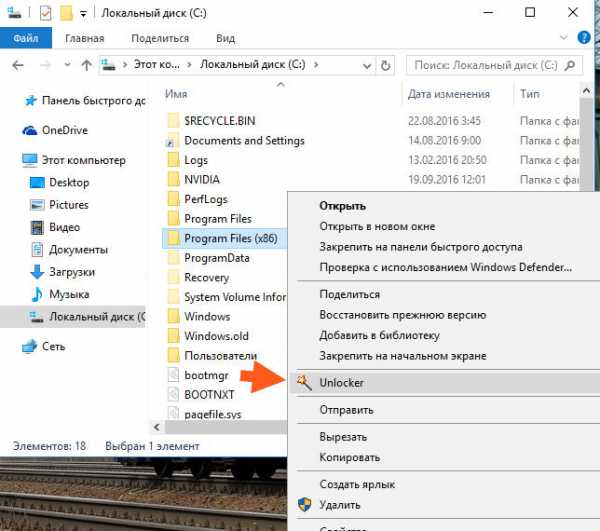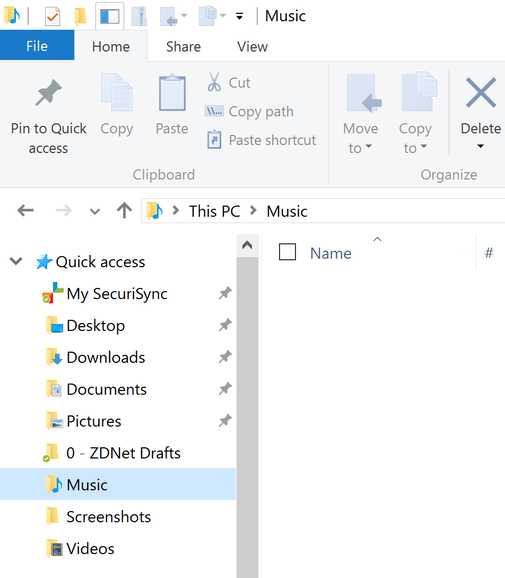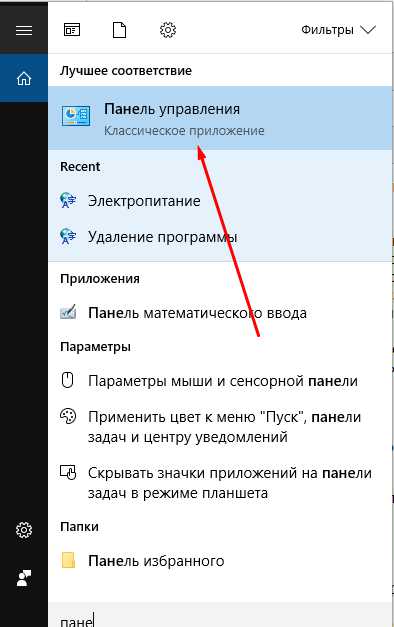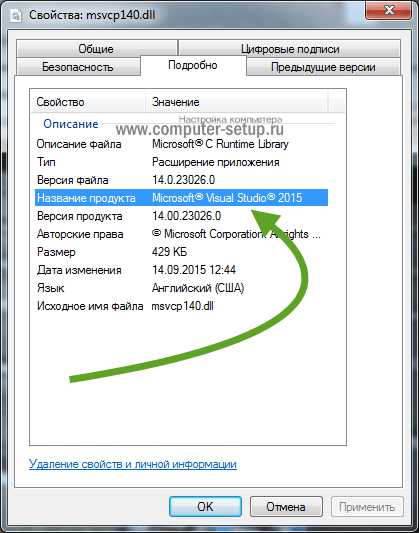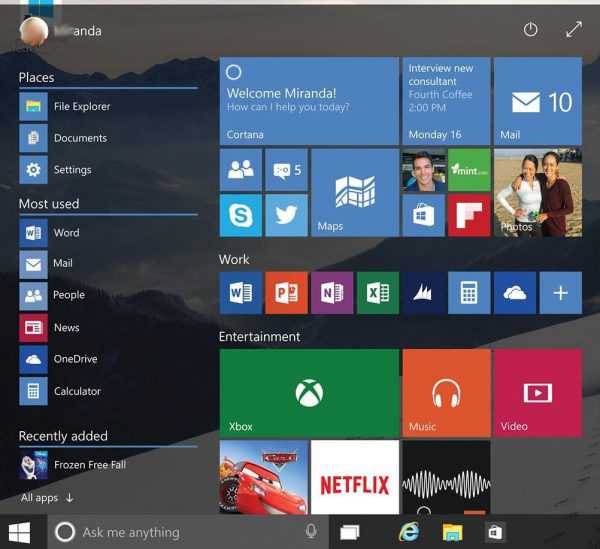Как удалить принудительно папку в windows 10
Как удалить папку в Windows 10
С выходом Windows 10 на PC рядовой пользователь столкнулся с множеством изменений в операционной системе. Серьезно обновили внешний вид ОС, но проводник оставили практически нетронутым. А это значит, что нам не придется искать новые способы удаления файлов и папок (за редким исключением, о котором чуть позже). Начнем с простых, закончим менее известными, но очень полезными.
1
Удаление папки в Windows 10 через контекстное менюСамый распространенный способ ликвидации папки в Windows, независимо от версии. Кликаем правой клавишей мышки по нужной папке и видим то самое контекстное меню. При использовании трекпада на ноутбуке, тапаем двумя пальцами. Если у вас планшет, то зажимаем палец на нужной папке. Эти действия вызывают аналогичное меню. Нам нужен пункт «удалить». Жмем на нем левой клавишей мыши, подтверждаем удаление и — вуаля — дело сделано. Ниже картинка, красным выделен нужный пункт.
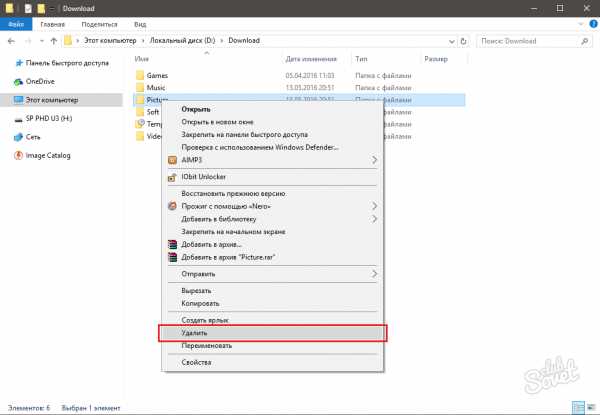
2
Использование Ribbon панели, чтобы удалить папку в Windows 10Не стоит пугаться названия, так решили в Microsoft назвать верхнюю выезжающую панель проводника. В том самом проводнике она вызывается нажатием на стрелку в правом верхнем углу, прямо под крестиком. Через эту панель можно удалить папку безвозвратно, без занесения в корзину. Смотрим подробный скриншот.
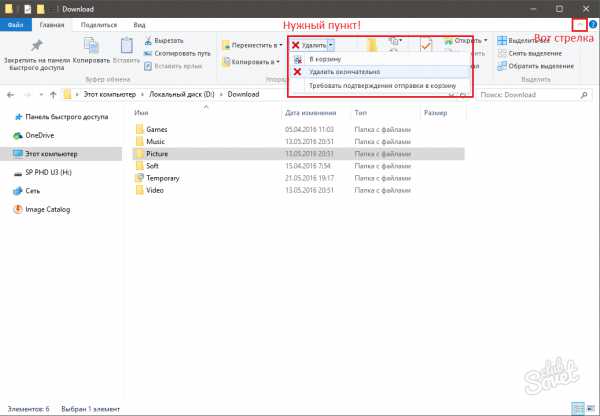
3
Delete на клавиатуре, чтобы удалить папку в Windows 10Все ясно из названия. Щелкаем мышкой на папку, ищем клавишу Delete на клавиатуре и нажимаем её. После подтверждения — папки как не бывало. Тут можно отметить горячее сочетание клавиш Shift + Delete. Это позволит нам удалить папку без сохранения ее в корзине.

Если вам требуется удалить несколько папок, то в Windows 10 есть нужные инструменты. Наиболее простой, это выделение мышкой.
- Зажимаем левую кнопку в верхнем левом углу от нужной нам области и тянем в нижний правый угол (можно начинать с любого угла). Таким способом выделяем нужные папки и удаляем с помощью вышеперечисленных методов.
- Для быстрого выделения множества ненужных папок используем Shift. Выделяем первую в разделе папку, зажимаем клавишу и с помощью стрелок отмечаем все остальное.
- Выборочное удаление возможно благодаря кнопке Ctrl.
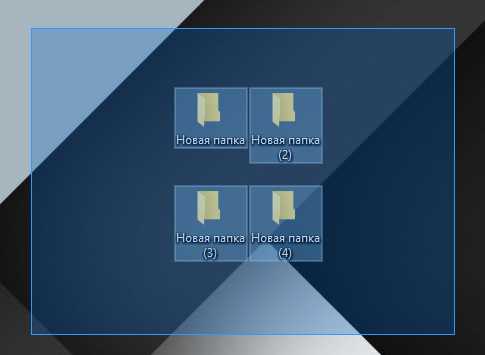
5
Удаление «упрямой» папки в Windows 10Бывает, что ненужная нам папка при попытке удаления вызывает различные ошибки и никак не хочет исчезать с компьютера. Понадеемся, что это не вредоносное программное обеспечение и рассмотрим более распространенную проблему.
- Скорее всего, папка уже используется другой программой. Например, я не смог удалить браузер Firefox, ведь я смотрел через него видео на youtube.
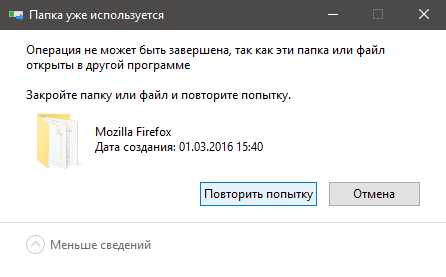
- Подобная ошибка появится, если вы пытаетесь удалить папку с музыкой, которую сейчас слушаете. Обычно проблема решается закрытием соответствующей программы. Но иногда и это не помогает. Есть сложный способ решения с участием диспетчера задач, но мы лучше обратимся к стороннему софту. На помощь приходит Unlocker. Он есть в общем доступе и не составит труда найти и скачать его в интернете, благо он совершенно бесплатный. После установки в контекстном меню появится дополнительный пункт с названием этого приложения. Мой пример с использованием Iobit Unlocker, но принцип тот же. Программа нам позволяет разблокировать папку и делать с ней, все что угодно.
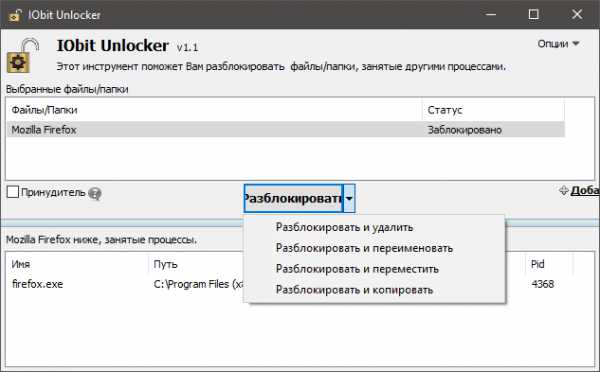
- В проводнике Windows 10, по сравнению с предыдущими версиями, появился новый пункт OneDrive. Это облачное хранилище Microsoft, встроенное в систему. Но не стоит беспокоиться, удаление папок и файлов в нем то же.
Windows 10 — огромный скачок в развитии операционной системы. При этом визуальные изменения в проводнике, на рабочем столе минимальны. Дизайнеры и инженеры компании отнеслись с пониманием к обычным пользователям, оставив неизменным большинство элементов. Поэтому пользоваться «десяткой» удобно и привычно. Стоит надеяться на дальнейшее развитие с упором на удобство и простоту.
SovetClub.ru
Удаление папки Windows.old в Windows 10
При установке Windows 10 на диск (без форматирования), на котором уже имеется установленная ОС Windows, установщик автоматически создает в корне диска каталог Windows.old, в который сохраняется полная резервная копий старой версии ОС (включая менеджер загрузки и установленные приложения). Это происходит как при обновлении между билдами Windows 10 Insider Preview, так и при обновлении с Windows 7 / Windows 8.1 до Windows 10.
Благодаря каталогу Windows.old у пользователя сохраняется возможность вернуться к предыдущей версии ОС, восстановить личные файлы из профиля пользователя или конфигурационные файлы установленного ПО.
Размер каталога Windows.old может достигает десятков гигабайт, что может быть критичным с точки зрения свободного места на системном диске. Если вы не планируете возвращаться к предыдущей установленной версии Windows и уверены, что все личные файлы были сохранены, каталог Windows.old может быть удален в целях экономии дискового пространства.
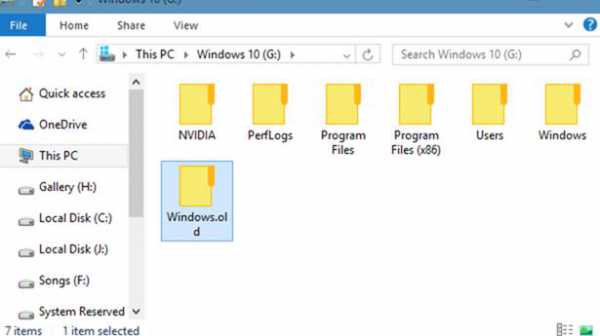
Не рекомендуется вручную удалять каталог Windows.old и его содержимое. Дело в том, что на этот каталог назначены особые NTFS разрешения, и из-под пользователя корректно удалить его не удастся.
Проще всего удалить каталог Windows.old с помощью штатного средства очистки диска. Мастер очистки корректно разрешает NTFS права и удаляет файлы, недоступные из-под пользователя.
- Для запуска инструмента «Очистка диска» наберите в окне поиска Disk Cleanup или CleanMgr. В результатах поиска появится иконка утилиты cleanmgr. Нажмите по ней правой клавишей мыши и запустите с правами администратора (Run as administrator)
- Выберите диск, на котором вы хотите провести очистку (на этом диске должна находится папка Windows.old. Как правило, это диск C:\).
- В открывшемся окне Disk Cleanup нажмите кнопку Clean up system files (Очистить системные файлы).
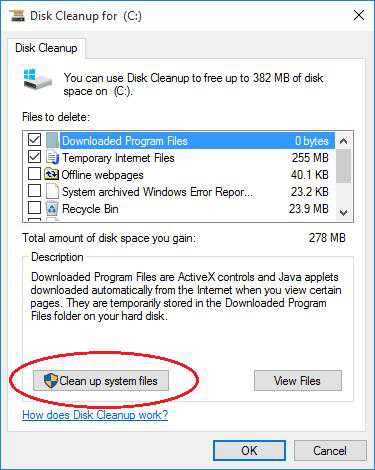
- Еще раз укажите диск, на котором выполняется очистка.
- Через некоторое время вновь появится окно мастера очистки. Найдите в списке и отметьте чекбоксом пункт Previous Windows Installation(s) (Предыдущие установки Windows).
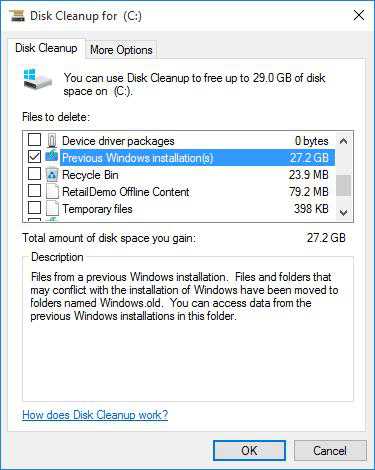
- Нажмите OK для запуска процедуры очистки каталога Windows.Old.
- Очистка диска займет некоторое время.
- По окончании работы мастер каталог Windows.old будет удален.
В некоторых случаях мастер очистки диска не может корректно удалить каталог Windows.old в этом случае его можно попробовать удалить вручную.
- Запустите командную строку (cmd.exe) с правами администратора
- Последовательно выполните следующие команды (предполагаем, что предыдущая копия Windows содержится в каталоге C:\Windows.old) cd C:\ attrib -r -a -s -h C:\Windows.old /S /D takeown /f Windows.old /a /r
rd /s /q Windows.old
Если непосредственно из системы удаление выполнить не удается, можно удалить каталог из среды WinPE.
- Запустите командную строку (cmd.exe) с правами администратора
- Следующей командой перезагрузим систему с загрузкой в режиме Advanced Boot Options: C:\Windows\System32\shutdown.exe /r /o /f /t 0
- В меню Advanced Boot Options перейдите в раздел Troubleshoot -> Advanced options -> Command Prompt.
- С помощью diskpart определите букву диска, назначенную системному диску: diskpart DISKPART> list volume
DISKPART> exit
- С помощью следующей команды удалим папку Windows.old folder: rd /s /q "C:\Windows.old"
Таким образом, процесс удаления папки Windows.old в Windows 10 практически не отличается от аналогичной процедуры для Windows 8.
winitpro.ru
Удаление файлов через командную строку
Обычно вряд ли у кого-то может возникнуть проблема с удалением файлов в привычной нам Windows, но бывает такая ситуация, когда файл ну просто не удаляется стандартным способом. Как же поступить в данной ситуации, конечно же, воспользоваться возможностью удаления файлов через командную строку.
Само по себе удаление файла в операционной системе Windows очень простая операция. В данной ОС, нужно просто кликнуть правой кнопкой мыши на ненужный файл, а затем нажать «Удалить», или же выполнить удаление при помощи клавиши на клавиатуре, но перед этим конечно же его выбрать.

Но иногда может встретиться файл, который просто так, щелчком мыши удалить не получится. Безусловно, существует довольно большой выбор бесплатных приложений, который помогут в удаление такого рода файлов. Но в большинстве случаев ни какие сторонние программы не понадобятся, ведь можно произвести удаление файлов через командную строку. Даже если использование командной строки для вас является чем-то не изведанным, то это не так сложно, как может показаться на первый взгляд.
Для получения необходимого результата - следуйте ниже приведённой инструкции, а само удаление файла через командную строку возможно в любой версии Windows.
Внимание: при удалении файла из командной строки, он не будет так же, как и при стандартном удаление перемещён в корзину – файл будет удалён безвозвратно! Поэтому если файл не такой уж и ненужный, а может даже наоборот, очень нужный, то есть необходимость в создание его резервной копии перед удалением.
Удаление файлов с использованием командной строки
Для удаления конкретного файла, нужно в первую очередь знать его путь до него. Для того что бы узнать путь к файлу необходимо зажать удерживать клавишу , прежде чем щёлкнуть по нему правой кнопкой мыши и только после этого выбрать - опция для копирования пути.
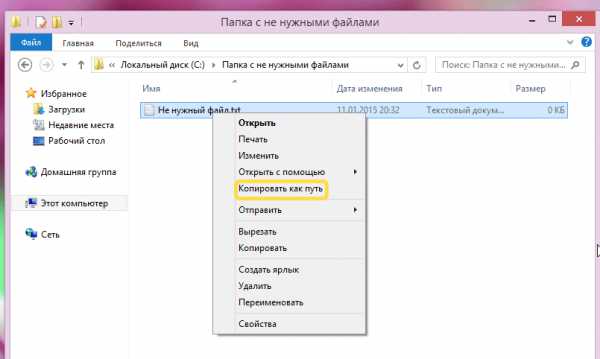
Для последующего удаления файла из командной строки Windows, нужно произвести её запуск используя клавиши + . Читать: «Как открыть командную строку в Windows 10?».

Следующий шаг необходим для удаления самого файла:
Вводим команду del и после пробела вставляем правой кнопкой мыши скопированный путь до файла:
del путь до файлаПример:
del “C:\Папка с не нужными файлами\Не нужный файл.txt”
И только после этого нажимаем клавишу , в этом варианте файл удаляется без какого-либо предупреждения.
Командная строка в Windows 7/8 / 8.1 не позволяет вставить с помощью комбинации + . Вы должны щелкните правой кнопкой мыши, а затем нажмите опцию . Тем не менее, в Windows 10, вы можете вставить путь, нажав + при помощи клавиш.
Если вы получаете ошибку «Не удаётся найти», то скорее всего, потому что-либо не указано расширение файла, либо введён неверный путь.
Если есть необходимость в подтверждение о удаление файла, то непосредственно перед удалением нужно ввести команду таким образом и не забываем про пробел:
del/p путь до файлаПример: del/P “C:\Папка с не нужными файлами\Не нужный файл.txt”
И если вы получаете предупреждение «Доступ запрещен», то, скорее всего из-за его атрибута только для чтения. Что же нужно делать для удаления файла из командной строки принудительно, например, с атрибутом только для чтения?
del/f путь до файлаПример: del/F “C:\Папка с не нужными файлами\Не нужный файл.txt”
Для удаления всех файлов в папке, нужен путь, который имеет папка:
del/a “C:\Папка с не нужными файлами\Не нужный файл.txt”
Обратите внимание, что папки и вложенные папки в данном случае удалены не будут.
Удаление файлов через командную строку произведено, при чём несколькими способами, для кого-то будет достаточно самого простого, а для кого-то подойдут другие описанные способы.
ProComputer.su
Как удалить заблокированные файлы и папки
Почему не удаляется файл?
1) Файл был заблокирован антивирусной программой. Часто это происходит когда антивирус помещает файл на карантин. Или антивирус обнаружил вредоносную программу, но лечение было отложено (ждет обновления своих баз). В этом случае, для того чтобы избежать заражения компьютера пользователю блокируется доступ к этому файлу. Проверьте карантин антивирусной программы и удалите файл средствами самого антивируса, или отключите антивирус и удалите файл вручную.
2) Файл используется другой программой. Подумайте, какие программы могут использовать данный файл. Закройте их и попробуйте удалить файл еще раз. Если это не помогло, с помощью Диспетчера задач проверьте список процессов, возможно, программа все еще работает.
3) Для удаления файла необходимы права администратора. Если Вы работаете под учетной записью пользователя повторно войдите в систему как администратор и попробуйте удалить файл.
4) Файл используется другим пользователем по локальной сети. Подождите и попробуйте удалить файл позже.
5) Файл используется системой. Попробуйте удалить файл после перезагрузки компьютера или в безопасном режиме.
6) Устройство защищено от записи. Например, SD карты памяти и некоторые USB флешки имеют специальный переключатель для блокировки устройства.
Способы удаления
1. Способ:
Перезагрузиться
У нас, программистов, есть такая поговорка - "7 бед - один ресет". Что означает можете додумать самиНо смысл способа в том, что Вам нужно перезагрузить компьютер и попробовать удалить файл/папку снова.
Безопасный режим
Вам нужно войти в систему в безопасном режиме.
Какое достоинство загрузки системы в безопасном режиме? Все дело в том, что Windows не подгружает свои библиотеки на выполнение диалогов. Проще выражаясь - если у Вас на компьютере есть вирус (а это не исключено), то в данном, безопасном режиме он не будет выполнять ни каких действий. В этом режиме нет ничего лишнего, только чистая ОСь и человек.
Для того, чтобы зайти в этот режим, нужно при включении компьютера и после загрузки биоса (а вообще можете с самого начала загрузки "черного экрана" ) интенсивно нажимать не переставая на клавишу F8 (не нужно нажать и держать!!!). Появится черный экран, в котором Вам нужно с помощью клавиш на клавиатуре выбрать Дополнительные варианты загрузки, а там уже Безопасный режим (ну или просто Безопасный режим не нужно выбирать всякие там С поддержкой командной строки и прочее. И так сойдет) и нажимаем Enter. Если Вы всё сделали правильно, то система загрузится и в правом нижнем углу будет надпись Безопасний режим (она может ещё вообще по всем углам быть). Не пугайтесь черному экрану который появится ) без обоев и красоты.
Теперь необходимо найти файл который Вы просто так не могли удалить и попробовать его удалить. В любом случае (получилось или нет) перезагрузитесь.
3. Способ:
Через специальные программы
Теперь вы знаете способы, как избавиться от лишнего мусора на компьютере, а заодно - и от головной боли. Ведь когда тебе отказывают и не разрешают убрать то, что не нужно - это досадно. Установите одну из представленных разработок и почувствуйте себя настоящим повелителем компьютера.
И последний способ как удалить файл при помощи правки реестра смотрите в видео инструкции ниже.
elementarnov.ru