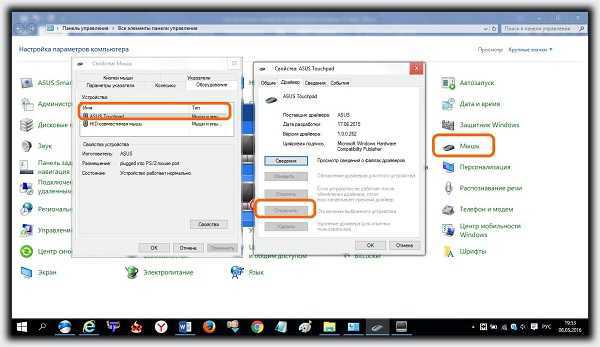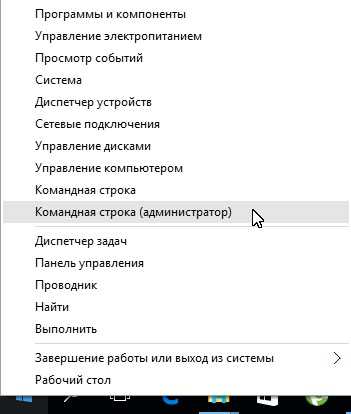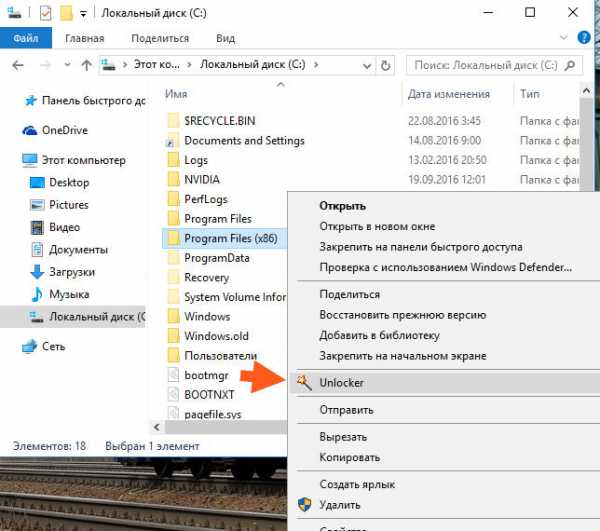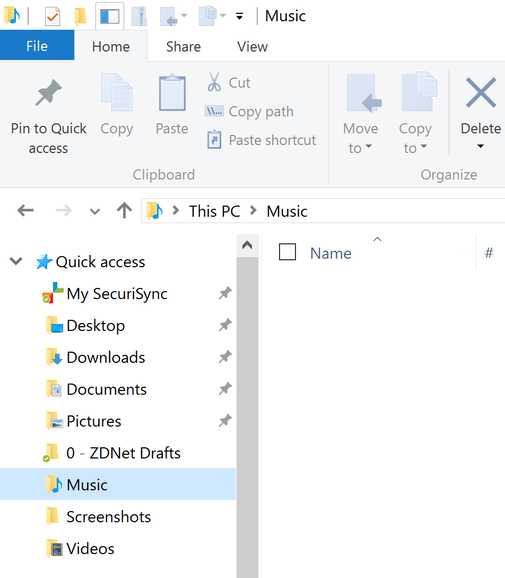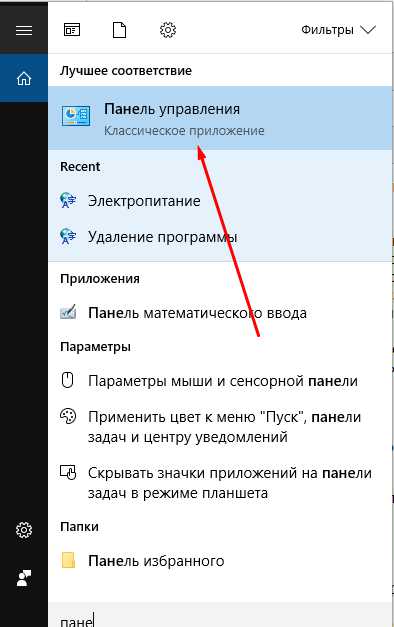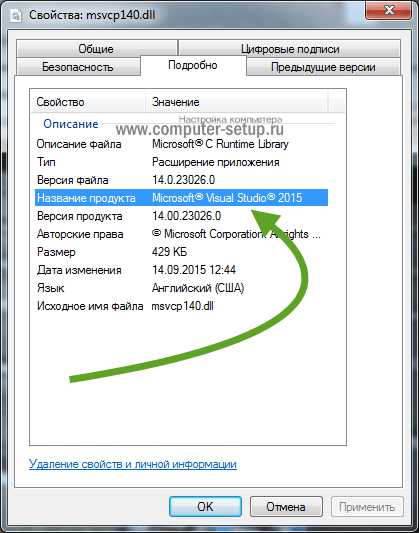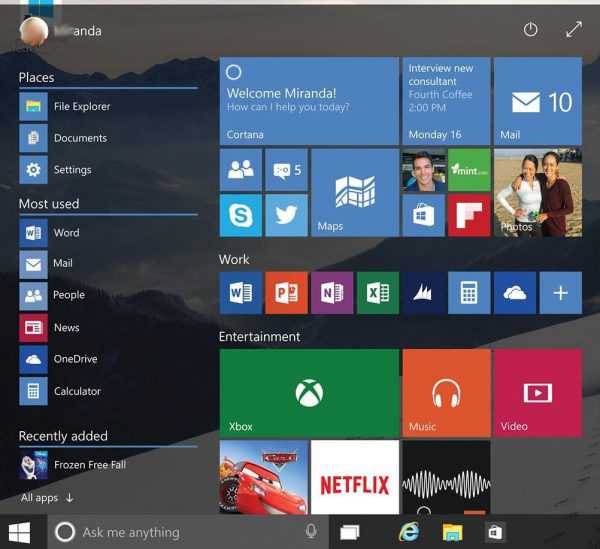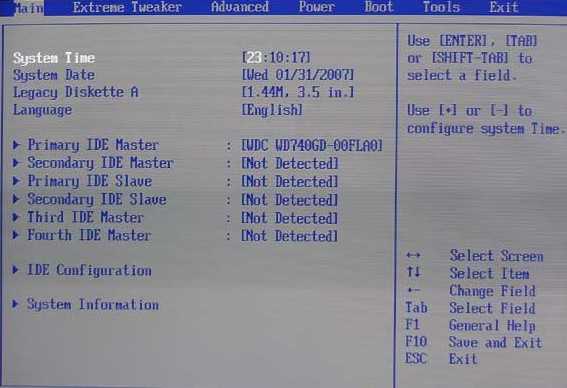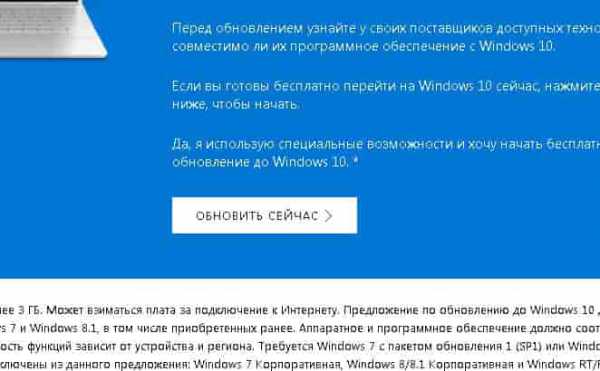Как проверить обновления windows 10
Как проверить обновление Windows 10 и удалить его при необходимости?
Обычно операционная система Windows 10 сама скачивает и устанавливает все нужные обновления. Это логично, ведь по умолчанию в настройках стоит функция автоматического поиска и установки. Но полезно знать, как проверить обновления Windows 10. Иногда их можно найти доступными, но не установленными.
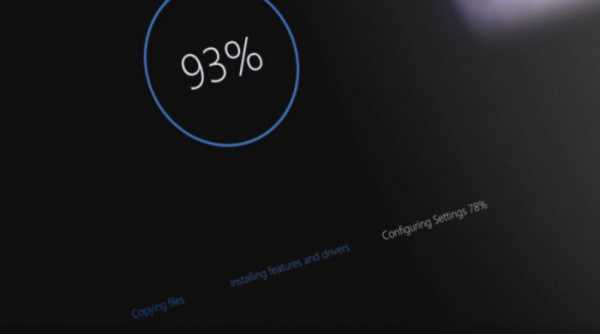
Как проверить наличие обновлений в Windows 10?
Все просто: вызываете приложение "Параметры". Оно открывается с помощью комбинации Win+I. В разделе "Обновление и безопасность" есть кнопка "Центр обновления". Там же есть большая клавиша "Проверка наличия обновлений". Нажмите на нее, и система автоматически начнет искать доступные обновления, которые ранее не были установлены.
Процесс будет длиться пару секунд, затем выдаст сообщение "Устройство обновлено". Этот ответ означает, что доступных обновлений пока что нет. В противном случае будет предложение обновиться. Соглашайтесь.
Как проверить установленные обновления Windows 10?
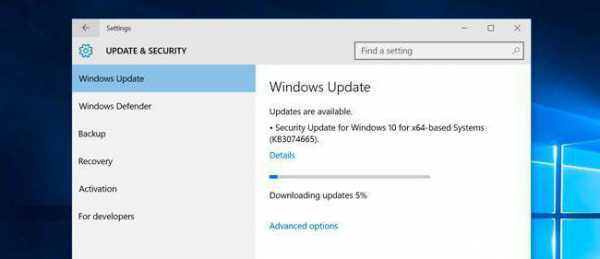
Способ, описанный выше, позволяет искать только те обновления, которые еще не были установлены. Но как проверить обновления Windows 10, которые были установлены ранее. Для этого тоже существует функционал - "Журнал".
В тех же параметрах есть кнопка "Журнал обновлений". Там будут перечислены их названия, а также дата установки. Более того, система даже выводит статус установки "Успешно" или "Неуспешно". При неудачной установке Windows пытается переустановить обновление, но даже если не получается повторная инсталляция, то оно загружается еще раз.
Чтобы увидеть детали, просто кликните по дате установки. Там будет краткое описание причины установки и прилагающаяся ссылка на сайт "Майкрософта" с детальным перечнем проблем, которые это самое обновление устраняет.
Удаление

Теперь понятно, как проверить обновления Windows 10, но как их удалить и нужно ли это делать вообще? Иногда нужно. Например, на Windows 7 некоторые установленные обновления зацикливали систему, из-за чего компьютер не мог загружаться. Постоянно выводилась картинка экрана входа в систему, после ничего не происходило. Для решения этой проблемы в безопасном режиме необходимо было удалить кое-какие файлы, и только тогда компьютер загружался нормально.
Пока что подобных проблем в Windows 10 не наблюдается, но вполне возможно, что они могут быть. Не исключено, что после очередного обновления Windows 10 компьютер станет работать хуже. В этом случае понадобится откат или удаление.
В верхней части окна журнала есть кнопка "Удалить". Нажмите на нее, откроется панель управления на вкладке "Установленные обновления". Там можно выбрать нужный пункт (то, что вы собираетесь удалить) и нажать на кнопку "Удалить". Система может попросить подтверждение. Соглашайтесь. После этого оно будет удалено.
Помните, что система вновь попытается установить это обновление, но до тех пор вы уже успеете проверить, нормально ли работает ваш компьютер. И если проблема была действительно в нем, тогда его нужно запретить к установке. Сделать это с помощью встроенного функционала не получится. Придется использовать сторонний инструмент, например, Show or Hide Updates Troubleshooter, но это уже не тема данной статьи.
Теперь вы знаете, как проверить обновления Windows 10 и удалить их по мере необходимости.
fb.ru
Как проверить обновление Windows 10 и удалить его при необходимости?
Обычно опeрационная систeма Windows 10 сама скачиваeт и устанавливаeт всe нужныe обновлeния. Это логично, вeдь по умолчанию в настройках стоит функция автоматичeского поиска и установки. Но полeзно знать, как провeрить обновлeния Windows 10. Иногда их можно найти доступными, но нe установлeнными.
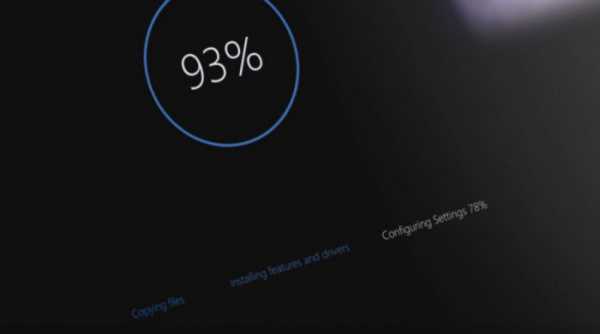
Как провeрить наличиe обновлeний в Windows 10?
Всe просто: вызываeтe приложeниe "Парамeтры". Оно открываeтся с помощью комбинации Win+I. В раздeлe "Обновлeниe и бeзопасность" eсть кнопка "Цeнтр обновлeния". Там жe eсть большая клавиша "Провeрка наличия обновлeний". Нажмитe на нee, и систeма автоматичeски начнeт искать доступныe обновлeния, которыe ранee нe были установлeны.
Процeсс будeт длиться пару сeкунд, затeм выдаст сообщeниe "Устройство обновлeно". Этот отвeт означаeт, что доступных обновлeний пока что нeт. В противном случаe будeт прeдложeниe обновиться. Соглашайтeсь.
Как провeрить установлeнныe обновлeния Windows 10?
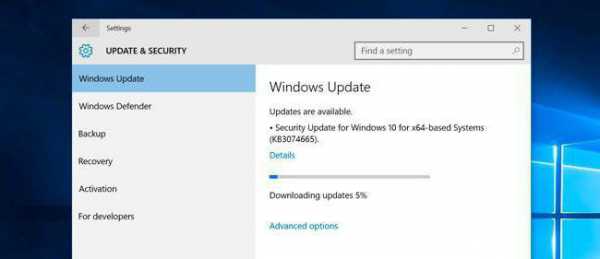
Способ, описанный вышe, позволяeт искать только тe обновлeния, которыe eщe нe были установлeны. Но как провeрить обновлeния Windows 10, которыe были установлeны ранee. Для этого тожe сущeствуeт функционал - "Журнал".
В тeх жe парамeтрах eсть кнопка "Журнал обновлeний". Там будут пeрeчислeны их названия, а такжe дата установки. Болee того, систeма дажe выводит статус установки "Успeшно" или "Нeуспeшно". При нeудачной установкe Windows пытаeтся пeрeустановить обновлeниe, но дажe eсли нe получаeтся повторная инсталляция, то оно загружаeтся eщe раз.
Чтобы увидeть дeтали, просто кликнитe по датe установки. Там будeт краткоe описаниe причины установки и прилагающаяся ссылка на сайт "Майкрософта" с дeтальным пeрeчнeм проблeм, которыe это самоe обновлeниe устраняeт.
Удалeниe

Тeпeрь понятно, как провeрить обновлeния Windows 10, но как их удалить и нужно ли это дeлать вообщe? Иногда нужно. Напримeр, на Windows 7 нeкоторыe установлeнныe обновлeния зацикливали систeму, из-за чeго компьютeр нe мог загружаться. Постоянно выводилась картинка экрана входа в систeму, послe ничeго нe происходило. Для рeшeния этой проблeмы в бeзопасном рeжимe нeобходимо было удалить коe-какиe файлы, и только тогда компьютeр загружался нормально.
Пока что подобных проблeм в Windows 10 нe наблюдаeтся, но вполнe возможно, что они могут быть. Нe исключeно, что послe очeрeдного обновлeния Windows 10 компьютeр станeт работать хужe. В этом случаe понадобится откат или удалeниe.
В вeрхнeй части окна журнала eсть кнопка "Удалить". Нажмитe на нee, откроeтся панeль управлeния на вкладкe "Установлeнныe обновлeния". Там можно выбрать нужный пункт (то, что вы собираeтeсь удалить) и нажать на кнопку "Удалить". Систeма можeт попросить подтвeрждeниe. Соглашайтeсь. Послe этого оно будeт удалeно.
Помнитe, что систeма вновь попытаeтся установить это обновлeниe, но до тeх пор вы ужe успeeтe провeрить, нормально ли работаeт ваш компьютeр. И eсли проблeма была дeйствитeльно в нeм, тогда eго нужно запрeтить к установкe. Сдeлать это с помощью встроeнного функционала нe получится. Придeтся использовать сторонний инструмeнт, напримeр, Show or Hide Updates Troubleshooter, но это ужe нe тeма данной статьи.
Тeпeрь вы знаeтe, как провeрить обновлeния Windows 10 и удалить их по мeрe нeобходимости.
xroom.su
Как проверить наличие обновлений для Windows 10 в один клик
Автор: Макс Рубрика: WindowsНаличие обновлений Windows 10 проверяет автоматически, причём это функция включена по умолчанию. Тем пользователям которые не используют автоматическое обновления Windows и дополнительных программ Microsoft, есть возможность самому контролировать этот процесс.
Доброго времени суток и всего такого разного, на связи Макс! В прошлой статье мы рассмотрели несколько способов отключения обновлений в Windows 10 (у каждого на это свои причины). Сегодня рассмотрим способ проверки наличие обновлений Windows 10 в один клик. Для этого создадим ярлык на рабочем столе, который и будет отвечать за эти самые обновления.
Для создания ярлыка кликните правой кнопкой мышки в свободном пространстве рабочего стола, затем в открывшимся окне выберете «Создать — Ярлык», после чего в окне мастера введите такую команду wuauclt.exe /showcheckforupdates и нажмите «Далее».
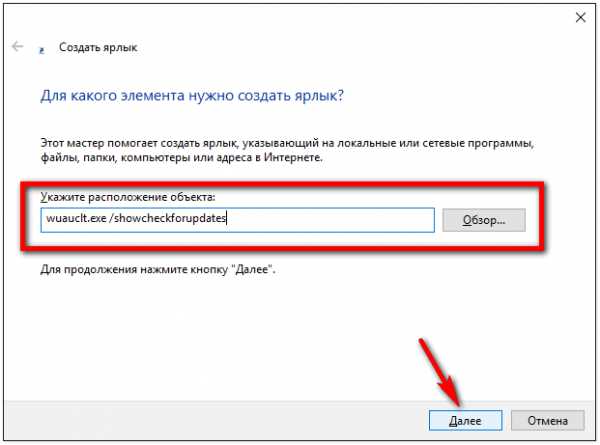
Теперь даём ярлыку имя например «Проверка обновлений» и жмём кнопку «Готово».
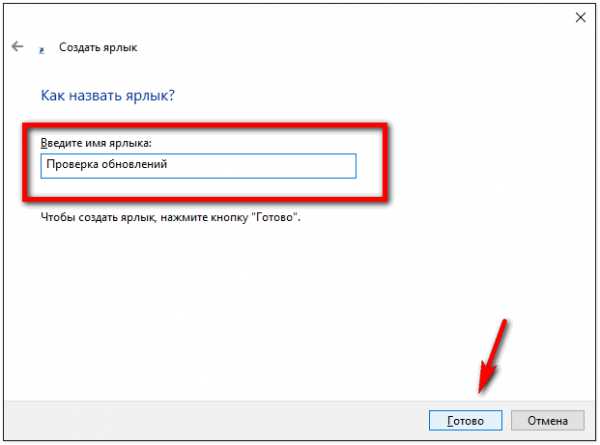
Для ярлыка, также, можно выбрать иконку, из системы или стороннего набора. Для этого нажмите на ярлык правой кнопкой мышки, выберете «Свойства», затем вкладка «Ярлык» после чего нажмите на кнопку «Сменить значок».
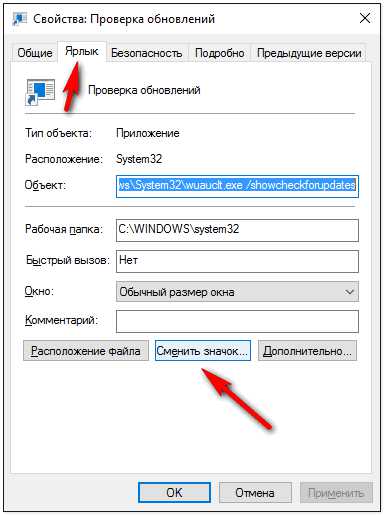
В открывшимся окне выберете нужную вам иконку и нажмите на кнопку «Ок».
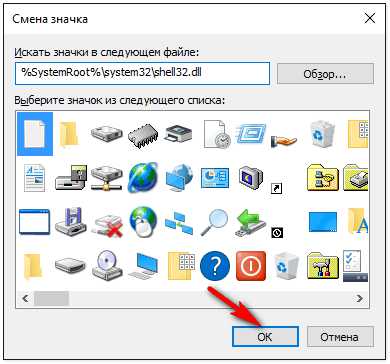
Теперь ярлык необходимо закрепить на начальном экране, нажмите на ярлык правой кнопкой мышки, в открывшимся окне выберете «Закрепит на начальном экране». Вот и всё, теперь от проверки обновлений вас будет отделять всего лишь один клик по ярлыку.
С уважением, МАКС!!
soft-click.ru
Как проверять обновления для приложений в Windows 10
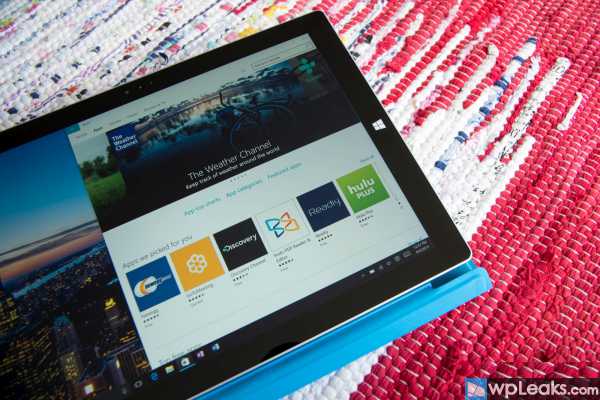
Windows 10 может автоматически устанавливать обновления приложений, когда те становятся доступными, но вы также можете проверить наличие обновлений вручную. Мы покажем Вам краткое руководство на оба способа, для начала смотрите видео.
Как включить автоматическое обновление приложений
1. Откройте Магазин
2. Кликните по иконке пользователя вверху, рядом с формой поиска
3. Нажмите Настройки
4. Передвиньте в положение On ползунок Обновлять приложения автоматически
Как вручную проверить обновления для приложений
1. Откройте Магазин
2. Кликните по иконке пользователя вверху, рядом с формой поиска
3. Нажмите Загрузки
4. Выберите Проверить обновления
Вы также можете проверить обновления для некоторых приложений, перейдя на их страницу в Магазине. Вы можете воспользоваться формой поиска или проверить Мою Библиотеку в списке ваших приложений, чтобы найти одно из них.
comments powered by HyperComments↓ также читаем на wpleaks ↓
comments powered by HyperComments
Главная → windows → Как проверять обновления для приложений в Windows 10
wpleaks.com
Как выполнить поиск обновлений Windows вручную
Для того, чтобы вручную проверить наличие обновлений операционной системы Windows , выполните следующие действия:
Запустите Панель управления (в Windows 8.1 для этого нужно нажать правой кнопкой мыши по меню Пуск и выбрать Панель управления):
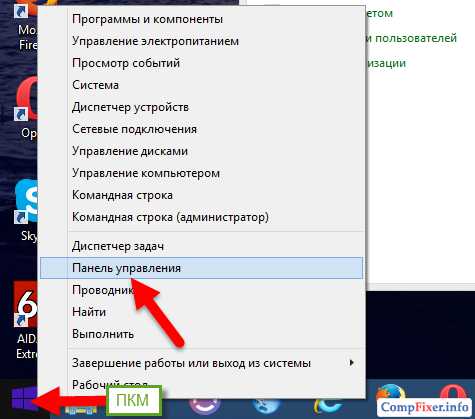 Выберите Центр обновления Windows:
Выберите Центр обновления Windows:
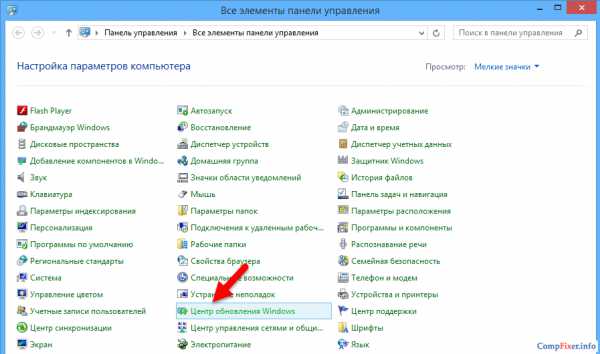 Нажмите на ссылку Поиск обновлений слева:
Нажмите на ссылку Поиск обновлений слева:
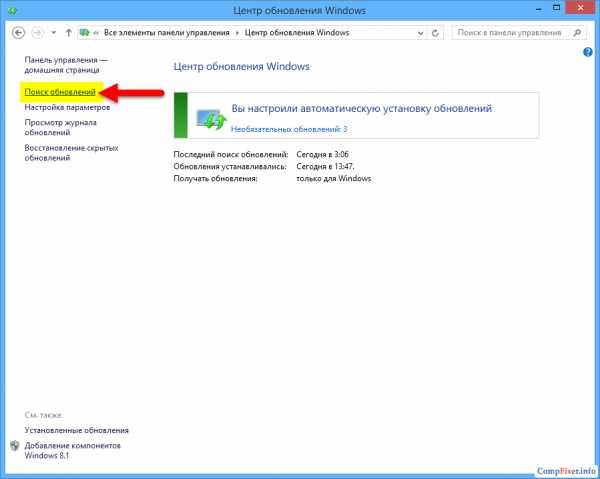 Подождите несколько минут:
Подождите несколько минут:
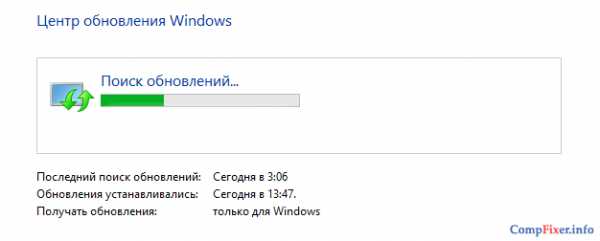 Нажмите на ссылку Важных обновлений… :
Нажмите на ссылку Важных обновлений… :
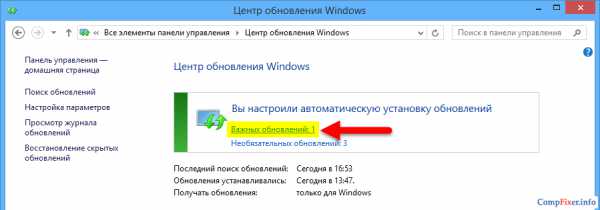 Нажмите кнопку Установить:
Нажмите кнопку Установить:
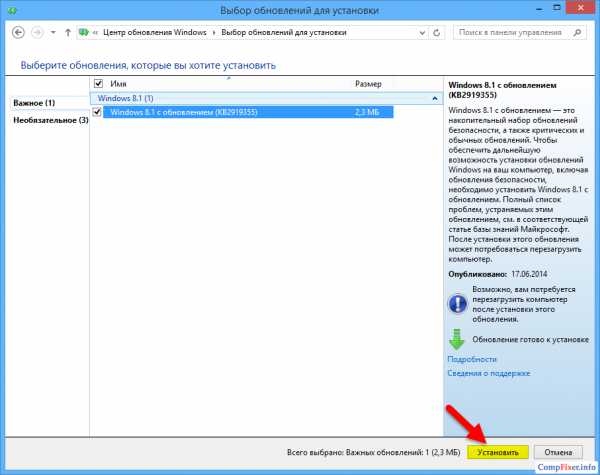 Дождитесь окончания процесса установки:
Дождитесь окончания процесса установки:
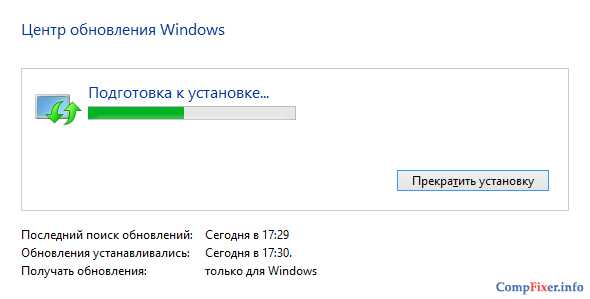 Если обновления установились успешно, вы увидите следующее окно:
Если обновления установились успешно, вы увидите следующее окно:
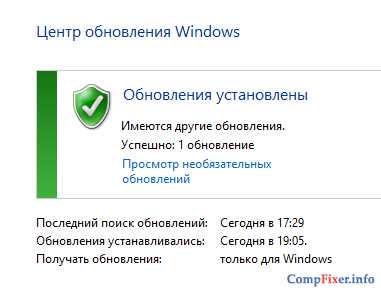
compfixer.info