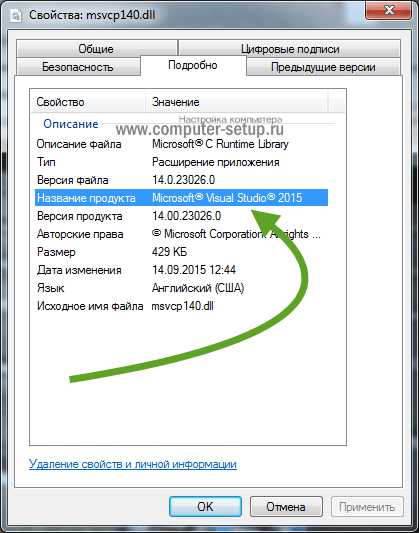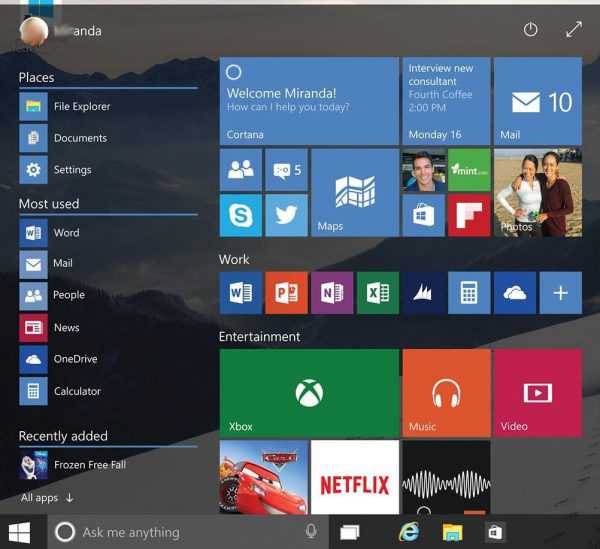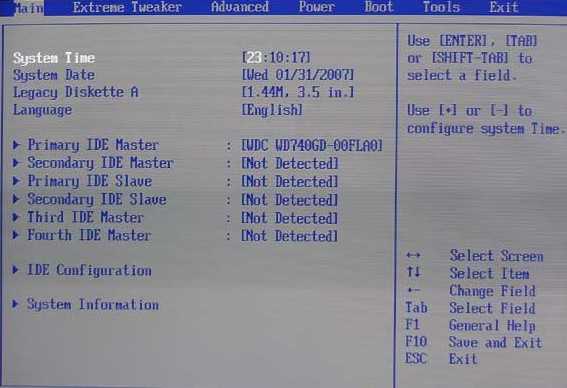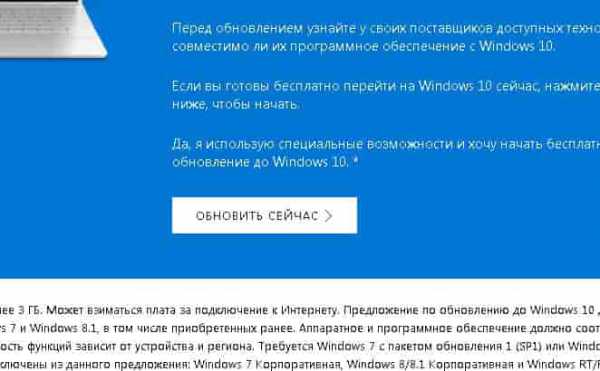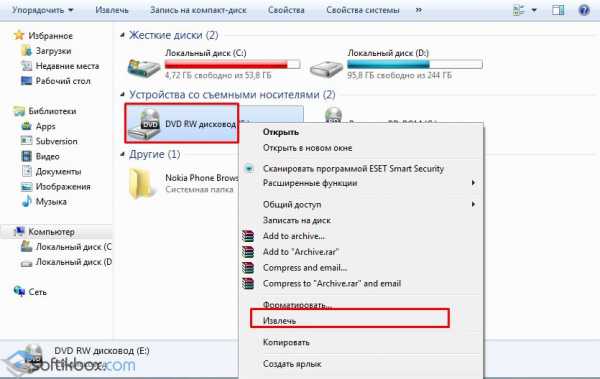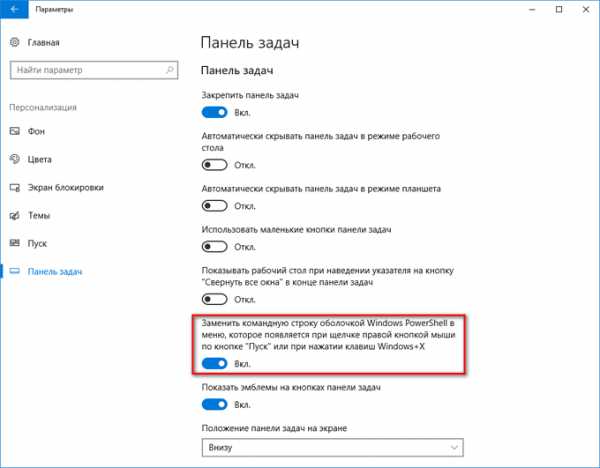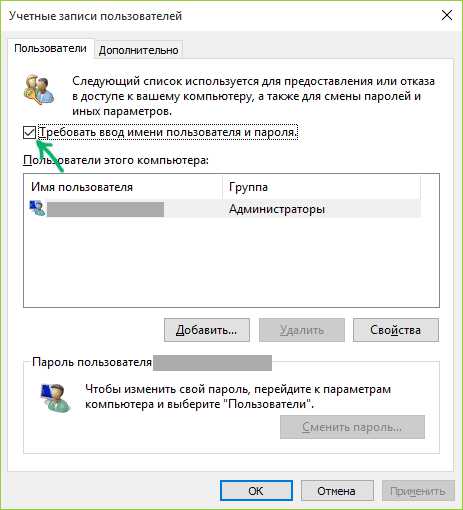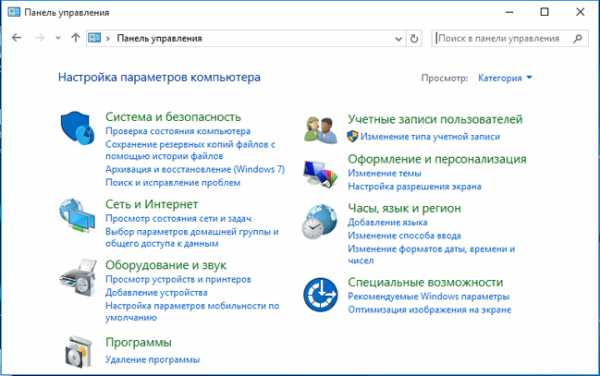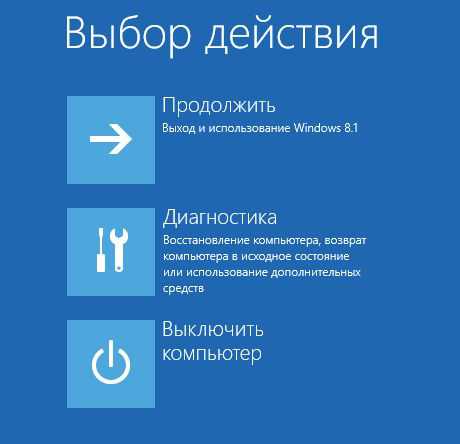Как включить uac в windows 10
Изменение режима User Account Control (UAC) в Windows 10
Практически во всех версиях Windows 10 есть специальная услуга — контроль за учётными записями (КУЗ или UAC). Столкнуться с ней можно в тот момент, когда вы попытаетесь начать выполнение некоторого действия, которое потребует от вас прав администратора. То есть, в этот момент вы увидите уведомление «Для выполнения данной операции необходимо наличие прав администратора. Продолжить операцию?». Эти сообщения можно очень просто отключить, но нужно ли это делать — разберёмся в следующем разделе.
Стоит ли выключать контроль учётных записей?
Суть в том, что контроль учётных записей (КУЗ) существует с той целью, чтобы предотвратить случайное вмешательство пользователя в важные задачи и системные процессы. Права администратора спрашиваются исключительно в том случае, если задача, которую вы собираетесь назначить или изменить, может вмешаться в работу или процессы операционной системы. Поэтому решайте сами: если вы деактивируете КУЗ, то у вас перестанет появляться надоедливое уведомление, но при этом шанс запуска чего-то опасного или случайного редактирования того, что трогать не стоит, очень возрастает.
Включение, отключение и настройка КУЗ в Windows 10
Активация, деактивация и настройка контроля происходит практически одним и тем же путём, поэтому рассмотрим эти действие вместе.
Существует несколько способов проведения операции по активации, деактивации и настройки UAC. Все они будут описаны ниже в статье и вы можете выбирать из них тот, что покажется вам наиболее удобным.
Настройка КУЗ через панель управления
- Используя поисковую строку, найдите панель управления.
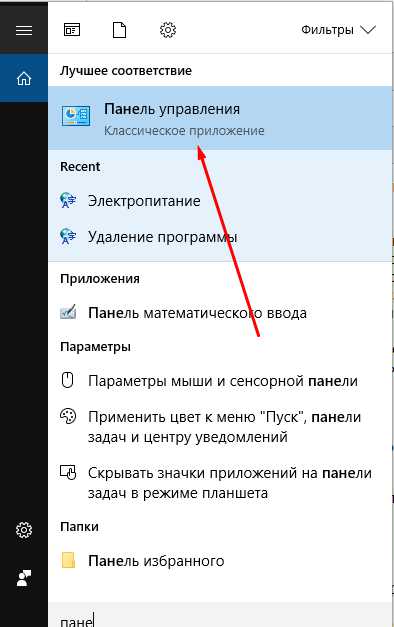 Откройте панель управления
Откройте панель управления - Разверните раздел «Учётные записи пользователя».
 Перйдите к разделу «Учётные записи пользователей»
Перйдите к разделу «Учётные записи пользователей» - Повторите действие.
 Повторно пейдите к этому разделу
Повторно пейдите к этому разделу - В запущенном окошке нажмите на самый нижний вариант. Заметьте, что для перехода к этому разделу вам понадобятся права администратора, о чём говорит соответствующий значок в виде разноцветного щита.
 Нажмите кнопку «Изменить параметры контроля учётных записей»
Нажмите кнопку «Изменить параметры контроля учётных записей» - Перегоните ползунок до самого низа линии, чтобы выбрать вариант «Никогда не уведомлять». Выбранный вариант полностью деактивирует UAC.
 Перегоните ползунок вниз
Перегоните ползунок вниз - В том случае, если вам необходимо увеличить безопасность своей системы, то выберите самый верхний вариант. Если вы поставите этот параметр, то предупреждения будут появляться при любом малейшем шансе внесения изменений в работу системы. Также, если пользователь зайдёт под другой учётной записью, то есть не имея прав администратора, при появлении соответствующего уведомления от UAC ему придётся ввести логин и пароль от аккаунта администратора.
 Выберите вариант «Всегда уведомлять»
Выберите вариант «Всегда уведомлять» - Поставив второй параметр сверху, который обычно выбран по умолчанию, оповещения от КУЗ будут появляться, только если изменения в систему попробует ввести какая-либо сторонняя программа.
 Выберите параметр по умолчанию
Выберите параметр по умолчанию - Предпоследний режим работы включает тот же вариант исполнения обязанностей UAC, как и предыдущий, но имеет одно отличие — уведомления, присланные КУЗ, не будут затемнять экран и препятствовать работе запущенных приложений.
 Выберите вариант «Уведомлять только при попытках приложений внести изменения в компьютер»
Выберите вариант «Уведомлять только при попытках приложений внести изменения в компьютер» - После завершения выполнения настроек, кликнете по кнопке «ОК» в нижней части окошка, чтобы изменения сохранились. Иногда, чтобы КУЗ сменил режим работы, нужно перезапустить компьютер.
 Подтвердите внесённые изменения
Подтвердите внесённые изменения
Путь через реестр
- Запустите утилиту «Выполнить».
 Откройте программу «Выполнить»
Откройте программу «Выполнить» - Используйте команду «regedit», чтобы перейти к редактору реестра.
 Выполните команду regedit
Выполните команду regedit - Переходя по дереву папок, находящемуся в левой части окошка реестра, пройдите по пути «HKEY_LOCAL_MACHINE\ SOFTWARE\ Microsoft\ Windows\ CurrentVersion\ Policies\ System». Перейдите в папку System
- В конечной папке поочерёдно раскройте CоnsetPromptBehaviorАdmin, EnableLUА, PromptОnSecureDеsktоp и отредактируйте находящиеся в них значения (расшифровка необходимых значений описана и ниже).
 Откройте файлы и измените параметры
Откройте файлы и измените параметры
Чтобы выставить определённый режим, вставляйте нижеприведённые цифры:
- Всегда уведомлять — PromptOnSecureDesktop=1, EnableLUA=1, ConsentPromptBehaviorAdmin=2. Остальные параметры будут идти в том же порядке.
- Уведомлять при попытках приложений изменить параметры (значения по умолчанию) — 1, 1, 5.
- Уведомлять без затемнения экрана — 0, 1, 5.
- Отключить UAC и не уведомлять — 0, 1, 0.
Как включить или отключить UAC через командную строку
Настроить режим UAC можно только через вышеописанные способы, но активировать и деактивировать его можно и через командную строку:
- Через поиск программ откройте командную строку, кликнув по ней правой кнопкой мыши и выбрав «Запустить от имени администратора».
 Откройте командную строку от имени администратора
Откройте командную строку от имени администратора - Пропишите команду «C:\Windows\System32\cmd.exe /k C:\Windows\System32\reg.exe ADD HKLM\SOFTWARE\Microsoft\Windows\CurrentVersion\Policies\System/v EnableLUA /t REG_DWORD /d 0 /f» и нажмите Enter на клавиатуре. После перезагрузите компьютер
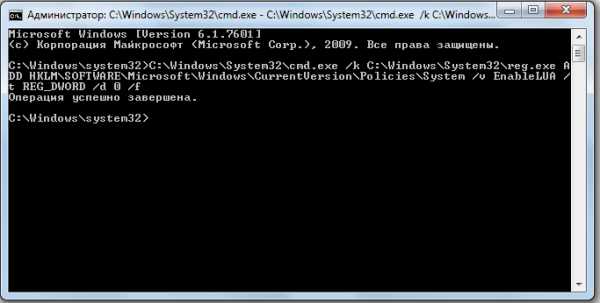 Введите команду отключения и перезагрузите компьютер
Введите команду отключения и перезагрузите компьютер - Чтобы вернуть к действию функцию UAC, введите в командную строку ту же самую команду, но в её конце замените значение с 0 на 1.
 Включите UAC
Включите UAC
Как полностью выключить UAC через PowerShell
- Используя поиск Windows, откройте консоль PowerShell, прибегнув к использованию прав администратора.
 Откройте консоль Powershell
Откройте консоль Powershell - В открывшемся окне пропишите и выполните команду «New-ItemProperty -Path HKLM:Software\Microsoft\Windows\CurrentVersion\policies\system -Name EnableLUA -PropertyType DWord -Value 0 -Force».
 Введите команду отключения UAC
Введите команду отключения UAC - После перезагрузите компьютер.
Видео: как отключить UAC
Отключение режима User Account Control может привести к тому, что вы случайно запустите процесс, который внесёт изменения в работу системы и приведёт к её поломке. Поэтому, если отключите UAC, будьте предельно осторожны в своих действиях: не запускайте программы, которые кажутся подозрительными и не редактируйте безрассудно различные папки и файлы, находящиеся на диске с операционной системой.
dadaviz.ru
Отключение UAC в Windows 10

UAC или контроль учетных записей — это одновременно компонент и технология от компании Майкрософт, задача которой улучшить безопасность путем ограничения доступа программ к системе, позволяя им выполнять более привилегированные функции только с позволения администратора. Другими словами, UAC предупреждает пользователя что работа того или иного приложения может привести к изменению системных файлов и настроек и не позволяет этой программе выполнять эти действия, пока он не запустит ее с правами администратора. Это сделано для того, чтобы защитить ОС от потенциально опасных воздействий.
Отключаем UAC в Виндовс 10
По умолчанию в Виндовс 10 включен UAC, который требует от пользователя постоянного подтверждения практически всех действий, которые теоретически могут в той или иной мере повлиять на работу операционной системы. Поэтому у многих возникает потребность отключить надоедливые предупреждения. Рассмотрим, как можно деактивировать UAC.
Способ 1: Панель управления
Один из двух методов отключения (полного) контроля учетных записей — это использование «Панели управления». Процедура отключения UAC таким способом выглядит следующим образом.
- Запустите «Панель управления». Это можно осуществить, кликнув правой кнопкой мыши по меню «Пуск» и выбрав соответствующий пункт.
- Выберите режим просмотра «Крупные значки», а затем нажмите на пункт «Учетные записи пользователей».
- Далее кликните по пункту «Изменить параметры контроля учетных записей» (для выполнения этой операции потребуются права администратора).
- Перетяните ползунок в самый низ. При этом будет выбрано положение «Не уведомлять меня» и кликните по кнопке «ОК» (также потребуется наличие прав администратора).



Существует альтернативный способ зайти в окно редактирования UAC. Для этого нужно через меню «Пуск» зайти в окно «Выполнить» (вызывается комбинацией клавиш «Win+R»), там ввести команду UserAccountControlSettings и нажать кнопку «ОК».

Способ 2: Редактор реестра
Второй метод избавится от уведомлений UAC состоит во внесении изменений в редактор реестра.
- Откройте «Редактор реестра». Наиболее простой способ это сделать — в окне «Выполнить», которое открывается через меню «Пуск» или комбинацию клавиш «Win+R», ввести команду regedit.exe.
- Перейдите в следующую ветку
HKEY_LOCAL_MACHINE\SOFTWARE\Microsoft\Windows\CurrentVersion\Policies\System.
- С помощью двойного клика измените параметр DWORD для записей «EnableLUA», «PromptOnSecureDesktop», «ConsentPromptBehaviorAdmin» (установите значения 1, 0, 0 соответственно каждому пункту).


Стоит заметить, что отключение контроля учетных записей, независимо от метода, обратимый процесс, то есть, всегда можно вернуть первоначальные настройки.
Как итог, можно отметить, что отключение UAC может иметь негативные последствия. Поэтому, если Вы не уверены в том, что этот функционал Вам не нужен, не выполняйте подобных действий.
Мы рады, что смогли помочь Вам в решении проблемы.Опрос: помогла ли вам эта статья?
Да Нетlumpics.ru
Как отключить UAC в Windows 10: контроль учётных записей
Отключить UAC в Windows 10 пытаются обычно те, кто хочет ставить на свою голову вирус. По нашим наблюдениям ни одно нормальное ПО не требует снизить уровень безопасности. Вдумайтесь, что такое UAC? Это компонент, который заставляет администратора подтверждать свои действия. Кому нужно незаметно и без подтверждения проникнуть на ПК? Тот же, кому требуется отключение UAC Windows 10. По этой же причине не рекомендуется использовать учётную запись админа при работе на ПК.
Как действуют создатели вирусов? Они говорят: отключите то-то и то-то. В том числе, рекомендуют отключить контроль учётных записей UAC Windows 10. Точно так же действуют многие утилиты, в различных отраслях. Видите такую, протестируйте сначала на виртуальной машине. Это поможет как-то изолировать напасть от реального железа.
Через Панель управления
- Win + R.
- Введите control

- Учётные записи пользователей.

- Ещё раз то же самое и выбираем Изменить параметры контроля…

- Нужный переключатель находится в левой части экрана.

Уровни UAC и полное отключение
Мы уже сказали, что на самом нижнем уровне UAC комп будет забиваться разной дрянью, и пользователь даже не узнает об этом. Результатом обычно становятся:
- чрезвычайно медленная работа;
- непонятная реклама в браузерах (а теперь и на рабочем столе).
А так при каждой попытке запуска троян должен получить разрешение. Обратите внимание, что самые умные из них мешают работе антивирусов, препятствуют скачиванию проверяющего ПО и так далее. То есть избавиться от напасти не так легко, если она успела как следует прописаться в системе. Поэтому до установки любых непонятных приложений создавайте хотя бы точку восстановления. При этом следует помнить, что создатели вредоносных программ в курсе таких вещей и наверняка обойдут защиту.
- Высший уровень. ОС просит разрешения при любом изменении параметров. Вне зависимости от того, кто выполняет операцию.
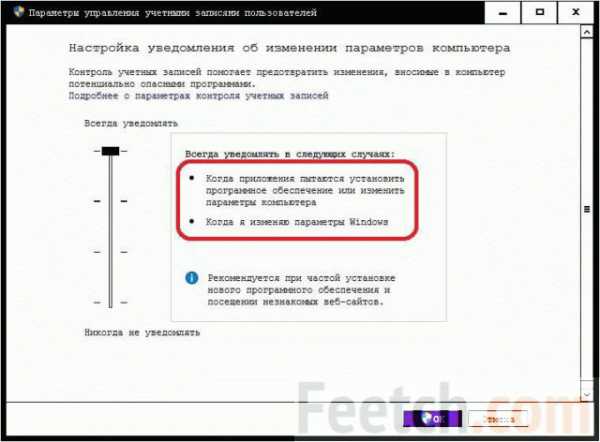
- Второй уровень. Разрешение запрашивается только при отслеживании действий ПО.

- Третий уровень отличается от второго способами уведомлений. Теперь рабочий стол не блокируется.

- В последнем случае никаких разрешений не запрашивается вообще. Это как раз то, чего просят многие разработчики сомнительного ПО.
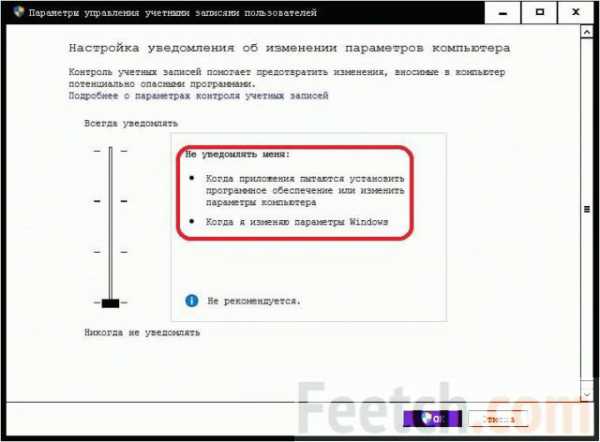
В последнем случае любые системные изменения пройдут незамеченными. Если, конечно, админ не знает какой-то хитрости!
Где почитать
Если отбросить в сторону вездесущую Википедию, то информационные заметки имеются на официальном сайте Майкрософт (technet.microsoft.com/ru-ru/itpro/windows/keep-secure/user-account-control-overview). Из заметки становится ясно, что:
- UAC не только занимается оповещением при попытке внести изменения в систему, но и контролирует уровни прав.
- UAC заведует входом в систему и присвоением прав запускаемым приложениям.
- Часто требующие разрешения приложения называют устаревшими. Они разработаны людьми, которые плохо понимают, какие функции новой системы нужно использовать, а какие – не рекомендуется затрагивать.
Все это вместе взятое призвано предотвратить на ПК установку нежелательного ПО. Например, рядовыми учётными записями, владельцы которых часто не понимают, что творят.
Интересные сведения
Корпорация пишет, что пользователь не может запустить некоторые приложения от имени администратора, даже если это прямо указывается (support.microsoft.com/ru-ru/kb/2273047). К подобным исключениям относится, например, Проводник. Хотя при запуске почему-то требуется разрешение. Проверьте:
- Создайте ярлык для Проводника на рабочем столе.
- Кликните правой кнопкой и войдите в свойства.

- В свойствах жмите кнопку Дополнительно.

- Ставьте нужную галку.

Вроде бы Виндоуз демонстрирует ограничение прав, включённый UAC просит разрешение, а приложение не имеет нужных прав? Само по себе отключение контроля учётных записей Windows 10 или его включение ничего не меняет, кроме факта информирования пользователя о том, что происходит в системе.
Через реестр
При отключённом UAC в реестре прописывается ключ, который каждый может создать своими руками. Например, на домашней версии, где отсутствуют многие возможности.
- Откройте редактор через Win + R и ввод regedit.
- Пройдите по адресу HКLM\SOFTWARE\Microsoft\Windows\CurrentVersion\Policies\System.
- Нужный ключ типа REG_DWORD называется ConsentPromptBehaviorAdmin и имеет значение 0 (при отключённом UAC). Создайте его средствами редактора.
Ходят слухи, что также нужно создать EnableLUA и присвоить ему значение, но мы не нашли этому подтверждения. На сайте Майкрософт пишут (msdn.microsoft.com/ru-ru/library/ff715520.aspx), что именно он меняет поведение системы при высылке уведомлений, но при проверке это не подтвердилось. Тем не менее, имейте это в виду. LUA обозначает Limited User Account, так раньше называли UAC. Рискнём предположить, что этот параметр отвечает за работу всей оснастки в общем. Если его отключить, то иные изменения не будут иметь никакой силы. Обратите также внимание на PromptOnSecureDesktop, он должен быть равен, чтобы система не посылала запросы.
Не забудьте включить контроль учётных записей после всех экспериментов.
feetch.com
Отключение UAC Контроля учетных записей в Windows 8.1 Windows 10
Система контроля учётных записей впервые появилась ещё в знаменитой своим провалом Windows Vista и с тех пор в почти неизменном виде кочует из одного выпуска Windows в другой. К сожалению, несмотря на свои несомненные заслуги в важном деле повышения безопасности, UAC вызывает у многих пользователей только раздражение. Смотрите также Как в Windows 10 включить скрытую учетную запись администратора и Как проверить целостность системных файлов в Windows 10.
Не обошла стороной UAC и новейшую операционную систему Windows 10 Pro и Core, где она выполняет всё те же привычные функции, что и ранее. Настройка и отключении UAC не претерпели особых изменений.
Для отключения контроля учётных записей в Windows 10, откройте поисковое окно (значок лупы рядом с меню Пуск) и введите в поле поиска сокращение UAC.

В результатах поиска выберите пункт «Изменение параметров контроля учетных записей»;
Откроется Панель управления Windows, в разделе «Параметры управления учётными записями пользователей». По-умолчанию, в Windows 10 селектор установлен в положении «Всегда уведомлять»;
Если вы хотите полностью отключить UAC в Windows 10, установите селектор в крайнее нижнее положение «Никогда не уведомлять» (этот параметр не рекомендуется).
Мы рекомендуем установить его на предпоследнем уровне «Не уведомлять, когда я изменяю параметры». Количество уведомлений существенно уменьшится, но безопасность пострадает не столь сильно, как при полном отключении «Контроля учётных записей». Смотрите также Как проверить компьютер 68 антивирусами одновременно и Как отключить Защитник Windows Defender в Windows 10.
В любом случае, после отключения или снижения уровня контроля, стоит задуматься об установке антивирусной программы, ведь без активной UAC ваш компьютер становится гораздо менее защищённым от различных угроз. Мы составили список наиболее надёжных бесплатных антивирусных программ, которые надёжно защитят вашу систему от наиболее распространённых вирусов и других вредоносных программ.
Отключение UAC в Редакторе реестра (regedit.exe)
Для того чтобы открыть редактор реестра, нажмите сочетание клавиш + R, и в окне Выполнить введите команду regedit, нажмите клавишу Enter↵
В открывшемся окне Редактор реестра перейдите в следующий раздел:
HKEY_LOCAL_MACHINE\SOFTWARE\Microsoft\Windows\CurrentVersion\Policies\System

В правой части окна редактора реестра дважды щелкните левой кнопкой мыши по параметру EnableLUA и в открывшемся окне поменяйте значение 1 на 0, нажмите кнопку OK
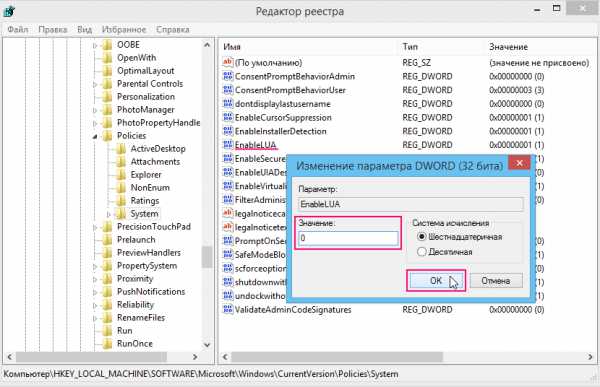
Для сохранения новых параметров UAC необходимо перезагрузить компьютер, о чем вы будете уведомлены всплывающей подсказкой Центра поддержки.
После выполнения данных действий Контроль учетных записей (UAC) на вашем компьютере будет отключён.
Данный способ отключения UAC вносит параметры и значения в системный реестр Windows.
Нажмите сочетание клавиш + X и в появившемся контекстном меню выберите пункт Командная строка (администратор)В открывшемся окне Администратор: Командная строка введите следующую команду и нажмите клавишу Enter↵:
C:\Windows\System32\cmd.exe /k C:\Windows\System32\reg.exe ADD
HKLM\SOFTWARE\Microsoft\Windows\CurrentVersion\Policies\
System /v EnableLUA /t REG_DWORD

Для сохранения новых параметров UAC необходимо перезагрузить компьютер, о чем вы будете уведомлены всплывающей подсказкой Центра поддержки.
После перезагрузки компьютера UAC будет полностью отключен.
Для того чтобы включить UAC введите или скопируйте и вставьте в командной строке запущенную от имени администратора следующую команду:
C:\Windows\System32\cmd.exe /k C:\Windows\System32\reg.exe ADD
HKLM\SOFTWARE\Microsoft\Windows\CurrentVersion\Policies\System /v EnableLUA /t
REG_DWORD /d 1 /f
Также для отключения контроля учетных записей вы можете создать и применить (в блокноте создать файл скопировать содержимое ниже и переименовать в AnyName.reg) файл реестра следующего содержания:
Для включения контроля учетных записей, создайте и примените файл реестра следующего содержания:
Смотрите также Секреты поиска в интернете и Как увидеть в браузере пароль скрытый звёздочками.
elementarnov.ru
Как отключить Контроль учетных записей (UAC) в Windows 10?
Доброго времени суток, уважаемые читатели!
Контроль учётных записей — это системный компонент Windows, который впервые появился еще в Висте, пережил испытание временем, поскольку и в Windows 10 он также присутствует. Многим пользователям не нравилась высокая назойливость окошка с просьбой разрешить внесение изменений на компьютере при установке любой программы. Поэтому чаще всего пользователи спрашивают, как отключить Контроль учетных записей Windows или UAC.
Что такое UAC и зачем он нужен?
UAC (User Account Control) или Контроль учетных записей пользователей впервые появился в Vista и мигрировал оттуда во все последующие версии Windows. Его идея состоит в том, чтобы предотвращать несанкционированные изменения на компьютере без ведома пользователя. Разумеется, это сделано для повышения безопасности системы, уменьшения рисков заражения от вирусов. Это не панацея от всех бед, но включенный UAC устанавливает дополнительную линию обороны вашей системы и повышает защищенность, дополнительно ко всем остальным средствам защиты (антивирус, файерволл…)
Окошко уведомления выводится при попытке внесения изменений, которые требуют прав администратора, например, установка новой программы в Program Files. Если вы администратор то достаточно нажать Ок. Если у вас учетная запись обычного пользователя, то появится уведомление с предложением ввести пароль администратора для продолжения установки. Причем права администратора выдаются пользователю только на время установки программы, после завершения установки права отбираются.
Как отключить UAC?
Для доступа к окну настройки UAC, откуда этот контроль можно отключить, есть несколько путей. Опишу некоторые из них.
Первый — это просто совершить действие, которое вызовет уведомление. Например, запустить какую-либо программу-дистрибутив, скачанную недавно из интернета, даже если вы ее уже успели установить. Появится окно уведомления с запросом, где вам следует нажать на маленькую незаметную ссылку внизу справа под названием Настройка выдачи таких уведомлений.
Второй — поиск Windows. Нажмите на значок лупы справа от Пуска либо нажмите комбинацию клавиш Win+S. И в поиске снизу введите либо ‘uac‘ либо начните вводить ‘контроль‘. Сверху отобразится лучшее соответствие в виде пункта Изменение параметров контроля учетных записей. Нажмите его мышкой или клавишей Enter.
Еще один способ — контекстное меню Пуска. Нажмите правой кнопкой на кнопке Пуск и выберите Панель управления.
В панели управления измените режим просмотра на Крупные или мелкие значки и выберите пункт Учетные записи пользователей.

Затем нажмите ссылку Изменить параметры контроля учетных записей.
Когда мы добрались до настройки уведомлений, ползунок по умолчанию стоит на уровне 3. Переведите его в самое нижнее положение (никогда не уведомлять). Нажмите ОК.

Все, мы только что отключили UAC в Windows 10. И перезагрузки при этом не требуется, в отличие от Windows 7, например.
Как включить UAC обратно? Точно так же. Передвиньте ползунок на любой из трех уровней в настройках, кроме самого нижнего. Каждый из них будет означать включение UAC снова.
Если вы не против UAC, но затемнение рабочего стола при показе уведомления занимает много времени, попробуйте передвинуть ползунок на второе положение снизу:

А по каким причинам вы отключаете UAC на своем компьютере? Раздражает излишняя назойливость, частое появление? Поделитесь в комментариях.
softwarius.ru