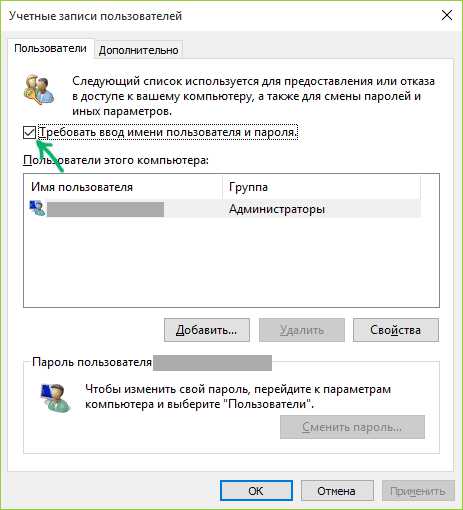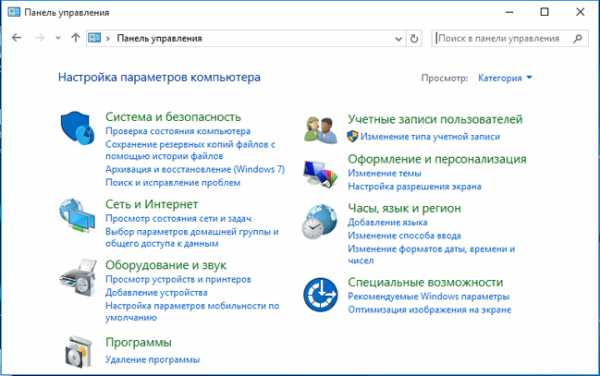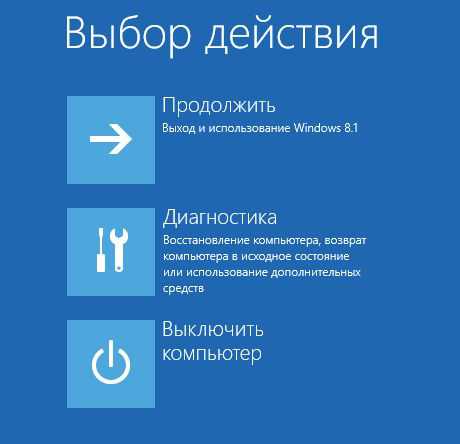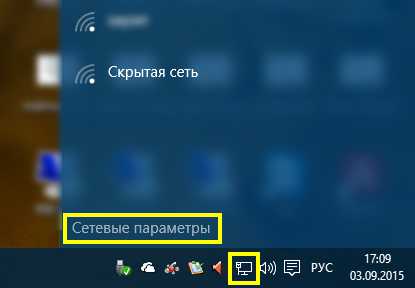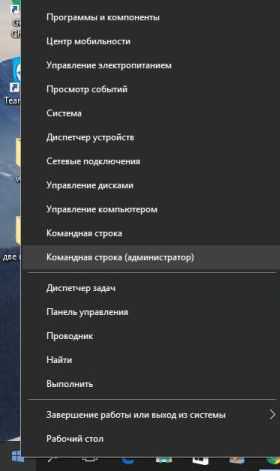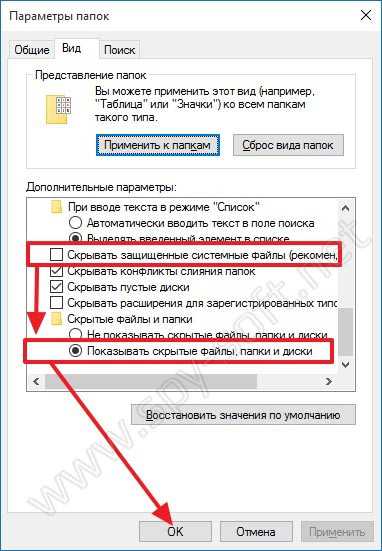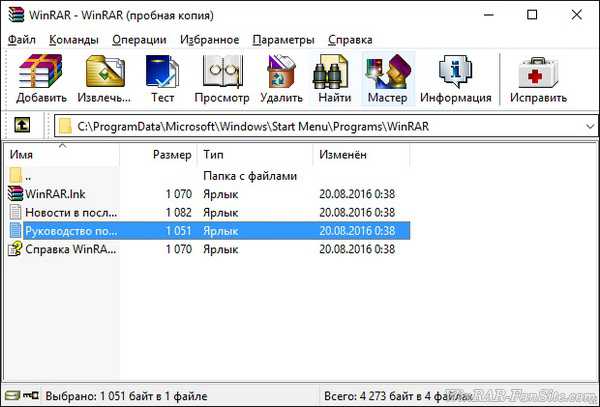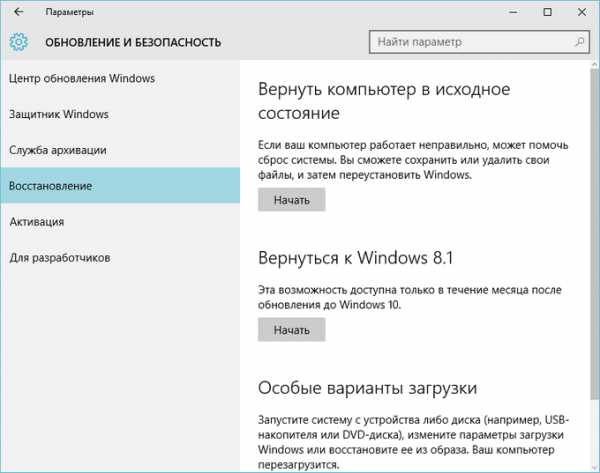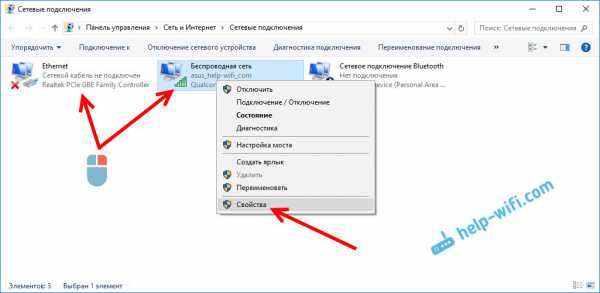Как включить командную строку в windows 10
Как открыть командную строку в Windows 10
При работе на компьютере, некоторые пользователи не понимают, как открыть командную строку в Windows 10. Дело в том, что вызов командной строки в Windows 10, после обновления Windows 10 Creators Update, стал неочевидным для многих пользователей.
После обновления операционной системы, Microsoft изменила некоторые параметры Windows 10, в частности это касается вызова командной строки. Сейчас, по умолчанию в Windows 10 вместо командной строки, открывается Windows PowerShell, более мощный компонент ОС, чем командная строка.
После открытия меню «Пуск» правой кнопкой мыши, вместо привычных пунктов командной строки, вы увидите другие пункты: Windows PowerShell, Windows PowerShell (администратор).
Как же быть тем, кто привык, что командная строка в Windows 10 доступна, и не знает, как теперь ее вызвать? Где командная строка в Windows 10?
Не беспокойтесь, командная строка не исчезла из операционной системы, этим компонентом Windows всегда можно воспользоваться при необходимости.
Командную строку в Windows 10 можно запустить следующими способами:
- из меню «Пуск» при помощи правой кнопки мыши (вместо Windows PowerShell)
- используя клавиши «Windows» + «X» (вместо Windows PowerShell)
- из меню «Пуск» из папки «Служебные»
- используя «Поиск Windows»
- из системной папки System32
- при помощи Диспетчера задач
В статье рассмотрены только те способы, при которых командная строка запускается в том числе, от имени администратора.
Как запустить командную строку на Windows 10 из меню «Пуск»
Командную строку без труда можно вернуть на прежнее место. Для этого, войдите в меню «Пуск» => «Настройки» => «Панель задач».
В пункте настроек «Заменить командную строку оболочкой Windows PowerShell в меню, которое появляется при щелчке правой кнопкой мыши по кнопке “Пуск” или при нажатии клавиш Windows + X», переставьте переключатель в положение «Отключено».
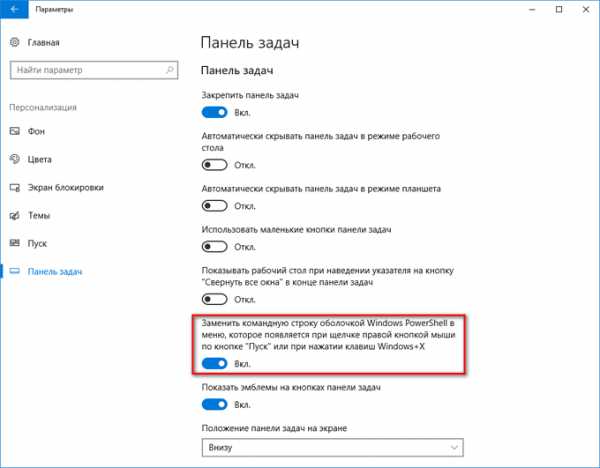
После этого, командная строка вернется в меню «Пуск», которое открывается правой кнопкой мыши, или при одновременном нажатии на сочетание клавиш клавиатуры «Windows» + «X».
Для открытия Windows PowerShell теперь придется делать лишние движения. Поэтому можно оставить Windows PowerShell в меню «Пуск», запускаемой правой кнопкой мыши, а командную строку вызвать другими способами, в том числе из меню «Пуск».
Как зайти в командную строку в Windows 10 из меню «Пуск»
Командную строку можно запустить из меню «Пуск», после нажатия левой кнопки мыши. После открытия папки «Служебные», вы увидите там командную строку.
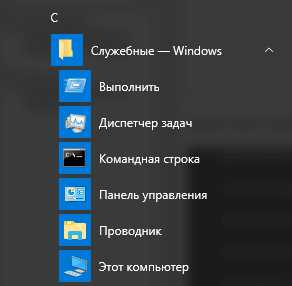
После клика по приложению, командная строка откроется в обычном режиме. Для запуска от имени администратора, кликните правой кнопкой мыши, нажмите «Дополнительно», а затем «Запуск от имени администратора».
Как включить командную строку в Windows 10 помощи «Поиска Windows»
Для запуска поиска командной строки введите в «Поиск Windows» выражение «cmd» (без кавычек), или просто «командная строка» на русском языке.
В результатах поиска отобразится классическое приложение Командная строка.
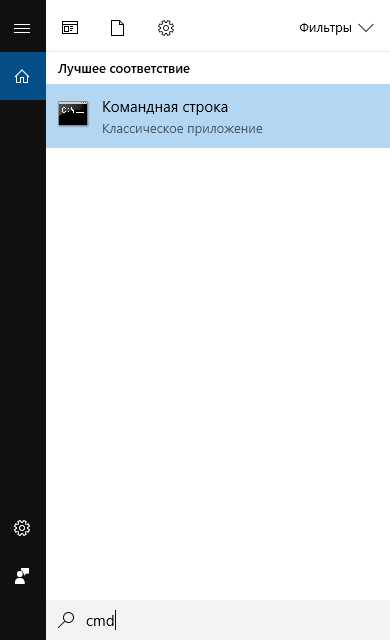
Далее запустите интерпретатор командной строки левой кнопкой мыши в обычном режиме, или кликните по приложению правой кнопкой мыши, а затем выберите «Запуск от имени администратора».
Запуск командной строки из системной папки Windows
Командную строку можно запустить непосредственно из месторасположения приложения, из системной папки Windows. Для этого откройте Проводник, войдите на диск «С», перейдите в папку «Windows», а затем в папку «System32». Командную строку в Windows 10 x64 можно запустить также из папки по пути: C:\Windows\SysWOW64, но все равно будет открыт интерпретатор командной строки из папки «System32».
Здесь вы увидите приложение cmd.exe, которое можете запустить непосредственно из папки «System32». Для запуска от имени администратора используйте контекстное меню правой кнопки мыши.
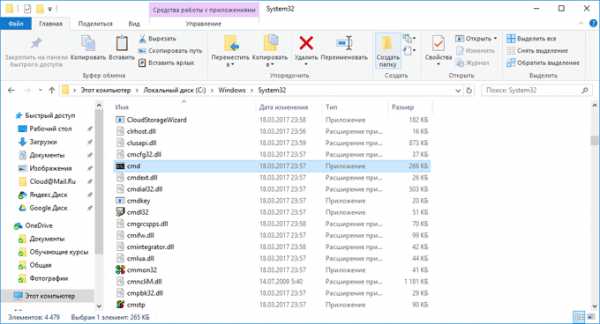
Запуск командной строки при помощи Диспетчера задач
Откройте Диспетчер задач, войдите в меню «Файл», в контекстном меню нажмите на «Запустить новую задачу».
В окне «Создание задачи», в поле «Открыть» введите6 «cmd» (без кавычек), а затем нажмите на кнопку «ОК».
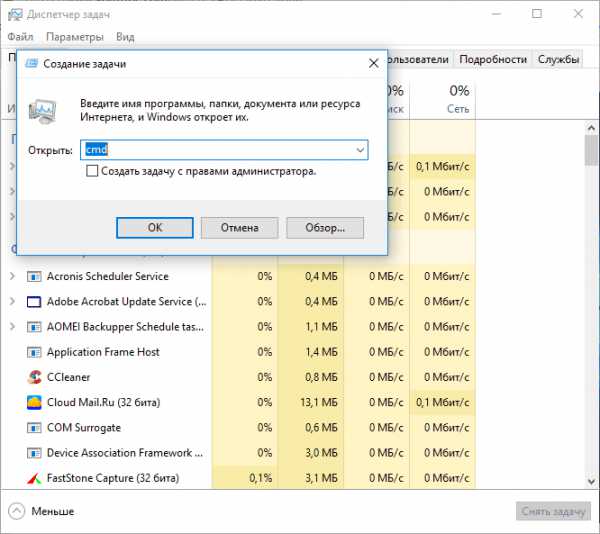
После этого, на Рабочем столе компьютера откроется командная строка.
Заключение
Командную строку можно запустить в Windows 10 разными способами: запустить из меню «Пуск», найти и открыть при помощи «Поиска Windows», зайти командную строку из системной папки в Проводнике, при помощи Диспетчера задач.
vellisa.ru
Улучшенная командная строка Windows 10 стала намного удобнее
Новая операционная система Windows 10 от компании Microsoft получила множество нововведений в интерфейсе и в программной части, среди которых есть обновленная командная строка. Пользователи, часто использующие командную строку, наконец-то получили новые функциональные возможности, которые ждали еще со времен Windows NT.
В материале мы подробно рассмотрим все новые функции, которые получила командная строка, а также рассмотрим ее запуск с правами администратора.
Выделение в командной строке
Для выделения текста в командной строке требовались трудоемкие операции с рамкой выделения, что очень раздражало и тратило лишнее время. Теперь в командной строке 10-ки текст можно выделять и копировать, как в обычном редакторе.
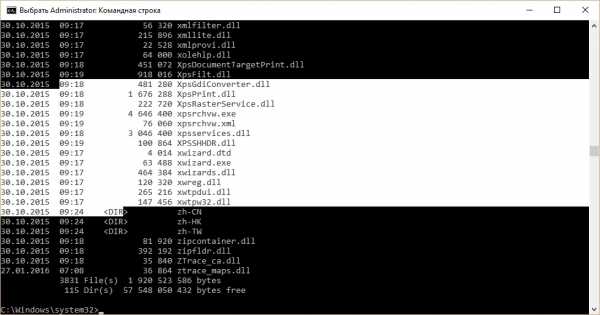
Данное нововведение намного упростит использование командной строки и поможет обработать информацию намного быстрее.
Фильтр содержимого
Иногда при копировании какой-либо команды с лишней табуляцией и неправильными кавычками в буфер обмена и последующей вставки ее в старую версию CMD, появляется сообщение об ошибке. В новой командной строке вы не увидите сообщения об ошибке, так как фильтрация данных уберет лишнюю табуляцию и поставит правильные кавычки. Для примера скопируйте из блокнота команду запуска браузера Google Chrome с лишней табуляцией и неправильными кавычками.
В результате мы получим правильную команду.
Масштабирование окна и перенос по словам
В старых версиях CMD при масштабировании окна текст не переносится по словам. В новой версии CMD при включенной функции переноса содержимого по словам текст при масштабировании ведет себя так, как вы от него ожидаете. На рисунке снизу изображена командная строка с длинными строками текста.
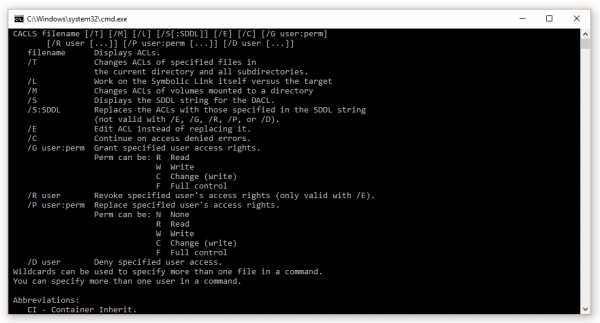
На следующем изображении показан тот же текст, только в измененном окне.
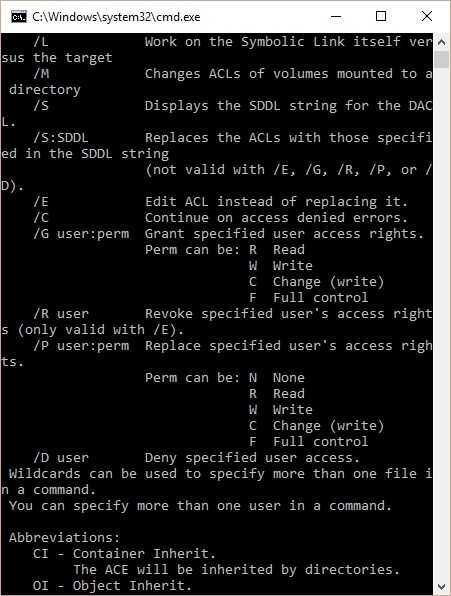
Как видно на изображении, текст в командной строке при масштабировании переносится по словам.
Копирование, вставка и другие комбинации с клавишей Ctrl
Благодаря нормальному выделению текста, у пользователей нового CMD появилась возможность привычного способа копирования текста в буфер обмена при помощи Ctrl + C. Также при помощи Ctrl + V можно вставить текст из буфера обмена. Кроме копирования и вставки, CMD получила еще семь комбинаций, которые выполняют такие действия:
- Ctrl + A — выделяет весь текст в окне;
- Ctrl + F — позволяет открыть окно поиска по консоли;
- Ctrl + M — включение режима «Mark Mode»;
- Ctrl + ↑ / ↓ — прокрутка строк;
- Ctrl + PgUp / PgDn — прокрутка страниц.
Со всеми комбинациями вы можете ознакомиться на странице https://technet.microsoft.com/en-us/library/mt427362.aspx.
Вот пример применения сочетания клавиш для поиска текста Ctrl+ F:
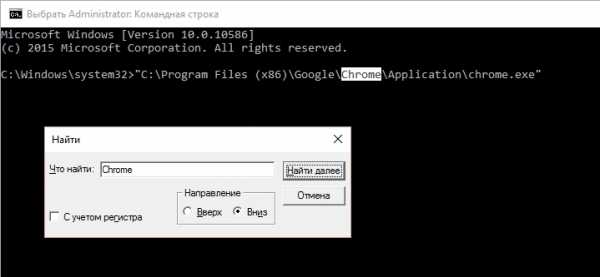
Настройки CMD
Чтобы открыть настройки командной строки, необходимо кликнуть на системный значок и перейти на вкладку «Свойства».
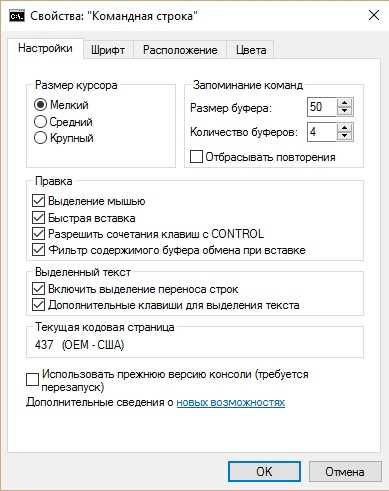
Перейдя в свойства на первой вкладке вы увидите, что все новые функции, которые были реализованы, можно отключить. Кроме того, вы можете поставить галочку «Использовать прежнюю версию консоли» и все новые функции отключатся. На четвертой вкладке появилась новая функция «Прозрачность».
Данная функция позволяет выставить прозрачность окна консоли. Для примера выставим ползунок прозрачности на 70 процентов.
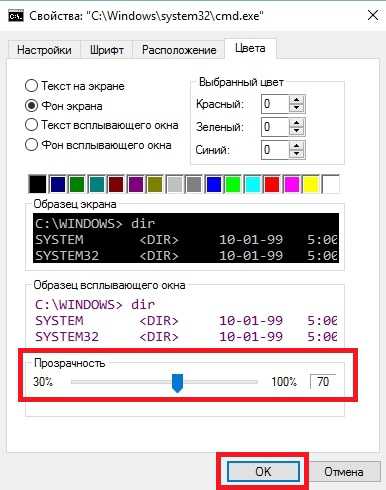
Как видите, консоль стала прозрачной на 30 процентов.
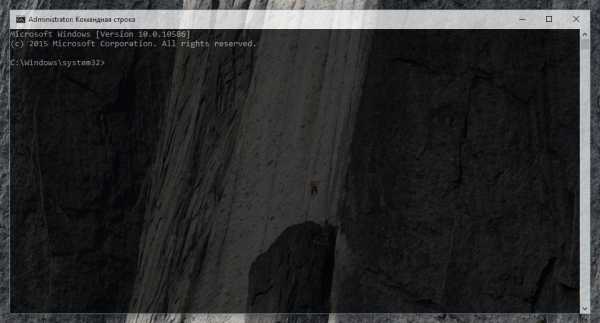
Запуск консоли в Windows 10 от имени администратора
Разберем два способа запуска консоли от имени администратора. Чтобы открыть первым способом консоль, воспользуйтесь комбинацией клавиш Win + X. Возле пуска появится окно, в котором можно выбрать запуск консоли от имени администратора. После выбора этой вкладки, вызов CMD будет осуществлен.
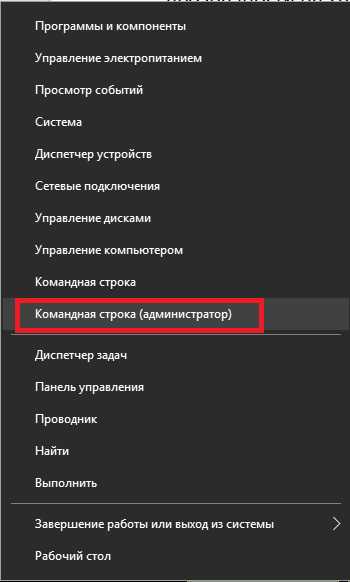
Чтобы открыть консоль вторым способом, следует воспользоваться поиском. Для этого запустите поиск и наберите CMD Ярлык поиска находится возле меню «Пуск». Его также можно запустить комбинацией Win + Q.
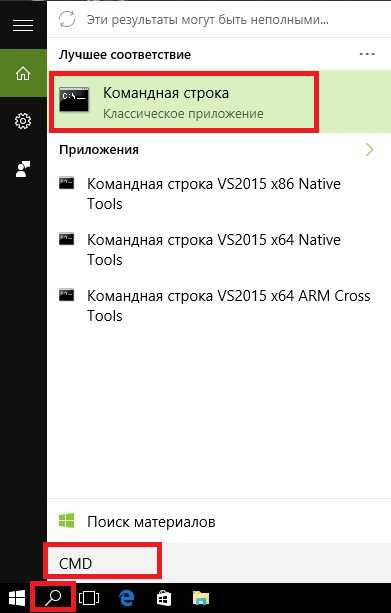
Теперь нажмите правой кнопкой мыши по найденной консоли и запустите ее от имени администратора и ее вызов будет осуществлен.
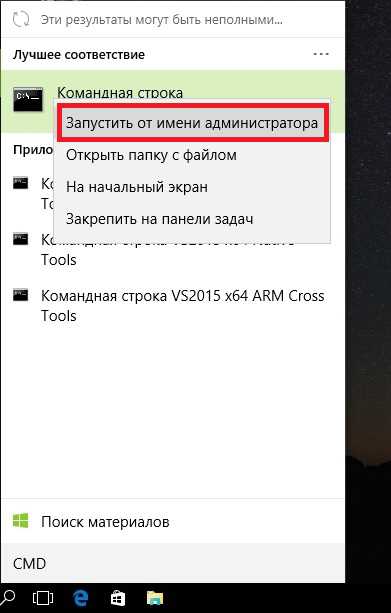
Из примеров видно, что вызвать консоль от имени администратора в Windows 10 довольно просто.
Вывод
На этот раз программисты из Редмонда постарались на славу.
Благодаря новым функциям с консолью стало намного удобней работать. Делая такие улучшения, компания Microsoft сможет переманить на Windows 10 еще больше пользователей.
В этом материале мы рассмотрели все основные нововведения в командной строке и показали, как легко запускать консоль с правами администратора. Как обещает компания Microsoft, эти новые функции только начало и в будущем она обещает открыть их еще больше. А мы надеемся, что наш материал поможет вам быстро освоить новые функции консоли.
Видео по теме
Хорошая реклама:
UstanovkaOS.ru
Как открыть командную строку при загрузке в Windows 10

Зачастую командную строку используют в самой системе, способы ее открытия в Windows мы описывали в статье "Как запустить командную строку в Windows 10". Иногда возникает надобность открыть командную строку до загрузки системы, в сегодняшней статье мы опишем как это сделать двумя способами.
Открыть командную строку при загрузке в дополнительных параметрах запуска
1. Зайдите в дополнительные параметры запуска: данный режим запускается сам, если система по каким-то причинам не загружается, также вы его можете запустить удерживая нажатой клавишу shift нажав левой клавишей мыши на "Перезагрузка" компьютера.

2. Зайдите в "Поиск и устранение неисправностей".
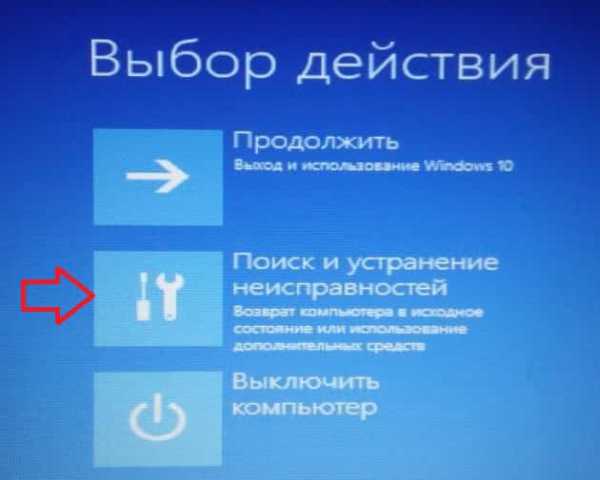
3. Откройте "Дополнительные параметры".

4. Выберите "Командная строка".

После данных действий вам нужно выбрать учетную запись администратора и ввести пароль (если пароля нет - просто нажмите Enter, оставив поле пустым).
Открыть командную строку при загрузке используя установочный диск
1. Вставьте в компьютер установочный диск с Windows 10 (если у вас нет установочного диска - создайте его используя утилиту от Майкрософт, способ описан в статье "Чистая установка Windows 10"). Выключите компьютер и заново его включите => сразу после включения нажмите клавишу F9 на клавиатуре, чтобы появилось Boot Option Menu (если у вас устройство не HP - найдите в инструкции, что нажимать при включении, чтобы выбрать загрузку с флешки или диска на вашем устройстве) => в появившемся меню выберите установочную флешку (или диск) => нажмите Enter.
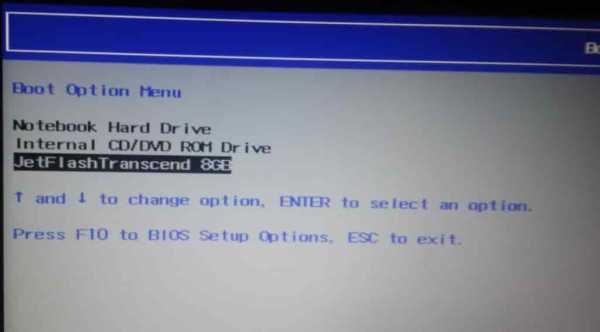
2.Перед вами появится надпись "Press any key to boot from CD or DVD - нажмите Enter.
3.Слева внизу выберите "Восстановление системы".
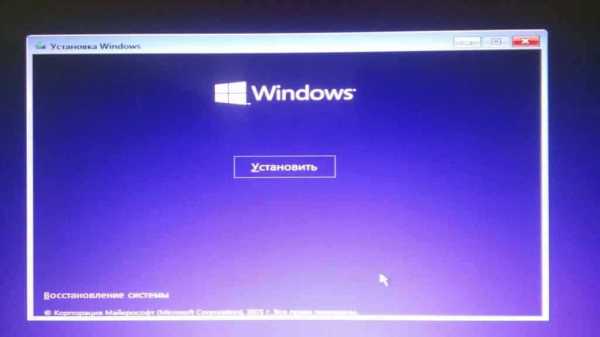
4. Зайдите в "Поиск и устранение неисправностей".
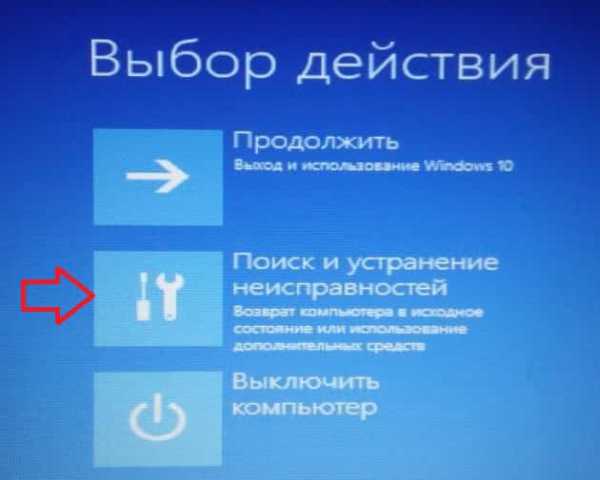
5. Откройте "Дополнительные параметры".

6. Выберите "Командная строка".

После данных действий вам нужно выбрать учетную запись администратора и ввести пароль (если пароля нет - просто нажмите Enter, оставив поле пустым).
На сегодня всё, если у вас есть дополнения или вы знаете другие способы -пишите комментарии! Удачи Вам 🙂
vynesimozg.com
Ищем где командная строка в Windows 10 и запускаем 2 способами
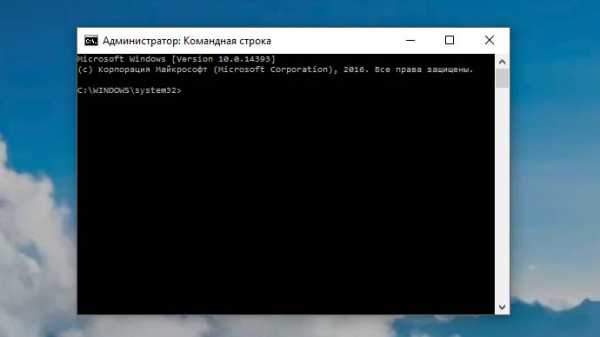
Из данной статьи вы сможете узнать, где командная строка в Windows 10 и как её найти. Командная строка Windows 10 это один из способов управления операционной системой. С ее помощью можно выполнять самые разные операции. Более того, в некоторых случаях командная строка просто не заменима. Например, тогда, когда нужно выполнить команду PING.
Где найти командную строку в windows 10
Два простых способа где найти командную строку в windows 10 и запустить от обычного пользователя или от администратора.
- Для первого способа понадобится только мышка. Нужно найти и кликнуть по кнопке «Пуск» правой кнопкой. Найти в появившемся контекстном меню пункт Командная строка или Командная строка (администратор).
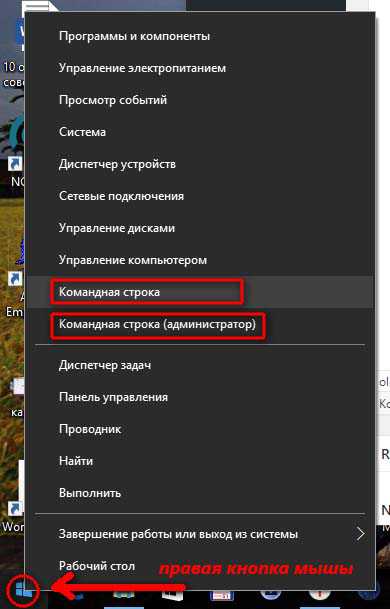
- Второй способ выглядит несколько изящнее, хотя не менее прост. Для него достаточно только клавиатуры. Нажимаем кнопку со значком Windows на клавиатуре.
 На экране появляется меню «Пуск». Далее просто начинаем набирать слово «командная строка». Как только в списке «Лучшие совпадения» появиться то, что нам надо, нажимайте «Ввод/Ентер» на клавиатуре.
На экране появляется меню «Пуск». Далее просто начинаем набирать слово «командная строка». Как только в списке «Лучшие совпадения» появиться то, что нам надо, нажимайте «Ввод/Ентер» на клавиатуре. 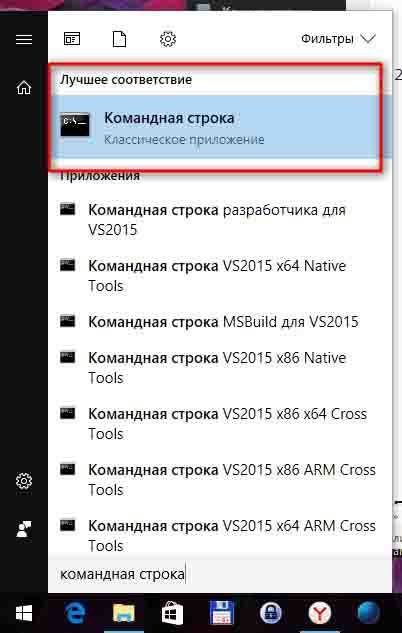
Где находится командная строка в windows 10
Конечно, это не все способы где находится командная строка в windows 10. Можно еще, например, создать её ярлык на рабочем столе. Но зачем? Пожалуй, перечисленных выше вариантов вполне достаточно, и каждый сможет найти наиболее удобный для себя.
Видео где командная строка в Windows 10
Посмотрите видео под названием «Командная строка Windows 10: как вызвать», которое за 28 секунд покажет где командная строка в Windows 10 используя для запуска оба способа из статьи.
[Всего голосов: 4 Средний: 5]akeelow.ru
Вызов командной строки в Windows 10 несколькими способами
Использовать новый софт всегда рискованно, при этом не всегда наличие глюков обременяет жизнь пользователя, но и отсутствие в свободном доступе тех функций, к которым он привыкает. Не последнее место среди них занимает и такой инструмент, как командная строка (консоль). Вызвать её с первого раза в Windows 10 сможет не каждый, но пользы от него много, поэтому не стоит его игнорировать, усложнять себе жизнь, а лучше попросту следовать изложенным инструкциям и найти её.
Узнать больше
Как открыть командную строку в windows 10 знает ограниченное число человек, и если чтение этого текста не закончилось на прошлом абзаце, стоит ознакомиться со следующей информацией. Особенность консоли в том, что использовать её могут далеко не все. Это преимущественно опытные пользователи, которые знают чуть больше, пользуются ПК или иным устройством не из праздного любопытства, а выполняют целенаправленную работу, пытаются всеми доступными способами облегчить свои задачи. Стоит отметить, что некоторые функции просто невозможны без доступа к консоли, и скрыты от пользователя в целях безопасности. Поэтому прежде чем выполнять любые команды в строковом режиме, стоит задуматься, вообще, нужно ли это, а также рассмотреть возможные более безопасные способы выполнения той или иной процедуры.
Последовательность действий (базовая)
Для того чтобы в некоторых случаях обезопасить пользователя от непреднамеренных действий в Windows 10 предусмотрена пара режимов работы с консолью. Первый – основной, который имеет ограниченный набор доступных функций, и более расширенный с правами доступа только у администратора рабочей станции (ПК и т. п.).
Для того чтобы запустить первый режим можно воспользоваться имеющимися встроенными функциями. Первая доступна, если вызвать контекстное меню для меню Start (Пуск). Заменит эти действия комбинация горячих кнопок [Windows]+[X]. Далее, нужно щёлкнуть по меню правой кнопкой тачпада/мыши (по обычаю меню располагается в нижнем левом углу, если не внесены изменения пользователем вручную). После чего выбрать в нём параметр [Командная строка].
Следующий способ подразумевает вызов командной строки при помощи встроенного средства поиска. Его можно запустить из быстрого запуска (иконка с лупой), полем поиска в меню Start или в окне проводника используя поле поиска, расположенное вверху справа под заголовком окна и меню. В поле нужно набрать ключевое слово «командная», и в результате поиска должна появиться иконка с чёрным прямоугольником, которая запускается щелчком мыши или тапом (в зависимости от устройства).
Также из окна Проводника можно сразу выбрать команду [Файл] в нём [Открыть командную строку]. Команда Главного меню (Start) в нём [Все приложения] затем [Служебные] и [Командная строка] заменит эту же операцию, как и команда Cmd или cmd.exe в окне быстрого запуска.
Наверное, самым сложным способом является поиск вручную. Для этого нужно найти тот же файл cmd.exe в системной директории …/windows/win32 на диске с установленной ОС.
Для того чтобы запустить с начальным значением в конкретной папке нужно выбрать из контекстного меню директории [Открыть окно команд].
Последовательность действий (с расширенными возможностями)
Для получения полного набора функций стоит использовать режим администратора, при этом вместо описанных выше пунктов нужно выбирать в контекстном меню Командная строка (администратор). В пользовательском меню проводника – [Файл] в нём [Открыть командную строку] затем [Открыть командную строку как администратор]. А в Главном меню запустить (Start) в нём [Все приложения] затем [Служебные] и [Командная строка (Запуск от имени администратора). И в каждом случае нужно подтверждать свои действия, нажимая ДА во всплывающем окне и при необходимости вводить пароль. Стоит отметить, что некоторые функции в консоли недоступны, например, копирование. Для их получения нужно зайти в программное меню настройки окна консоли и сделать соответствующие корректировки.
InstComputer.ru