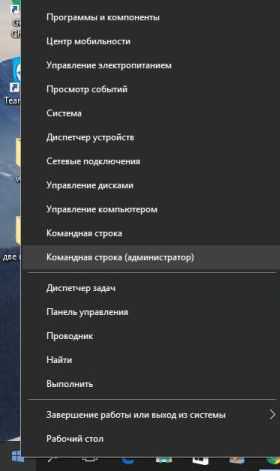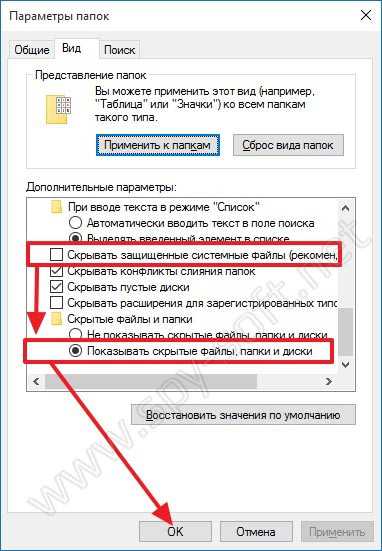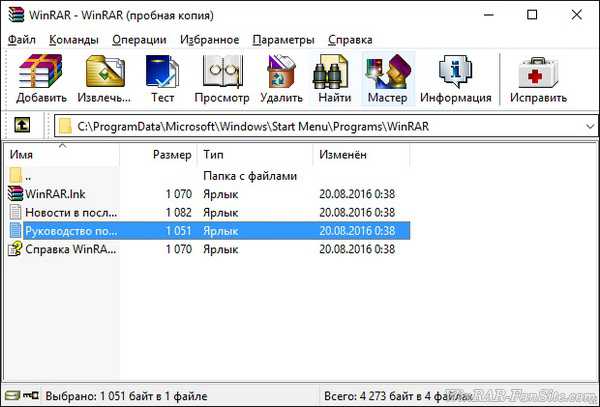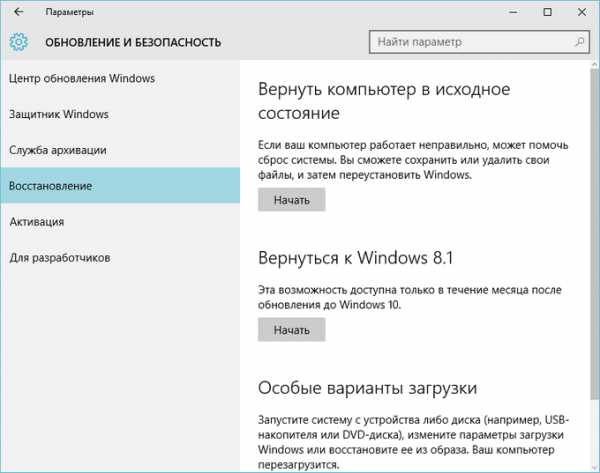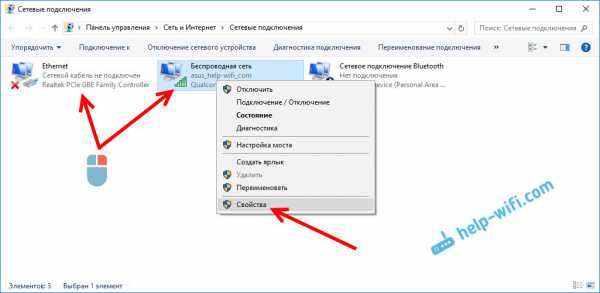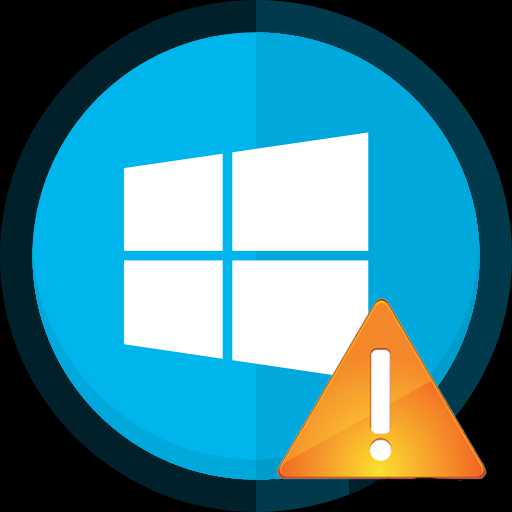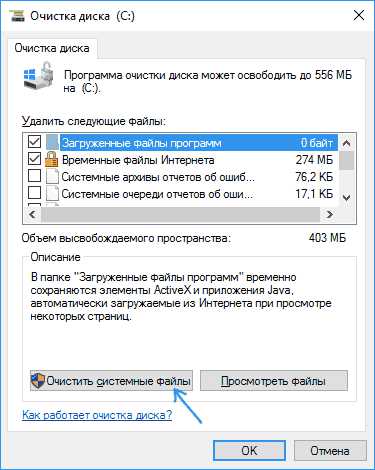Как удалить сеть в windows 10
Как забыть сеть в Windows 10 и Windows 8.1
Сохранённые в памяти сети могут быть не только ненужными, но и небезопасными. Особенно это касается открытых Wi-Fi сетей, к которым подключиться может каждый желающий. В Windows 7 можно было легко «забыть» любую беспроводную сеть из списка. Но в Windows 8 возможность управлять сохранёнными сетями из графического интерфейса убрали. В Windows 10, к счастью, такая возможность снова вернулась и теперь находится в новом интерфейсе Параметры. В этой статье мы расскажем о самом легком из доступных способов «забыть» беспроводную сеть в Windows 10 и Windows 8.1.
Как забыть сеть в Windows 10
Нажмите левой клавишей мыши на значок сети в панели задач и кликните по ссылке Сетевые параметры:
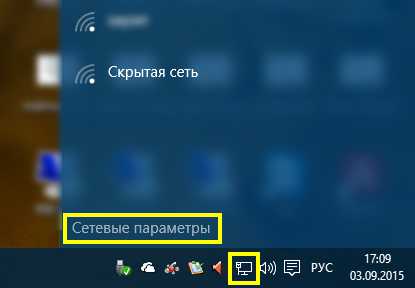
Выберите Управление параметрами сети Wi-Fi:
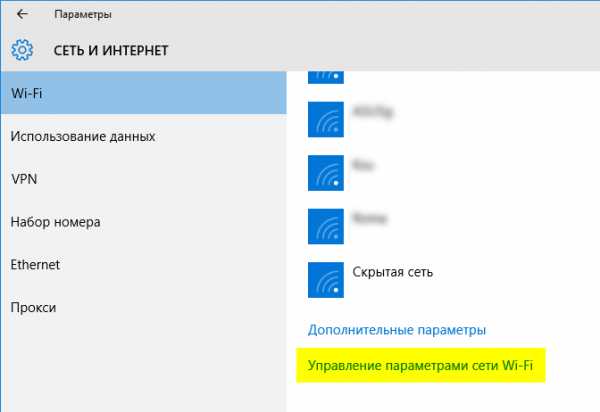
В списке сохраненных сетей выделите нужную и нажмите кнопку Забыть:
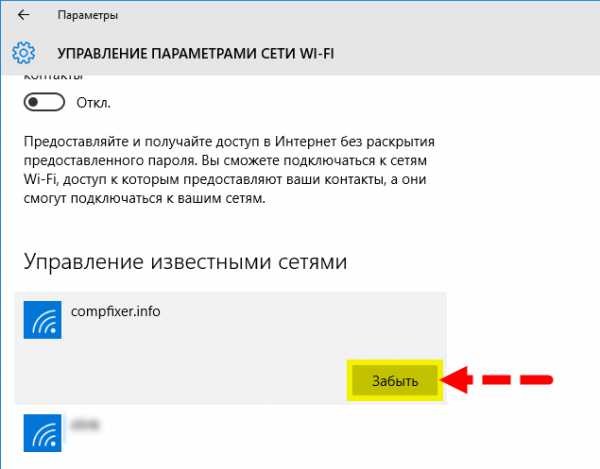
Как забыть сеть в Windows 8.1 и 10 с помощью командной строки
(Для Windows 8.1 это единственный способ удалить профиль сети)
Запустите командную строку:
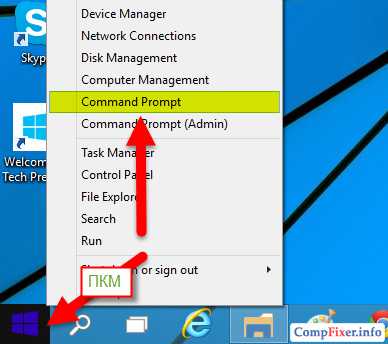
Наберите команду просмотра сохранённых профилей:
netsh wlan show profilesТеперь введите команду для удаления профиля ненужной беспроводной сети:
netsh wlan delete profile homeгде home — это имя сети, профиль которой необходимо удалить.
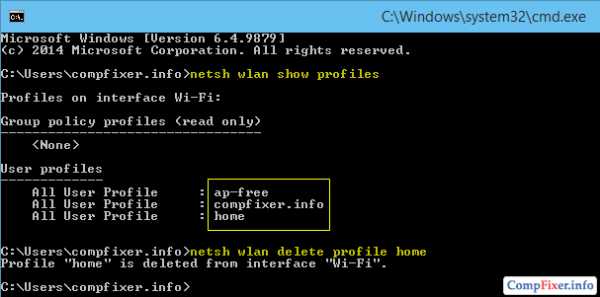
Как удалить все wifi-сети сразу
Для удаления всех сохранённых профилей вай-фай сетей выполните следующую команду:
netsh wlan delete profile *compfixer.info
Удалить сохраненную сеть Wi-Fi на Windows 10
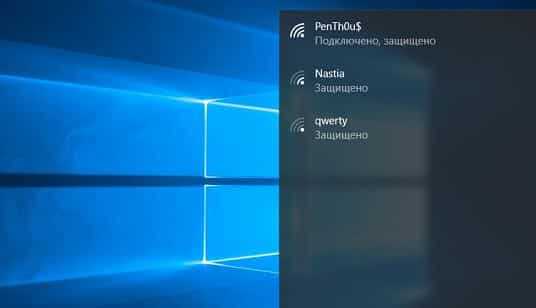
Когда вы вводите пароль и подключаетесь к сети Wi-Fi - Windows 10 сохраняет данное подключение и введенный пароль, и подключается к этой сети каждый раз, когда находит ее.
Если по какой-то причине вам нужно забыть сохраненную сеть Wi-Fi, то есть удалить ее - Windows 10 позволяет сделать это в графическом интерфейсе и с помощью командной строки.
Как удалить (забыть) сохраненную сеть Wi-Fi через Параметры
Заходим в "Пуск" и выбираем "Параметры"
В открывшихся параметрах нужно выбрать "Сеть и интернет"
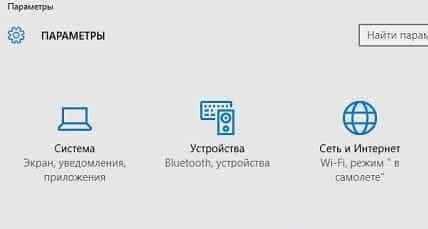
Выбираем Wi-Fi и опускаемся в самый низ, нажимаем на "Управление параметрами сети Wi-Fi"
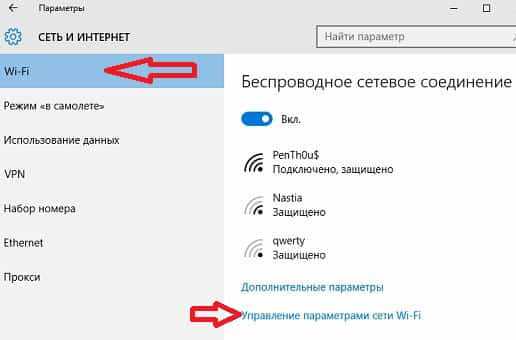
Опускайтесь в самый низ, пока не увидите "Управление известными сетями", здесь будут все сохраненные сети. Нажимаем левой клавишей мыши на сеть, которую нужно забыть и выбираем "Забыть"
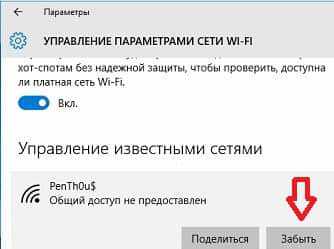
После нажатия на "Забыть", в следующий раз при подключении к данной сети вы получите запрос на введение ключа безопасности.
Как забыть сохраненные сети из командной строки
Второй способы забывать сохраненные сети Wi-Fi в Windows 10 - выполнить пару команд в командной строке.
Запускаем командную строку: нажимаем на "Пуск" правой клавишей мыши и выбираем "Командная строка (администратор)
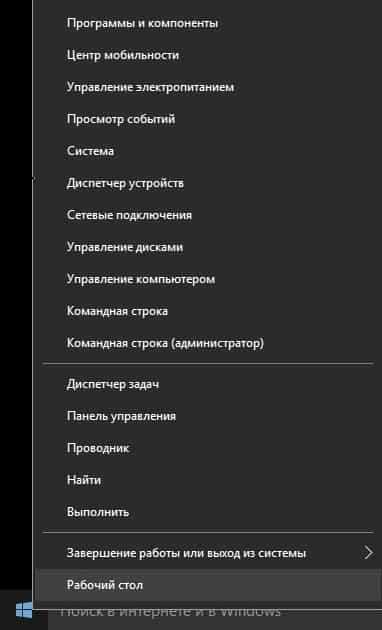
Если вы не знаете название сети, которую вы хотите удалить (забыть) - введите команду netsh wlan show profiles и нажмите Enter
Чтобы забыть определенную сеть - введите команду netsh wlan delete profile name="название сети" (вместо название сети - введите сеть, которую хотите забыть) и нажмите Enter. К примеру netsh wlan delete profile name="PenTh0u$"
Данных способов удалить (забыть) сохраненную сеть Wi-Fi в Windows 10 - вам должно хватить. Если есть дополнения - пишите комментарии! Удачи Вам 🙂
vynesimozg.com
Как удалить сеть вай фай на Виндовс 10

Операционная система Windows 10 после подключения к беспроводной сети сохраняет её профиль, а именно имя сети, пароль и параметры аутентификации для того, чтобы при последующем подключении не задавать лишних вопросов и не отнимать время у владельца ПК. Однако со временем количество сетей WiFi в Windows 10 накапливается и время подключения к определенной точке увеличивается. Возникает вопрос: как удалить сеть вай фай на Виндовс 10 (или заставить ОС забыть сеть)?
Читайте также: Что делать, если в Windows 10 не работает Wi-Fi?
Способы, как удалить или забыть Wi-Fi на Windows 10
Для чего необходимо удалять сеть Wi-Fi? Такая процедура необходима, если пользователь изменил пароль в настройках маршрутизатора или забыл его вовсе. Также удаление может потребоваться при изменении типа безопасности и шифрования данных. В любом случае, удаление Wi-Fi на Windows 10 можно выполнить различными способами, которые мы сейчас опишем.
Способ №1. Использование Параметров Windows 10
- Жмём «Пуск», выбираем «Параметры». Откроется новое окно. Нажимаем на «Сеть и Интернет».
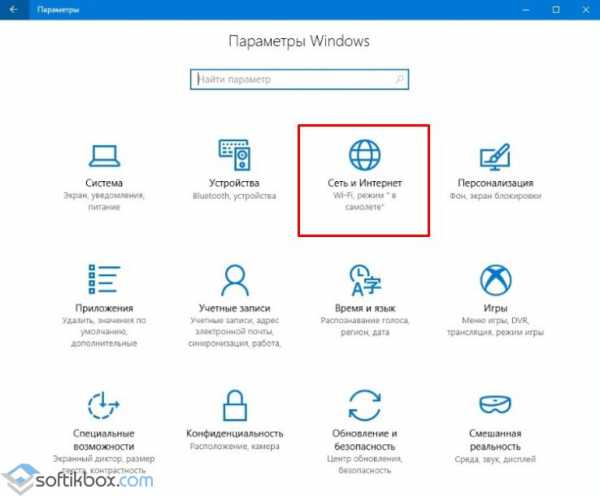
- Откроется новый раздел. В меню слева выбираем «Wi-Fi» и кликаем на ссылку «Управление известными сетями».
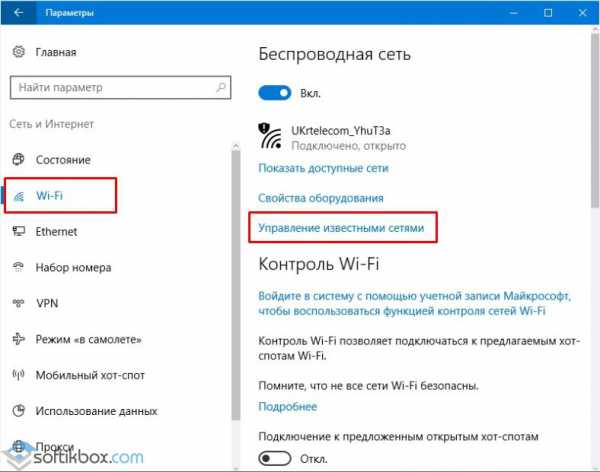
- Откроется раздел «Управление сетями …». Выбираем нужную сеть и нажимаем на кнопку «Забыть». Система удалит сеть Wi-Fi.

Также, получить доступ к разделу «Управление сетями…» и забыть сеть, можно, ввел в строку «Выполнить» команду «ms-settings:network-wifisettings».
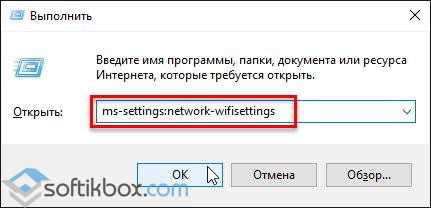
После необходимо выбрать и удалить ненужную сеть.
Способ №2. Удаляем Wi-Fi сеть через командную строку
- Нажимаем правой кнопкой мыши на значке «Пуск» и выбираем «Командную строку (администратор)».
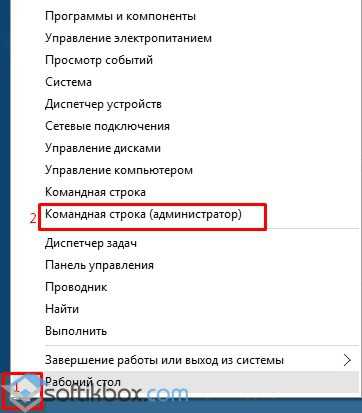
- Вводим команду «netsh wlan show profiles», чтобы посмотреть количество профилей.
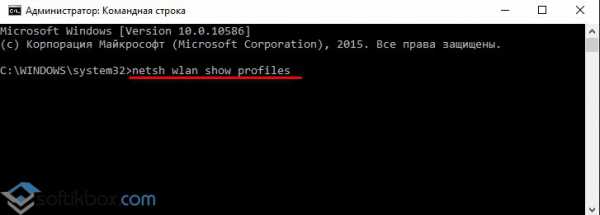
- Теперь, чтобы удалить сеть, вводим «netsh wlan delete profile Имя сети».
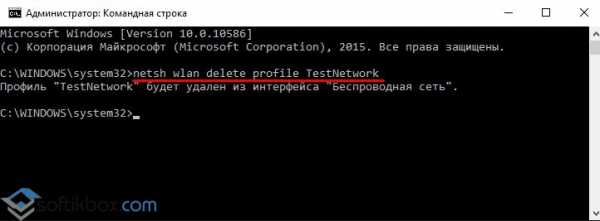
- Теперь нужно удалить пароли. Для этого используем команду «netsh wlan delete profile *».
Таким способом вы полностью удаляете сетевой профиль. После удаления сети Wi-Fi стоит перезагрузить ПК и проверить скорость подключения к определенной точке или создать новую.
SoftikBox.com
Как заставить Windows 10 забыть Wi-Fi сеть

Операционная система запоминает все сети, к которым пользователь подключался хотя бы единожды. Как в Windows 10 убрать Wi-Fi сеть, если хранить информацию о ней больше не требуется, а попытки системы подключиться к интернету, напоминания о сети и разросшийся список подключения надоедают?
Как удалить сеть Wi-Fi
Удаление ненужной сети — простая операция, хотя выполняется она в Windows 10 несколько иначе, чем в предшествующей системе 8.1.
С помощью «Пуск» пользователю нужно перейти в раздел Параметров (или Settings). Здесь необходимо найти и открыть подкаталог «Сеть и интернет» (в англоязычной системе он называется Network & Internet).
В левой части экрана найдите опцию сетей Wi-Fi. По клику отобразится новое окно, в нем следует отыскать опцию Управление известными сетями (в системе без русской локализации — Manage known networks).
В списке подключений, которые знакомы Windows, найдите сеть, от которой хотите избавиться. Выделите ее кликом. При активации элемента появится дополнительная кнопка «Забыть» (Forget). Нажмите на нее, после клика профиль подключения будет стерт из операционной системы.
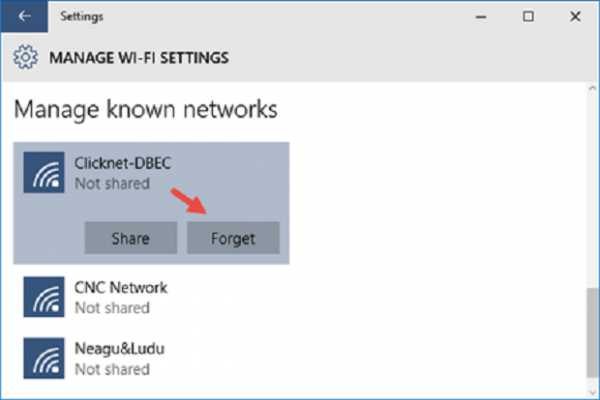
Удаление через строку команд
То же действие можно выполнить, используя строку команд. Для этого ее нужно запустить в режиме администратора. Откройте CMD, в консоли введите текст netsh wlan show profiles. Операционная система в ответ покажет все профили сетей, сохраненные в Windows 10. Выберите подключение, которое собираетесь стереть, и введите в командную строку текст следующего формата: netsh wlan delete profile name = «название подключения».
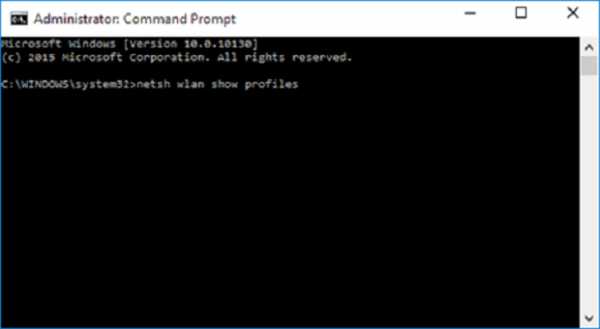
Командная строка позволяет удалить сразу все подключения. Вместо имени одного подключения указывают шаблон-маску * i=*. Собираясь избавиться от сохраненных сетевых профилей, помните, что удалены будут как неактуальные подключения, так и те, которыми вы, возможно, пользуетесь. Их придется создать заново.
windowss10.ru
Как забыть беспроводную сеть в Windows 10
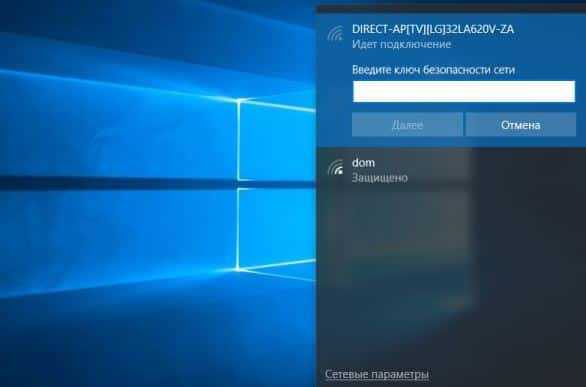
При подключении к новой беспроводной сети, Windows создаст профиль для этой сети. Профиль беспроводной сети (Wi-Fi) содержит имя сети (SSID), пароль ключ безопасности , а также информацию о безопасности , чтобы подключаться к этой сети автоматически в будущем. Сегодняшняя статья покажет вам как удалить (забыть) беспроводную сеть в Windows 10.
Рассмотрим два способа удаления сети Wi Fi, первый способ с помощью настроек, второй - используя командную строку.
Удалить беспроводную сеть (Wi Fi) в параметрах
1.Заходим в меню "Пуск" и выбираем "Параметры";
2. Заходим в "Сеть и интернет";
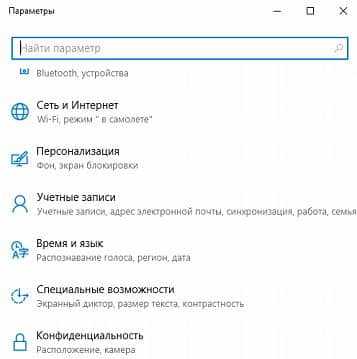
3. В левой колонке выбираем Wi Fi, а с правой стороны "Управление известными сетями";
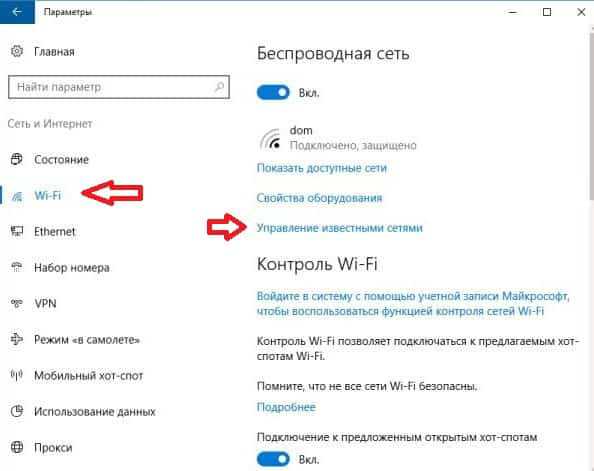
4.Выбираем беспроводную сеть, которую нужно удалить, и нажимаем "Забыть". После чего просто закрывает параметры.
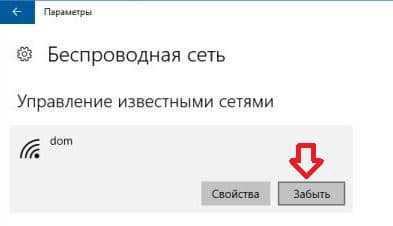
Удалить беспроводную сеть (Wi Fi) с помощью командной строки
Второй способ возможно немного сложнее, для тех кто любит работать в командной строке:
1.Откройте командную строку: один из способов запуска - нажать на меню "Пуск" правой клавишей мыши и выбрать "командная строка";
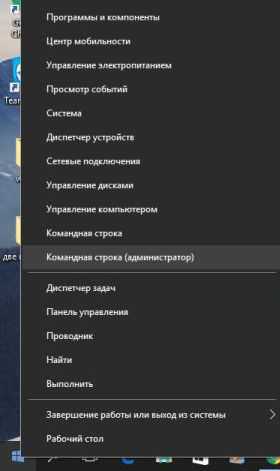
2.Выполните команду netsh wlan show profiles и нажмите Enter, запомните точное название сети Wi Fi, которую хотите удалить;
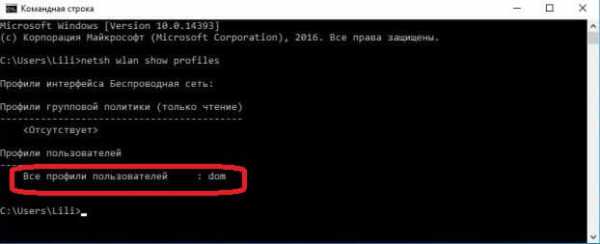
3. Теперь выполните команду netsh wlan delete profile name="профиль сети" и нажмите Enter. Вместо "профиль сети" напишите название сети, которое посмотрели в предыдущем пункте. К примеру у нас команда будет выглядеть netsh wlan delete profile name="dom"
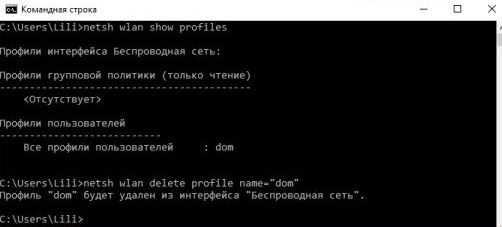
После выполнения команды нужная сеть Wi Fi будет удалена, закройте командную строку.
На сегодня всё, если есть дополнения - пишите комментарии! Удачи Вам 🙂
vynesimozg.com