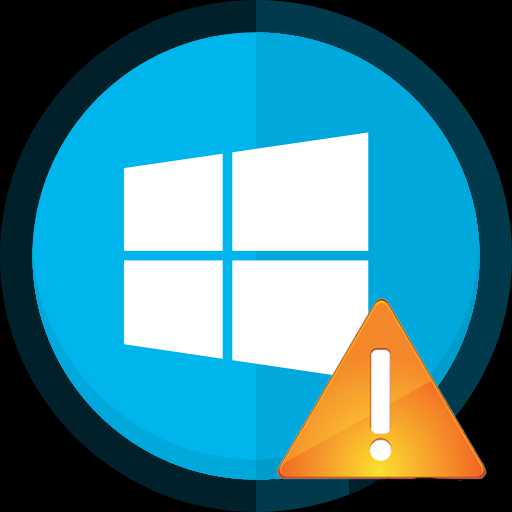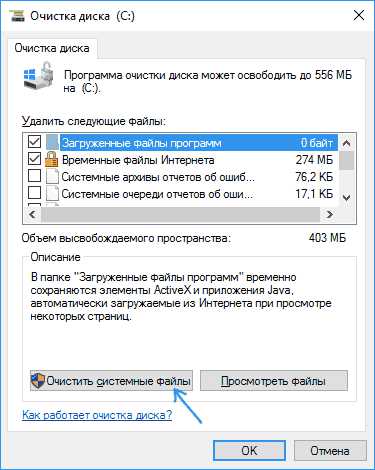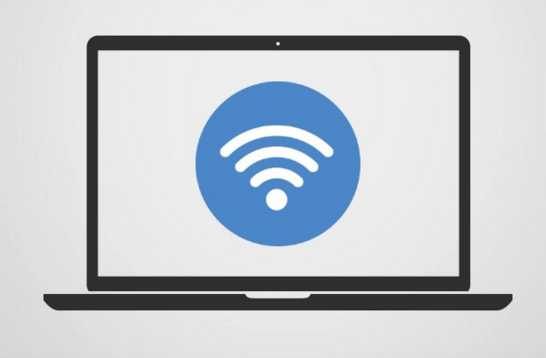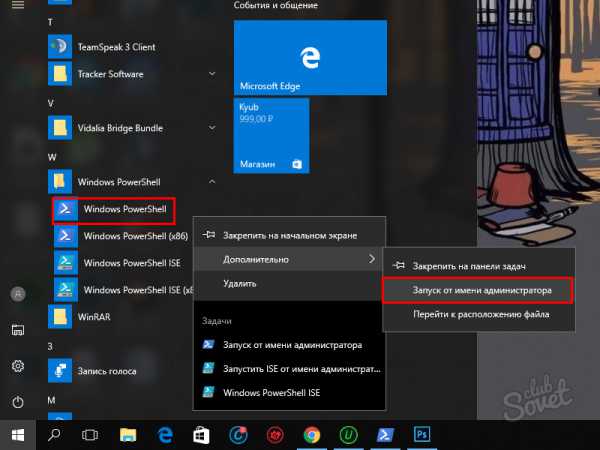Gpedit msc не найден windows 10
gpedit msc не найден Windows 10

Пользователи, у которых на компьютере установлена Домашняя или Начальная версии Windows 10, при выполнении тонкой настройки системы, могут столкнуться с такой неприятностью, как отсутствие Редактора локальных групповых политик. Он нигде не пропал, разработчики новой операционной системы просто исключили его из данных сборок. Однако это не значит, что вернуть gpedit.msc невозможно.
Читайте также: Как в операционной системе Windows 10 получить права администратора?
Содержание:
Возвращаем Редактор локальных групповых политик в Windows 10
Чтобы вернуть в ОС Windows 10 консоль gpedit.msc, необходимо обладать полными правами администратора. Поэтому, перед выполнением каких-либо действий, рекомендуем отключить UAC. Для этого выполняем следующие действия:
- Жмём «Пуск», «Панель управления», выбираем «Учётные записи пользователей».
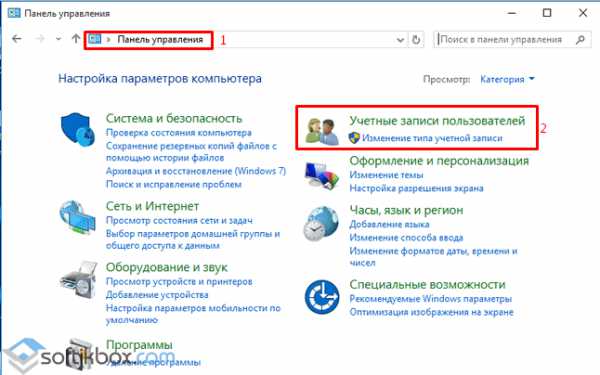
- Откроется новое окно. Нажимаем на ссылку «Изменить параметры контроля учётных записей».
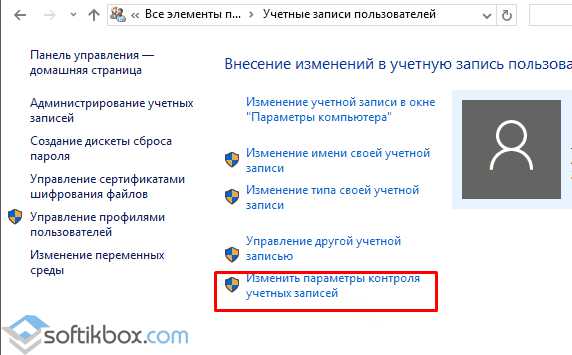
- Опускаем ползунок в положение «Никогда не уведомлять».
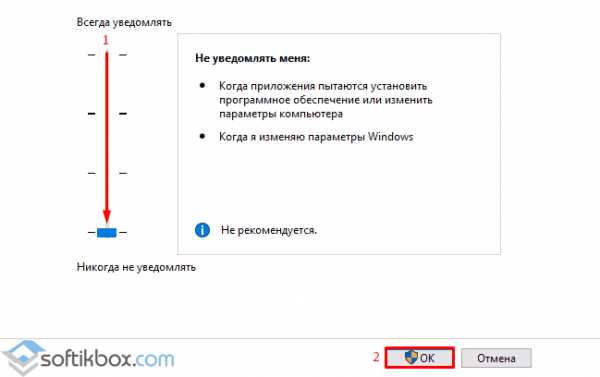
- Только после сохранения изменений, запуск командной строки можно будет выполнить с правами администратора при нажатии правой кнопкой мыши и выбора нужного действия с контекстного меню.
Теперь, чтобы вернуть Редактор назад в Виндовс 10, стоит выполнить несколько действий.
- Подключаем к ПК флешку с дистрибутивом Windows 10, или вставляем диск, либо монтируем образ системы (ISO).
- Устанавливаем на свой ПК консольный файловый менеджер «Far Manager 3». Он нужен для корректного перемещения фалов операционной системы.
- На компьютере с ОС Windows 10 Pro или любой другой сборкой, копируем файл gpedit.msc. Помещаем его в папку «Windows», «System32».
- Теперь нужно установить Microsoft .Net Framework версии 3.5. Его можно установить с образа диcтрибутива. Ни в коем случае не стоит обновлять фреймворки с сайта Microsoft. Чтобы установить их локально, нужно запустить скрипт. Для этого запускам командную строку и вводим:
«Dism /online /enable-feature /featurename:NetFx3 /All /Source:D:\sources\sxs /LimitAccess»
где, D:\sources\sxs – это путь к установочным файлам .Net Framework 3.5 (которые на диску с дистрибутивом).
- Запустится доустановка компонента Microsoft .Net Framework 3.5 в Домашнюю версию Windows 10.
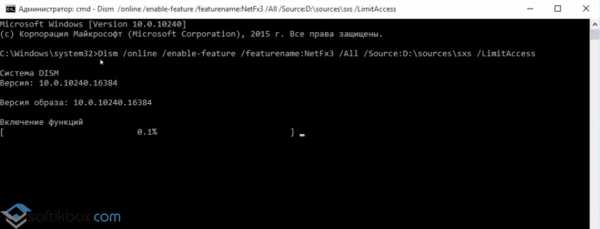
- Теперь запускаем установку файла exe. Файлы для установки.rar скачать бесплатно :
Размер: 869 KB | Cкачали: 930 раз | Тип файла: rar | Версия: 21.05.2016
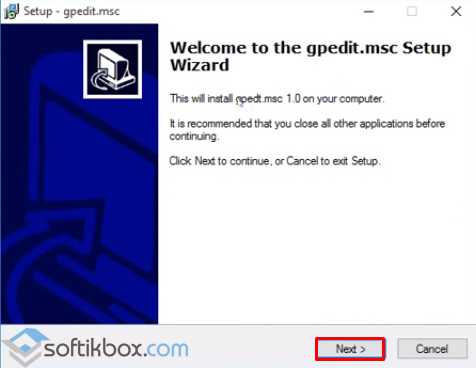
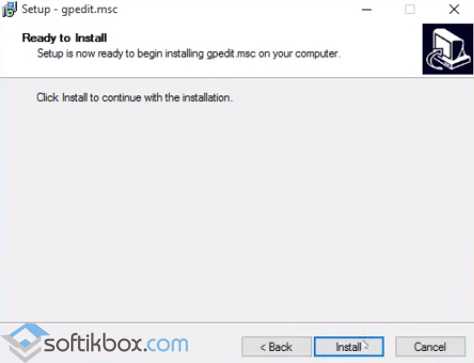
- После установки данной программы, стоит перейти в папку «System32», найти и запустить скопированный ранее с другой версии Windows 10 файл msc или загрузить с сайта.
Теперь, при вводе команды gpedit.msc со строки «Выполнить» или с командной строки, будет открываться Редактор локальных групповых политик.
Второй способ добавления gpedit.msc в Windows 10
Если на вашем ПК в Домашней версии Windows 10 не запускается gpedit.msc, то есть не работает Редактор локальных групповых политик, стоит выполнить следующие действия:
- Загружаем архив с установочным файлом Add gpedit msc.zip скачать бесплатно :
Размер: 855 KB | Cкачали: 1712 раз | Тип файла: zip | Версия: 21.05.2016
. - Запускаем setup.exe.
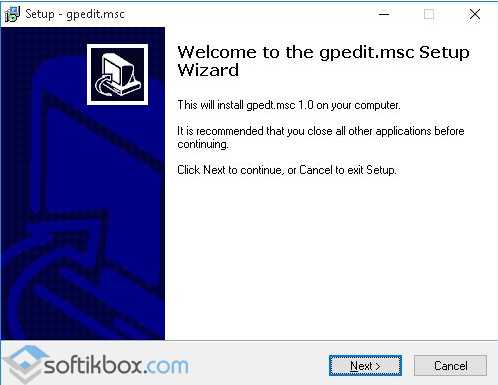
- Следуем указаниям мастера установщика.
- После завершения установки, НЕ нажимаем кнопку «Финиш» если у вас 64-битная версия ОС.
- Переходим в папку «Windows», «Temp» и копируем следующие файлы: gptext.dll, gpedit.dll, fde.dll, fdeploy.dll, appmgr.dll и gpedit.msc. Вставляем их в папку «Windows», «System32».
- Также необходимо скопировать из каталога «Windows», «SysWOW64» такие папки, как «GroupPolicyUsers», «GroupPolicy», «GPBAK» и файл «gpedit.msc».
- Перезагружаем компьютер и запускаем консоль gpedit.msc через строку «Выполнить».
Если вам не удалось запустить Редактор локальных групповых политик, стоит запустить вручную такие файлы, как x86.bat или x64.bat (в зависимости от разрядности системы), которые находятся в папке «Windows», «Temp» и «gpedit».
Более подробную инструкцию установки Редактора групповых политик смотрите в видео:
SoftikBox.com
Gpedit.msc не найден в Windows 10: что делать и как решить проблему
Оснастка редактора групповых политик является центром администрирования всего ПК. Здесь можно запретить обновления, установку драйверов или ввести какой-нибудь сценарий (PowerShell, то же самое, что bat файл) в автозагрузку. Не удивительно, что без такой удобной оснастки в Windows 10 Home админ чувствует себя, безруким. Почему упомянута именно домашняя версия? Потому что именно там люди сталкиваются с тем, что gpedit.msc не найден в Windows 10. Пользователи начинают искать: где находится, как запустить. Нечто подобное можно наблюдать с инструментом для запуска удалённого рабочего стола.
Почему именно так сделано? По замыслу Билли Гейтса (это очевидно), рядовые юзеры, называемые в профессиональной среде ламерами, не должны иметь доступ к критичным участкам системы. Что будет, если хакерское ПО, пользуясь правами админа отменит обновление или натворит других бед? Вовсе присвоит аккаунту статус рядового. И тогда прощай установка ПО. Хорошо хоть, если игры будут работать. Локальная политика безопасности Windows 10 разработана для админов, для тех, кто понимает, «что творит».
Как это выглядит
- Нажмём Win + R.
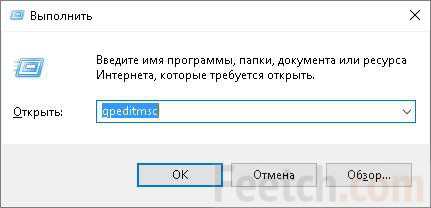
- Видим в центре экрана следующее.
Заметьте! Десятка не сообщает, что в домашней версии редактор локальной групповой политики Windows 10. Вместо этого – туманное, загадочное сообщение. Что делать?
Что делать: таблица соответствий
Начнём с того, что на официальном сайте Майкрософт имеется для скачивания табличка в формате Excel (microsoft.com/en-us/download/confirmation.aspx?id=25250), где приведены соответствия между строками редактора и вхождениями реестра (запускается из той же самой оснастки, только через regedit).
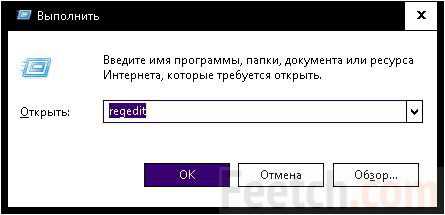
Что это даёт простым смертным? Простым смертным ничего, а админ знает, что все ОС Билли Гейтса функционируют через настройки реестра. Нет разницы, откуда проводить правку. Из оснастки gpedit или используя regedit. Следовательно, запасаетесь ExcelViewer и ищете нужные параметры. Сначала в таблице…
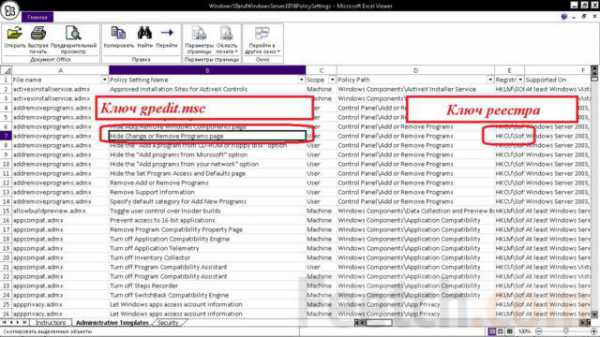
Вы заметите (и сначала огорчитесь), что все названия на английском, но… всмотритесь: тут даны адреса в оснастке. ControlPanel, Add or Remove и так далее. Это все можно при желании перевести. И найти соответствия. Вот смотрите на скрин ниже.
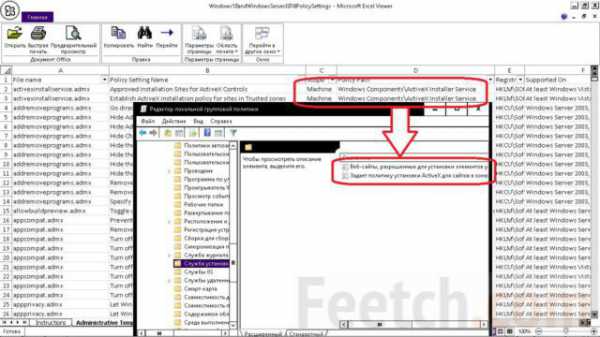
Мы выполнили поиск двух параметров для примера. Это совсем не сложно, следует лишь приноровиться. Отыщем теперь ключ первого их них в редакторе реестра.
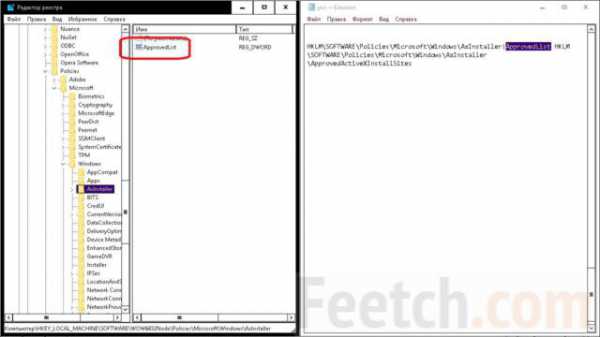
Обратите внимание на то, что параметр находится в папке Wow64, кроме того, он будет вовсе отсутствовать, если не задан в групповых политиках. Таким образом, нужно знать точное соответствие, а таблица, приведённая Майкрософт, используется лишь для справки.
Как менять?
Нужно заметить, что таблица от Майкрософт сводная. Туда входят многие операционные системы, в том числе XP, который более не поддерживается. Следует ориентироваться на строку, где указана совместимость. Это сложный путь, но мы в начале предупредили, что он не для простых смертных. Теперь, зная эту информацию, не сложно создать своими руками ключ в нужном месте. Вот как это делается:
- Вызываем редактор реестра, если он ещё не открыт.
- Находим нужную папку (если не имеется, создаём её вручную).
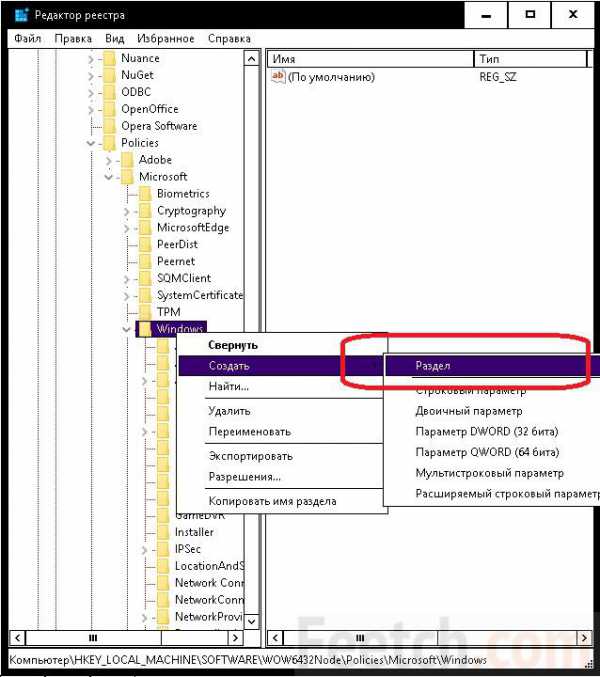
- Осталось ввести в нужно месте тип и имя ключа. Многие параметры, как две капли воды похожи друг на друга. Поэтому можно пользоваться шаблонами.
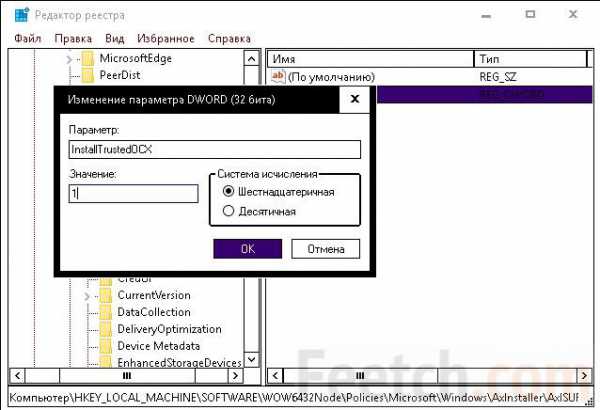
Перенос файлов
Многие пытаются просто скопировать gpedit.msc из дериктории System32 в аналогичную позицию на Windows 10 home. Но при попытке запуска появляется окно следующего рода.
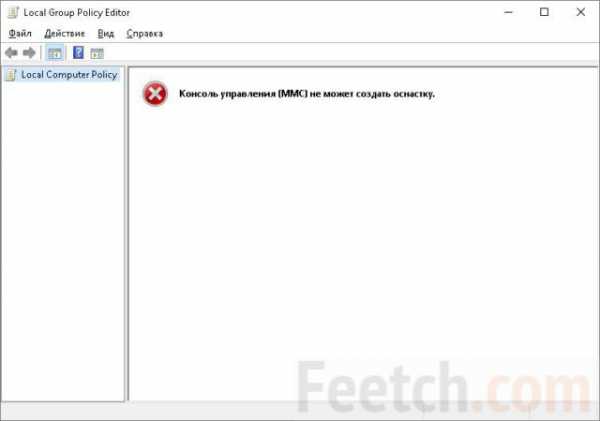
Кое-где говорится, что нужно поставить FrameNetwork 3.5, но по нашим данным это не соответствует действительности. Тем не менее, можете это сделать из командной строки, запущенной от имени администратора (Win + X), введя рекомендуемую команду: dism /online /enable-feature /featurename:NetFx3 /All /Source:X:\sources\sxs /LimitAccess. Вместо Х подставьте установочный носитель (флэш или DVD с ОС Windows 10).

Вы увидите, что это ничего не меняет. Согласно нашим данным, на сайте Майкрософт опубликовано решение проблемы. Читайте дальше!
Что советует Майкрософт: единственное рабочее решение
Быть может, громко будет сказано, что совет от Майкрософт, но все-таки он официально опубликован в вопросах. Убедитесь сами (answers.microsoft.com/en-us/windows/forum/windows_10-other_settings/how-to-enable-gpeditmsc-in-windows-10-home/9f2ab0da-3821-48e6-9205-fd7755b904f4?page=1).
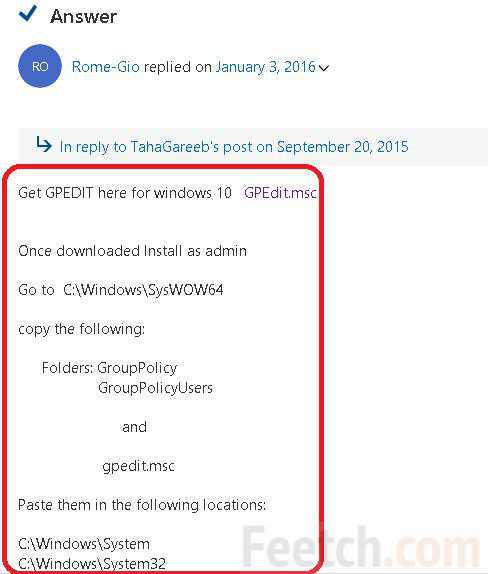
На скрине представлена инструкция, рабочая на 100%, потому что мы её проверили. Качайте установщик по указанной ссылке (вот её копия с сайта drudger.deviantart.com/art/Add-GPEDIT-msc-215792914) запускайте. Но если попробуете сразу же залезть в редактор политик, то…
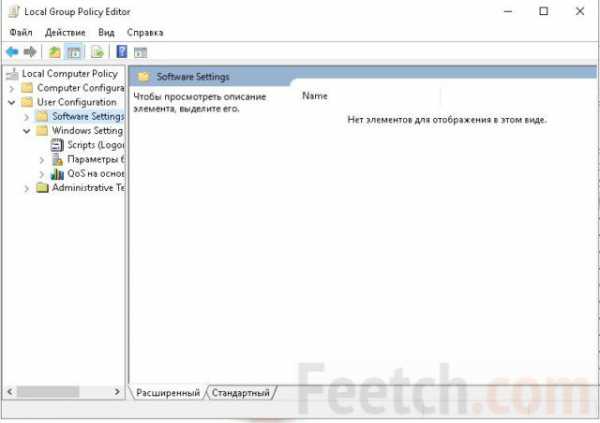
Вроде бы уже на что-то похоже, но большая часть папок пуста. Поэтому читаем инструкцию дальше. Осталось всего 2 шага:
- Заходим в папку SysWow64 (находится на системном диске в директории Windows) и копируем оттуда две директории, показанные на скрине. Они как содержат информацию о настройках, которой так не хватает нашей оснастке (GroupPolicy и следующую за ней).
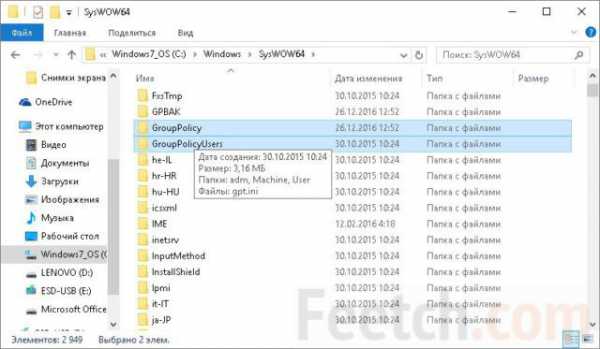
- Вставляем это в подкаталог System Собственно, на этом все. Можно пользоваться.
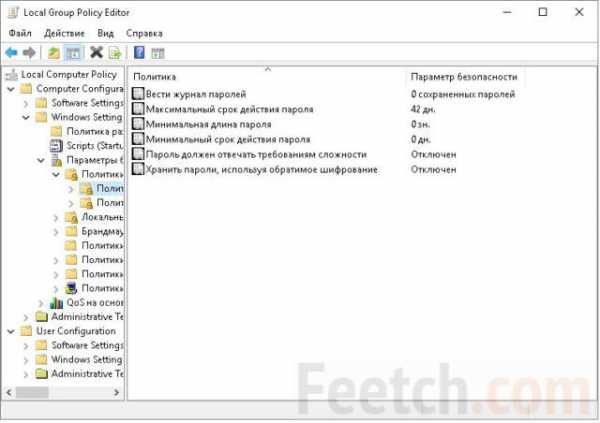
Вы видите, что ключей внутри стало явно побольше.
Чем пользоваться?
В итоге, мы хотим довести до читателей мысль, что инструкций в интернете много, а пути Господни неисповедимы. Но не следует ради того, чтобы заполучить на свой ПК оснастку «Локальная политика безопасности» Windows 10, идти на все. Мы никого не обвиняем, но доверять можно только общепризнанным сайтам. В данном случае это microsoft.com. Тогда вероятность получения трояна сводится к минимуму (но не равна нулю). Так что локальные политики безопасности Windows 10 иметь под рукой очень здорово, но если вместе с этим кто-то будет иметь все наши данные, то это уже не очень здорово. Пользуйтесь на здоровье, и всем удачного дня!
feetch.com
Редактор групповых политик для Windows 10 Home Edition
Одним из отличий редакций Windows 10 Home (домашняя) от Pro и Enterprise версий является отсутствие консоли редактора групповых политик (gpedit.msc). Поэтому большинство тонких настроек в домашних редакциях Windows приходится делать не через удобную графическую среду консоли gpedit.msc, а через редактор реестра, что не так наглядно и более рискованно с точки зрения возможности ошибиться и что-нибудь нарушить в системе .
Редактор групповых политик не включается в состав домашних (Home и Starter) редакций ОС, начиная с Windows XP, и Windows 10 не является исключением.
В этой статье мы покажем, как установить консоль редактора локальных политик (Group Policy Editor) в Windows 10 Home (методика также будет работать в Windows 7 и Windows 8 / 8.1).
Нам понадобится неофициальный патч от энтузиастов, который включает в себя все необходимые библиотеки и файлы для работы редактора политик.
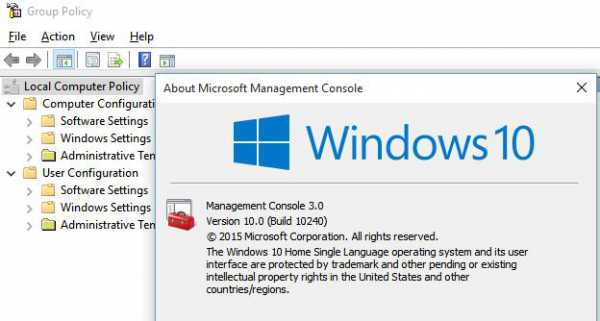
- Скачать архив с установочным файлом можно здесь: add_gpedit_msc.zip
- Распакуйте архив и запустите с правами администратора мастер установки setup.exe
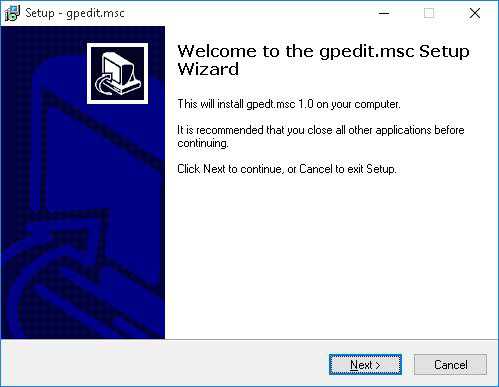
- Если у вас 64-битная версия Windows 10, то не закрывая окно установщика (не нажимая кнопку Finish), перейдите в каталог %WinDir%\Temp и скопируйте файлы gpedit.dll,fde.dll, gptext.dll, appmgr.dll, fdeploy.dll и gpedit.msc в папку %WinDir%\System32
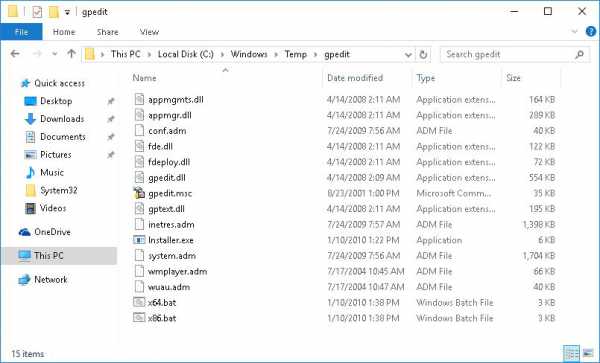
- Затем скопируйте папки GroupPolicy, GroupPolicyUsers, GPBAK и файл gpedit.msc из каталога %WinDir%\SysWOW64 в папку %WinDir%\System32
- Перезагрузите компьютер и попробуйте запустить консоль редактора, выполнив команду gpedit.msc
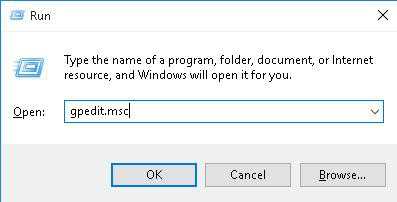
Если при запуске gpedit.msc появляется ошибка “MMC could not create the snap-in”, вручную запустите из папки %WinDir%\Temp\gpedit файл x86.bat или x64.bat (в зависимости от разрядности системы)
Еще записи по теме: Windows 10 Понравилась статья? Скажи спасибо и расскажи друзьям! winitpro.ru
Включаем редактор локальных групповых политик в Windows 10 Home (Домашняя)
Здравствуйте. Я частенько в своих инструкциях упоминаю различные способы устранения проблем с системой Виндовс, которые связаны с использованием редактора групповых политик. Если интересно, вот целая статья по этой теме. Но, увы, из каких-то странных соображений разработчики сделали так, что инструмент gpedit не работает в Windows 10 Домашняя (Home). Но есть метод, с помощью которого можно внедрить недостающий функционал в ОС. Об этом и пойдет речь в сегодняшней публикации.
Краткий обзор полезного инструмента
Редактор gpedit.msc является основным конфигуратором, имеющим предельно простое графическое представление. Он позволяет управлять активацией и отключением системных опций, устранять некоторые ошибки Виндовс.
Но в Майкрософт решили, что владельцам Домашней версии эта утилита не нужна, хотя запросы моих читателей указывают на обратное. Не будем разбираться в причинах подобного решения Microsoft, ведь нас больше интересует устранение следующей ошибки:
Сообщение указывает на то, что не удается найти gpedit.msc. Предлагается повторить попытку, но это не приведет ни к каким изменениям. Что же делать?
Далее я поведаю, как с применением всего одного маленького файла включить редактор локальных групповых политик в операционной системе Windows 10 Home, независимо от разрядности ОС (32 или 64 бит).
- Скачиваем по ссылке архив:
- Загруженный архив следует распаковать в любую удобную для Вас папку.
- Внутри Вы обнаружите файлик типа «bat». Его необходимо открыть с правами админа. Для этого кликните по нему правой кнопкой мышки и выберите из меню соответствующее действие:
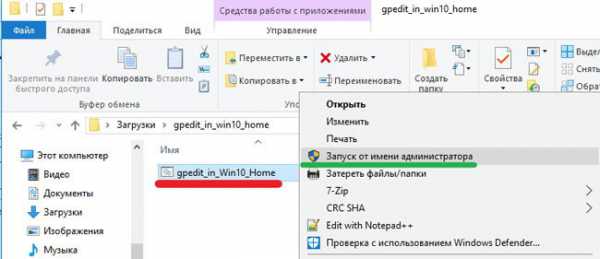
- Если отобразится предупреждение защитного барьера SmartScreen, то нужно нажать на ссылку «Подробнее», а затем появится кнопка «Выполнить…»:
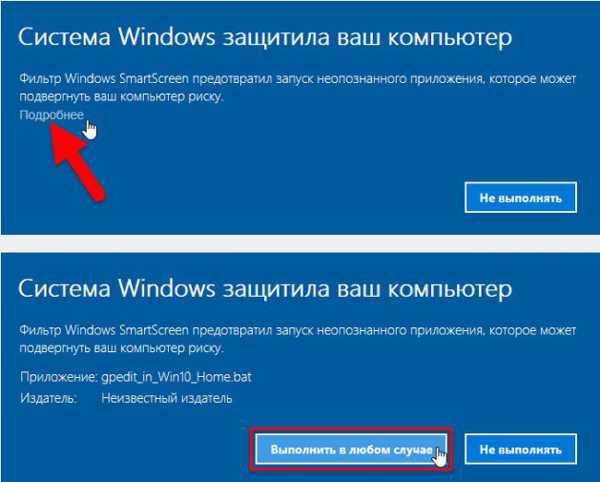
- После этого увидите еще одно сообщение с вопросом: разрешать приложению внесение изменений или нет? Соглашаемся, нажав на «Да».
- Запуститься окно консоли, выполняющее необходимые манипуляции с Виндовс. Вам предстоит подождать, пока утилита сделает все процедуры в автоматическом режиме. А когда черное окно закроется, Вы сможете использовать инструмент gpedit.msc без каких-либо ограничений со стороны разработчиков.
Стоит отметить, что данная инструкция актуальна не только для домашней версии Windows, но и в случае, когда при запуске редактора групповых политик отображается указанная выше ошибка («не найден»).
Возможно, Вам известны и другие способы включения этого полезного функционала в «десятке». Поделитесь знаниями и опытом, рассказав о методе в комментариях. Буду очень признателен.
С уважением, Виктор!
it-tehnik.ru
Редактор локальных групповых политик Windows 10

Среди основных отличий различных версий Windows 10 стоит выделить отсутствие редактора локальных групповых политик, который предназначен для тонкой настройки операционной системы. Поэтому пользователи Windows 10 часто задаются вопросом: как настроить редактор локальных групповых политик Windows 10?
Настройка редактора локальных групповых политик в Windows 10
Редактор локальных групповых политик не включён в Windows 10. Тем не менее существует способ его возврата. Для этой цели программистами был разработан патч, который включает в себя все необходимые файлы для его активации. Однако создан он только для 32-битных версий Windows 10.
Для его использования скачиваем архив (в папке дроббокс), и извлекаем установочный файл.
Add gpedit msc скачать бесплатно :Размер: 855 KB | Cкачали: 1285 раз | Тип файла: zip
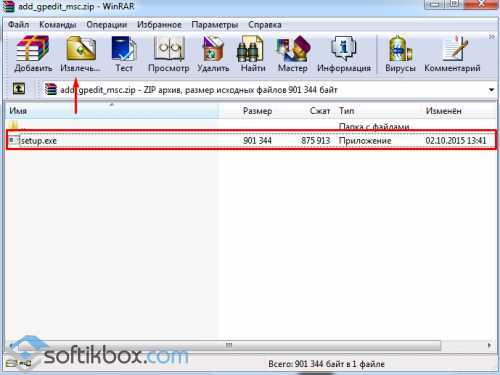
Запускаем ехе.файл от имени Администратора.
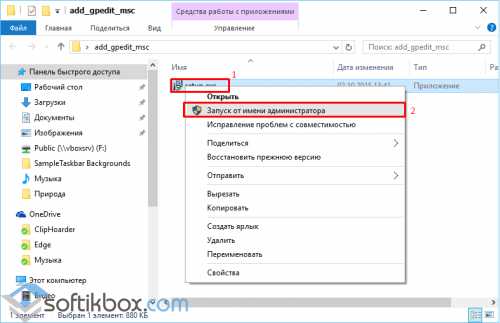
Запустится установка программы, по завершению которой нужно перезагрузить компьютер.
Если же у вас установлена 64-битная версия Windows 10, необходимо выполнить следующие действия:
- Скачиваем архив и запускаем ехе.файл;
- Переходим в папку «%WinDir%», «Temp» и копируем в ручную файлы «gpedit.msc», «gpedit.dll», «fdeploy.dll», «fde.dll», «appmgr.dll», «gptext.dll».
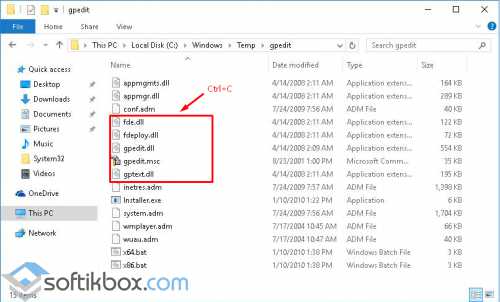
- Переносим их в системную папку «System32» на диске «С» в папке «Windows».
- Далее в папке «Windows» находим папку «SysWOW64». Из неё в «System32» копируем файл «gpedit.msc», папки«GroupPolicy», «GroupPolicyUsers» и «GPBAK».
- Перезагружаем компьютер и пробуем запустить редактор реестра стандартным методом, ввёл «gpedit.msc» в окно «Выполнить».
В случае, если возникла ошибка, нужно перейти по адресу: папка «%WinDir%», «Temp», «gpedi». Здесь запускаем командный файл «x64.bat» или «x86.bat». После перезагружаем ПК.
Редактор локальных групповых политик должен запустится.
SoftikBox.com