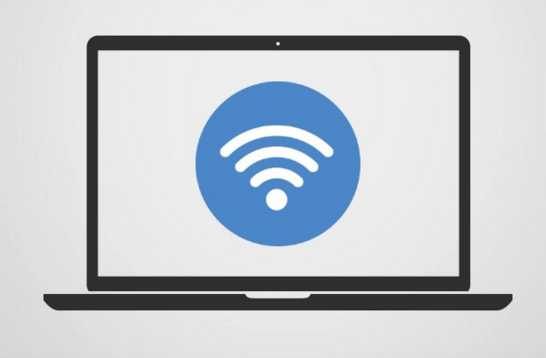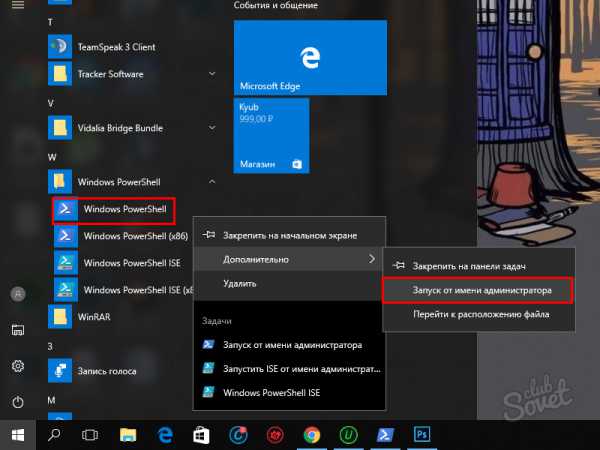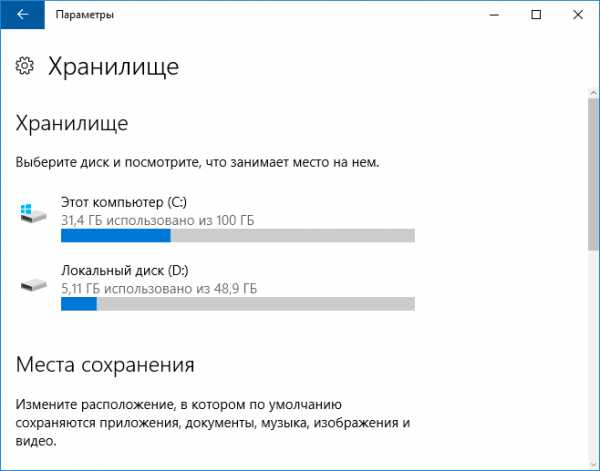Как при загрузке windows 10 зайти в безопасный режим
Как включить безопасный режим в Windows 10
Безопасный режим — это своеобразное состояние ОС, предназначенное для корректировки данных и ликвидации проблем. Если вам понадобилось загрузиться в безопасный режим Windows 10, например, для чистки компьютера от вирусов или для отката системы, сделать это совсем несложно. В статье представлены варианты входа в безопасный режим как с работоспособной системой, так и в случае, когда система не загружается (например, из-за проблем с драйверами). Один из нижеописанных методов подскажет вам, как включить безопасный режим.

В предыдущих версиях Windows для входа в безопасный режим, нужно было жать клавишу F8 при старте компьютера. В Windows 10, с целью экономии времени загрузки, эту возможность убрали. Войти в безопасный режим можно 4 способами.
Как зайти в безопасный режим через MSCONFIG
Самый простой и, пожалуй, доступный способ запуска безопасного режима – через конфигурацию системы.
Воспользоваться таким методом просто:
- Нажмите клавиши комбинацию клавиш Win+R
- Введите msconfig в поле для ввода
- Нажмите «ОК»
- В открывшемся окошке перейдите во вкладку «Загрузка»
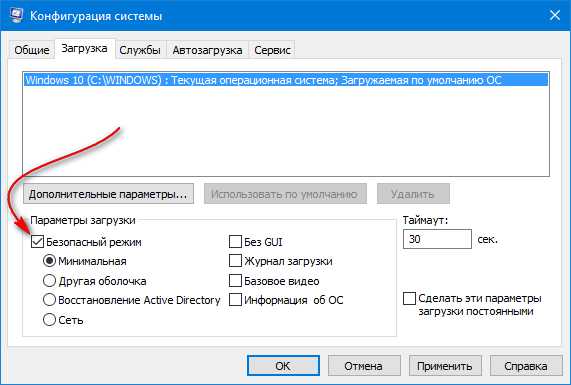
Далее установите галку напротив пункта «Безопасный режим» и выберите подходящий режим:
- Минимальная — доступен рабочий стол с минимальным функционалом
- Другая оболочка — выбирайте, если в безопасном режиме вам будет нужна командная строка
- Восстановление Active Directory — только для пользователей в домене
- Сеть — если в безопасном режиме вам нужна поддержка сети
Выбрав нужный режим, жмите ОК и подтвердите перезагрузку. После перезагрузки система будет загружена в безопасном режиме.
Загрузка в безопасном режиме через «Особые варианты загрузки»
Следующий вариант тоже не является тяжёлым и будет под силу даже новичкам.
Для перехода в безопасный режим в Windows 10, нужно:
- Открыть меню пуск и запустить «Параметры»
- Перейти в «Обновление и безопасность» — «Восстановление»
- В блоке «Особые варианты загрузки» нажмите «Перезагрузить сейчас».
- После перезагрузки компьютера, вы увидите экран параметров загрузки системы, в нём выбираете подходящий вариант и нажимаете соответствующую клавишу (F1-F9)
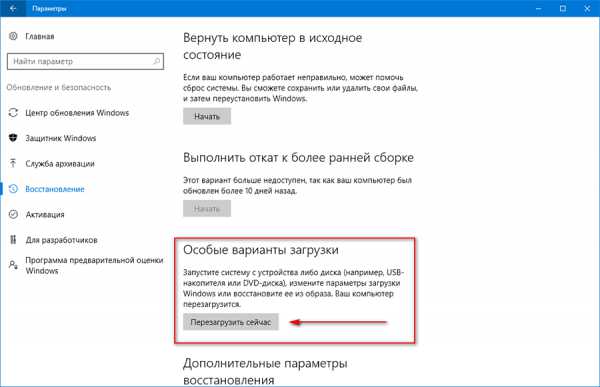
Загрузка в безопасном режиме – самый быстрый способ
Данный способ повторяет предыдущий, но значительно сокращает время и ваши движения. Всё что нужно сделать, при перезагрузке компьютера зажмите клавишу Shift, это поспособствует появлению параметров загрузки, после чего выбираете подходящий вариант.
Как войти в безопасный режим Windows 10 через командную строку
Ещё один отличный способ, благодаря которому, можно вернуть кнопке F8 способность запускать безопасный режим при старте системы. Для этого откройте командную строку и введите следующую команду:
bcdedit /set {default} bootmenupolicy legacy
Нажмите клавишу «Enter» и перезагрузите компьютер. При перезагрузке нажмите клавишу F8 и проверьте, получилось ли (а у вас точно получится).
Теперь вы знаете, как войти в безопасный режим с помощью 4 разных способов.
Мы всегда отвечаем на вопросы. Спрашивайте!delpc.ru
Как зайти в безопасный режим Windows 10
Безопасный режим подобен вашему «бомбоубежищу», когда Windows 10 взрывается, но для его настройки требуется несколько дополнительных шагов. Мы покажем вам, как это делается.
Ваш компьютер загружается, попадает на рабочий стол Windows, затем просто зависает. Что теперь?
Как зайти в безопасный режим Windows 10 при включении?
Безопасный режим Windows предоставляет простую «урезанную» версию операционной системы. Программы, которые обычно загружаются автоматически при загрузке Windows, здесь этого не делают. И самое главное «Safe Mode» использует только самые общие драйверы. Таким образом, безопасный режим может быть большим подспорьем для диагностики определенных проблем. Например, это отличное место для сканирования вредоносных программ.
Но старомодный способ войти в безопасный режим — загрузка ПК и нажатие F8 в нужный момент — редко срабатывает на ПК под управлением Windows 10. Эти методы будут:
[Есть технический вопрос? Спросите у меня, и нажмите на кнопку «Вопросы». Отправьте запрос в специальной форме]
Если вы можете успешно загрузиться в Windows, загрузка в безопасный режим относительно проста — если вы знаете как это делать.
- Нажмите на кнопку «Пуск», а затем кнопку «Питание». Удерживая нажатой клавишу Shift, выберите Перезагрузка.
Как зайти в безопасный режим Windows 10
- В появившемся полноэкранном меню выберите «Устранение неполадок»> «Дополнительные параметры»> «Параметры запуска».
Как зайти в безопасный режим Windows 10
- На экране «Параметры запуска» нажмите кнопку «Перезагрузить». Компьютер перезагрузится и выведет вас на экран настроек запуска.
- С помощью клавиш со стрелками на клавиатуре выберите «Включить безопасный режим» или «Включить безопасный режим с сетью». Здесь сеть имеется ввиду как «Интернет».
Но что, если все так «заглючило», что вы не можете просто загрузить операционную систему?
Попробуйте загрузиться в любом из случаев. Если вы можете попасть на экран входа в систему, вы увидите значок питания в нижнем правом углу. Инструкции, приведенные выше, работают там.
Но что, если вы не можете попасть на экран входа? В этом случае, вероятность того, что Windows настолько испорчена, что она не сможет загрузиться в безопасном режиме в любом случае. Но вот способ, который может сработать:
Вам понадобится Windows Recovery Drive, который вы должны были сделать, пока ваш ПК еще был здоров. Но, Его можно сделать на другом устройстве. Ну и конечно, Вам обязательно понадобится флешка, которую вы будете использовать только для этой цели. Любые файлы, уже находящиеся на этом диске, будут удалены. Чтобы создать диск восстановления, подключите флэш-диск, откройте инструмент восстановления панели управления, нажмите кнопку «Создать диск восстановления» и следуйте инструкциям.
Вам может понадобиться протестировать флешку с Windows Recovery Drive прежде чем начать: загрузите «Recovery Drive» и выберите раскладку клавиатуры. Затем выберите «Устранение неполадок»> «Дополнительные параметры»> «Командная строка». В командной строке введите эти три строки, убедившись, что нажмите «Ввод» в конце каждого из них:
- c:
- bcdedit /set {default} bootmenupolicy legacy
- exit
То есть текст должен быть на каждой строке отдельно. Это очень важно.
Выберите «Выключить компьютер». Затем, снова загрузите компьютер и несколько раз нажмите и отпустите F8, пока не появится меню дополнительных параметров загрузки. Затем вы можете выбрать безопасный режим или безопасный режим с помощью сети.
Если у вас остались какие-то вопросы по теме «Как зайти в безопасный режим Windows 10 при включении» то можете писать из в форму комментариев на нашем сайте. Постарайтесь как можно боле подробно описать свой вопрос.
Также, обязательно оцените эту статью и делитесь ссылкой на свои страницы в Google+, Twitter, VK или, например, в Facebook.
lirashop.ru
Вход в безопасный режим несколькими способами
style="display:block" data-ad-client="ca-pub-6630619883606286" data-ad-slot="6510541306"
data-ad-format="link">
Суть входа в безопасный режим windows 10 состоит в том, что можно запустить одну лишь операционную систему. Таким образом, все программы, которые запускаются автоматически, драйвера, различные служб и вирусы всех типов не запустятся. Такой вход позволяет решить множество проблем, повлекших неисправность компьютера:
- удаление различных вирусных программ;
- поиск и устранение ошибок драйвера;
- восстановление системы.
Как зайти в безопасный режим windows 10? Представлено несколько основных способов, каждый из них имеет свои отличительные особенности и преимущества. Самыми востребованными являются следующие:
- Нажатие кнопки перезагрузки и выполнение особых указаний.
- С помощью конфигурации msconfig.
- Применение командной строки.
- Особый запуск загрузки.
- Установочный диск.
Итак, как запустить.
Перезагрузка
Способ включить режим безопасности при помощи перезагрузки является наиболее простым. Нажимаем по стандартной схеме кнопку «Пуск», останавливаем свой выбор на «Завершение работы» и, зажимая клавишу Shift, одновременно нажимаем на опцию перезагрузки. После описанных нехитрых манипуляций на мониторе загорится надпись «подождите», а сам монитор станет синим. Затем появится три возможных варианта развития событий. Выбор нужно остановить на втором варианте под названием «Диагностика».
Далее следует остановить свой выбор на строке «Параметры дополнительные» и в множестве открывшихся иконок найти нужную нам «Параметры загрузки». В данном окне нужно выбрать только перезагрузку и после запуска системы на синем экране появятся новые варианты загрузки. Из них нужно выбрать варианты, находящиеся под пунктами 4, 5 или 6.
Включить безопасный режим при помощи конфигурации msconfig
Это одна из самых полезных утилит при работе с виндовс 10. Запускать эту программу совсем не сложно, для этих целей необходимо воспользоваться одновременно клавишами Win и R. В открывшемся окне в поле написать msconfig и выбрать пункт ОК.
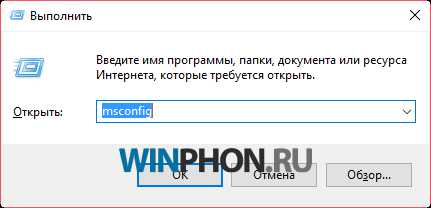 В следующем появившемся окне расположено 5 вкладок, нас интересует раздел «Загрузки». Далее устанавливаем нужные параметры, выбираем операционную систему для загрузки 10 в безопасном режиме, устанавливаем галочке напротив графы безопасный режим, выбираем нужный тип загрузки и устанавливаем тайм-аут, например 40 секунд. Чтобы сделать загрузку в этом режиме на постоянной основе, следует установить соответствующий флажок в этой же вкладке.
В следующем появившемся окне расположено 5 вкладок, нас интересует раздел «Загрузки». Далее устанавливаем нужные параметры, выбираем операционную систему для загрузки 10 в безопасном режиме, устанавливаем галочке напротив графы безопасный режим, выбираем нужный тип загрузки и устанавливаем тайм-аут, например 40 секунд. Чтобы сделать загрузку в этом режиме на постоянной основе, следует установить соответствующий флажок в этой же вкладке.
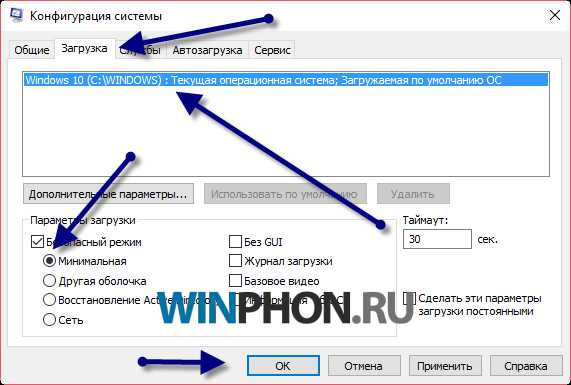 Когда все параметры установлены, необходимо активировать их нажатием кнопки «Применить». Таким образом, перед тем, как загрузить систему пользователю предоставится выбор. После того, как был совершен вход в безопасном режиме и были произведены все запланированные действия, с помощью этой же программы можно восстановить обычный режим загрузки.
Когда все параметры установлены, необходимо активировать их нажатием кнопки «Применить». Таким образом, перед тем, как загрузить систему пользователю предоставится выбор. После того, как был совершен вход в безопасном режиме и были произведены все запланированные действия, с помощью этой же программы можно восстановить обычный режим загрузки. Командная строка
Как войти в безопасный режим windows 10, использую строку, предназначенную для прописи команд? Первым делом, необходимо открыть эту строку. Производится это нажатием правой кнопки «Пуск» и в выпавшем меню нажимаем на соответствующий раздел, который так и называется – командная строка.
style="display:inline-block;width:300px;height:250px" data-ad-client="ca-pub-6630619883606286"
data-ad-slot="1940740901">
style="display:inline-block;width:300px;height:250px" data-ad-client="ca-pub-6630619883606286"
data-ad-slot="3417474107">
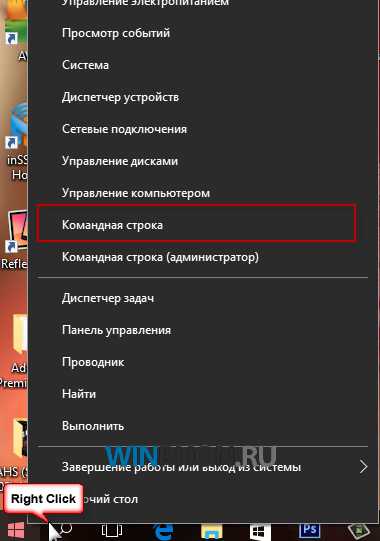 В эту строку необходимо ввести bcdedit /copy {current} /d «Безопасный режим» и нажать Enter.
В эту строку необходимо ввести bcdedit /copy {current} /d «Безопасный режим» и нажать Enter.
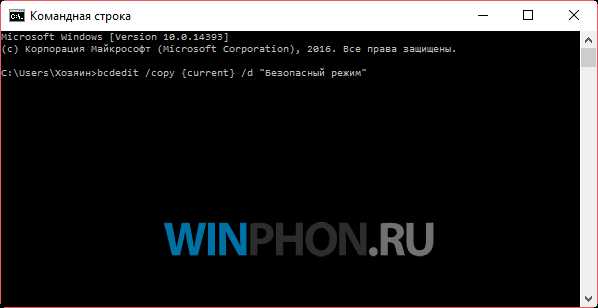 Для чего это нужно?
Для чего это нужно?
Таким образом, мы создаем параметр «безопасный режим» в уже рассматриваемой выше программе msconfig.
После этого по описанной выше схеме нужно зайти в программу, выбрать раздел «безопасный режим», установить тайм-аут не менее 10 секунд и перезагрузить компьютер. Перед тем, как осуществится загрузка системы, на экране всегда будет появляться выбор войти с помощью безопасного режима. В случае, если в дальнейшем это будет мешать в работе или отнимать время, то данную опцию можно выключить.
Другие методы загрузки системы
В нижнем углу с правой стороны рабочего стола находится значок, нажатие на который вызывает меню. В этом меню нужно выбрать раздел «Все параметры». Далее откроется окно, в котором нужно выбрать «Обновление и безопасность».
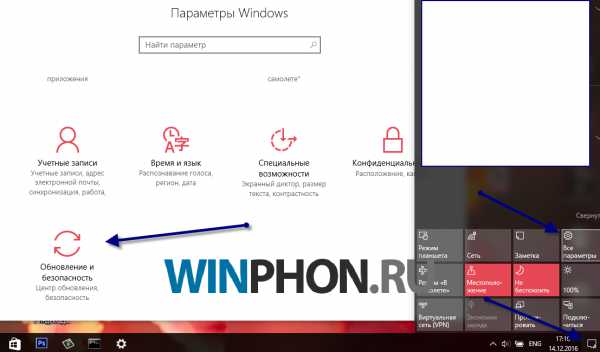 Следующий шаг – выбор опции восстановления и перезагрузка компьютера. Перед тем как выключиться, на экране появится окно, предполагающее выбор, который был описан выше, в первом способе.
Следующий шаг – выбор опции восстановления и перезагрузка компьютера. Перед тем как выключиться, на экране появится окно, предполагающее выбор, который был описан выше, в первом способе.
Установочный диск
В дисковод необходимо вставить загрузочный диск, на экране появится предложение выбрать язык. После выбора откроется окно, где слева в нижнем углу будет надпись «восстановление системы», которую нужно нажать. Затем предстоит выбрать пункт «Диагностика», после чего раздел «Дополнительные параметры» и открыть командную строку.
В строке вводится команда bcdedit /set {default} safeboot minimal и нажимается Enter. Теперь можно перезагрузить компьютер, он автоматически запуститься в безопасном режиме.
Один из вышеописанных способов поможет осуществить вход в систему в режиме безопасности. Запущенный режим безопасности поможет вам исправить некоторые ошибки системы.
style="display:inline-block;width:580px;height:400px" data-ad-client="ca-pub-6630619883606286"
data-ad-slot="4894207308">
winphon.ru